Entering Absence Events
Use the Absence Event ESP (GPES_ABS_EVENT) component to enter and update absences, start the Absence Forecasting process, and record information for the FDI medical report text file.
Note: The Absence Event ESP component is identical to the Absence Event (GP_ABS_EVENT) component in the core Global Payroll application, except for the inclusion of the FDI Additional Data page, which enables you to incorporate information that is specific to temporary disability absences. Spanish users should use the Absence Event ESP component in place of the Absence Event (GP_ABS_EVENT) component to enter all absence event data.
This topic discusses absence event entry and FDI medical report data.
|
Page Name |
Definition Name |
Usage |
|---|---|---|
|
GP_ABS_EVENT |
Enter, update, and void absences. Start the Absence Forecasting process. |
|
|
GP_ABS_EVENT_SEC |
Enter detailed information for an absence, including the reason, processing action, manager approval, user-defined data, entitlement adjustment, and partial hours. Also, use this page to override relapse days. |
|
|
GP_ABS_EVT_FCS_SEC |
Review the results of the Forecasting process for a specific absence event and any take elements that are mapped to it. |
|
|
GP_ABS_FCST_MSG |
Review the messages that are generated during the Forecasting process. |
|
|
Forecast Message Detail |
GP_ABS_FCS_MSG_SEC |
Review the text of a selected error or warning message. |
|
GPES_ABS_EVENT_ADD |
|
When entering absences events for employees using PeopleSoft Global Payroll for Spain, use the pages of the Absence Event ESP component (except the Additional Data page) to:
Enter, update, and void absence events.
Enter detailed information about an absence.
Review absence entitlement balance forecasting results.
Review forecasting messages.
Use the Additional Data page (GPES_ABS_EVENT_ADD) to enter sick note, confirmation note, or medical discharge note data prior to generating the FDI medical report text file for the social security agency.
Navigation
Image: Additional Data page
This example illustrates the fields and controls on the Additional Data page. You can find definitions for the fields and controls later on this page.
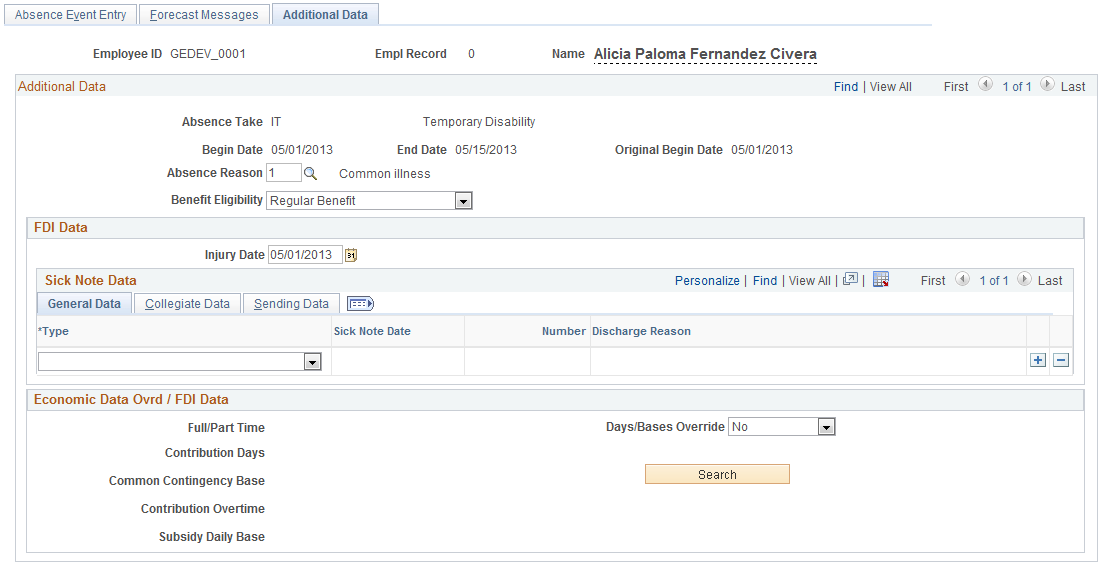
Image: Additional Data - Collegiate Data tab
This example illustrates the fields and controls on the Additional Data - Collegiate Data tab. You can find definitions for the fields and controls later on this page.
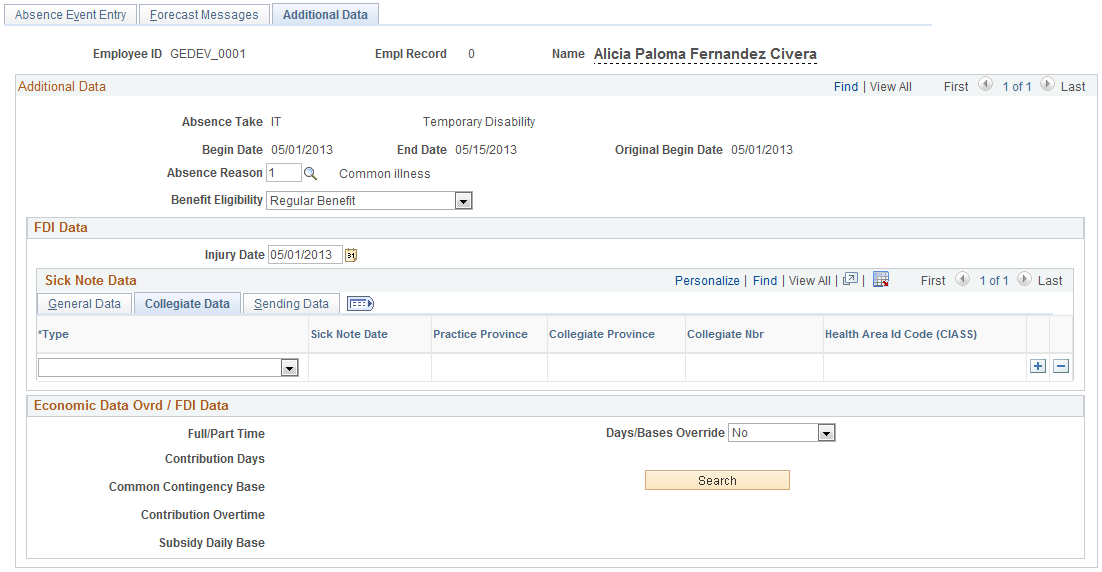
Image: Additional Data page - Sending Data tab
This example illustrates the fields and controls on the Additional Data page - Sending Data tab. You can find definitions for the fields and controls later on this page.
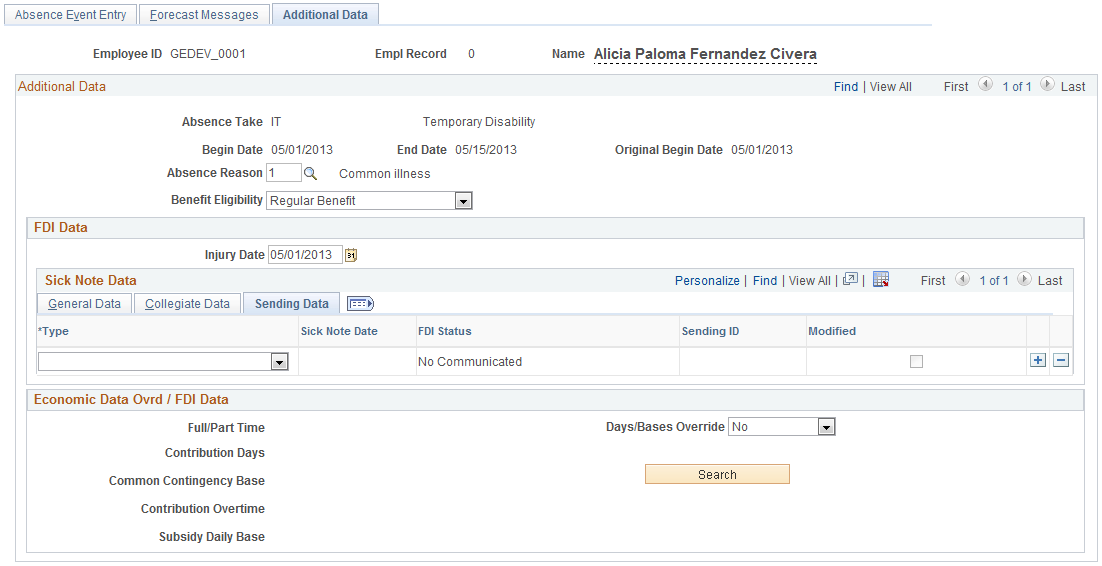
Additional Data
|
Field or Control |
Definition |
|---|---|
| Absence Take |
Displays the absence take entered on the Absence Event Entry page. The Additional Data page is mandatory for the following absences if you are reporting FDI using PeopleSoft Global Payroll for Spain:
Note: This page is also useful for recording cases of multiple maternity absence. This is represented by the absence take MATERNIDAD with an absence reason of MLT. |
| Begin Date and End Date |
These fields display the begin and end dates of the absence entered on the Absence Event Entry page. |
| Original Begin Date |
This field displays the original begin date of the absence entered on the Absence Event Entry page. Note: If you entered two rows with the same absence take on the Absence Event Entry page that are more than 6 months apart and you link them with the same Original Begin Date, you will receive a warning when you try to save the event. To ensure that the system uses the correct Base Reguladora Diaria (BRD), you should enter relapsed absences greater than 6 months apart as separate absence events. |
| Absence Reason |
Select a reason for the absence. Note: Not all reasons are available for all absence takes. For example, NRM and MLT are available only for the MATERNIDAD absence take. Valid reasons are:
|
| Number of children |
Enter the number of children associated with the multiple maternity absence. Note: This field appears when you select MLT in the Absence Reason field. |
| Benefit Eligibility |
Specify if benefits should be calculated for the absence event. Select one of the following options:
|
FDI Data - General Data tab
Use the fields in this group box to select an injury date and enter information about the different note types that must be tracked in the FDI medical report text file.
|
Field or Control |
Definition |
|---|---|
| Injury Date |
Enter the specific date on which the injury or accident occurred. Note: This field is relevant only for AT/EP absence takes. |
| Type |
Select a note type. The valid values are:
|
| Sick Note Date |
|
| Number |
Enter the order of a series of confirmation notes. For example, enter 1 for the first confirmation note, 2 for the second confirmation note, and so on. Note: Because confirmation notes are the only notes that can be received more than once over the course of a temporary disability, this field does not apply to other note types. |
| Discharge Reason |
Select the reason for a medical discharge. Note: This field is available for data entry only when the note type is PA - Medical Discharge. |
Collegiate Data tab
|
Field or Control |
Definition |
|---|---|
| Type |
Displays the note type selected in the General Data tab. |
| Sick Note Date |
Displays the sick note date as specified in the General Data tab. |
| Practice Province |
Enter the two-digit code that represents the state portion of the ten-digit ID of the physician overseeing the treatment of the disabled employee. If you do not enter a value in this field, but enter a value in the Collegiate Province and Collegiate Nbr fields, you will receive a warning when you click Save. |
| Collegiate Province |
Enter the two-digit code that represents the registered state portion of the ten-digit ID of the physician overseeing the treatment of the disabled employee. |
| Collegiate Nbr |
Enter the six-digit code that represents the physician-specific portion of the ten-digit ID of the physician overseeing treatment of the disabled employee. Note: After entering Practice Province and Collegiate Province, if you do not enter any collegiate number in this field, system automatically assigns the value 999991. |
| Health Area Id Code (CIASS) |
Enter the ten-digit area identifier code. If you enter a code in this field, you do not need to enter values in the Practice Province, Collegiate Province, or Collegiate Nbr fields. |
Sending Data tab
|
Field or Control |
Definition |
|---|---|
| Type |
Displays the note type selected in the General Data tab. |
| Sick Note Date |
Displays the sick note date as specified in the General Data tab. |
| FDI Status |
Displays the status of the FDI file. The valid values are:
Note: If the status is Included in FDI or FDI Sent Confirmed, the Sending ID field shows the identifier of the transmission and you can select the Modified check box to edit the information in the Sick Note. Once edited, the FDI status changes to No Communicated. |
| Sending ID |
Displays the identifier of the communication. This needs to be a unique identifier. The system generates this ID when you run the Create FDI File process on the Create FDI File ESP page. Note: The sending ID enables you to track the transfer of data to the social security agency. |
| Modified |
Select to indicate that you have modified information related to a note after the note has been confirmed and sent to the social security agency. When you select the Modified check box, the system deselects the Confirmed check box and you can reprocess and resend the medical note data on the Create FDI File ESP page. Note: You can also un-confirm the data contained in an FDI medical report text file by clicking the Unconfirm button on the FDI Confirmation ESP page of the FDI Confirmation ESP (GPES_FDI_SEND) component. |
Economic Data / FDI Data
Use the fields in this group box to record information about the disabled employee's work status and social security contributions. The system populates these fields automatically when you click the Search button. The values are retrieved from the record GPES_CNTRB_RSLT, which contains data generated by the payroll process and stored using the writable array SS WA CNTRB.
If the values don't exist or if you want to report values that are different from the ones that are stored in the system, you can enter or update them manually.
|
Field or Control |
Definition |
|---|---|
| Days/Bases Override |
Specify how the system uses the data in the Economic Data / FDI Data group box. Values are:
|
| Full/Part Time |
Indicates the full-time or part-time status of the employee. |
| Contribution Days |
Shows the number of days that the employee made social security contributions in the month prior to the absence. In the case of part-time employees, the Contribution Days field shows the number of contribution days in the 3 months prior to the start date of the absence. |
| Common Contingency Base |
Shows the social security contribution base in the month prior to the absence. In the case of part-time employees, the Common Contingency Base field shows the contribution base for the 3 months prior to the start date of the absence. |
| Contribution Overtime |
Shows the social security average daily contribution base due to overtime in the 12 months prior to the begin date of the absence. |