Using the PeopleSoft Fluid User Interface to Work with Absence Analytics as a Manager
For general information about fluid pages in PeopleSoft HCM, see Understanding PeopleSoft Fluid User Interface Home Pages
|
Page Name |
Definition Name |
Usage |
|---|---|---|
|
HC_HGA_EVENT_ANLY_FL_GBL (this is the cref for the tile) |
Tap to access the Absence Analytics page. |
|
|
HGA_PG_LAUNCH_FL |
Analyze absence entries by status, absence type, absence take, and absence reason. |
Use the Absence Analytics tile to access the Absence Analytics page.
Navigation
Select Fluid Home under the main menu. On the page that appears, select Manager Self Service. The Absence Analytics tile is available on the Manager Self Service landing page.
As a manager, you can add the tile, through personalization, to a system-delivered homepage or a homepage that you create.
Image: Absence Analytics tile
This example illustrates the Absence Analytics tile.
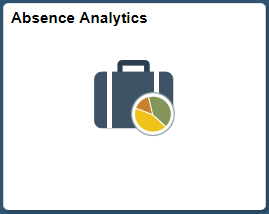
Tap the Absence Analytics tile to access the manager self-service absence analytic transaction easily without using traditional menu navigation.
Use the Absence Analytics page (HGA_PG_LAUNCH_FL) to analyze absence entries by status, absence type, absence take, and absence reason.
Navigation
Tap the Absence Analytics tile on the Manager Self-Service fluid home page.
Image: Absence Analytics page
This example illustrates the fields and controls on the Absence Analytics page.
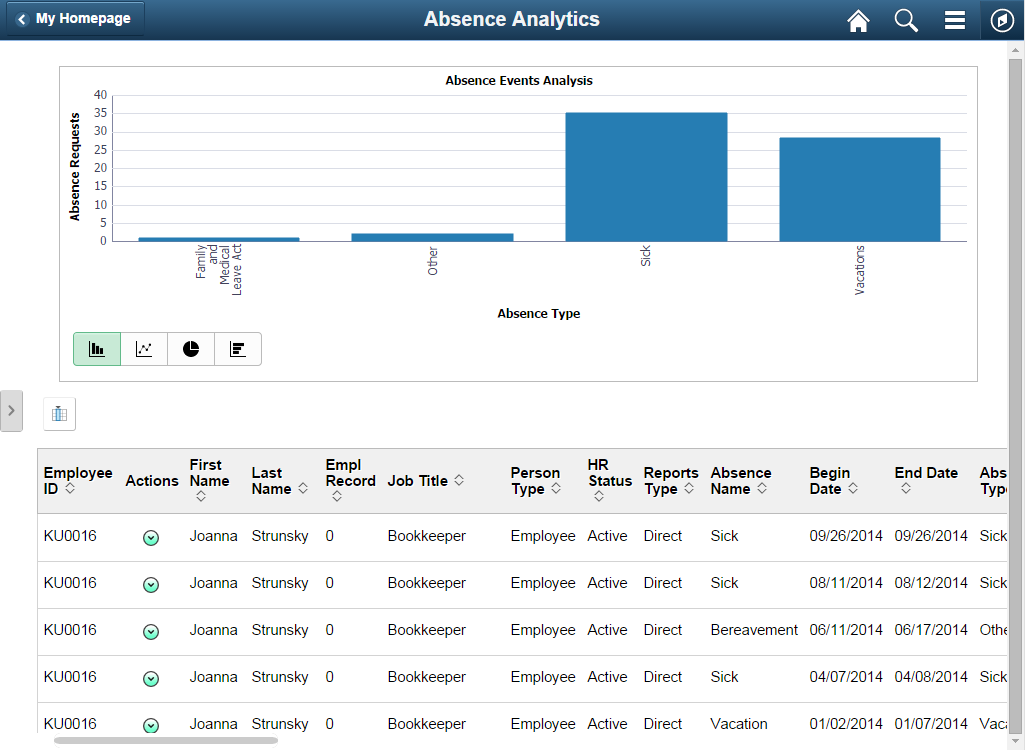
This page includes the Absence Events Analysis pivot grid, which by default displays a bar chart of your employees’ absence requests by absence type. The page also displays a detailed grid view of your employees’ absence requests.
|
Field or Control |
Definition |
|---|---|
| Actions |
Tap the button in this column to access the available related actions for the absence request. Valid values are:
|