Creating Organization Charts
These topics provide an overview of the process and discuss how to create organization charts.
|
Page Name |
Definition Name |
Usage |
|---|---|---|
|
ORGCHART_PNL |
Create an organization chart based on PeopleSoft Human Resources system trees. |
To create organization charts that are based on your human resources data:
Run the Organization Chart SQR from the Organization Chart page.
Copy the resulting file to the client.
Review the organization chart information gathered by the Organization Chart SQR.
Start Visio and run the Vision Chart Wizard.
Use the Build Organization Chart page (ORGCHART_PNL) to create an organization chart based on PeopleSoft Human Resources system trees.
Navigation
Image: Build Organization Chart page
This example illustrates the fields and controls on the Build Organization Chart page. You can find definitions for the fields and controls later on this page.

|
Field or Control |
Definition |
|---|---|
| Report Type |
Select a report type. Options are:
|
Note: You can build your organization chart from active department and position trees only. You must also have security access to the trees and departments that you want to include in your organization chart.
Building Your Chart Using Departments
If you select Department in the Report Type field, then the Set ID and Department fields appear.
|
Field or Control |
Definition |
|---|---|
| Department |
Enter the department that you want to include in your organization chart from the list of department IDs in the setID. You build your organization chart one department at a time. (You create the department codes when you define departments in the Department Table.) |
| Run |
Click Run if you're building your chart using the Department report type. PeopleSoft Process Scheduler runs the Organization Chart SQR. |
Building Your Chart Using Trees
If you selected a report type of Tree, the SetID, Tree Name, Tree Node, and #Levels (number of levels) fields appear:
Select a setID from the list of values.
Select a tree name from the list of trees.
Selecting Tree Nodes and Levels to Include in Your Chart
|
Field or Control |
Definition |
|---|---|
| Tree Node |
Select the level of the tree on which you want the organization chart to start. For example, if you're using a department tree, select the department. |
| Tree Level |
The system enters the tree level of the tree node that you selected. |
| Nbr Levels (number of levels) |
Specify the number of levels to include in the tree. For example, if you begin the chart at tree level5 and you specify the number of levels as3, the organization chart includes levels 5 though 7 of your tree. |
The Organization Chart SQR creates the ORGCHART.TXT file and stores it in the application server. To create an organization chart using Visio, you need to copy the ORGCHART.TXT file to a client computer. You will run Visio and create the organization chart on the client.
To copy the ORGCHART.TXT file:
Access the Process Monitor – Process List page (PMN_PRCSLIST)
Locate the organization chart process and click the associated Details link.
Click the View Log/Trace link.
Click the ORGCHART.TXT link to open the file.
Select and save to the client.
To review the results of your Organization Chart SQR process in the ORGCHART.TXT file, use a text editor to open and review the file. The file contains the following data:
Unique ID
Name
Reports To
Position
Department
Telephone
Following is an example of the ORCHART.TXT file:
Image: Example of ORGCHART.TXT file
Example of ORGCHART.TXT file
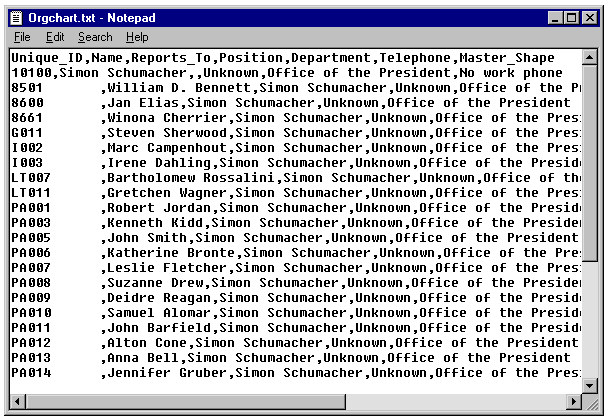
Open Visio and use the Organization Chart Wizard to create your organization chart automatically.
Note: These instructions are for Visio 2000. The Organization Chart Wizard may operate slightly differently for other Visio versions.
To run the Organization Chart Wizard:
In Visio, select File, New, Organization Chart, Organization Chart Wizard.
In the window that appears, select the option Information that's already stored in a file or database and click Next.
On the next window select the option A text, Org Plus (*.txt), or Microsoft Excel file and click Next.
On the next window enter the location on the client that contains your organization information (where you saved the ORGCHART.TXT file), for example C:\TEMP\ORGCHART.TXT and click Next.
Select Name for the Name field, Reports_To for the Reports to field, and <none> for the First Name (optional) field and click Next.
Select the data that you want displayed in the chart shapes (for example Name for the First Line and Position for the Second line) and click Next.
Add other fields contained in the ORGCHART.TXT file to the Org Chart by selecting them from the Data file columns and adding them to the Custom Property fields column. Click Next.
Select I want the wizard to automatically break my organization chart across pages and click Finish.
Following is an example of the Visio page that you see when your organization chart is complete:
Image: Example of a department organization chart in Visio
Example of a department organization chart in Visio.
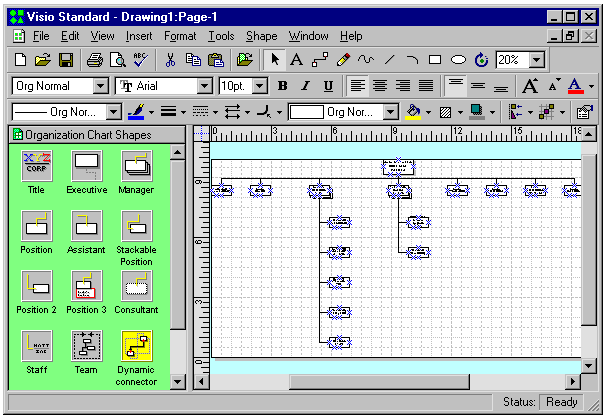
Note: For more information about editing and printing your organization chart in Visio, see your Visio documentation.