Running Guided Processes
|
Page Name |
Definition Name |
Usage |
|---|---|---|
|
GDP_SUMMARY_PGLT |
Start new guided process instances, and view and continue existing guided process instances. |
|
|
GDP_START_PRCS |
Initiate a guided process instance. |
|
|
GDP_SELECT_PRCS |
Select the guided process you want to initiate and answer the guided process questionnaire. |
|
|
GDP_WELCOME |
Review overview information for the guided process. |
|
|
GDP_INFO |
Review information or instructions for a step or group of steps in a guided process. |
You perform the steps of a guided process using the Guided Process Workcenter. You can access this workcenter from the Guided Process Summary Pagelet and the Select Guided Process Page.
Image: Example of the Guided Process Workcenter
This is an example of the Guided Process Workcenter
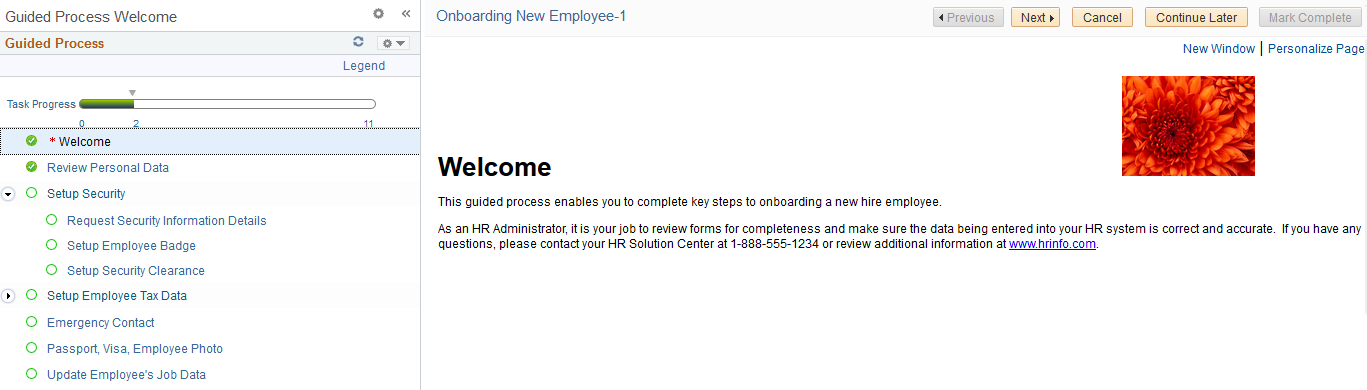
The Guided Process Workcenter has three areas:
Navigation subpage
Pagelet
Target content
Note: You can navigate in multiple ways within the Guided Process Workcenter. You can interact directly with the steps in the pagelet area by expanding sections and clicking directly on the steps or you can use the Next and Previous buttons that appear in the navigation subpage area.
Navigation Subpage Area
In the navigation subpage area, you can access navigational buttons that will take you through the steps of the guided process.
Image: Navigation subpage area
This is an example of the navigation subpage area of the Guided Process Workcenter.

|
Field or Control |
Definition |
|---|---|
| Previous |
Click to move to the previous step in the guided process. |
| Next |
Click to move to the next step in the guided process. |
| Mark Complete |
Click to mark a step as manually completed. It is necessary only for pages that contain nothing to save, such as an overview page. Once you finish reading the text on pages that require no input or saving, you can click the Mark Complete button to proceed. |
| Cancel |
Click to delete the current instance of the guided process and return to theGuided Process Summary Pagelet or Select Guided Process Page, whichever you used to access the guided process. Note: Deleting the current instance of a guided process does not affect any of the processes that have completed or are in progress. It is not recommended, however, that you delete the current instance while any processes are running. This is because once the current instance is deleted, you cannot review the status of the process. |
| Exit |
Click to exit the current instance of the guided process and return to the Guided Process Summary Pagelet or Select Guided Process Page, whichever you used to access the guided process. |
Note: The Mark Complete and Cancel buttons are optional based on the requirements of the guided process. It is good practice to include an Exit button to enable users to easily navigate away from the guided process.
Pagelet Area
Image: Pagelet area
This is an example of the pagelet area of the Guided Process Workcenter.
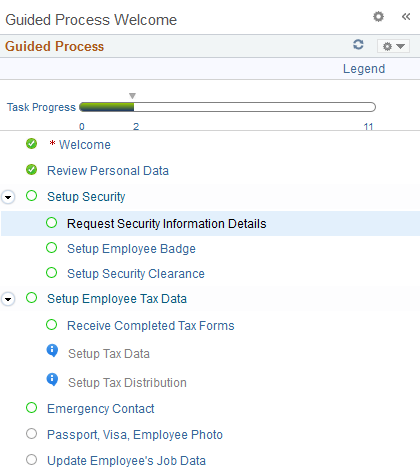
The pagelet area displays all the standalone actions and parent actions of the guided process. You can expand each parent action to view its individual child actions.
|
Field or Control |
Definition |
|---|---|
 (Task is Dependent) (Task is Dependent) |
Appears next to actions with one or more dependencies that have not yet been met. Click to view the action dependencies. |
Target Content Area
Image: Target content area
This is an example of the target content area of the Guided Process Workcenter.
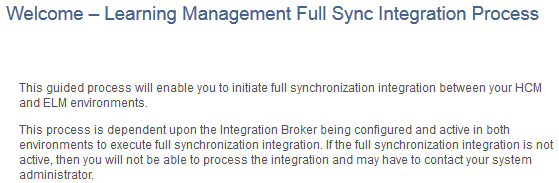
The target content area is the primary area where you review information and perform guided process actions. Examples of what the target content area can include are:
Overview information for the guided process.
Information providing guidance for a step or group of steps.
HCM application pages enabling you to enter or modify data.
Requests to initiate processes.
You determine what appears in the target content area for each step in the guided process when you set up the action items using the Define Guided Process - Action Items Page.
Use the Guided Process Summary pagelet to start new guided process instances, and to view and continue existing guided process instances.
Navigation
Access a dashboard to which the Guided Process Summary pagelet has been added.
Image: Guided Process Summary pagelet
This example illustrates the fields and controls on the Guided Process Summary pagelet.
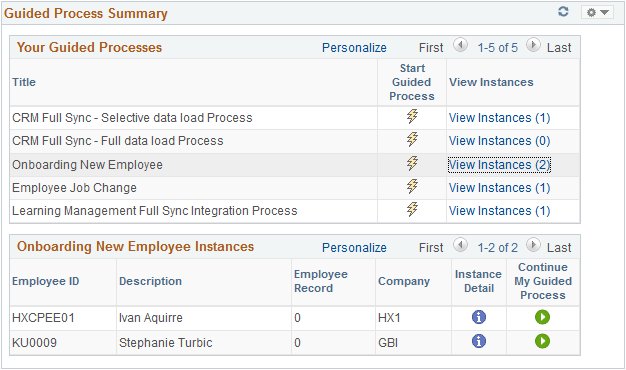
Your Guided Processes
This grid displays all the guided process that you have permission to initiate and cancel.
|
Field or Control |
Definition |
|---|---|
 (Start Guided Process) (Start Guided Process) |
Click to initiate the guided process using the Start Guided Process Page. |
| View Instances |
Click to view the a list of the instances for the guided process that you have initiated. These instances appear in the <Guided Process> Instances grid. |
<Guided Process> Instances
This grid displays the instances that you initiated for a specific guided process.
|
Field or Control |
Definition |
|---|---|
 (Instance Detail) (Instance Detail) |
Click to access the Instance Detail page where you can view the status of a guided process instance. |
Image: Instance Detail Page
This example illustrates the fields and controls on the Instance Detail Page.
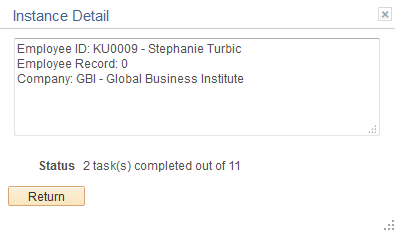
This page displays the context key field values for the guided process instance. The Status field displays how many of the total tasks have been completed for the guided process.
|
Field or Control |
Definition |
|---|---|
 (Continue My Guided Process) (Continue My Guided Process) |
Click to open the guided process instance in the Guided Process Workcenter where you can continue performing the steps of the guided process. |
Use the Start Guided Process page (GDP_START_PRCS) to initiate a guided process instance.
Navigation
Click the Start Guided Process icon on the Guided Process Summary pagelet.
Image: Start Guided Process page
This example illustrates the fields and controls on the Start Guided Process page.
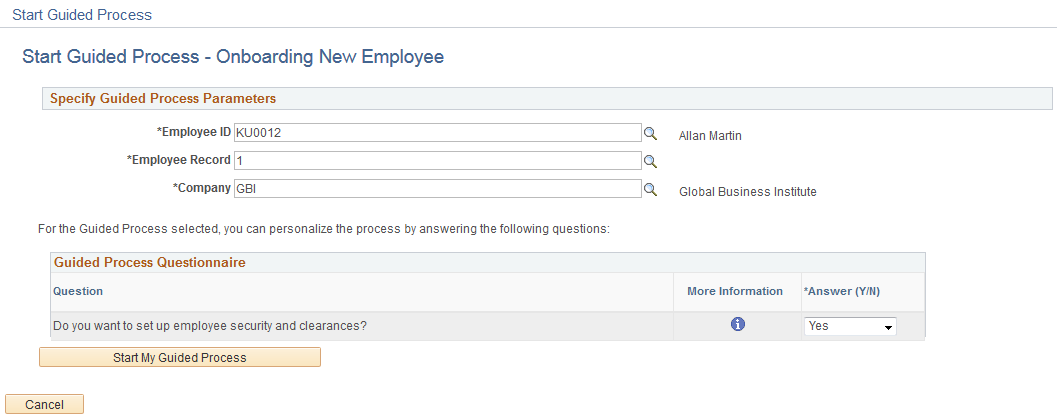
Note: This page is accessible only from the Guided Process Summary Pagelet.
Specify Guided Process Parameters
The fields that appear in this group box are determined by the context key fields you define on the Define Guided Process - Properties Page. Enter values in the fields to define the context keys for the guided process instance.
Note: A maximum of five context key fields can be defined for a guided process template.
Guided Process Questionnaire
This grid displays the questions that users answer to determine whether the system includes the associated action item in the guided process. You define these questions using the Edit Action Question Page.
|
Field or Control |
Definition |
|---|---|
| Question |
Displays the yes or no question associated with an action item. |
 (More Information) (More Information) |
Click to access the More Information page where you can view additional details that explain the impact of answering the question. |
Image: More Information page
This is an example of the More Information page.
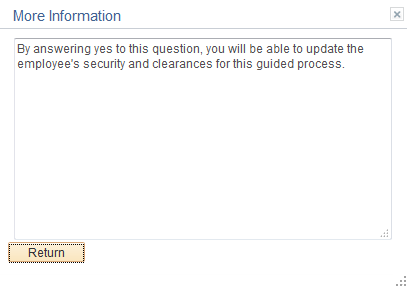
|
Field or Control |
Definition |
|---|---|
| Answer (Y/N) (answer yes or no) |
Select Yes to include the associated action item in the guided process, or No to exclude it. |
| Start My Guided Process |
Click to access the Guided Process Workcenter where you can view and process the steps of the guided process. |
Use the Select Guided Process page (GDP_SELECT_PRCS) to select the guided process you want to initiate and answer the guided process questionnaire.
Navigation
Image: Select Guided Process page
This example illustrates the fields and controls on the Select Guided Process page.

Note: You can use this page only for guided processes that have OPRID as the only context key field. For more information on context data for guided processes, see the product documentation for the Define Guided Process - Properties Page.
Guided Process Questionnaire
This grid displays the questions that users answer to determine whether the system includes the associated action item in the guided process. You define these questions using the Edit Action Question Page.
|
Field or Control |
Definition |
|---|---|
| Question |
Displays the yes or no question associated with an action item. |
 (More Information) (More Information) |
Click to access the More Information page where you can view additional details that explain the impact of answering the question. |
Image: More Information page
This is an example of the More Information page.
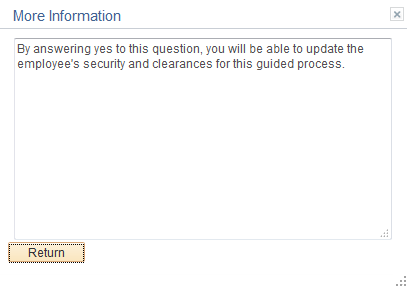
|
Field or Control |
Definition |
|---|---|
| Answer (Y/N) (answer yes or no) |
Select Yes to include the associated action item in the guided process, or No to exclude it. |
| Start My Guided Process |
Click to access the Guided Process Workcenter where you can view and process the steps of the guided process. |
| Continue My Guided Process |
If you have already started your guided process, this button appears in place of the Start My Guided Process button. Click it to continue your guided process where you left off. |
| Delete Guided Process |
This button appears only if you have already started a guided process. Click it to delete the current guided process. |
Use the Guided Process - Welcome page (GDP_WELCOME) to review overview information for the guided process.
Navigation
Access a guided process step defined to access the GDP_WELCOME page.
Image: Guided Process - Welcome page
This example illustrates the fields and controls on the Guided Process - Welcome page.
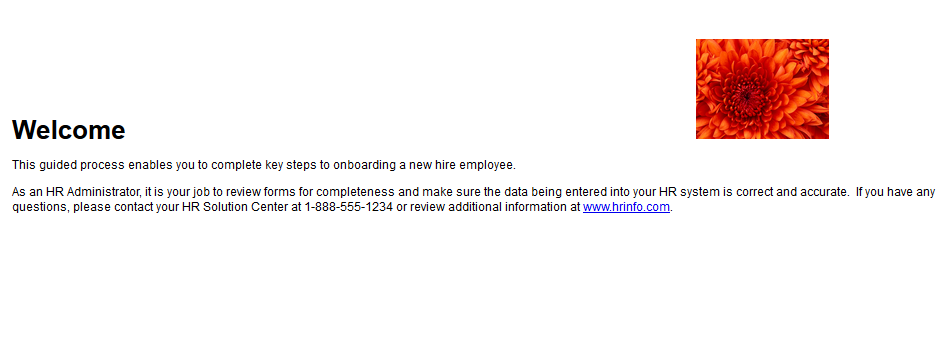
This page displays overview information for the guided process. You define the text and images that appear on this page using the Edit Action Page Text Page.
Use the Guided Process - Information page (GDP_INFO) to review information or instructions for a step or group of steps in a guided process.
Navigation
Access a guided process step defined to access the GDP_INFO page.
Image: Guided Process - Information page
This is an example of the Guided Process - Information page.
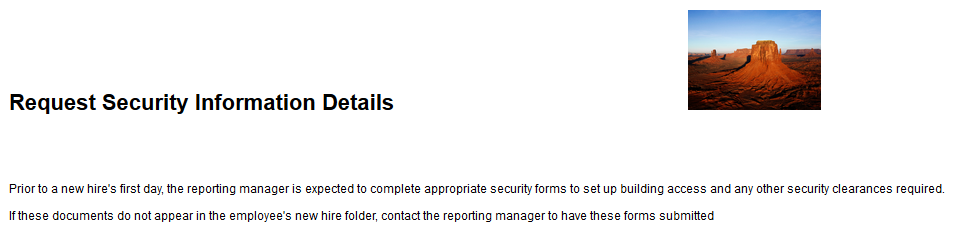
This page displays information about a step or group of steps for the guided process. You define the text and images that appear on this page using the Edit Action Page Text Page.