Understanding Training Demand
These topics list common elements and discuss:
Training demands and budgets.
Demand profiles.
Methods of determining training demand.
Department trees.
|
Field or Control |
Definition |
|---|---|
| Creation Date |
If you're creating a new department demand, enter the creation date. The default is the system date, which you can change. |
| Demand ID |
The system displays NEW when you create a demand for the first time. You can accept the system-generated ID or enter a new ID. The system generates a sequence number based on the last demand ID that was stored in the Installation table. |
| Demand Priority |
Values are Low, Medium, and High. When you're building global scenarios using the Create Global Scenario processes, you can specify that the system include only demands that have a certain demand priority. |
| Expiration Date |
Enter the last possible date for meeting the training demand. This field is for information only, but it can be useful if you decide to mark a demand as obsolete after a specific time. |
| From Date and Thru Date |
Displays the beginning (from) and ending (through) dates of the budget period, which you entered when you opened the page. |
| Frozen |
Automatically selected if the budget period is frozen. If you try to modify this page, you get a warning message. |
| OrigEmplID (originating employee ID) |
Select the employee ID of the person who created the demand. |
| Originator |
Select the demand originator's position. Values are Employee and Supervisor. |
| Revision Date |
Enter a revision date to indicate when the demand profile was edited. |
Creating a realistic training budget requires that you determine how much training to provide to your workforce. When you know the demand for training—how many employees need or want training—you can figure out the cost, compare it to the proposed training budget, and adjust the budget or the number of employees who can take courses.
Four methods are available for establishing training demand, as shown in the following table:
|
Demand Method |
Purpose |
|---|---|
|
General Demand |
Define the number of employees to be trained in certain departments and for certain job codes. |
|
Departmental Demand |
Define the number of employees to be trained in a specific course for a particular department. |
|
Employee Demand |
Define training requirements for individual employees. |
|
Employee Demand by Course |
Define the number of employees to be trained in a particular course. |
Note: Demand is established for a particular budget period.
Using these methods, you can:
Get complete training information, from the training needs of your entire organization to those of the individual employee.
Establish only one type of demand or one of each type.
For example, you can define general demands only and not work with departmental or employee demands. You can set up training budget scenarios and develop a training plan using just one method or all four methods. If you work in a decentralized way, departmental- or employee-level demand forecasting works best. If you work in a centralized way, global-level forecasting works best.
Determine the costs that are associated with a demand for training in a particular course—not just how many employees need the training, but the cost to your organization in terms of wages or lost billable time.
Image: General demand, department demand, and employee demand as layers of training needs
This diagram shows the layers of training needs, with general demand as the foundation layer, department demand at the next level up, and employee demand (by employee or course) at the top level:
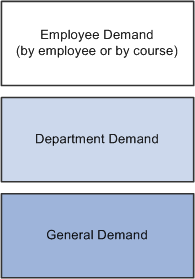
For each type of demand, you define:
Whom to include when the system calculates the training demand for a course.
The cost of training the employees for the specified demand.
This cost is either the average training cost, if you're working with a general or department demand, or the specific cost per employee, if you're working in the Employee Demand or Employee Demand by Course components.
To determine training demand, you build profiles of employees with similar qualities who need to take the same training courses. A demand profile is a template that defines a set of criteria for selecting employees. For example, if managers in your Customer Support department must take the Time Management course, the demand profile would include the Customer Support department and manager job code as selection criteria.
Identifying workers who need training by using competencies is useful because you can include employees with certain competencies and proficiency levels for training in courses that can improve their competency levels and exclude employees who already possess those competencies. You can define selection criteria by inclusion, exclusion, or a combination of both. You can also define multiple criteria statements that the system processes in sequence, to further refine the profile.
Define demand profiles once and use them whenever you check training demand for a new budget period. You can create and maintain as many demand profiles as you need.
When you use training budget components, such as demand profiles or department demands that reference department information, you can use a department security tree.
You can enter a parent department on the tree and automatically include any child departments in departmental views, profile templates, and training demand definitions, using two tree buttons.
Image: Example page using department tree to add departments to a demand profile
This example shows the Create Demand Profile Directly page where you can access the department tree as you select departments for a demand profile:
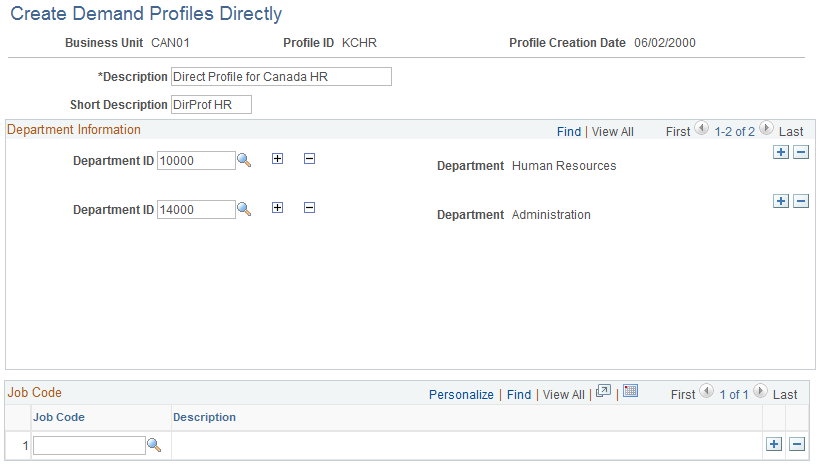
|
Field or Control |
Definition |
|---|---|
 |
Click the Expand button to add related departments that are specified in the department tree to the list on the page. Then you can add several departments to the list in one step. |
 |
Click the Collapse button to delete related departments from the list. The system deletes only the departments that you added by clicking the Expand button. Departments that you added manually remain in the list, even if they are related departments. |
Instead of using the Expand and Collapse buttons, you can enter departments manually by inserting a department row.
For example, when you establish the number of employees that need training for a course, and you want to specify a demand for your own department only, enter only your department number and the number of people who are to be trained. To train people in every department for which you are responsible, enter the department ID for the parent department and click the Expand button. The system creates a new data row for each department that is below the parent department, according to the department security tree.
Image: Example of an expanded department tree
The following diagram illustrates an expanded department tree for a geographically-organized sales organization:
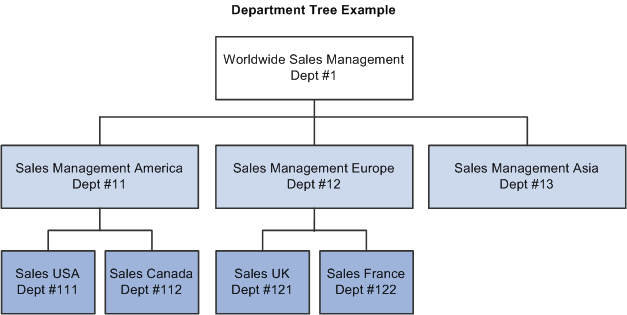
If you don't want to train employees in Sales Management America, Dept #11, remove that department from the department list by clicking the Collapse button for that department row. The system deletes any departments that report to the selected department. In the example, if you click the Collapse button for Dept #11, the system removes Dept #111 and Dept #112.