Generating Student Form Letters
These topics give and overview of how to produce training letters and discuss how to run the training letter report.
You can automatically generate a variety of student form letters. PeopleSoft HR delivers types of training letters explicitly for:
Notification of course session enrollment Confirmation (for employees with letter code CON).
Notification of course session rescheduling (for employees with letter code RSC).
Notification of course session cancellation (for employees with letter code CAN).
Note: PeopleSoft HR does not deliver notifications to course waitlisted or course session waitlisted employees with letter codes WTC and WTS respectively.
To generate training letters:
Review (and update as needed) the letter codes on the following pages for students to whom you'll send letters:
Course Auto Enroll (course automatic enrollment).
Enroll Individually.
Express Rescheduling.
Course Wait List.
Student Training.
Review letter codes for in-house courses on this page. Once student records have letter codes, you can generate form letters anytime.
Run the Training Letters report to generate form letters containing student data.
You can run the report for all course sessions that are scheduled within a defined period, for course sessions of a specified course within a defined period, or for one course session.
This report runs three processes:
A Structured Query Report (SQR) to extract data from HR.
From the records of students who are linked to course sessions that match the report parameters that you select, the SQR extracts data containing the letter code CON (confirmation), CAN (cancellation), and RSC (rescheduling), without a field value for the Date Printed field. When you run the Training Letters report, the system enters a value for the Date Printed field into the student records. The next time that you generate letters, the system doesn't create duplicate letters for those students.
A Microsoft Word macro to merge the data into a form letter template.
A PeopleSoft Application Engine process that sends training letters by email to students who have an email address.
Print the training letters using Microsoft Word.
The system creates the form letters in a temporary directory on the application server, putting all letters of the same type in one file.
Note: So that employees can receive training letter emails, course sessions must be defined with facility and room information.
|
Page Name |
Definition Name |
Navigation |
Usage |
|---|---|---|---|
|
Create Training Letters |
RUNCTL_TRN001 |
|
Produce training letters. |
Use the Create Training Letters page (RUNCTL_TRN001) to produce training letters.
Navigation
Image: Create Training Letters page
This example illustrates the fields and controls on the Create Training Letters page. You can find definitions for the fields and controls later on this page.
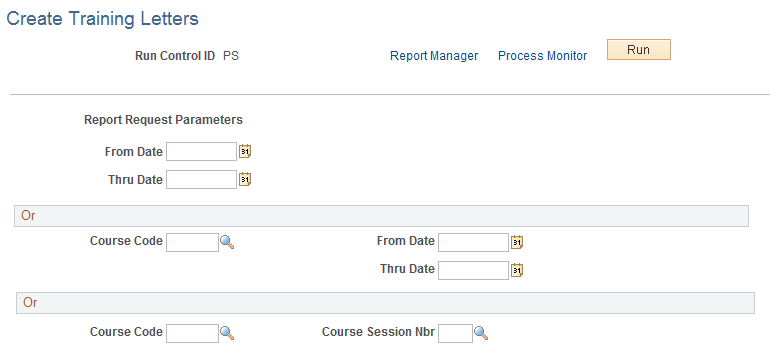
|
Field or Control |
Definition |
|---|---|
| From Date and Thru Date (through date) |
Enter the start and end date to generate letters for all course sessions within a period. |
| Course Code |
Enter the course code to generate letters for a specified course. Enter information in either:
|
| Run |
Click the Run button to display the Process Scheduler Request page.
No matter the output destination that you specify on Process Scheduler, the system always sends the data extract files and the form letter to the Report Repository. Use Word to print the letters. Always run the Email Training Letters and Training Letters PSJobs on with the Process Scheduler set for WinWord processes. |