Creating ROE Data
Note: Payroll for North America provides the capability to manually enter ROE information directly in the Update ROE Data component (ROE_DATA) to manage exception circumstances. For normal creation of ROE data, use the electronic Create Mass ROE Data process.
|
Page Name |
Definition Name |
Usage |
|---|---|---|
|
RUNCTL_FRMTHRU_PAY |
(CAN) Run PAY124CN, which creates ROE data automatically for a range of dates. |
|
|
ROE Data 1 Page (Record of Employment data 1) |
ROE_DATA1 |
(CAN) Manually create a ROE and enter employment-related details. |
|
ROE Data 2 Page (Record of Employment data 2) |
ROE_DATA2 |
(CAN) Enter more employment-related details, after you finish entering data on the ROE Data 1 page. |
|
RUNCTL_PAY107CN |
(CAN) Import ROE serial numbers and amended serial numbers into the PeopleSoft system from the ROE Web bulk transfer file from Service Canada. |
|
|
ROE_DATA3 |
(CAN) View the ROE serial numbers from the Service Canada. |
Create ROEs automatically for a range of dates using the Create Mass ROE Data process. This process creates ROE data for all employees who had a change in status requiring a ROE during the date range that you specify. The system uses this data to populate the ROE Data 1 and ROE Data 2 pages.
Selecting Amended ROE Records
Through the Pay Calculation process and Pay Confirmation COBOL SQL process (PSPCNFRM), the system:
Identifies previously reported employee EI Insurable Earnings Balance records (PS_INS_EARNS_BAL) that you have updated with earnings or hours adjustments.
Updates these records to an amended status for reporting by the Create Mass ROE Data process.
The Create Mass ROE Data process scans the employee EI Insurable Earnings Balance records for records that reflect an amended status. If the system finds any that are within the reporting period, it creates a ROE Amendment record.
Selecting New ROE Records
The date range that you specify on the Create Mass ROE Data (Record of Employment mass create) page defines the activity period from which the system selects employees qualifying for a ROE. The Create Mass ROE Data process inspects the database for employees who have nonactive Job records (based on the EMPL_STATUS field in the PS_JOB record) and an effective date within the specified date range. The system identifies a record for ROE creation if it has one of the following statuses:
L: Leave of absence
P: Leave with pay
Q: Retired with pay
R: Retired
S: Suspended
T: Terminated
U: Terminated with pay
V: Terminated pension payout
X: Retired-pension administration
Even if the system identifies an employee using the preceding criteria, it suppresses the ROE under either of the following conditions:
A subsequent, effective-dated Job record becomes active within seven consecutive calendar days of the earnings interruption.
The Insurable Earnings Balance records do not contain insurable earnings for the period being reported.
Note: The system generates ROE records for all interruptions of employment with or without pay. Examine these ROE records and identify to the system those employees for whom it should issue a ROE. To generate and issue a ROE, update the ROE Process (Record of Employment process) field on the ROE Data 1 page from Hold to Generate.
Calculating Insurable Earnings and Hours
The system calculates insurable earnings and hours during the Pay Calculation process, and it updates the Insurable Earnings Balance records during the Pay Confirmation process. The system determines insurable earnings and their associated hours by the following fields in the Earnings table:
Subject EI Earn (subject to Employment Insurance earnings).
Subject EI Hrs (subject to Employment Insurance hours).
Although the EI premium deduction stops when one reaches the annual maximum insurable earnings amount (for example, 49,500 CAD in 2015), the insurable earnings and hours balances continue to accumulate for ROE reporting.
Processing Amended ROE Records
If earnings meet the criteria for amended ROE records processing, the system identifies the earnings that are associated with the original ROE to indicate that they must be reported again, and the Create Mass ROE Data process creates a ROE Amendment record (PS_ROE).
The ROE Amendment record contains data from the original ROE, plus the amended information about insurable earnings and hours. Review and update the original employment data using the Update ROE Data component.
Note: The Create Mass ROE Data process automatically causes the creation of ROE Amendment records. The manual ROE creation process does not support the creation and printing of amended ROEs.
For tracking purposes, the system populates the ROE# Amended (Record of Employment number amended) field in the ROE Amendment record with the original ROE number. The system also populates the Sequence # (sequence number) field in sequential order, starting with the first amendment created. The ROE Process field status is Hold.
Processing New ROE Records
If records meet the criteria for new ROE records processing, the Create Mass ROE Data process creates a ROE record with a status of Hold. This process uses data from the following records:
PS_JOB
PS_EMPLOYMENT
PS_PAYGROUP_TBL
PS_PERSON
PS_PERSON_NAME
PS_INS_EARNS_BAL
Payroll for North America provides the capability to manually create ROE data online using the Update ROE Data component for managing exception circumstances. This process requires that you manually enter all employment-related ROE reporting details into the system.
As you load information manually into the Update ROE Data component, be aware that there is no online editing feature to validate your entries. In other words, the data entry fields in the ROE process are free-form edit boxes into which you can enter any valid value. Enter information into these fields carefully.
After reviewing your entries for accuracy, select Generate in the ROE Process field to indicate that you want to generate this ROE when you run the Create ROE Web Export File process.
Note: The manual ROE creation process does not support the creation and printing of amended ROEs or ROEs for employees who changed pay frequencies during the reporting period.
Reporting of Earnings when Pay Frequencies Change
If an employee changed pay frequencies within the ROE reporting period, you'll need to complete the entire ROE form manually. The system's ROE creation processes, both automated (Create Mass ROE Data process) and manual (online data entry into the Update ROE data component) are unable to accommodate this situation. To identify the situation for special handling, the Create Mass ROE Data process will create an exception report containing the following message: ROE not created due to Pay Frequency change.
If the manual online data entry method was used to create the ROE, a message will be printed in the Comments box of the form to identify the situation.
ROE Web is an application that allows you to create large volumes of ROEs within your automated payroll system and submit them by internet to Service Canada (SC) in batches for bulk processing. The electronic submission of ROE data uses the 53 weeks format to support the Service Canada Best 14 Weeks pilot project. Oracle uses the Bulk Transfer XML file layout as described in Appendix D of the Service Canada ROE Web User Requirements.
Note: Oracle does not support the following functionality: Bulk Transfer Flat File layout, ROE Web online data entry, or ROEs that are stored as drafts in the Service Canada ROE Web system.
See Record of Employment on the Web (ROE Web) - Technical Specifications to develop an XML Interface on the Service Canada web site. As of the date of this publication, see Appendix D: ROE Payroll extract file transfer - XML File Layout and Edit - Version 2.0 (PayrollExtractXmlV2.xsd file)
After Service Canada has received, validated, and assigned serial numbers to your ROEs, you can import the file with the serial numbers from the Service Canada web site and upload them to your payroll system.
You can also use ROE Web to process amended ROEs.
User Requirements
All system requirements enabling the use of the Service Canada ROE Web program are the responsibility of the employer, including running the employer file through a validating parser prior to uploading it to the Service Canada website.
You are responsible for ROE Web program enrollment; obtaining an ePass from the Government of Canada to enable access to the ROE Web. You must also identify the individuals that will represent the company as its designated officers with regard to the submission of ROEs to the Commission.
XML schema refers to the definition language that is used to construct and control the validity of XML documents. Use Service Canada’s PayrollExtractXmlV2.xsd file to validate the payroll extract file structure before transferring the file using ROE Web. To perform the validation, you must run the PeopleSoft generated XML export file through a validating XML parser prior to transferring the file through ROE Web. A validating parser is software used to verify that an XML document conforms to a schema.
Warning! It is important that the validation occurs prior to submitting the file to Service Canada to avoid the submission of an invalid file. An invalid file suggests that the file layout is incorrect and that Service Canada was unable to open it. PeopleSoft does not provide a facility for reversing export files in final export mode that have been submitted to Service Canada.
You may use any validating parser to perform the XML validation. The following is a list of some of the XML editors on the market that provide a validating parser:
Cooktop
XMLSpy
XMLWriter
XRay
(CAN) Use the Create Mass ROE Data page (RUNCTL_FRMTHRU_PAY) to run PAY124CN, which creates ROE data automatically for a range of dates.
Navigation
Image: Create Mass ROE Data page
This example illustrates the fields and controls on the Create Mass ROE Data page.

Enter the date range that defines the activity period from which the system selects employees qualifying for a ROE.
(CAN) Use the ROE Data 1 (Record of Employment data 1) page (ROE_DATA1) to manually create a ROE and enter employment-related details.
Navigation
Image: ROE Data 1 page
This example illustrates the fields and controls on the ROE Data 1 page.
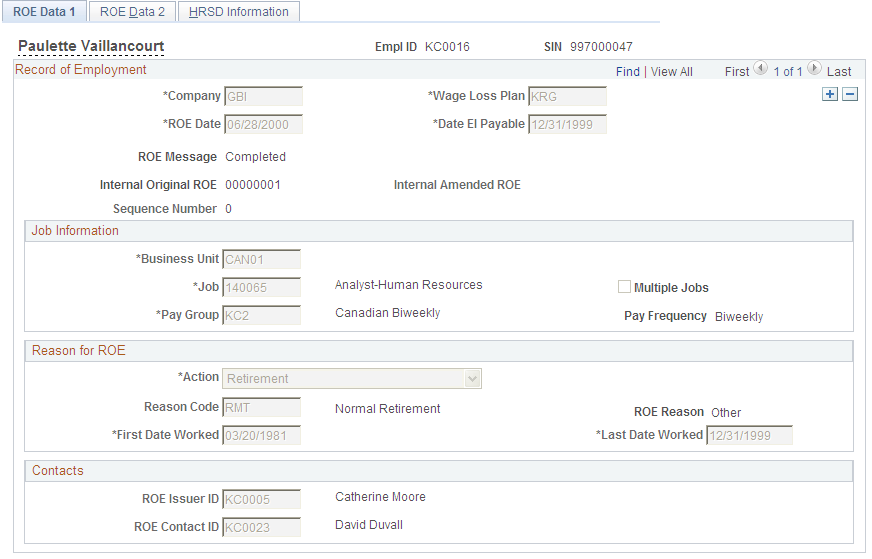
Record of Employment
|
Field or Control |
Definition |
|---|---|
| Company |
Enter the company as entered in the Job record. |
| Wage Loss Plan |
Enter the wage loss plan as entered in the employee's Canadian Income Tax Data record. |
| ROE Date (Record of Employment date) |
This date is for internal reference only. The default is the current date. During automated ROE creation, the default is the system date. |
| Date EI Payable (date Employment Insurance payable) |
Enter the last date to which the EI premium is paid. During manual ROE creation, the default comes from the Add − ROE Data dialog box. During automated ROE creation, the default is the end date of the last Insurable Earnings Balance record or the last date worked, whichever is earlier. |
| ROE Process |
Identifies the process status of the ROE data records: Complete: The final ROE has been created. Delete: The ROE is ready to be deleted. Generate: The ROE is ready to be included in the XML file creation Hold: The ROE has been created but is not yet ready for submission to Service Canada. Note: After ROE data records have been created and you have confirmed that all information is correct, you must update all acceptable records from Hold to Generate so that the ROE process can create the records in the ROE Web file format for submission to Service Canada. XML File Created: The system assigns this status when the Create ROE Web Export File (PAY105CN) has been run in Final Data Export mode. XML File Failed: The system assigns this status when the Import ROE Web Bulk File (PAY107CN) from Service Canada is run and failed ROE data records exist. Failed records have not followed the application rules provided in Appendix of the Service Canada web site. For example, an invalid Social Insurance Number would result in a failed record. See Record of Employment on the Web (ROE Web) - Technical Specifications to develop an XML Interface on the Service Canada web site. As of the date of this publication, see Appendix D: ROE Payroll Extract File Transfer - XML File Layout and Edit Version 2.0. XML File Rejected: The system assigns this status when the Import ROE Web Bulk File (PAY107CN) from Service Canada is run and rejected ROE data records exist. Rejected records contain an invalid CRA Business Number. |
| ROE Message |
When the ROE Process field has a status of Complete, the ROE Process field disappears and the ROE Message field appears with a value of Complete. |
| Internal Original ROE |
The system generates this number when it prints the final ROE and stamps it onto relevant Insurable Earnings Balance records. |
| Internal Amended ROE |
The manual ROE creation process does not support amended ROEs. Leave this field empty if using the manual ROE creation process. The system generates this number during the automated ROE creation process if the Final Data Export check box is selected on the Create ROE Web Export File run control page. The system also stamps the number onto the relevant Insurable Earnings Balance records. The system generates the Internal Original ROE number if the record is an amendment or replacement to an existing ROE. |
| Sequence Number (sequence number) |
Leave this field empty because the manual ROE creation process does not support amended ROEs. During automated ROE creation, the system assigns a sequential number to identify different versions of an amended ROE. |
Job Information
|
Field or Control |
Definition |
|---|---|
| Business Unit, Job, and Pay Group |
Enter this information as entered in the Job record. |
| Multi-Job (multiple jobs) |
Select this check box if the employee has multiple jobs. |
| Pay Freq (pay frequency) |
The system populates this entry according to the pay group. |
Reason for ROE
|
Field or Control |
Definition |
|---|---|
| Action and Reason Code |
Enter this information as entered in the Job record. Note: You must make a selection for the Reason Code field. It populates block 16 on the ROE form. |
| First Date Worked |
This date appears in block 10 of the ROE form. |
| Last Date Worked |
This date appears in block 11 of the ROE form. |
Contacts
|
Field or Control |
Definition |
|---|---|
| ROE Issuer ID (Record of Employment issuer ID) |
Select the employee ID of the person who issued the ROE. |
| ROE Contact ID (Record of Employment contact ID) |
Select the employee ID of the person who can be contacted for additional information. |
(CAN) Use the ROE Data 2 (Record of Employment data 2) page (ROE_DATA2) to enter more employment-related details, after you finish entering data on the ROE Data 1 page.
Navigation
Image: ROE Data 2 page
This example illustrates the fields and controls on the ROE Data 2 page.
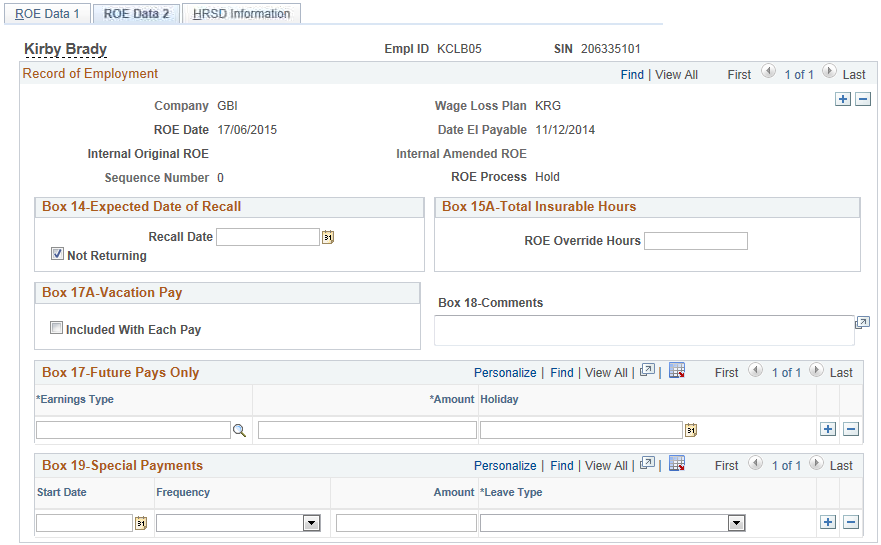
Box 14-Expected Date of Recall
|
Field or Control |
Definition |
|---|---|
| Recall Date |
Enter the expected return date as entered in the Employment Data record. |
| Not Returning |
Select this check box if the employee is not returning to work (for example, the employee is retired or terminated). If the Not Returning check box is deselected and the Recall Date field is empty, the system selects the Unknown check box in block 14 on the ROE form. |
Box 15A-Total Insurable Hours
|
Field or Control |
Definition |
|---|---|
| ROE Override Hours (Record of Employment override hours) |
Enter the ROE override hours if you must correct the ROE insurable hours. |
Box 17A-Vacation Pay
Select the Included With Each Pay check box if vacation pay is included in paychecks each pay period.
Box 17-Future Pays Only
Enter earnings paid to the employee after the employee's final pay period.
|
Field or Control |
Definition |
|---|---|
| Earnings Type |
You must define the earnings code on the Tax Form Definition page. |
| Amount |
Enter the amount that you paid to the employee after the final period. The system does not automatically add this amount to balances for year-end reporting. When you use this field, you are responsible for ensuring that the applicable balance records are updated to reflect these amounts. |
| Holiday |
This field is used for box 17B, Statutory Holiday. |
Block 17 on the ROE form reports payments or benefits (other than regular pay) paid in, or in anticipation of the final pay period, or payable at a later date.
The following table describes how the system reports the earnings. You must first define all earnings on the Tax Form Definitions page (TAXFORM_DEFN_TBL):
|
Box |
Earnings Paid in Final Pay Period |
Earnings Paid After Final Pay Period |
|---|---|---|
|
Box 17A Vacation Pay |
Earnings are reported in boxes 15C. |
You must select the check box in Box 17A to indicate that vacation pay for the employee is included in every pay period. You must enter additional vacation earnings manually on the ROE Data 2 page, Box 17. These earnings are reported in Box 15C. |
|
Box 17B Statutory Holiday Pay |
For the earnings to be reported in box 17B, you must also enter the same earnings information on the ROE Data 2 page. |
You must enter the earnings manually on the ROE Data 2 page, box 17. These earnings are reported in box 17B only. You must enter the date of the holiday for which the employee is paid. |
|
Box 17C Other Monies |
Earnings are reported in boxes 15C and 17C. |
You must enter the earnings manually on the ROE Data 2 page, box 17. These earnings are reported in box 15C and 17C. |
Box 18-Comments
These comments appear in block 18 on the ROE form. Use Box 18 only in extenuating circumstances where the reason codes provided are not sufficient to explain the need to issue a ROE. Comments entered in this box usually cause Service Canada to process the claim manually, delaying processing time.
Box 19-Special Payments
This group box corresponds to block 19 on the ROE form. Complete these fields only if the employee receives paid sick, maternity, parental leave, or group wage loss indemnity payments after the last day worked. These fields appear on the ROE form as you enter them here. The system does not validate them.
(CAN) Use the Import ROE Web Bulk File page (RUNCTL_PAY107CN) to import Service Canada serial numbers and amended serial numbers into the PeopleSoft system from the ROE Web bulk transfer file from Service Canada.
Navigation
Image: Import ROE Web Bulk File page
This example illustrates the fields and controls on the Import ROE Web Bulk File page.
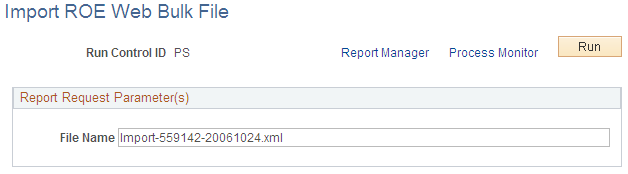
|
Field or Control |
Definition |
|---|---|
| File Name |
Enter the filename of the applicable ROE Web bulk file from Service Canada. |
The Import ROE Web Bulk File (PAY107CN) process enables you to import Service Canada serial numbers and amended serial numbers into the PeopleSoft system from the ROE Web bulk transfer file from Service Canada. It matches the PeopleSoft ROE data records with the records in the Service Canada web ROE bulk file. Prior to running this process, download the XML import file from Service Canada and save it to the PeopleSoft import directory specified in setenv.sqc.
The bulk transfer file from Service Canada may contain four types of ROEs (Issued,Rejected, Failed, or Passed) that are processed by PAY107CN as follows:
Issued: ROEs in the Service Canada file are set to an ROE Process status of Complete on the ROE Data 1 page and the serial number assigned by Service Canada is entered into the ROE Serial Number or Amended ROE Serial Number field on the HRSD Information page of the ROE Data component.
Rejected: ROEs in the Service Canada file are set to an ROE Process status of XML File Rejected on the ROE Data 1 page. The process also clears the PeopleSoft internal ROE number and updates the ROE insurable earnings to reflect a blank internal ROE number.
Failed: ROEs in the Service Canada file are set to an ROE Process status of XML File Failed on the ROE Data 1 page. The process also clears the PeopleSoft internal ROE number and updates the ROE insurable earnings to reflect a blank internal ROE number.
Passed: ROEs are ignored for processing as PeopleSoft does not support ROEs that are stored as Draft in the Service Canada ROE Web system. The process generates a warning message to identify Passed ROEs that were ignored for processing.
Rejected and Failed ROEs should be corrected and re-exported for submission to Service Canada.
See Record of Employment on the Web (ROE Web) - User Requirements on the Service Canada web site. As of the date of this publication, see Appendix C - Import XML File Format Specification.
(CAN) Use the HRSD Information page (ROE_DATA3) to view the ROE serial numbers from the Service Canada.
Navigation
Image: HRSD Information page
This example illustrates the fields and controls on the HRSD Information page.
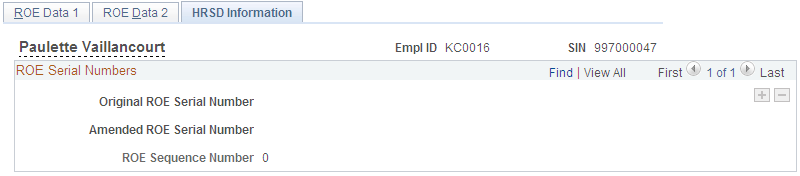
The Import ROE Web Bulk File (PAY107CN) process enables you to import Service Canada serial numbers and amended serial numbers into the PeopleSoft system from the ROE Web bulk transfer file from Service Canada.
|
Field or Control |
Definition |
|---|---|
| Original ROE Serial Number |
Displays the ROE serial number that is provided by the Service Canada in the ROE Web import file. |
| Amended ROE Serial Number |
Displays the amended ROE serial number that is provided by the Service Canada in the ROE Web import file. |
| ROE Sequence Number |
When the Create Mass ROE Data (PAY124CN.SQR) runs, the system assigns a sequential number to identify different versions of an amended ROE. The same field appears on the ROE Data 1 page. |