Setting Up the System Table
To set up the System Table, use the System Table (SYSTEM_TABLE) component.
|
Page Name |
Definition Name |
Usage |
|---|---|---|
|
PI_SYSTEM_PNL |
Set up system IDs. |
|
|
PI_SYSTEM1_PNL |
Set up payroll statuses. |
Use the System Table to set up a system ID that identifies the third-party payroll system.
Payroll Interface delivers several system IDs, including CSV, PHY, LOG, and NFC. These system IDs correspond to these delivered data formats: comma-separated-values, physical, logical, and National Finance Center. You can use the delivered system IDs or create your own.
You can use multiple system IDs to set up interface definitions for multiple third-party payroll providers. The system IDs separate the information required for each third-party implementation.
Use the Interface System Table 1 page (PI_SYSTEM_PNL) to set up system IDs.
Navigation
Image: Interface System Table 1 page
This example illustrates the fields and controls on the Interface System Table 1 page.
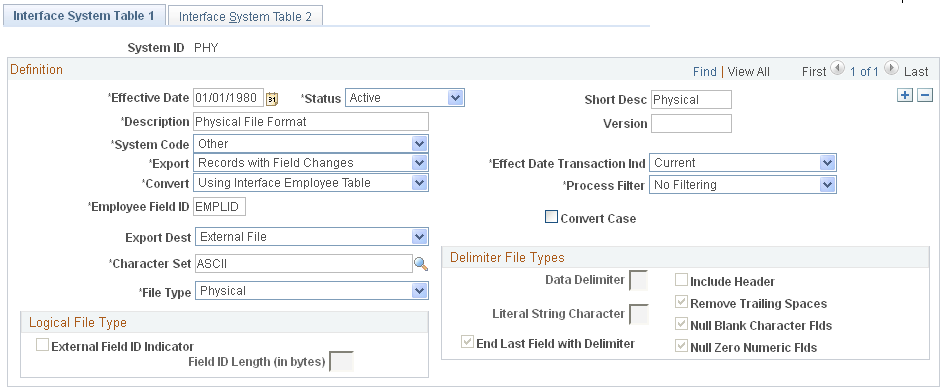
|
Field or Control |
Definition |
|---|---|
| System ID |
Select to enter a system ID that identifies the third-party payroll system. You can use one of the system IDs delivered with Payroll Interface (CSV, LOG, NFC, PHY, and so on) or you can define your own. |
| System Code |
Select the appropriate system code.
|
| Version |
For documentation only. Payroll Interface does not use this value. |
| Export |
Select to indicate how data changes are exported.
Note: The physical file format (PHY) does not export field changes only. The entire row is exported if a defined field changes. |
| Convert |
Select to indicate how employees are identified by the third-party payroll system.
|
| Employee Field ID |
Select to indicate which Payroll Interface field contains the employee ID. The value of the employee field ID is defined on the Field Definition Table component - Interface Field2 page. Because of the three convert options, the field that you select as the employee field ID does not need any PS Record/PS fields mapped to it on the Interface Field2 page. |
| Effect Date Transaction Ind (effective date transaction indicator) |
Select Current to export only data that's current at the end of the pay period; select All to export both current and retroactive data. Note: Be sure to verify that your payroll vendor's import utility accepts multiple effective-dated transactions. The effective date indicator performs two main functions:
|
| Process Filter |
Select to indicate whether the system should process records with a company value that is different from the process company.
|
| Character Set |
Select to enter the appropriate character set for the language that is used in the export or import file. Note: The Import process recognizes only the ASCII character set. |
| File Type |
Select a file type:
|
Logical File Type and Delimiter File Types
Use the options in the Logical File Type group box and Delimiter File Types group box to further define the export file.
|
Field or Control |
Definition |
|---|---|
| Literal String Character |
If the decimal character is the same as the delimiter character, it must be enclosed in the literal string character. This applies to both export and import files. For example, if the decimal character is a comma, and the file type is CSV, all numeric values that contain decimals must be enclosed by the literal string character: "100,50" for example. In an export file, all character values must be enclosed by the literal string character. A sample record might be: 1235,"abcd","ef gh", "Last Name, First Name". When data values contain the literal string character, the single character is repeated within the data value when it is written to the export file. During the import process, the system examines the data value for two literal string characters together and changes them to just one. For example, a data value from the database is Suite 200, Unit "A" West. The data value is written to the export file as "Suite 200, Unit ""A"" West". The import process interprets the export data string and loads it into the database as: Suite 200, Unit "A" West. |
| Remove Trailing Spaces |
You can override this selection at the field level. |
| Include Header |
For delimited file types, select to indicate whether a header record is the first record. When this option is selected for export files, a header is written as the first record in the file. The header name is the external column name for each field on the record. When this option is selected for input files, the header record is compared to the record definition. If they do not match, the system stops processing for that file. |
Use the Interface System Table 2 page (PI_SYSTEM1_PNL) to set up payroll statuses.
Navigation
Image: Interface System Table 2 page
This example illustrates the fields and controls on the Interface System Table 2 page.
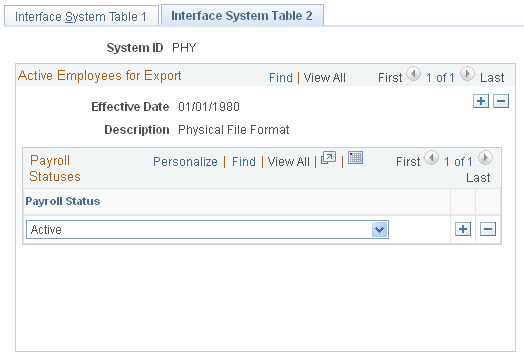
Payroll Statuses
|
Field or Control |
Definition |
|---|---|
| Payroll Status |
Select the pay statuses of the employees to process. This setting directly corresponds to the Selecting Active Employees check box on the Payroll Interface Run Control page. Note: Employee payroll status is assigned in Job data. Note: Payroll Interface processes only the current row if more than one effective sequence exists for a particular date. |