Managing Exceptions
This section presents an overview of managing exceptions.
|
Page Name |
Definition Name |
Usage |
|---|---|---|
|
TL_MNG_EXCEPT_PNL1 |
Review, allow, or clean up exceptions. Up to 100 exceptions display per page. |
|
|
TL_AUD_EXCEPT_PNL |
View exceptions that have been resolved or allowed. |
Exceptions are generated when time is reported and either an aspect of the time is incorrect, or the time does not comply with a user-defined rule. Exceptions may be system-generated through validation processes or generated as a result of Time Administration rules. Each exception has an associated severity level. Exceptions with a High severity level must be resolved or allowed, in order for the reported time associated with the exception to become payable time. Use the Manage Exception component to specify which exceptions to allow for a specific time reporter, or a group of time reporters. In addition to the standard exceptions delivered with the system, you can define your own exceptions in accordance with your organization's time management policies.
Resolving or Allowing Exceptions
On the Manage Exceptions pages, time managers review the exceptions and determine if reported time should be adjusted or if a setup table value must be added or changed to resolve the exception. In addition to viewing exceptions on the Manage Exceptions page, time managers have the options to allow exceptions or to use the Clean Up Exceptions button to resolve exceptions, after the reported time for non-setup related exceptions has been adjusted.
To resolve an exception, determine if an error exists with reported time or if there is an invalid value in a setup table. If the error is due to reported time (non-setup exception), correct the time on the Timesheet or Rapid Time entry pages, and then process the time again by submitting the time and/or running Time Administration. If the error is setup-related, you may need to change the reported time or change a value in one of the setup tables. To resolve the exception, correct the time or setup value and then run Time Administration. For example, a setup-related exception may be generated if time reporters report time using a new TRC that has not been added to their TRC program. Because the TRC is not in the program, an exception is generated stating "TRC not in the TRC Program." You must either correct the reported time or add the TRC to the TRC program. A non-setup or reported time exception could occur if time reporters report task profiles that are not valid for their taskgroup. The generated exception is "Task Profile not in Taskgroup."
If a High severity exception is not resolved or allowed, it remains in the Exceptions Table and the time does not become payable time. Exceptions with a severity level of Low or Medium will become payable time, but they also remain in the Exceptions Table until the exception is resolved or allowed.
The Allow Exceptions functionality enables you to allow an exception and generate payable time without having to resolve it. This is useful for organizations that use informational exceptions. For example, consider exceptions that are created in the retail industry because a time reporter is approaching an overtime limit. The time manager could be notified that the time reporter is approaching the limit but decides to allow this exception during the holiday peak season.
Exception Statuses
PeopleSoft also provides a status indicator for the exception. Statuses help you work with the exceptions. Possible exception statuses are Unresolved, Resolved, and Allowed. When an exception is created, the status of the exception is Unresolved. If you modify time, the system checks the Exceptions Table to determine if the modification occurs within the date range of a pre-existing exception. When Time Validation and Time Administration run again, if the exception condition no longer exists, then the status changes to Resolved.
Exceptions are created with the Unresolved status. If the exception is generated for reported time, the manager or administrator changes the reported time and clicks the Clean up Exception button to see if exceptions are addressed. If the exception is recreated, the status is again Unresolved. If exceptions are not recreated, they will be deleted or retained with the status of Resolved, based on the archive configuration in the exception definition setup. The same is true for exceptions that are generated for payable time.
Exception History
View Exception History Information by using the Exception History page. The following conditions determine if the exception information appears on this page:
If you set up an Exception ID with the Archive Exception check box cleared, (Don't Archive), the exception will not appear if you Resolve the exception.
If you set up an Exception ID with the Archive Exception check box cleared, (Don't Archive), the exception will appear if you Allow the exception
If you set up an Exception ID with the Archive Exception check box selected, (Archive), the exception appears when you either Resolve or Allow the exception.
Note: Most exceptions delivered with the system have a Severity Level of High and are not allowable. You must resolve these exceptions (unless you changed them in the Exception setup table so that they are allowable) for the system to create payable time for the time reporter in these instances.
See Defining Exceptions.
Defining Exception Conditions
You can define all the conditions that require managers to review reported time before it becomes payable time. Examples include an employee missing a punch, punching in late, working more than eight hours of overtime, or being tardy ten times in the last month. Focus on the elements of reported time that are important to your organization.
Validating Time and Creating Exceptions
Reported time entered through Time and Labor time entry pages is validated online (before Time Administration processing). Time that is reported by a Rapid Time entry, Mass Time entry, GP Absence entry, or by a TCD interface does not have online validation, and must go through a Submit Time process so that the system can create exceptions for invalid data. The Submit Time process initiates a Time Reporting Validation process, which generates exceptions for any invalid data that was a result of either time being reported or a problem with setup data. Any exceptions generated from this process are then displayed on the Manage Exceptions or Manage Group Exceptions pages.
Low Severity Delivered Exceptions
Two exceptions are delivered that have a low severity. Both are related to the integration of Time and Labor and Absence Management. Exception TLX01700, "Full absence and reported time" occurs when a full day absence exists and there is reported time. Exception TLX01710, "Partial Absence and Punch Time" is generated if punch time with a source code SCH exists for the days of a partial absence and the workgroup is configured for Create Partial Work hours. This is a warning that the regeneration of reported time did not adjust the punch scheduled time.
Clean Up Exceptions Button
If you have made an adjustment to reported time and want to verify the exception has been fixed before running Time Administration, click on the "Clean Up Exceptions" button on the Manage Exceptions page. The Clean Up Exceptions button also calls the Resolution Exception process and will resolve any non-setup related exceptions where the time has been corrected. You will still need to run Time Administration to create payable time, but the Clean Up Exceptions button is a tool for you to verify that the adjustment you made to the reported time will actually resolve the exception. For example, a time reporter enters an invalid value in the Task Profile field, and then you correct the value on the Timesheet page. Rather than waiting until your Time Administration process runs again, if you want to verify that the correction you made to the Task Profile is the right one and will actually fix the exception, click the Clean Up Exceptions button on the Manage Exceptions. This will clean up and resolve the exception if the adjustment you made to the Task Profile is valid. Then when your Time Administration process runs again, it will create the appropriate payable time.
Note: Exceptions may be generated based on validation rules invoked by the Submit Time process, or by user-defined rules processed through Time Administration. However exceptions are generated, they must be either resolved or allowed if Time Administration is to process the related reported time into payable time. If you resolve the exception by adjusting reported time, you need to resubmit that (adjusted) reported time so that Time Validation runs again and removes the exception. You can either run the Time Administration process again for that time reporter, or using the Manage Exceptions page, click the Clean up Exceptions button to verify the adjustment you made will actually resolve the exception, and then run Time Administration for that time reporter. During the subsequent running of Time Administration, the time will become payable time along with that which you approved, rather than resolved.
Use the Manage Exceptions page (TL_MNG_EXCEPT_PNL1) to review, allow, or clean up exceptions. The system displays up to 100 exceptions per page
Navigation
Image: Exceptions page
This example illustrates the fields and controls on the Exceptions page. You can find definitions for the fields and controls later on this page.
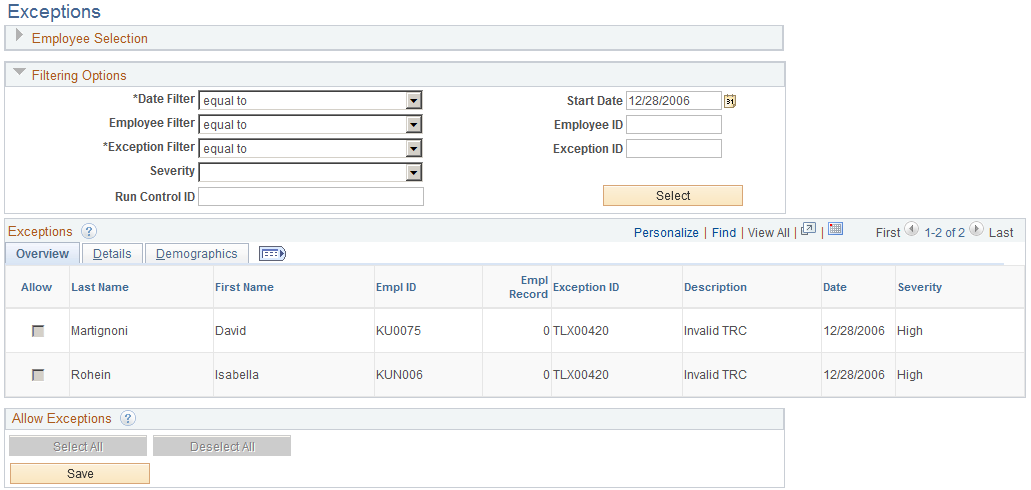
Note: You may view and allow exceptions with a status of Unresolved using this page. System delivered exceptions have a High severity level are not allowable. To view exceptions that have already been resolved or allowed, use the Exceptions History page.
|
Field or Control |
Definition |
|---|---|
| Employee Selection Criteria |
Enter values and click the Get Employees button to control which employee exceptions the system displays to approve or resolve. |
| Filter Options |
Expand this grid to further control which exceptions the system displays. |
Filter Options
|
Field or Control |
Definition |
|---|---|
| Date |
Select a date filter for this exception: between, equal to, greater than, or less than. |
| EmplID |
Select an EmplID filter for this exception: equal to, greater than, less than, or like. |
| Severity |
Select a severity level filter for this exception: High, Low, or Medium. |
| Exception ID |
Select an exception ID filter for this exception: equal to, like, not equal to, not like. |
| Run Control ID |
Enter the value of the run control that was used when the exception was created. |
Exceptions Grid
|
Field or Control |
Definition |
|---|---|
| Allow |
Select the check box in this column to select an individual time reporter's exception to be allowed for that date. Note: If all the exceptions displayed on the page are not allowable, then the Allow column and Allow All button are hidden. |
| Exception ID |
Displays the Exception ID code that was delivered with the system or that you defined using the Define Exceptions page. Click the Details tab to view the Exception Information details of the exception. |
| Description |
Description of the exception. |
| Date |
Displays the date of the reported time that caused the exception. |
| Name |
Employee's name for the related exception. |
| Severity |
Displays the severity of the exception: High, Medium, and Low. The system does not create payable time for reported time that has an exception severity of High .The system does create payable time for reported time with an exception severity of Low or Medium. Note: The system treats Low and Medium exceptions in the same manner. The Medium severity is primarily an administrative designation that enables managers indicate exceptions that require greater attention. |
| Select All |
Click to select all the exceptions for the group to be allowed. This selects the Allow check boxes for all the exceptions displayed on the page. If you click this button again, the system clears the Allow check boxes. Once you have selected the exceptions you want to allow, click the Save button to allow the exceptions. The exceptions can then be processed through Time Administration to create payable time. Note: If all the exceptions displayed on the page are not allowable, then the Allow column and Select All and Deselect Allbuttons are greyed out. |
| Deselect All |
Click to clear all selections made. |
| Save |
Once you have selected the exceptions you want to allow, click the Save button to allow the exceptions. The exceptions can now be processed through Time Administration to create payable time. |
Click the Details tab.
Image: Exceptions page - Details tab
This example illustrates the fields and controls on the Exceptions page - Details tab. You can find definitions for the fields and controls later on this page.
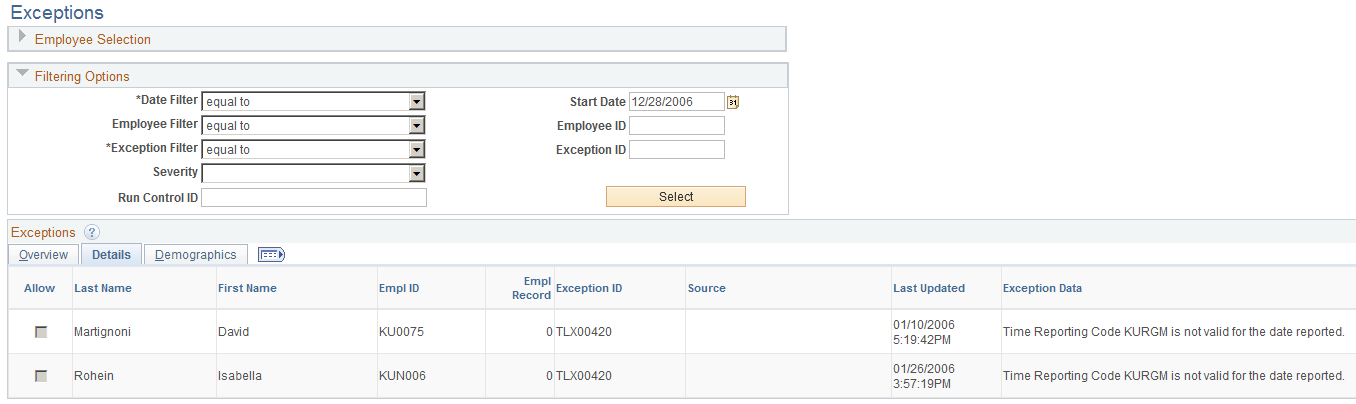
Note: The screenshot does not display all information on the page. Scroll to right on your screen to see the entire page.
|
Field or Control |
Definition |
|---|---|
| Exception ID |
The exception can be a system-delivered exception or one that you defined using the Define Exceptions pages. |
| Source |
The source of the process that created the exception, such as Time Administration or Time Validation. |
| Last Update Date Time |
Displays the date and time the exception was resolved or allowed. |
| Exception Data |
Displays the message that contains the actual values that were entered that caused the exception such as "The reported TRC BNKR is invalid." |
| Exception Description |
Click this link to view the long description for the exception. |
| Comments |
Enter any comments about how or why the exception was allowed or resolved. |
Note: The remaining fields that display on the Details tab are the fields that have been selected on the Manager Search Options page.
Use the Review Exceptions History page (TL_AUD_EXCEPT_PNL) to view exceptions that have been resolved or allowed.
Navigation
Image: Exceptions History page
This example illustrates the fields and controls on the Exceptions History page. You can find definitions for the fields and controls later on this page.
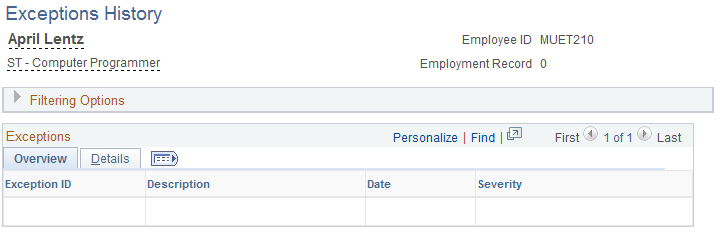
|
Field or Control |
Definition |
|---|---|
| Exception ID |
Click the link that appears in this column to view details of the resolved or allowed exception. |
| Description |
Displays the description of the exception. This description is the exception text either delivered with the system or that you established when you set up your exceptions. |
| Status |
Displays whether the exception was Resolved or Allowed. To view and allow Unresolved exceptions, use the Manage Exceptions page. |
| Severity |
Displays the severity of the exception: High, , Medium or Low. The system will not create payable time or send the time to payroll if the exception severity is High until it is either allowed or resolved by the user. However, the system will create payable time for reported time with an exception severities of Medium or Low. |
The Exception ID link displays the same information as the Manage Exceptions Details tab.
Important! To view a particular exception on the Exceptions History page, you must first specify that you want the exception to be archived during exception setup. To do this, go to the Define Exception page, display the specific exception of interest, and select the Archive Exception check box. When the exception is generated and is subsequently resolved or allowed, it appears on the Exceptions History page.
The Filter Options page functions the same as the Filter Options on the Manage Exceptions page. See Manage Exceptions , Filter Options for a description of these fields.