Using Time and Labor Launch Pad Pages for Employees
This section discusses how to use the Time and Labor Launch Pad pages for employees.
|
Page Name |
Definition Name |
Usage |
|---|---|---|
|
TL_LAUNCH_PAD |
View which days in the specified month have payable time, forecasted payable time, reported elapsed time, reported punch time, exceptions, and recommended actions associated with each exception. You can change the calendar view to display time sheet information, forecasted payable time, the actual number of payable hours (detail and summary), or scheduled hours that were reported for each day. Use the Time and Labor Launch pages to navigate to other Time and Labor pages enabling the user to manage all aspects of their time. |
|
|
TL_LAUNCH_PAD_DLY |
View detailed calendar information for each day. The Details page provides more information on the Reported Elapsed or Punch time, Exceptions, and Payable or Forecasted Payable time that exist for that day. |
|
|
SCH_EE_MONTHLY |
View the monthly schedule for each job, if an employee has multiple jobs. Navigate to any month, or year and navigate to a prior or future month. |
|
|
SCH_EE_DAILY |
View schedule details for a day. |
Use the Time and Labor Launch Pad page (TL_LAUNCH_PAD) to view which days in the specified month have payable time, forecasted payable time, reported elapsed time, reported punch time, exceptions, and recommended actions associated with each exception.
You can change the calendar view to display time sheet information, forecasted payable time, the actual number of payable hours (detail and summary), or scheduled hours that were reported for each day. Use the Time and Labor Launch pages to navigate to other Time and Labor pages enabling the user to manage all aspects of their time.
Navigation
Image: Time and Labor Launch Pad page
This example illustrates the fields and controls on the Time and Labor Launch Pad page. You can find definitions for the fields and controls later on this page.
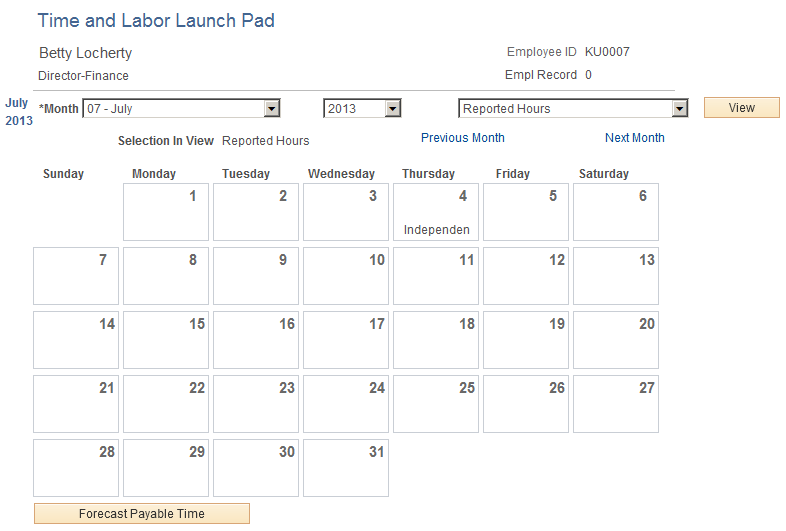
When you first enter the Launch Pad page, it displays the current month and year by default. Going forward, it opens in the same state in which you last left it.
|
Field or Control |
Definition |
|---|---|
| View |
Click this button after you enter the month, year, and the type of hours to display on the calendar. Options for the type of hours are Forecasted Payable Hours, Exceptions, Payable Hours, Reported Hours, or Scheduled Hours. For example, if you select Scheduled Hours and 8.00 is displayed in the days on the calendar, then you are scheduled to work eight hours on those days. |
| Previous Month and Next Month |
Use these buttons to display the preceding or next month. |
At any given time, any day in the calendar may display the following valid values: X, P, E, $, F, or R. These values indicate that there is information about reported time for that day. For example, suppose E appears for one day on the calendar. This means that the employee has elapsed time reported for that day. If $ appears, it means that payable time exists for that day. See the bottom of the Launch Pad page for a description of each of the values. If any of the days are highlighted or linked, that indicates that the day has elapsed time, punch time, payable time, and exceptions with recommended actions for each exception. Click the day to view the time reporting details that exist for that day.
|
Field or Control |
Definition |
|---|---|
| Forecast Payable Time |
Click this button to start the Forecasted Payable Time process, which calculates forecasted payable time for the employee. The system looks at the employee's schedule and any time they have reported for this month. It then indicates which days have payable time forecasted for them by displaying an F on the day. To view the number of forecasted hours for that day, change the view at the top of the page to Forecasted Payable Hours and click the View button. To view the details of the forecasted time, click the link for the day that you want to view. |
Finally, if you want to navigate to a different part of the system to perform other transactions or to get more information, use the Links field at the bottom of the page. Select the application item that you want to navigate to from the drop-down list, click the Go button, and navigate to the feature that you selected. Depending on how the application suites are set up, different options are available for the Links field. These can include Monthly Schedule, Timesheet, View Forecasted Payable Time, View Payable Time (Detail) and View Payable Time (Summary).
Use the Details page (TL_LAUNCH_PAD_DLY) to view detailed calendar information for each day. This page provides more information on the Reported Elapsed or Punch time, Exceptions, and Payable or Forecasted Payable time that exist for that day.
Navigation
Image: Details page
This example illustrates the fields and controls on the Details page. You can find definitions for the fields and controls later on this page.
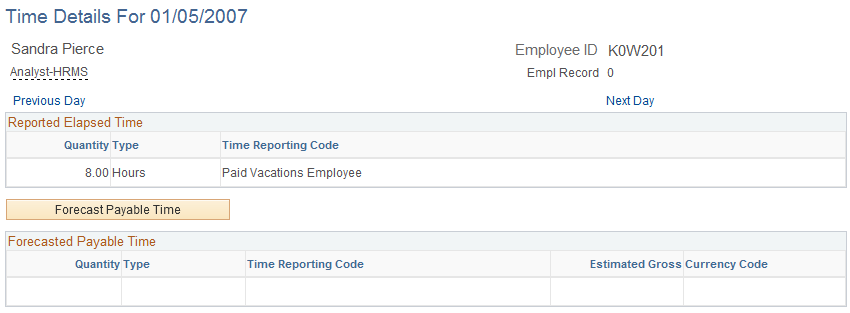
The Details page displays information that exists for that day. It shows elapsed hours, punch hours, exceptions with associated recommended actions, payable time, and forecasted payable time, if they exist. The values X, P, E, $, F, or R that are on the Time and Labor Launch Pad page indicate what information appears on this page. The system reports time on different lines if there are different tasks, reporting codes, or shifts.
If you have not already calculated the forecasted payable time for the specified day, click the Forecast Payable Time button. The system looks at the employee's scheduled or reported time to generate forecasted payable time. If there is no scheduled or reported time, no forecasted payable time is generated. However, if the system generates forecasted payable time, it appears in the Forecasted Payable Time group box.
Use the Monthly Schedule page (SCH_EE_MONTHLY) to view the monthly schedule for each job, if an employee has multiple jobs. Navigate to any month, or year and navigate to a prior or future month.
Navigation
Image: Monthly Schedule page (1 of 2)
This example illustrates the fields and controls on the Monthly Schedule page (1 of 2).
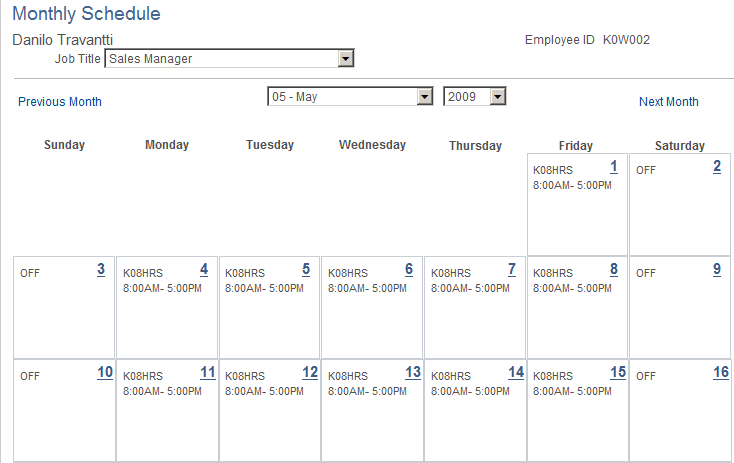
Image: Monthly Schedule page (2 of 2)
This example illustrates the fields and controls on the Monthly Schedule page (2 of 2).
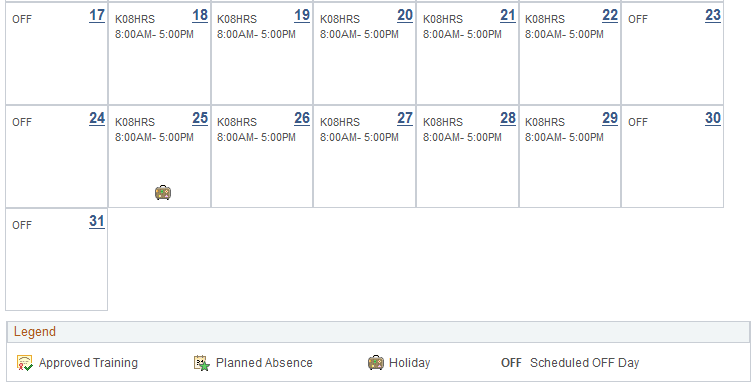
Use the Monthly Schedule - Daily Detail page (SCH_EE_DAILY) to view schedule details for a day.
Navigation
Image: Monthly Schedule - Daily Detail page
This example illustrates the fields and controls on the Monthly Schedule - Daily Detail page. You can find definitions for the fields and controls later on this page.
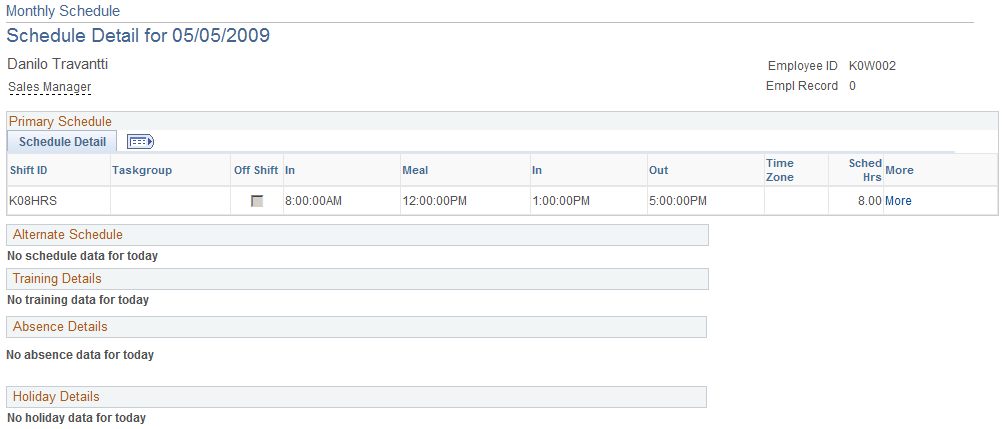
On the Monthly Schedule page, if a punch or flex schedule is displayed for the day, the daily cell of the monthly schedule displays the Shift ID, the number of Scheduled Hours, and the start and end time of the shift. If an elapsed schedule for the day is displayed, the system displays the Shift ID and Scheduled Hoursin the daily cell of the month. If there is more than one shift for the day, the daily cell displays More shifts... and all the shift information is displayed on the Daily Detail page.
Users can link to their Schedule Preferences page from the Monthly Schedule page to update or view their preferences. Users can use the Notify button from the Monthly Schedule or Daily Detail pages, to alert their manager of changes they would like made for their schedule. Employees can also navigate to other self service and time reporting pages from the Monthly Schedule page.
The user can click on the calendar date to drill into the daily detail of the schedule. On the Daily Detail page the user can view details of the primary or alternate schedule. Training details from Training Administration or Learning Management are displayed with the start and end time of the training. Absence details from PeopleSoft Absence Management or leave reported for Base Benefits is displayed with the number of hours for the absence. Holiday details are displayed with the name of the holiday and the number of hours for the holiday.