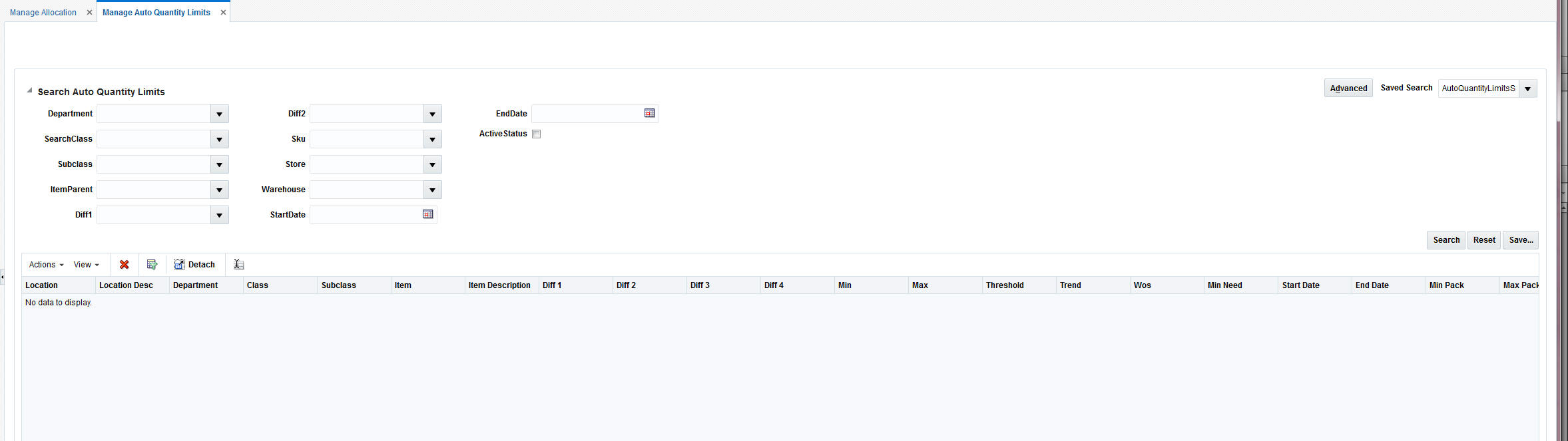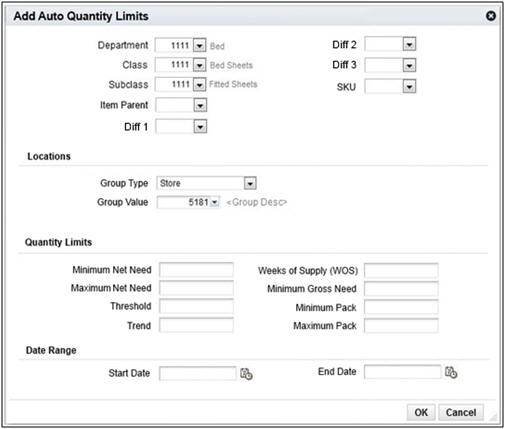5 Auto Quantity Limits
Auto quantity limits provides users a way to store pre-defined quantity limits for multiple merchandise hierarchy levels, including item, style diff, style, department, class, and subclass levels. Auto quantity limits will automatically use the lowest available hierarchy level to apply to each item location. The quantity limits information retrieved from the auto quantity limits table will display in the existing quantity limits section of the UI. These values will then be saved to the Allocation Cloud Service as normal quantity limits, so once auto quantity limits are applied to an allocation, changes to the values in the auto quantity limits table will not be reflected. Allocation Cloud Service can use auto quantity limits through a checkbox in the quantity limits tab. Auto quantity limits can be used by default for every allocation through a system option. A UI is also available to define the Auto Quantity Limits.
Implementation
In order to use the auto quantity limits, customers need to populate the auto quantity limits table manually or through the UI. Each record should have hierarchy and location information and should only contain information relevant to the target hierarchy level. Every record uses a start and end date to determine the effective dates of that record. Start dates must be populated, however, end dates are optional.
Overlapping dates for a particular hierarchy level location are not supported. If there is a record with no end date specified, then only records with start and end dates can be populated in the time period before the start of the original record which has no end date.
Table 5-1 Auto Quantity Limits
| Column | Required | Description |
|---|---|---|
|
AUTO_QUANTITY_LIMITS_ID |
Y |
This column is auto-generated |
|
LOCATION_ID |
Y |
This column stores the location to apply the quantity limits to. This column should always be populated |
|
DEPT |
N |
This column stores the dept to apply the quantity limits to. This column should be populated only for dept, class, and subclass level quantity limits. |
|
CLASS |
N |
This column stores the class to apply the quantity limits to. This column should be populated only for class, and subclass level quantity limits. |
|
SUBCLASS |
N |
This column stores the subclass to apply the quantity limits to. This column should be populated only for subclass level quantity limits. |
|
ITEM_ID |
N |
This column stores the Item id or Style Id to apply the quantity limits to. This column should be populated only for Item, Style, or Style Diff level quantity limits. |
|
DIFF_1 |
N |
This column stores the Diff_1 information to apply the quantity limits to. This column should be populated only for Style Diff level quantity limits where Diff_1 is the aggregate Diff. |
|
DIFF_2 |
N |
This column stores the Diff_2 information to apply the quantity limits to. This column should be populated only for Style Diff level quantity limits where Diff_2 is the aggregate Diff. |
|
DIFF_3 |
N |
This column stores the Diff_3 information to apply the quantity limits to. This column should be populated only for Style Diff level quantity limits where Diff_3 is the aggregate Diff. |
|
DIFF_4 |
N |
This column stores the Diff_4 information to apply the quantity limits to. This column should be populated only for Style Diff level quantity limits where Diff_4 is the aggregate Diff. |
|
START_DATE |
Y |
This column stores the date when this record can start to be applied. This column should always be populated. (This Column may be depreciated in version 15.0) |
|
END_DATE |
N |
This column stores the date that this record can no longer be applied. This column does not need to be populated, in which case, anything date after the start date is valid. (This Column may be depreciated in version 15.0) |
Create Quantity Limits
You can store a default set of quantity limits for the desired merchandise hierarchy and location groups. The auto quantity limits section allows you to set parameters for the allocation at the item/warehouse level demand constraints.
To manage auto quantity limits:
-
From the Tasks menu, select Allocation Foundation > Manage Auto Quantity Limits. The Manage Auto Quantity Limits window appears.
-
Select Create from the Actions drop down list. The Add Auto Quantity Limits window appears.
-
Enter a Department, or select a value from the LOV.
-
Enter a Class, or select a value from the LOV.
-
Enter a Subclass, or select a value from the LOV.
-
Enter an Item Parent, or select a value from the LOV.
-
Enter a Diff, or select a value from the LOV.
-
Enter a SKU, or select a value from the LOV.
-
From the Locations area, enter the Group Type, or select a value from the LOV.
-
Enter the Group Value, or select a value from the LOV.
-
From the Quantity Limits area, enter the Minimum Net Need.
-
Enter the Maximum Net Need.
-
Enter the Threshold.
-
Enter the Trend.
-
Enter the Weeks of Supply (WOS).
-
Enter the Minimum Gross Need.
-
Enter the Minimum and Maximum Pack. The minimum pack quantity limit ensures that the destination location receives at least this number of packs irrespective of the calculated demand. The maximum pack quantity limit ensures that the store does not receive more than this number of units of the pack item.
Note:
The pack quantity limits can be applied only in cases where the allocation contains only pack items that have been selected to be allocated as a single entity.Note: The available packs is a sum of all the item sources linked with the pack selected by the user in the current allocation.
-
From the Date Range area, enter the Start Date, or select a value by clicking the calendar icon.
-
Enter the End Date, or select a value by clicking the calendar icon.
-
Click OK to save the information and return to the Manage Auto Quantity Limits window. You can now use the Auto Quantity Limits checkbox to load the default quantity limits for creating an allocation for all work flows.