Use Oracle RADIUS Agent with Oracle Advanced Authentication for Multi-Factor Authentication
Introduction
This tutorial shows you how to configure Oracle RADIUS Agent using an LDAP server as the primary authenticator and Oracle Advanced Authentication (OAA) for second factor authentication.
It also shows how to configure the following common usecases:
- Configure an Oracle Database for RADIUS Authentication with Oracle RADIUS Agent and Multi-Factor Authentication (MFA)
- Configure an Oracle Database to use RADIUS authorization mapping database roles to LDAP groups
- Configure SSH integration with Oracle RADIUS Agent and MFA
Objectives
In this tutorial you will perform the following tasks:
- Install the Oracle RADIUS Agent Postman collection
- Configure Oracle RADIUS Agent to use an LDAP Server for primary authentication and Oracle Advanced Authentication for second factor authentication
- Configure an Oracle Database to use RADIUS and Multi-Factor Authentication
- Configure an Oracle Database to use RADIUS authorization with LDAP groups
- Configure SSH with the RADIUS Pluggable Authentication Module and Multi-Factor Authentication
Oracle RADIUS Agent Prerequisites
Before following this tutorial you must have:
- A running Oracle RADIUS Agent container. For instructions on how to download the container image and start a container, see Installing Oracle RADIUS Agent
- The hostname where the Oracle RADIUS Agent is installed
-
The Oracle RADIUS Agent port mappings for the administration port (8080) and authentication port (1812). To find the port mappings run:
$ docker ps CONTAINER ID IMAGE COMMAND CREATED STATUS PORTS NAMES 8af9cf920d95 container-registry.oracle.com/middleware/ora:latest "entrypoint.sh" 3 days ago Up 3 days (healthy) 0.0.0.0:1812-1813->1812-1813/udp, 1814-1830/udp, 0.0.0.0:1814->1814/tcp, 0.0.0.0:8000->8080/tcp radius1In the above example, the administration port is
8000and authentication port is1812.
LDAP Server Prerequisites
Before following this tutorial you must have:
- A running LDAP Server that contains sample users and groups.
- The LDAP Server should contain a user (or users) that acts as a RADIUS Administrator. The administrator user (or users) need to have the necessary ACL configured on the LDAP server to be able to search users and groups.
- The LDAP server SSL certificate (if self-signed) or the trusted CA certificate that signed the LDAP Server certificate. If the Oracle RADIUS Agent is to connect to the LDAP Server via SSL, then you must obtain the base64 version of the certificate. Consult your LDAP Server specific documentation for details of how to do this.
In this tutorial the following directory information tree is used:
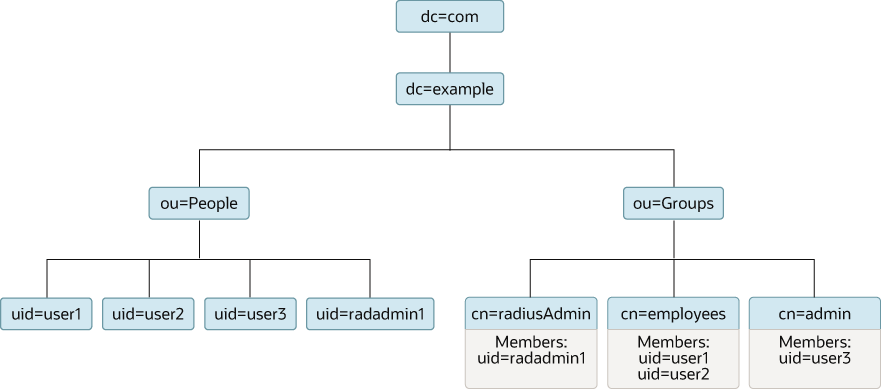
Description of the illustration dit.jpg
If using an existing LDAP Server with your own directory information tree then modify the examples in this tutorial to fit your setup.
If you do not have an LDAP Server, or would like to create one with the above directory tree for testing, then follow Appendix A: Configure an Oracle Unified Directory Docker Container in this tutorial.
Oracle Advanced Authentication Prerequisites
Before following this tutorial you must have:
- A running Oracle Advanced Authentication server.
- The OAA policy URL e.g:
https://oaa.example.com/oaa-policy - The OAA runtime URL e.g:
https://oaa.example.com/oaa/runtime - The
RELEASENAMEfor the OAA install e.g:oaa-release-87cdd4cb. This is the value passed forcommon.deployment.namewhen installing OAA. -
The
oaapolicyapikeyfor the OAA install e.g:eb3188094918b1bc8e4fd584e8c27f8e7f3fe338. This is the value passed forinstall.global.policyapikeywhen installing OAA.For more information on installing OAA and the values listed above see Administering Oracle Advanced Authentication
-
The OAA should be configured for use with a Messaging Service to allow authentication via SMS and/or EMAIL. See Configuring Oracle UMS Server for Email and SMS and Customizing E-Mail and SMS Messaging Provider.
-
For any user in the LDAP server for whom you wish to use multi-factor authentication, that user must also be registered in OAA. For example
user1in the LDAP Server must also exist in OAA. That user should exist in the OAA group defined in theinstallOAA.propetiesforoauth.applicationidotherwise end users that use Oracle RADIUS Agent will not be able to login or access the User Preferences UI. For example ifoauth.applicationid=Defaultis set during the OAA installation, thenuser1must exist in theDefaultgroup in OAA. - The user in OAA must have at least one factor configured in their user preferences. In this tutorial
user1,user2anduser3are created in theDefaultgroup and have Email, SMS and Oracle Mobile Authenticator TOTP configured. See Registering Users with Challenge Factors in OAA.
Step 1: Install the Oracle RADIUS Agent REST API Postman Collection
In this section you install and configure the Oracle RADIUS Agent REST API Postman collection.
Objectives
The Oracle RADIUS Agent REST APIs provide a way to integrate Oracle RADIUS Agent with REST clients. For this tutorial a Postman collection is provided that contains common REST API calls used to configure and administer Oracle RADIUS Agent.
For more information on the Oracle RADIUS REST API endpoints see Oracle RADIUS Agent REST API Documentation
Prerequisites
In order to complete this section, you will require the following:
- Native Postman client v8.0.6 or later installed
- The json files Oracle_Radius_Agent_REST_API.postman_collection.json, Oracle_Radius_Agent_Example_Environment.postman_environment.json
Set the Environment Parameters in Postman
-
Open Postman, and select File > Import.
-
In the Import dialog box, in the File tab, select Upload Files. Choose the Oracle_Radius_Agent_Example_Environment.postman_environment.json , and then click Open.
-
In the left hand menu click Environments
 .
. -
In the environment list displayed, to the right of the Oracle RADIUS Agent Example Environment, click the elipsis and then Duplicate:
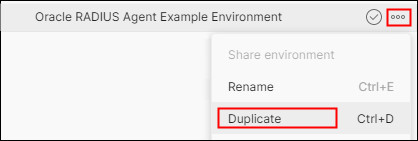
-
On Oracle RADIUS Agent Example Environment Copy, which appears above the original environment, click the elipsis and rename to
Oracle RADIUS Agent Environment for REST APIs. -
To update the environment variables, enter the following values for Initial Value and Current Value, then click Save:
- radius-host: Oracle RADIUS Agent hostname, for example
https://radius.example.com - radius-port: Oracle RADIUS Agent administration port, for example
8000. The port should be set to the port that maps to8080indocker ps. - USERNAME:
<username>: where<username>is the administrator username stored in LDAP e.gradadmin1 - PASSWORD:
<password>: where<password>is the administrator’s password
For example:
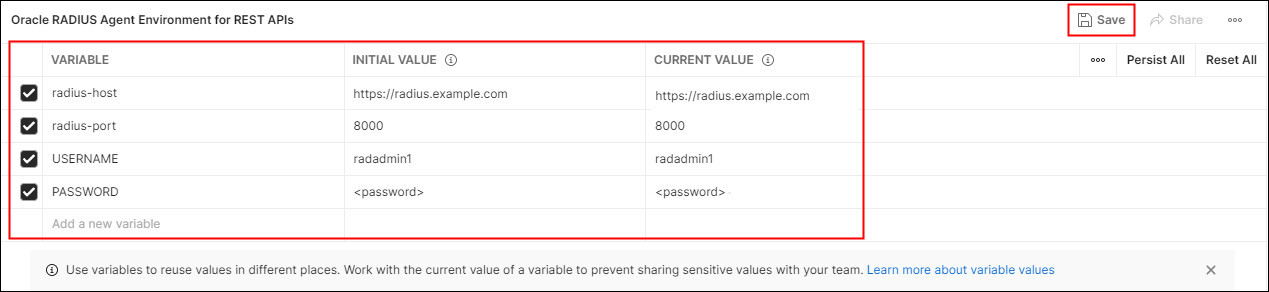
- radius-host: Oracle RADIUS Agent hostname, for example
-
Click the Environment drop-down list, and then select the updated environment from the list:
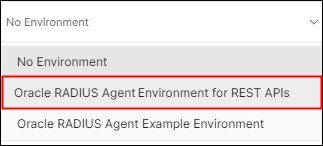
Import the Postman Collection
-
To import the Oracle RADIUS Agent REST API Postman collection, on the Postman main page, select File > Import.
-
In the Import dialog box, in the File tab, select Upload Files. Choose the file Oracle_Radius_Agent_REST_API.postman_collection.json, and then click Open and then Import.
-
Click on Collections in the left hand menu. The collection should display as follows:
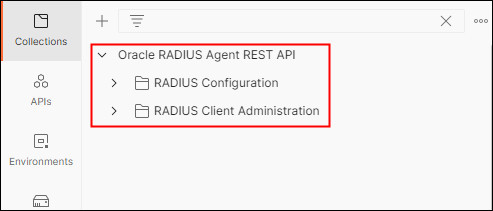
Description of the illustration collections.jpg
Note : To prevent SSL certificate verifcation errors, navigate to File > Settings, and in the General tab set SSL certificate verification to OFF.
Step 2: Configure Oracle RADIUS Agent
In this section you configure the Oracle RADIUS Agent.
Objectives
To configure Oracle RADIUS Agent to use an LDAP sever as a primary authenticator and OAA for Multi-Factor Authentication.
Run the Day0 Configuration
-
In the Oracle RADIUS Agent REST API Postman collection navigate to RADIUS Configuration > Create Day 0 Config with OAA
-
Click on the Body tab. Edit the following parameters and set values that correspond to your LDAP and OAA servers:
radiusAdminGroup: The DN of the radiusAdminGroup(s) configured in the LDAP Server e.g:cn=radiusAdmin,ou=groups,dc=example,dc=comradiusAdminUser: The DN of the radiusAdminUser(s) configured in the LDAP Server e.g:uid=radadmin1,ou=people,dc=example,dc=comdn: The LDAP Server Administrator e.g:cn=Directory Managerpassword: The password for the LDAP Server AdministratorldapUrl: The URL of the LDAP Server e.g:ldaps://myoudds:1636baseDN: The base DN for the LDAP Server e.g:dc=example,dc=comtrustedCertificate: The base64 trusted CA certificate of the LDAP Server (or SSL certificate if self-signed). Paste the contents of your certificate in between-----BEGIN CERTIFICATE-----\nand\n-----END CERTIFICATE-----oaaURL: The OAA runtime URL e.g:https://oaa.example.com/oaa/runtimeoaaPolicyUrl: The OAA policy URL e.g:https://oaa.example.com/oaa-policypolicyUserName: The policy username from OAA in the format ofRELEASENAME-oaa-policye.g:oaa-release-87cdd4cb-oaa-policypolicyUserPassword: Theoaapolicyapikeyfrom OAA e.g:eb3188094918b1bc8e4fd584e8c27f8e7f3fe338factorChoices: Specify the factors you want to allow for the OAA policy created. Factors available includeChallengeEmail,ChallengeOMATOTP,ChallengeSMS,ChallengeYubicoOTPe.g:factorChoices: ["ChallengeEmail","ChallengeOMATOTP","ChallengeSMS"]defaultGroup: The value of the group where the users exist in OAA e.gDefault
Note: Prior to copying the certificate contents, copy the certificate into Notepad and turn Word Wrap off. Edit the contents so the main part of the certificate is on one line as follows. This will prevent SSL communication problems between Oracle RADIUS Agent and the LDAP server.
``` —–BEGIN CERTIFICATE—– MIICwzCCAaugAwIBAgIEGRs6/DANBgkqhkiG9w0BAQsFADASMRAwDgYDVQQDEwdteW91ZGRzMB4XDTIxMDMxOTExMDgzN1oXDTIyMDMxOTExMDgzN1owEjEQMA4GA1UEAxMHbXlvdWRkczCCASIwDQYJKoZIhvcNAQEBBQADggEPADCCAQoCggEBAKReXdli0MQDP8LAVqiNynp6rKfkXD1iToJb2kvUG90JL10+1wim1K1B5ejQZnbSb3c5t+sCl6teee2yM5y9X5Sx2g2V+gSvcgi509WvdB4IrexlE0f0lt0uc9RKwj7e7KK2eKRnmd6MqGRmsST0tS5LKRzAWQFN8hr27tMSDTPiYQW5qiSfGtEje5Yse8llL9Nsz/MRKZByx5OJSLoMx3hhh8vA2vP+bAWMqAtjndc/0i0Ax0JPu1DHn79m69sxHzhMHHEdFnIJD9iVZmXfgW1kOdK4MUa6AiGuZwA5NhiQzhGoONztExh23nTFhjVK7f8RlVv2okHeS+gtg8KW7wsCAwEAAaMhMB8wHQYDVR0OBBYEFKGBx/YKBK5AMyYLj3c68caGHjm2MA0GCSqGSIb3DQEBCwUAA4IBAQAcbAq95EM25WYqBm5qg6b6L2VM/g10SEAtD6nFiNdmwKvv9UzDmytDETHUZ/pD3mv92wpARUX1+6w9rD12Pz3ZZD9j4c9pllt1cc6camISbX//y359d/fanHO2hUBQ3u9SHaBOBmJzYdvGIQYNHHoqSKpLSoQ4StPIy+t+fLBfvvTVmJEpdehSSTvnbbVXULGn8nRrbl/i8LxTHiMbYpO7+Co/YPFpxQZofbKr5ToiIdnYSqRgPnRC74JF9OslXhBd+hyxKPqbE9787nXf3ACl3jMNJ6TWhX9NSSN1XwcdBi6ZfzKkxUWyT4jvtQXks8GHmmn4Yy5jGGMpSET3bEgW —–END CERTIFICATE—–
Note: As an alternative to passing the base64 certificate with
trustedCertificateyou can specify the location of a Java Key Store (JKS) that contains this certificate. The JKS file must be located in the directory that maps to/u01/oracle/user_projectswhen the container was started (e.g:-v /scratch/radius/user_projects:/u01/oracle/user_projects). If you prefer to use a JKS file then pass the following parameters instead oftrustedCertificate:"truststore": "<path>"The path to the JKS e.g/u01/oracle/user_projects/keystore"keystoreTruststoreType": "JKS","trustedCertificateAliasName": "<alias>"where<alias>is the name of assigned to the certificate in the JKS"truststorePassword": "<password>"where<password>is the truststore password for the JKS
In the example below
trustedCertificateis used. If not connecting to the LDAP server via SSL, certificate related parameters can be removed.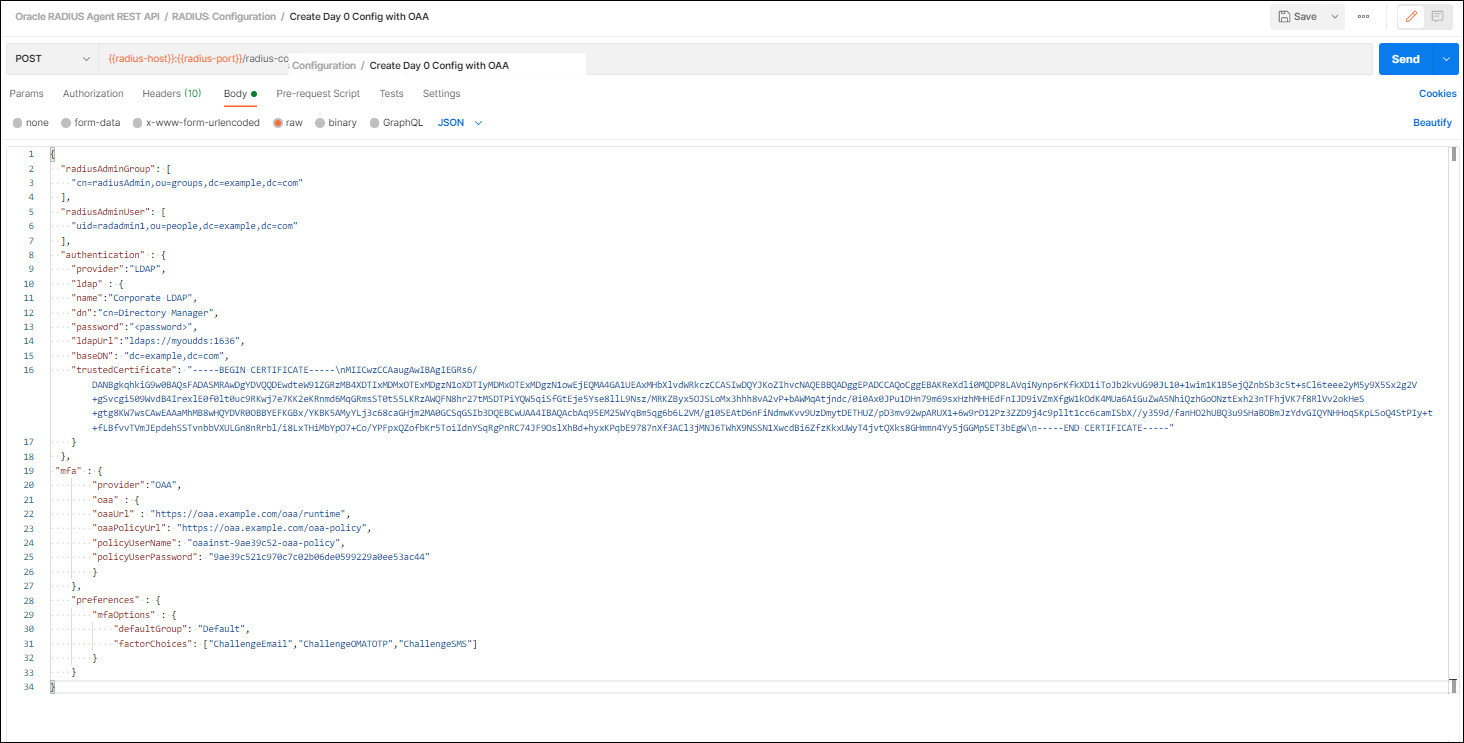
Description of the illustration day0mfaconfig.jpg
Note: The above registers the Oracle RADIUS Agent as an Agent in OAA and creates an associated Assurance Level and Policy in one operation. The names assigned to the Agent, Assurance Level and Policy are assigned by OAA. If you prefer to register to create your own named Agent, Assurance Level and Policy individually, then refer to Configuring Oracle Advanced Authentication. If you do choose to do this then remove
oaaPolicyUrl,policyUserNameandpolicyUserPasswordparameters above and passoaaURL, and theclientIdandclientSecretfor the RADIUS Agent created. Refer to themfaparameters in Configuration Properties for more details. -
Click Send
-
If successful you will see a
200 OKresponse and results similar to the following: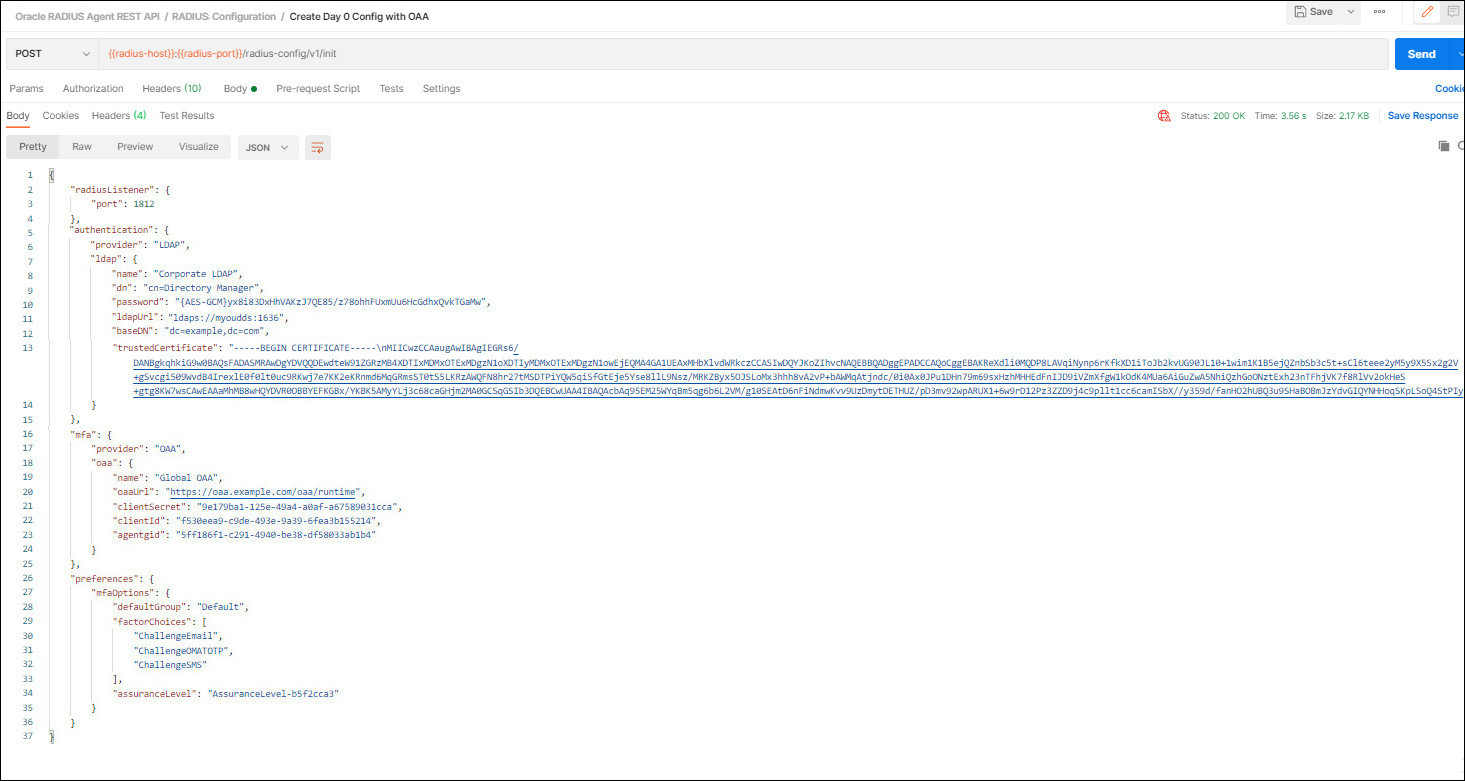
Test a RADIUS Client Connection
-
Install a RADIUS Test client utility of your choice and note the IP address where this client is installed. Note: The RADIUS Test client must support Multi-Factor Authentication.
Note: If you do not have a test client utility, see Doc ID 2787492.1 on My Oracle Support
-
In the Oracle RADIUS Agent REST API Postman collection, navigate to RADIUS Client Administration > Register RADIUS Client.
-
In the Body tab change the parameters as follows and click Send:
- applicationName:
MyRadiusTestClient - hostName:
<ipaddress>or hostname where the RADIUS test client is installed - applicationType:
RadiusClient - description:
MyRadiusTestClient
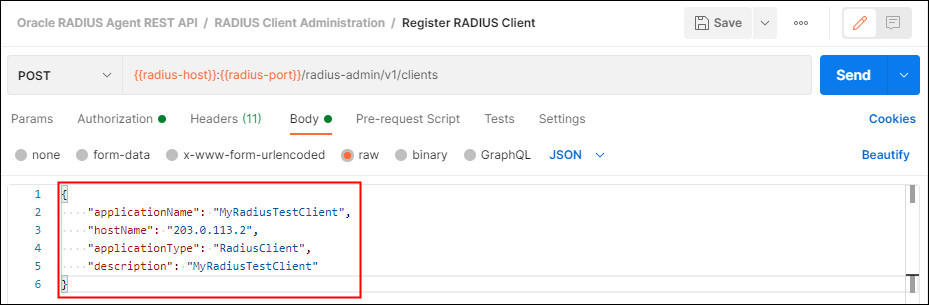
- applicationName:
-
If successful you will see a
200 OKresponse. ThesharedSecretfor the registered client is returned in the response. Make a note of thesharedSecretas this is required to configure the RADIUS Test Client utility: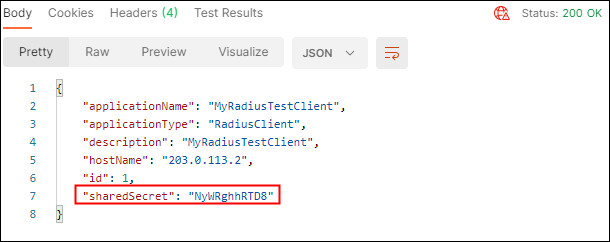
Description of the illustration registerclientresponse.jpg
Note: If you lose the
sharedSecretthere is no way to retrieve this later. If thesharedSecretis lost then aPATCHoperation can be used to generate a new secret for the client. See Reset Client Shared Secret in the Postman collection. -
Configure your RADIUS Test Client utility and test a connection. To use the RADIUS Test Client you will need the
sharedSecretreturned above, the Oracle RADIUS Agent hostname and the Authentication port e.g 1812. Once the RADIUS Test Client utility is configured, enter a username and password for a user stored in the LDAP server. When asked for a challenge choice enter an option of your choice (e.g Email Challenge) and enter the One Time Passcode (OTP) sent in the email. If the connection is successful the Oracle RADIUS Agent is configured successfully.
Usecase 1: Configure an Oracle Database for use with Oracle RADIUS Agent and Oracle Advanced Authentication
In this section you configure an Oracle Database to perform multi-factor authentication with the Oracle RADIUS Agent and Oracle Advanced Authentication (OAA).
Objectives
To configure an Oracle Database as a RADIUS client to enable an Oracle client to login with multi-factor authentication via RADIUS. In this tutorial the Challenge-Response Authentication mode is used.
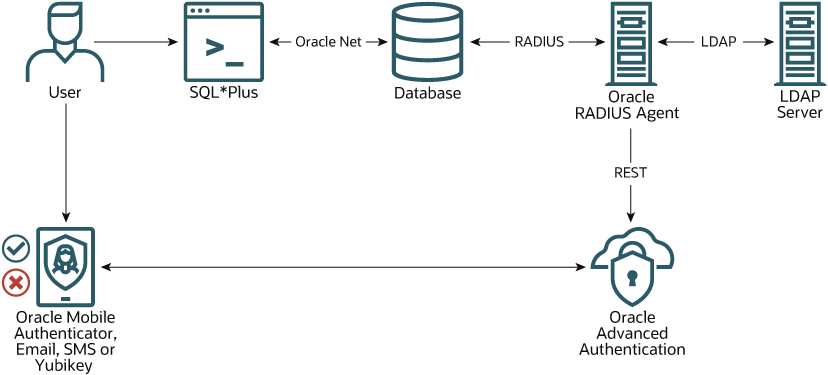
Description of the illustration dbradiusoaa.jpg
Prerequisites
In order to complete this section, you will require the following:
- A running Oracle Database
- The hostname and IP address where the database is installed
- The Oracle Database Listener port e.g 1521
- A VNC connection to the Linux server where the database is installed.
For the purposes of this tutorial an Oracle 19.3 Database is used on Oracle Enterprise Linux. The database and listener are started with the listener on 1521.
Register the Oracle Database as a RADIUS Client
-
In the Oracle RADIUS Agent REST API Postman collection, navigate to RADIUS Client Administration > Register RADIUS Client.
-
In the Body tab change the parameters as follows and click Send:
- applicationName:
MyDatabase19cClient - hostName:
<ipaddress>or hostname where the Oracle Database is installed - applicationType:
Oracle - description:
MyDatabase19cClient
For example:
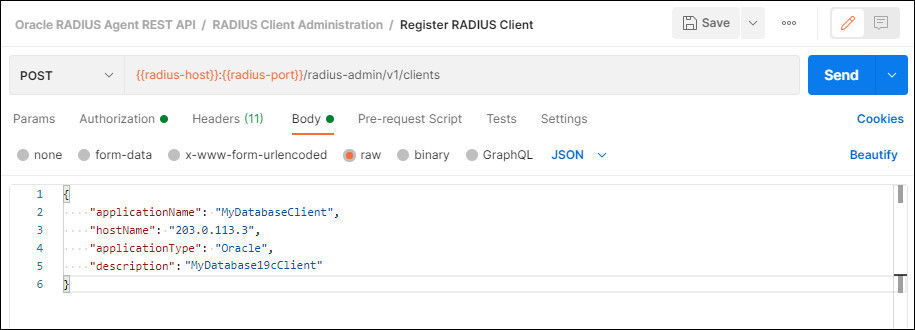
- applicationName:
-
If successful you will see a
200 OKresponse. ThesharedSecretfor the registered database client is returned in the response. Make a note of thesharedSecretas this is required to configure the Oracle Database: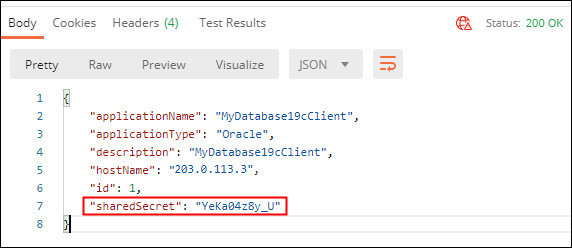
Description of the illustration registerdbclientresponse.jpg
Note: If you lose the
sharedSecretthere is no way to retrieve this later. If thesharedSecretis lost then aPATCHoperation can be used to generate a new secret for the client. See Reset Client Shared Secret in the Postman collection.
Set LD_LIBRARY_PATH
-
On the database server set the
LD_LIBRARY_PATHas follows:export LD_LIBRARY_PATH=$ORACLE_HOME/jdk/jre/lib/amd64/server:/usr/lib:$ORACLE_HOME/rdbms/lib:$ORACLE_HOME/jdbc/lib:$LD_LIBRARY_PATH
Configure the Oracle Database
-
On the Database server create a
$ORACLE_HOME/network/securitydirectory. In this directory create aradius.keyfile and add thesharedSecretreturned in the previous step. For example:$ cat $ORACLE_HOME/network/security/radius.key YeKa04z8y_U -
For security purposes change the file permission of
radius.keyto read only, accessible by the Oracle owner. -
Edit the
$ORACLE_HOME/network/admin/sqlnet.oraand set the parameters as follows:NAMES.DIRECTORY_PATH= (TNSNAMES, EZCONNECT) SQLNET.AUTHENTICATION_SERVICES=(BEQ,TCPS,RADIUS) SQLNET.RADIUS_CHALLENGE_RESPONSE = ON SQLNET.RADIUS_AUTHENTICATION=radius.example.com SQLNET.RADIUS_AUTHENTICATION_PORT=1812 SQLNET.RADIUS_SECRET=/u01/oracle/product/db/19.3/network/security/radius.key SQLNET.RADIUS_AUTHENTICATION_TIMEOUT = 60 SQLNET.RADIUS_AUTHENTICATION_RETRIES = 3 SQLNET.RADIUS_AUTHENTICATION_INTERFACE = oracle/net/radius/DefaultRadiusInterface SQLNET.RADIUS_CLASSPATH=/u01/oracle/product/db/19.3/network/jlib/netradius8.jar:/u01/oracle/product/db/19.3/jdk/jre/lib:/u01/oracle/product/db/19.3/lib:/u01/oracle/product/db/19.3/jdk/jre/lib/amd64:/u01/oracle/product/db/19.3/jdk/jre/lib/amd64/serverwhere:
SQLNET.RADIUS_AUTHENTICATION: is the hostname of the Oracle RADIUS AgentSQLNET.RADIUS_AUTHENTICATION_PORT: is the authentication port of the Oracle RADIUS Agent e.g: 1812SQLNET.RADIUS_SECRET: is the PATH to the$ORACLE_HOME/network/security/radius.keySQLNET.RADIUS_CLASSPATH: is the CLASSPATH to the files required for RADIUS. In the above example change/u01/oracle/product/db/19.3to the$ORACLE_HOMEpath for your database.
-
Connect in sqlplus as SYSDBA and set
os_authent_prefix='':$ sqlplus sys/<password> as sysdba SQL> alter system set os_authent_prefix='' scope=spfile; System altered -
Restart the database and listener to pick up the changes:
SQL> shutdown immediate SQL> exit $ $ lsnrctl stop $ lsnrctl start $ sqlplus sys/<password> as sysdba SQL> startup -
Create users in the database for whom you wish to authenticate via RADIUS. The users created must exist in the LDAP server. For example:
SQL> create user user1 identified externally; SQL> create user user2 identified externally; SQL> create user user3 identified externally; SQL> grant create session to user1; SQL> grant create session to user2; SQL> grant create session to user3; SQL> exit -
Test a connection to the database via RADIUS:
$ sqlplus /@<tnsalias> -
When the Oracle - Login window appears enter the
UsernameandPasswordfor the user and click OK. Note: The window may appear behind the active terminal window: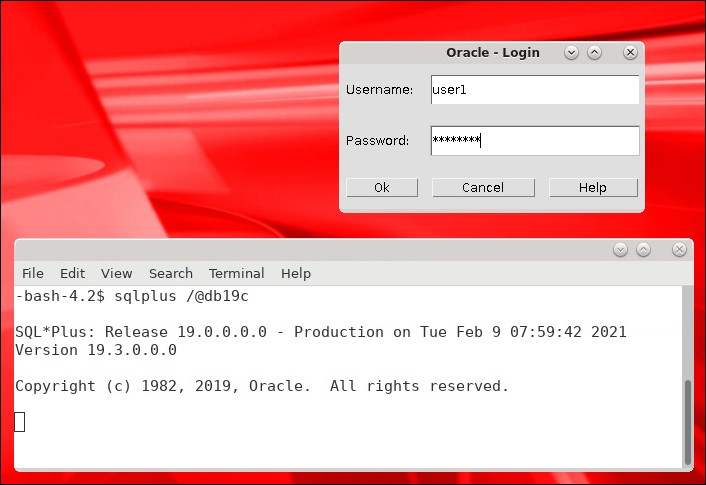
-
If first factor authentication is successful you should be prompted with an Oracle - Challenge window where you select your preferred second factor option. In this example the user chooses 1. Email Challenge, enters
1in the Response field and clicks OK.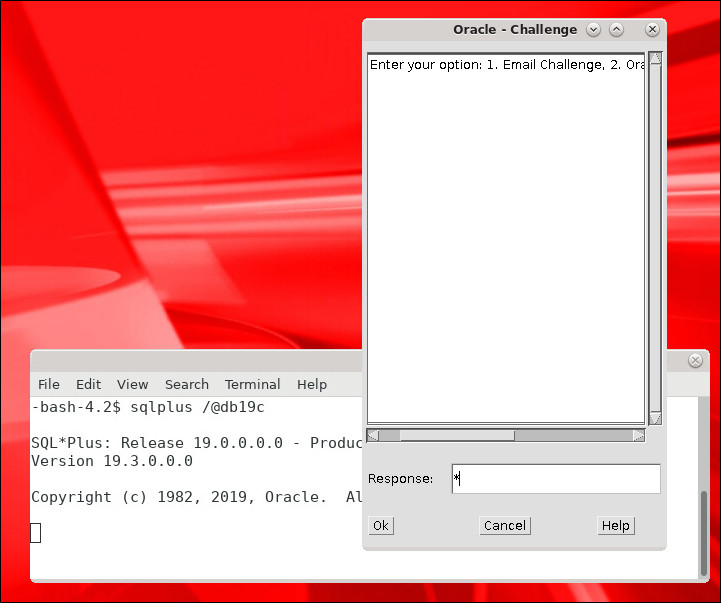
-
In the Oracle - Challenge window you will be asked to Enter OTP from Device. Enter the OTP code received in the email in the Response field and click OK.
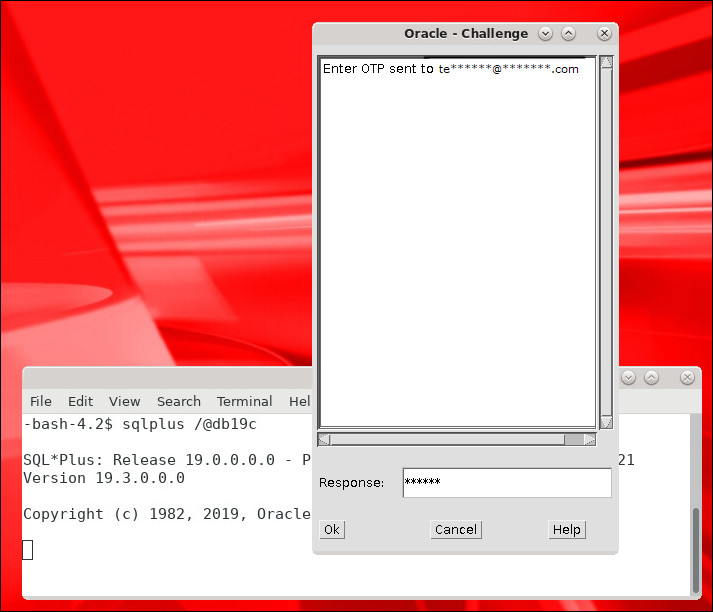
Description of the illustration otp.jpg
The login should be successful:
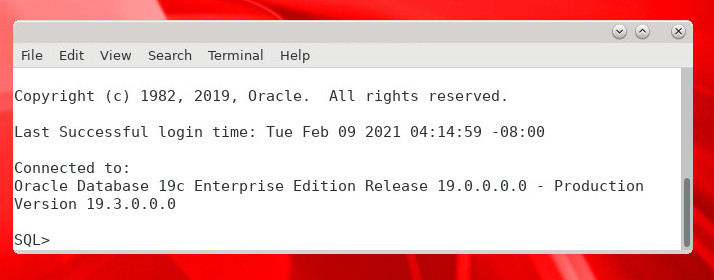
-
Exit SQL*Plus and repeat steps 7-10 with
user2anduser3if required.
Usecase 2: Configure an Oracle Database for RADIUS Authorization with Oracle RADIUS Agent
In this section you configure an Oracle Database to perform authorization by mapping Oracle Database roles to LDAP Groups in Oracle RADIUS Agent.
Objectives
In this tutorial you configure the sample HR schema and then grant:
- the role
employees_roleto an existing LDAP group (cn=employees,ou=groups,dc=example,dc=com) containing membersuser1anduser2. The role will grant access to thehr.employeestable. - the role
employees_admin_roleto an existing LDAP group (cn=admin,ou=groups,dc=example,dc=com) containing memberuser3. The role will grant access to thehr.employeesandhr.jobstable.
Prerequisites
In order to complete this section, you will require the following:
- To have completed Usecase 1: Configure an Oracle Database for use with Oracle RADIUS Agent and Oracle Advanced Authentication
- To have installed the HR sample schema in the database. See 2.1 Installing HR Schema Only
Create Database Users and Roles
-
Connect in SQL*Plus as SYSDBA and set
OS_ROLES=TRUE:sqlplus sys/<password> as sysdba SQL> alter system set OS_ROLES=TRUE scope=spfile; System altered -
Create the
employees_roleas follows:SQL> create role employees_role; Role created. -
Grant select on the
hr.employeestable toemployees_role:SQL> grant select on hr.employees to employees_role; Grant succeeded. -
Create the
employees_admin_roleas follows:SQL> create role employees_admin_role; Role created. -
Grant full access on the
hr.employeestable toemployees_admin_role:SQL> grant select, insert, update, delete on hr.employees to employees_admin_role; Grant succeeded. -
Grant full access on the
hr.jobstable toemployees_admin_role:SQL> grant select, insert, update, delete on hr.jobs to employees_admin_role; Grant succeeded. -
Restart the database.
Update Oracle RADIUS Agent Configuration to map roles to LDAP groups.
-
In the Oracle RADIUS Agent REST API Postman collection navigate to RADIUS Configuration > Update Global Configuration.
-
Click on the Body tab. Set the
mfaOptionsto the same as the Create Day0 Config with OAA. Set the following parameters and values as follows:"returnGroups" : true- this tells Oracle RADIUS Agent to return groups for a user"employees_group" : "ORA_<DB_SERVICENAME>_employees_role_D"- Change<DB_SERVICENAME>to the Service Name of your database e.g: “ORA_db19c.example.com_employees_role_D”"admins_group" : "ORA_<DB_SERVICENAME>_employees_admin_role_D"- Change<DB_SERVICENAME>to the Service Name of your database e.g: “ORA_db19c.example.com_employees_admin_role_D”
The
"groupNameMapping"section tells Oracle RADIUS Agent to map the"employees_group"from LDAP to theemployees_rolein the database via"ORA_db19c.example.com_employees_role_D". This follows the format:ORA_<DB_SERVICENAME_rolename[_[A]|[D]]required by the database.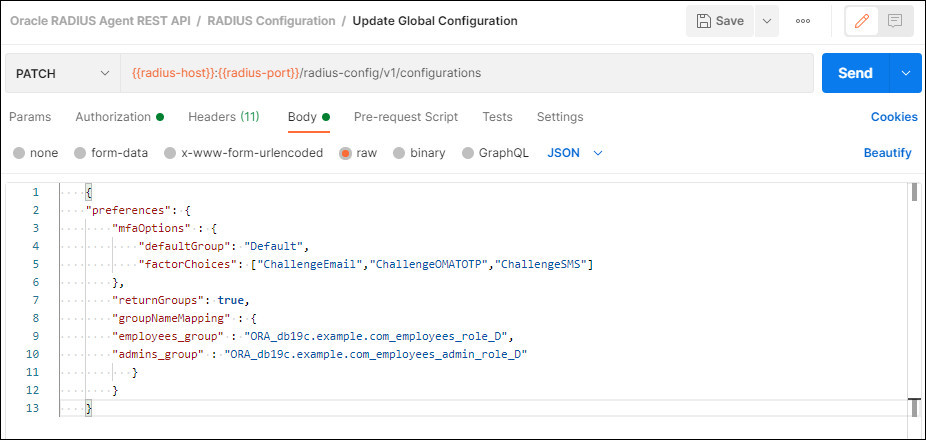
-
Click Send.
-
If successful you will see a
200 OKresponse and results similar to the following: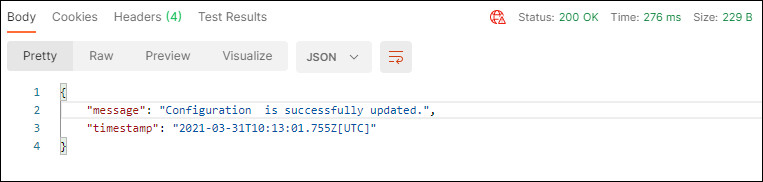
Description of the illustration updateconfigsuccess.jpg
Note: As explained previously, the configuration in this section is based on mapping existing LDAP groups
cn=employees,ou=groups,dc=example,dc=comandcn=admin,ou=groups,dc=example,dc=comto the database roles. If you would rather create new LDAP groups instead of mapping to existing ones, then create groups in LDAP in the following format:cn=ORA_<DB_SERVICENAME>_employees_role_D,ou=Groups,dc=example,dc=comandcn=ORA_<DB_SERVICENAME>_employees_admin_role_D,ou=Groups,dc=example,dc=com. In the postman request Create Global Configuration remove the"groupNameMapping"section as the mapping is not required.
Test the Configuration
-
Test a connection to the database via RADIUS:
$ sqlplus /@<tnsalias> -
When the Oracle - Login window appears enter the
UsernameandPasswordfor the user and click OK. Note: The window may appear behind the active terminal window: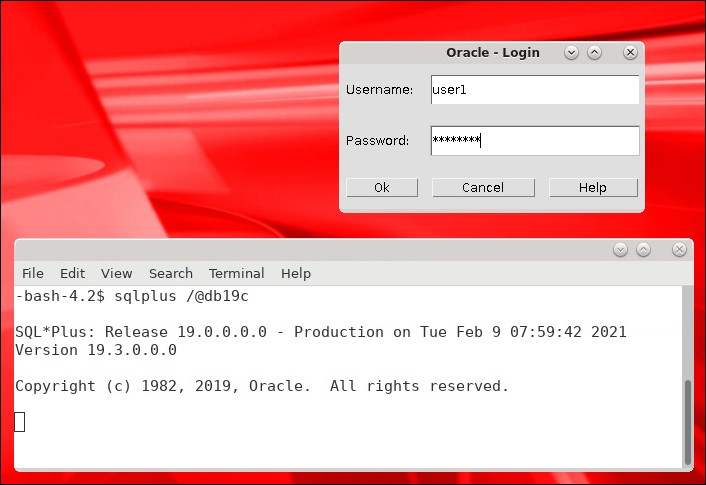
-
If first factor authentication is successful you should be prompted with an Oracle - Challenge window where you select your preferred second factor option. In this example the user chooses 1. Email Challenge, enters
1in the Response field and clicks OK.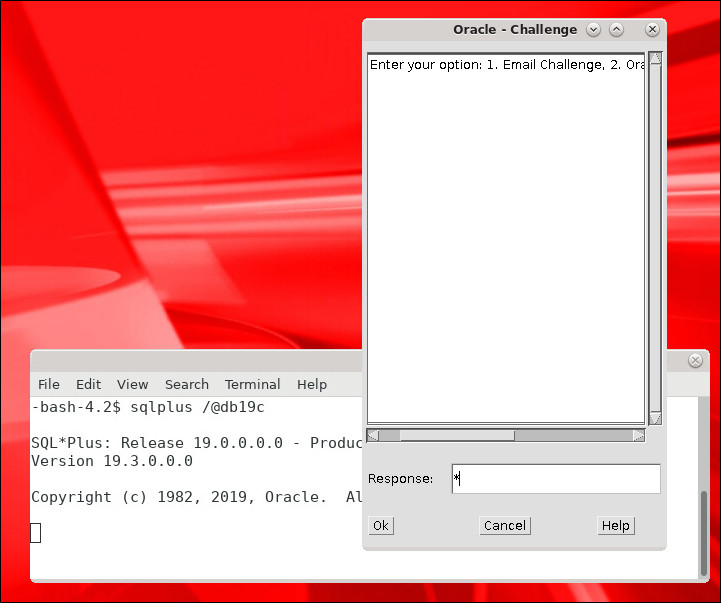
-
In the Oracle - Challenge window you will be asked to Enter OTP from Device. Enter the OTP code received in the email in the Response field and click OK.
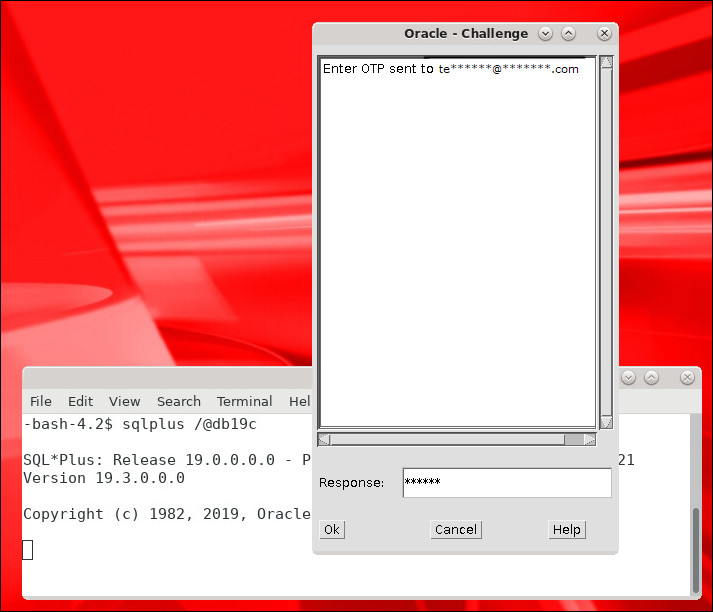
Description of the illustration otp.jpg
The login should be successful:
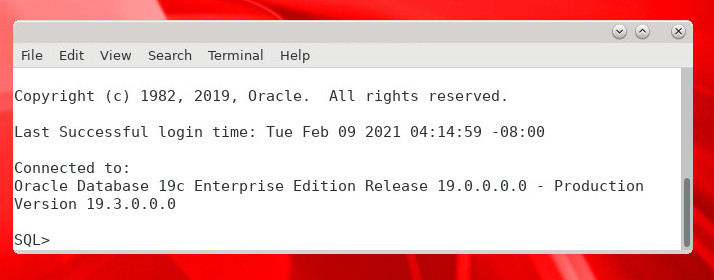
-
Run the following command to show that
user1, which is a member of the LDAP groupcn=employees_group,ou=Groups,dc=example,dc=com, has access to theemployees_roleonly:SQL> select * from user_role_privs; USERNAME GRANTED_ROLE ADM DEL DEF OS_ COM INH ------------------------------ ------------------------------ --- --- --- --- --- --- USER1 EMPLOYEES_ROLE NO YES YES NO NO -
Run the following to show that
user1can select from thehr.employeestable as defined by theemployees_role:SQL> select * from hr.employees; EMPLOYEE_ID FIRST_NAME LAST_NAME EMAIL PHONE_NUMBER HIRE_DATE JOB_ID SALARY COMMISSION_PCT MANAGER_ID DEPARTMENT_ID ----------- -------------------- ------------------------- ------------------------- -------------------- --------- ---------- ---------- -------------- ---------- ------------- 100 Steven King SKING 515.123.4567 17-JUN-03 AD_PRES 24000 90 101 Neena Kochhar NKOCHHAR 515.123.4568 21-SEP-05 AD_VP 17000 100 90 102 Lex De Haan LDEHAAN 515.123.4569 13-JAN-01 AD_VP 17000 100 90 103 Alexander Hunold AHUNOLD 590.423.4567 03-JAN-06 IT_PROG 9000 102 60 104 Bruce Ernst BERNST 590.423.4568 21-MAY-07 IT_PROG 6000 103 60 etc.... -
Run the following to show that
user1cannot select from thehr.jobstable as they do not have theemployees_admin_roleassigned:SQL> select * from hr.jobs; select * from hr.jobs * ERROR at line 1: ORA-00942: table or view does not exist -
Exit SQL*Plus.
-
Connect again via SQL*Plus but this time connect with
user3. Once connected, run the following command to show thatuser3, which is a member of the LDAP groupcn=employees_group,ou=Groups,dc=example,dc=com, has access to theemployees_admin_roleonly.SQL> select * from user_role_privs; USERNAME GRANTED_ROLE ADM DEL DEF OS_ COM INH ------------------------------ ------------------------------ --- --- --- --- --- --- USER3 EMPLOYEES_ADMIN_ROLE NO YES YES NO NO -
Run the following to show that
user3can select from thehr.employeestable as defined by theemployees_admin_role:SQL> select * from hr.employees; EMPLOYEE_ID FIRST_NAME LAST_NAME EMAIL PHONE_NUMBER HIRE_DATE JOB_ID SALARY COMMISSION_PCT MANAGER_ID DEPARTMENT_ID ----------- -------------------- ------------------------- ------------------------- -------------------- --------- ---------- ---------- -------------- ---------- ------------- 100 Steven King SKING 515.123.4567 17-JUN-03 AD_PRES 24000 90 101 Neena Kochhar NKOCHHAR 515.123.4568 21-SEP-05 AD_VP 17000 100 90 102 Lex De Haan LDEHAAN 515.123.4569 13-JAN-01 AD_VP 17000 100 90 103 Alexander Hunold AHUNOLD 590.423.4567 03-JAN-06 IT_PROG 9000 102 60 104 Bruce Ernst BERNST 590.423.4568 21-MAY-07 IT_PROG 6000 103 60 etc.... -
Run the following to show that
user3can select from thehr.jobstable as defined by theemployees_admin_role:SQL> select * from hr.jobs; JOB_ID JOB_TITLE MIN_SALARY MAX_SALARY ---------- ----------------------------------- ---------- ---------- AD_PRES President 20080 40000 AD_VP Administration Vice President 15000 30000 AD_ASST Administration Assistant 3000 6000 FI_MGR Finance Manager 8200 16000 FI_ACCOUNT Accountant 4200 9000 AC_MGR Accounting Manager 8200 16000 AC_ACCOUNT Public Accountant 4200 9000 SA_MAN Sales Manager 10000 20080 etc..
Usecase 3: Configure SSH integration with Oracle RADIUS Agent and Oracle Advanced Authentication
In this section you configure the RADIUS Pluggable Authentication Module (PAM) to allow SSH integration with Oracle RADIUS Agent and multi-factor authentication via Oracle Advanced Authentication (OAA).
Objectives
An organization may have large numbers of Linux servers, making management of users, for example creating, modifying, or deleting users, a time intensive and costly activity. With the RADIUS PAM you can manage Linux users centrally in your LDAP Server and authenticate via the Oracle RADIUS Agent, providing cost and time savings.
Linux administrators can utilize Oracle RADIUS Agent to authenticate end users. End users can log in to a Linux server, for example with SSH, and authenticate with their LDAP user credentials. With Oracle RADIUS Agent integrated with OAA, Linux users can login with multi-factor authentication.
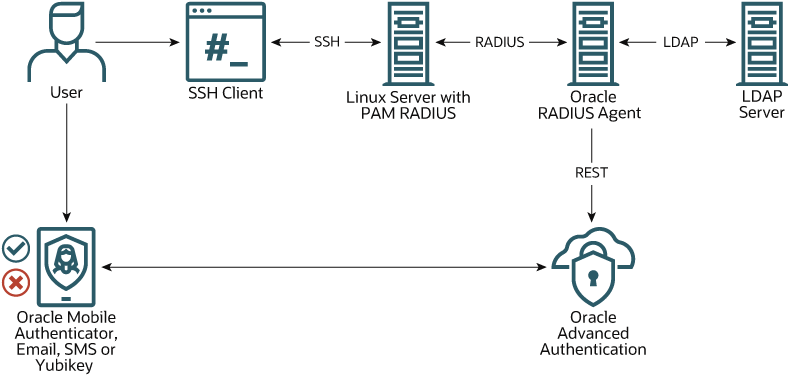
Description of the illustration pamradiusoaa.jpg
Prerequisites
In order to complete this section, you will require the following:
- A Linux server where PAM RADIUS will be installed
- This Linux server must already have PAM and SSH installed.
- The IP address of the Linux server
For the purposes of this tutorial an Oracle Linux 7 64bit server is used.
Register the Linux server as a RADIUS Client
-
In the Oracle RADIUS Agent Postman collection, navigate to Register Client Shared Secret.
-
In the Body tab change the parameters as follows and click Send:
- applicationName:
MySSHClient - hostName:
<ipaddress>or hostname of the Linux Server where PAM is to be installed - applicationType:
SSH - description:
MySSHClient
For example:
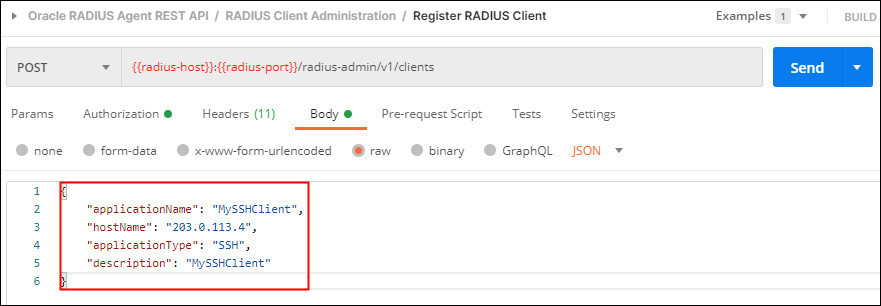
- applicationName:
-
If successful you will see a
200 OKresponse. ThesharedSecretfor the registered Linux client is returned in the response. Make a note of thesharedSecretas this is required to configure the RADIUS PAM: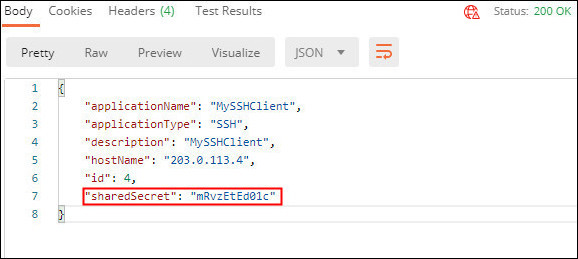
Description of the illustration registerlinuxclientresponse.jpg
Note: If you lose the
sharedSecretthere is no way to retrieve this later. If thesharedSecretis lost then aPATCHoperation can be used to generate a new secret for the client. See Reset Client Shared Secret in the Postman collection.
Install PAM
-
On the Linux server where PAM is to be installed, clone PAM RADIUS from the GitHub repository into a directory of your choice:
$ cd <work_directory> $ git clone https://github.com/FreeRADIUS/pam_radius -
As the
rootuser, install the dependant libraries:$ yum install gcc pam pam-devel make -y -
As the
rootuser, install pam_radius:$ cd <work_directory>/pam_radius $ ./configure $ make $ cp pam_radius_auth.so /lib64/security/
Configure PAM
All the commands below should be executed as the root user.
-
Edit the
/etc/ssh/sshd_config, set the following parameters and save the file:ChallengeResponseAuthentication yes #ChallengeResponseAuthentication no #UsePAM no UsePAM yes -
For any user whom you wish to authenticate via RADIUS, the corresponding user must have a user $HOME directory on the OS. If the user already exists on the OS then the user $HOME dir will already exist. For users who do not exist in the OS, create the user using the following command:
$ useradd -m <username>For example:
$ useradd -m user1 -
Edit the
/etc/pam.d/sshdas follows and save the file:#%PAM-1.0 auth required pam_sepermit.so auth sufficient pam_radius_auth.so debug #auth substack password-auth password include password-auth auth include postlogin # Used with polkit to reauthorize users in remote sessions -auth optional pam_reauthorize.so prepare account required pam_nologin.so account include password-auth #password include password-auth # pam_selinux.so close should be the first session rule session required pam_selinux.so close session required pam_loginuid.so # pam_selinux.so open should only be followed by sessions to be executed in the user context session required pam_selinux.so open env_params session required pam_namespace.so session optional pam_keyinit.so force revoke session include password-auth session include postlogin # Used with polkit to reauthorize users in remote sessions -session optional pam_reauthorize.so prepare -
Create the following directory if it doesn’t exist:
mkdir /etc/raddb -
Create the file
/etc/raddb/serverand define the Oracle RADIUS Agent connection details and shared secret generated when registering the SSH client earlier.# pam_radius_auth configuration file. Copy to: /etc/pam_radius.conf # # For proper security, this file SHOULD have permissions 0600, # that is readable by root, and NO ONE else. If anyone other than # root can read this file, then they can spoof responses from the server! # # There are 3 fields per line in this file. There may be multiple # lines. Blank lines or lines beginning with '#' are treated as # comments, and are ignored. The fields are: # # server[:port] secret [timeout] # # the port name or number is optional. The default port name is # "radius", and is looked up from /etc/services The timeout field is # optional. The default timeout is 3 seconds. # # If multiple RADIUS server lines exist, they are tried in order. The # first server to return success or failure causes the module to return # success or failure. Only if a server fails to response is it skipped, # and the next server in turn is used. # # The timeout field controls how many seconds the module waits before # deciding that the server has failed to respond. # # server[:port] shared_secret timeout (s) #127.0.0.1 secret 1 # #<Oracle_RADIUS_Agent>:<Authentication_port> <sharedSecret> <timeout> radius.example.com:9023 mRvzEtEd01 60Where:
<Oracle_RADIUS_Agent>: is the hostname or IP address of the Oracle RADIUS Agent e.gradius.example.com<Authentication_port>: is the authentication port of the Oracle RADIUS Agent e.g9023(where 9023 -> 1812 indocker ps)<sharedSecret>: is thesharedSecretreturned when registering the Linux client earlier e.gmRvzEtEd01<timeout>is the timeout in seconds
-
Restart
sshdto pick up the changes:$ systemctl restart sshd
Test a Login via SSH
-
From any Linux server make an SSH connection to the Linux server where PAM RADIUS is configured. Enter the password when prompted:
$ ssh user1@<linux_pam_radius_hostname>For example:

-
If password authentication with the Oracle RADIUS Agent is successful, you will be asked to enter your challenge choice for second factor authentication. In this example we choose 1. Email Challenge by entering the value
1at the prompt: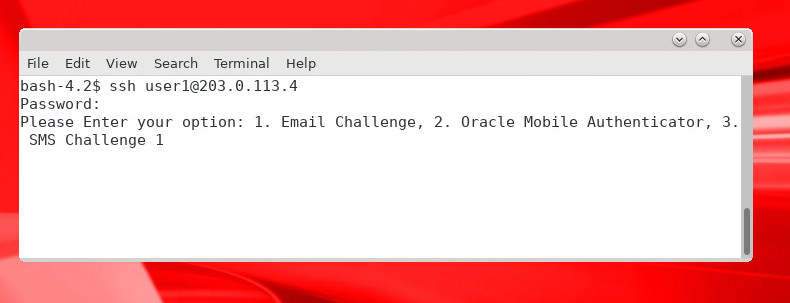
-
When challenged to Enter OTP sent to…, enter the one time passcode received in the email:
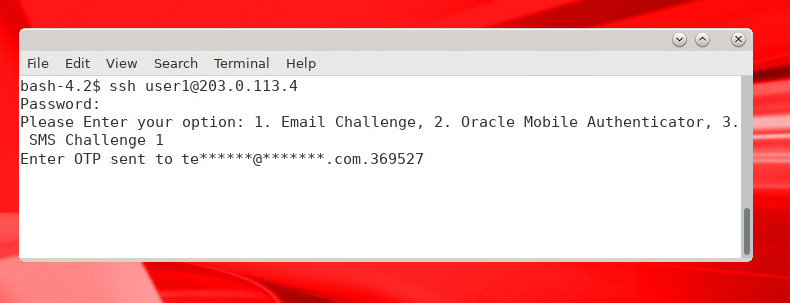
Description of the illustration sshotp.jpg
The login should be successful:
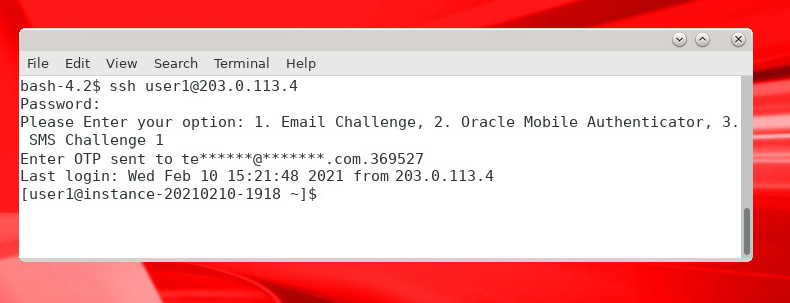
Appendix A: Configure an Oracle Unified Directory Docker Container
In this appendix you create and configure an Oracle Unified Directory (OUD) Docker container with a sample LDIF file that replicates the directory tree used in this tutorial. Create this container on the same server where the Oracle RADIUS Agent container is running.
Install the Oracle Unified Directory Docker image
-
Access the Oracle Container Registry and navigate to Middleware -> oud.
-
Install the Oracle Unified Directory Docker image by following the Installing the OUD Pre-built Docker Image section only.
-
Create a directory for the container to map to a local drive. For example:
$ mkdir -p /scratch/OUD/user_projects $ chmod 777 /scratch/OUD/user_projects
Generate a self-signed certificate
-
Run the following command to generate a keystore with a self-signed certificate for use with OUD. Change
<password>to a value of your choice:$ keytool -genkey -alias selfsigned -keyalg RSA -keysize 2048 -sigalg SHA256withRSA -dname "CN=myoudds" -keypass <password> -keystore /scratch/OUD/user_projects/keystore -storepass <password> -validity 365Ignore the following message if it appears:
Warning: The JKS keystore uses a proprietary format. It is recommended to migrate to PKCS12 which is an industry standard format using "keytool -importkeystore -srckeystore /scratch/OUD/user_projects/keystore -destkeystore /scratch/OUD/user_projects/keystore -deststoretype pkcs12". -
Create a
keystore.pwdfile as follows. Change<password>to the value entered in the last step:$ echo -e <password> > /scratch/OUD/user_projects/keystore.pwd -
Export the certificate from the keystore:
$ keytool -export -alias selfsigned -file /scratch/OUD/user_projects/oudserver.cer -keystore /scratch/OUD/user_projects/keystore -storepass <password>The output will look similar to the following:
Certificate stored in file </scratch/OUD/user_projects/oudserver.cer> -
Convert the certificate from DER to PEM format.
$ openssl x509 -inform der -in /scratch/OUD/user_projects/oudserver.cer -out /scratch/OUD/user_projects/oudserverb64.cerThe
oudserverb64.cercertificate is required when configuring Oracle RADIUS Agent.Note: Edit the oudserverb64.cer and change it so the certificate is in the following format with no carriage returns. This is so you can copy it into the Oracle RADIUS Agent Day0 Config later and prevent SSL communication problems between Oracle RADIUS Agent and the LDAP server.
-----BEGIN CERTIFICATE----- MIICwzCCAaugAwIBAgIEGRs6/DANBgkqhkiG9w0BAQsFADASMRAwDgYDVQQDEwdteW91ZGRzMB4XDTIxMDMxOTExMDgzN1oXDTIyMDMxOTExMDgzN1owEjEQMA4GA1UEAxMHbXlvdWRkczCCASIwDQYJKoZIhvcNAQEBBQADggEPADCCAQoCggEBAKReXdli0MQDP8LAVqiNynp6rKfkXD1iToJb2kvUG90JL10+1wim1K1B5ejQZnbSb3c5t+sCl6teee2yM5y9X5Sx2g2V+gSvcgi509WvdB4IrexlE0f0lt0uc9RKwj7e7KK2eKRnmd6MqGRmsST0tS5LKRzAWQFN8hr27tMSDTPiYQW5qiSfGtEje5Yse8llL9Nsz/MRKZByx5OJSLoMx3hhh8vA2vP+bAWMqAtjndc/0i0Ax0JPu1DHn79m69sxHzhMHHEdFnIJD9iVZmXfgW1kOdK4MUa6AiGuZwA5NhiQzhGoONztExh23nTFhjVK7f8RlVv2okHeS+gtg8KW7wsCAwEAAaMhMB8wHQYDVR0OBBYEFKGBx/YKBK5AMyYLj3c68caGHjm2MA0GCSqGSIb3DQEBCwUAA4IBAQAcbAq95EM25WYqBm5qg6b6L2VM/g10SEAtD6nFiNdmwKvv9UzDmytDETHUZ/pD3mv92wpARUX1+6w9rD12Pz3ZZD9j4c9pllt1cc6camISbX//y359d/fanHO2hUBQ3u9SHaBOBmJzYdvGIQYNHHoqSKpLSoQ4StPIy+t+fLBfvvTVmJEpdehSSTvnbbVXULGn8nRrbl/i8LxTHiMbYpO7+Co/YPFpxQZofbKr5ToiIdnYSqRgPnRC74JF9OslXhBd+hyxKPqbE9787nXf3ACl3jMNJ6TWhX9NSSN1XwcdBi6ZfzKkxUWyT4jvtQXks8GHmmn4Yy5jGGMpSET3bEgW -----END CERTIFICATE-----
Create the Oracle Unified Directory Docker Container
-
Download the dit.ldif and copy to the
/scratch/OUD/user_projectsdirectory. -
Edit the
dit.ldifand change all instances ofpwdin the attributesuserPassword: pwdto a password of your choice. Take care not add extra space characters to the end of the password when editing it. -
If a network bridge does not already exist, create one with the following command:
docker network create -d bridge <name>For example:
docker network create -d bridge radNote: The name of the network must be the same one used when starting Oracle RADIUS Agent
-
Run the following command to create the container:
docker run -d --network=rad \ --name=myoudds \ --volume /scratch/OUD/user_projects:/u01/oracle/user_projects \ --env OUD_INSTANCE_NAME=myoudds \ --env hostname=myoudds \ --env baseDN="dc=example,dc=com" \ --env rootUserDN="cn=Directory Manager" \ --env rootUserPassword="<pwd>" \ --env useJavaKeystore="/u01/oracle/user_projects/keystore" \ --env keyStorePasswordFile="/u01/oracle/user_projects/keystore.pwd" \ --env generateSelfSignedCertificate="false" \ --env ldifFile_1="/u01/oracle/user_projects/dit.ldif" \ container-registry.oracle.com/middleware/oud:12.2.1.4.0In the above example:
-dstarts the container detached as a background process--nameis the name given to the docker container once started--networkshould be the same network that was used when creating the Oracle RADIUS Agent container. Remove this parameter if--networkwas not used to create the Oracle RADIUS Agent container.--volumemaps the/scratch/OUD/user_projectsdirectory on the host environment to the/u01/oracle/user_projectsdirectory in the container.--env OUD_INSTANCE_NAMEis the name of the OUD instance name to create--env hostnameis the hostname to assign the OUD instance (Note: it is best to make this value the same as the one passed in the--nameparameter for easier communication between containers)--env baseDN="dc=example,dc=com"is the base DN you want to create in the OUD Directory Server.--env rootUserDN="cn=Directory Manager"is manadatory otherwise the container will fail to start--env rootUserPassword="<pwd>"is the password to set. Changeto a value of your choice. --env useJavaKeystore="/u01/oracle/user_projects/keystore"is the path to thekeystoreyou created earlier--env keyStorePasswordFile="/u01/oracle/user_projects/keystore.pwdis the path to thekeystore.pwdfile created earlier--env generateSelfSignedCertificate="false"needs to be set to false as you are using your own self-signed certificate--env ldifFile_1="/u01/oracle/user_projects/dit.ldif"lists the path to the ldif file to import.
Note for any file referenced above, the path is set to
/u01/oracle/user_projects/because of the--volumemapping i.e./u01/oracle/user_projectsmaps to/scratch/OUD/user_projects. -
After a minute run the following command and make sure the container shows healthy:
$ docker ps CONTAINER ID IMAGE COMMAND CREATED STATUS PORTS NAMES 9402bbe46d85 container-registry.oracle.com/middleware/oud:12.2.1.4.0 "sh -c ${SCRIPT_DIR}…" About a minute ago Up About a minute (healthy) myouddsNote: The docker container started is running on hostname
myouddswith ldap port1389and ldaps port1636. This information will be required when setting up Oracle RADIUS Agent. -
Run the following
ldapsearchcommand to make sure the users and groups in the directory information tree were created:$ docker run -it --rm --network=rad --name=myoudclient --volume /scratch/OUD/user_projects:/u01/oracle/user_projects container-registry.oracle.com/middleware/oud:12.2.1.4.0 /u01/oracle/oud/bin/ldapsearch -h myoudds -p 1636 --useSSL -D "cn=Directory Manager" -w "<password>" -b "dc=example,dc=com" "(objectClass=*)"The output should look similar to the following output.txt.
The OUD container is now ready to be used with Oracle RADIUS Agent.
Learn More
- Oracle RADIUS Agent
- Oracle RADIUS Agent REST API
- Oracle Advanced Authentication
- Configuring RADIUS Authentication in Oracle Database
Feedback
To provide feedback on this tutorial, please contact idm_user_assistance_ww_grp@oracle.com
More Learning Resources
Explore other labs on docs.oracle.com/learn or access more free learning content on the Oracle Learning YouTube channel. Additionally, visit education.oracle.com/learning-explorer to become an Oracle Learning Explorer.
For product documentation, visit Oracle Help Center.
Use Oracle RADIUS Agent with Oracle Advanced Authentication for Multi-Factor Authentication
F39793-03
July 2021
Copyright © 2021, Oracle and/or its affiliates.