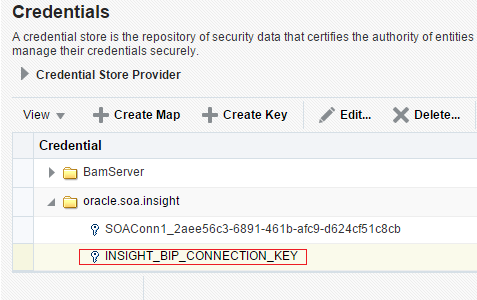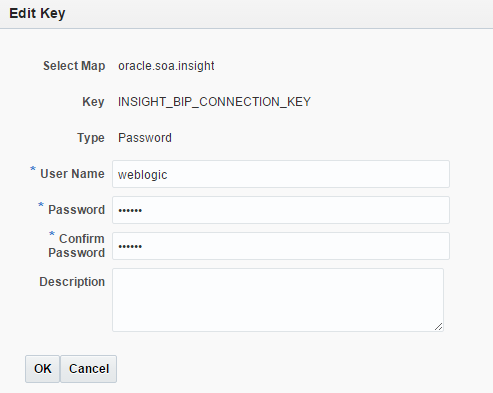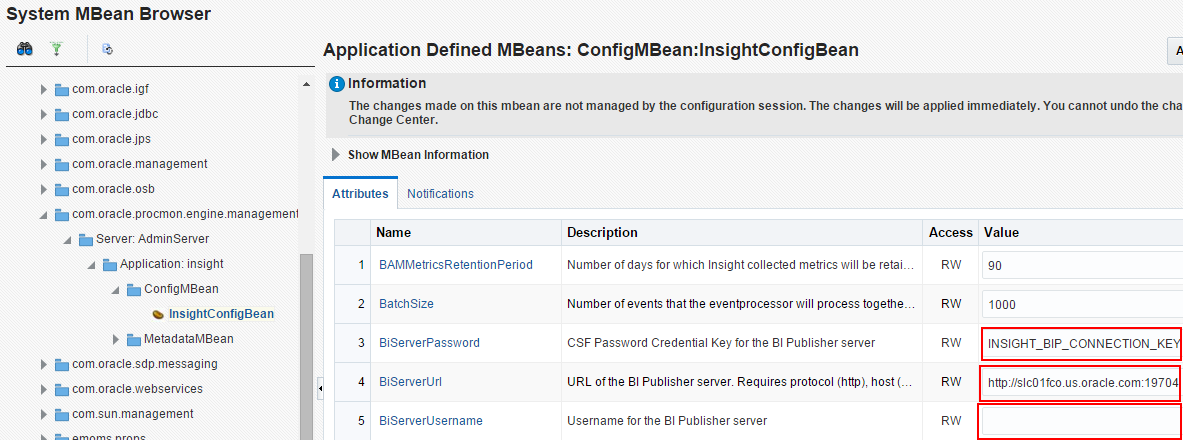4 レポート
Oracle Real-Time Integration Business Insightアプリケーションは、デフォルトでいくつかのレポートを提供し、カスタム・レポートを構成する機能も提供します。ただし、レポート機能は、特定のロール権限を持つユーザーのみ使用できます。
InsightAdministratorのロール権限を持つユーザーのみが、Oracle Real-Time Integration Business Insightアプリケーションでレポートを構成できます。InsightExecutiveおよびInsightModelCreator権限を持つユーザーは、レポートの表示のみ可能です。
レポートが構成されていない場合は、「レポート」ページに次のエラー・メッセージが表示されます。
レポートの構成
アプリケーションで表示するために、レポートを構成する必要があります。InsightAdministratorのロール権限を持つユーザーのみ、レポートを構成できます。
レポートを構成するには、次の手順を実行します。
この構成は、Insightアプリケーションにログインして検証する必要があります。レポートは、「レポート」に移動したときに表示されます。アプリケーション内でモデルを作成してアクティブにすると、レポート・データの生成が開始されます。
レポートの理解
デフォルトの各レポートは、特定の目的向けであり、特定のデータを表示します。
管理者がレポートを構成すると、次のレポートがデフォルトで使用可能になります。
-
最新のマイルストンレポート: 直前に通過したマイルストンに基づいてインスタンスの情報が表示されます。
-
マイルストン・パフォーマンスレポート: 特定のモデルに関連付けられたインスタンスの存続期間全体に含まれるすべてのマイルストンに焦点を当てます。インスタンスが進行してホットスポットを識別するまでにかかっている時間を識別するために、マイルストンと次のマイルストンの間の経過時間は平均に一緒に集計されます。
-
「インスタンス」レポート: 特定のInsightモデルのインスタンスに焦点を当てます。このレポートは、「サマリー」ビューまたは「詳細」ビューを表示できます。
-
例外 - エラー・ステータスのインスタンスレポート: 指定されたエラー・マイルストンに関する追跡情報が表示されます。最後にエラー・マイルストンに達したインスタンスがレポートされます。
-
例外 - スタック・インスタンスレポート: 現在の実行継続時間がしきい値(秒)を超えているマイルストンに関する追跡情報が表示されます。オープン・インスタンスのみがレポートに含まれます。
レポートの詳細は、Oracle Fusion Middleware Oracle Real-Time Integration Business Insightユーザーズ・ガイドのレポートの操作を参照してください。
カスタム・レポートの追加
Oracle Real-Time Integration Business Insightには、カスタム・レポートを追加するためのオプションが用意されています。カスタム・レポートで表示されるデータを構成できます。
カスタム・レポートを追加するには、次の手順を実行します。
-
BI Publisherに管理者としてログインします。
-
「カタログ」に移動します。
-
「共有フォルダ」/Oracle Integration Insightレポートに移動します。 -
Insight配布によって提供される「カスタム・レポート」と言う名前のフォルダを見つけます。
-
レポートを作成してこのフォルダにコピーします。
-
Insightという名前のJDBCデータ・ソースに問い合せることにより、BI Publisherを使用してレポートを作成します。
-
パラメータのタイプは
Menu、DateおよびTextに限定されます。 -
レポートは、Oracle Real-Time Integration Business Insightコンソール内ですぐに使用可能になります。したがって、別のフォルダにレポートを作成し、レポートが想定どおりに動作したら、検証済のレポートのみを「カスタム・レポート」フォルダにコピーすることをお薦めします。
-
-
Oracle Real-Time Integration Business Insightコンソールの「レポート」ページをリフレッシュします。
これで、デフォルト・レポートの下に新しいカスタム・レポートが表示されます。