2. BPEL – An Overview
2.1 Introduction
The Business Process Execution Language (BPEL) workflow layer allows you to define a workflow for handling different transactions. The front-end user interface of this layer allows you to capture details required for the transactions and sends them to Oracle FLEXCUBE for processing.
Each transaction in BPEL can be configured as a process. At certain points in a process, input from the user-end is required. The input could be in the form of data to initiate or enrich a transaction or to authorize an existing transaction. To facilitate this, human tasks are generated by the BPEL engine as and when required during the process. These human tasks are associated with a Function ID. When a user initiates a task, the different user roles associated to the Function ID are assigned to the task.
Also, each process (transaction) passes through the workflow layer in stages. Access to each stage is restricted to users who have the requisite rights. Once a task has been initiated or completed for a particular stage, it is placed in the relevant queue or task list (explained later). To proceed further with the process, a user - with relevant rights - needs to acquire it under his/her user ID.
Note
System supports the co-existence of multiple composite versions of BPMN (Business Process Models and Notations) and BPEL process models. In BPMN processes, you can query the first task of a process by querying with the conversation id. You can customise the BPMN process using the BPM Composer.
This chapter contains the following sections:
- Section 2.2, "Landing Page"
- Section 2.3, "Navigating the Task Menu"
- Section 2.4, "Navigating the Workflow Menu"
2.2 Landing Page
When you log into the application, the Landing Page, as shown below, is displayed:-
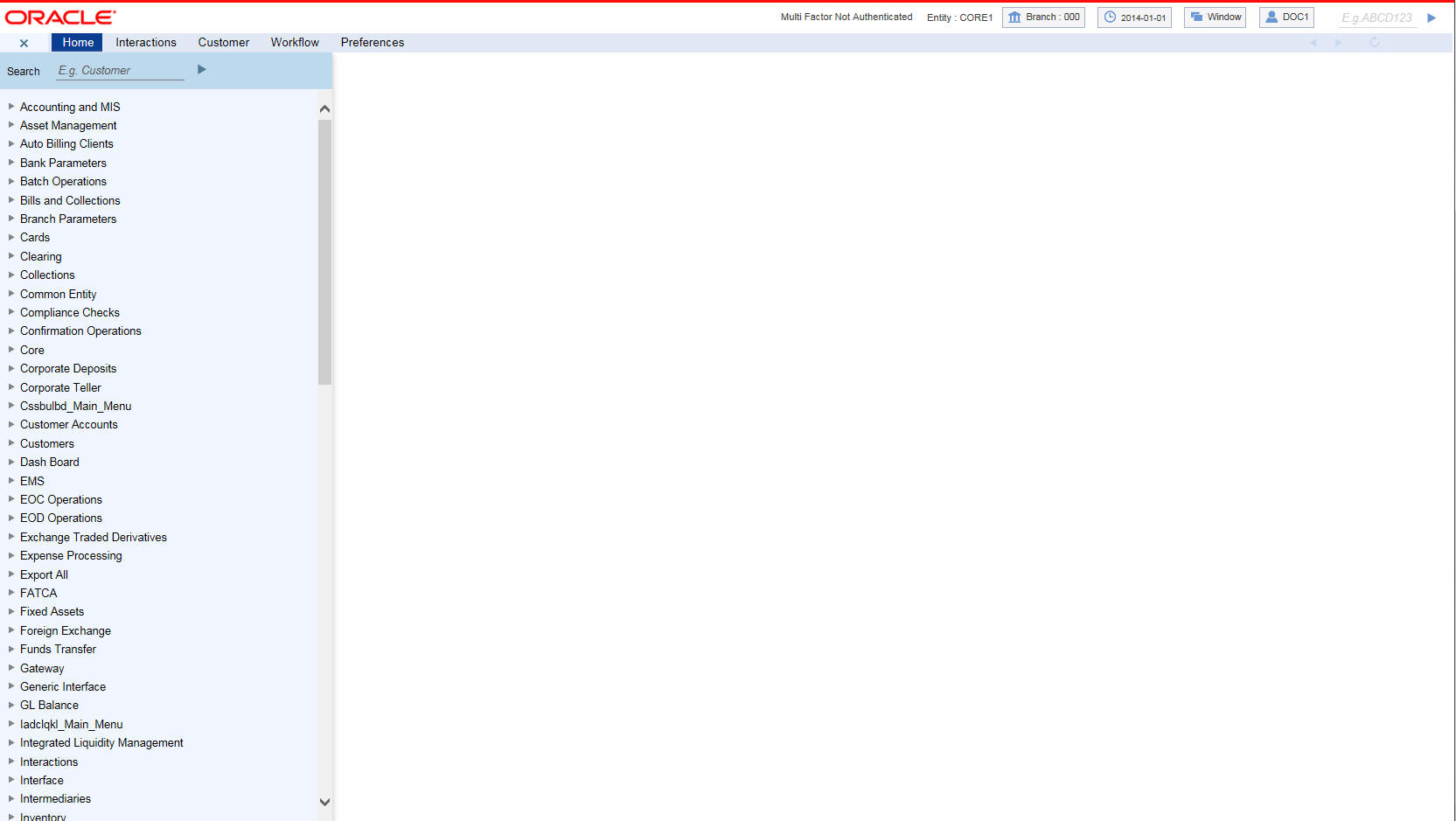
The following options are available to you in this screen:
- Menu
- Interactions
- Customer
- Workflow
- Tasks
- Preferences
2.3 Navigating the Task Menu
Click on ‘Tasks’ in the menu. The following screen is displayed:
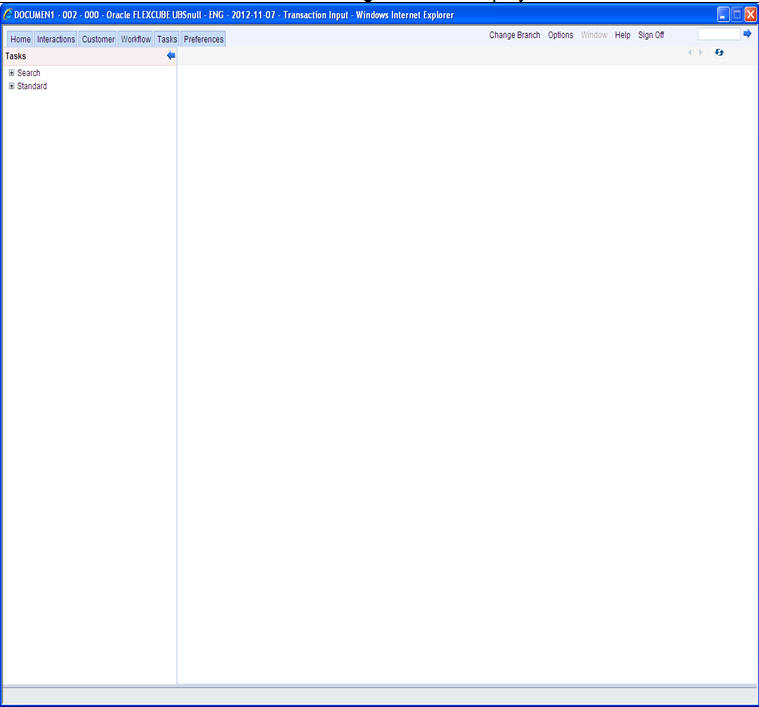
The system displays all the main menu items that you have maintained in the ‘Landing Page Configuration’ screen along with the ‘Search’ and ‘Standard’ main menu items on the left hand side of the screen.
You can query existing workflow tasks by clicking ‘Search’ and then choosing the relevant link under it. Under ‘Search’, you are provided the option of searching tasks across all process flows (the ‘All’ link) or for specific process flows. The fields available under the link ‘All’ are pre-defined in the system and the link ‘All’ is readily available. The other process flow specific links are displayed only if you maintain them in the ‘Landing Page Configuration’ screen.
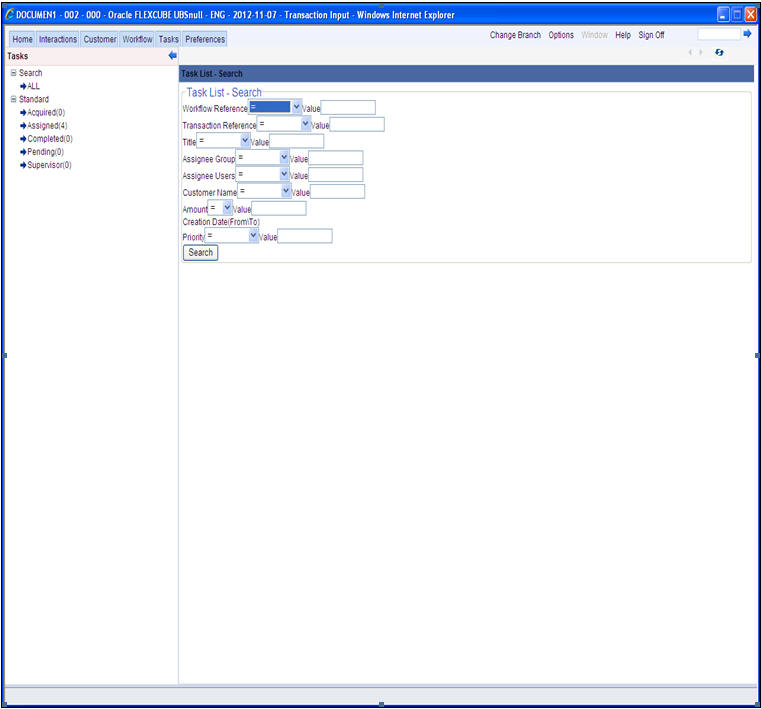
Refer the section ‘Configuring Landing Page’ under ‘Operations’ in this user manual for further details.
Specify the basis for your search and click the ‘Search’ button. All the tasks that meet the parameters specified are fetched as displayed in the screen below:

If you do not specify any search parameter before clicking ‘Search’ button, all the tasks will be displayed.
Under the ‘Standard’ menu, the system displays the following sub-menus and the number of tasks against each of these sub-menus:
- Acquired
- Assigned
- Completed
- Pending
When you click a sub-menu, the different process flows (transactions) for the sub-menu and the number of tasks outstanding for each process are displayed. Choose the process flow for which you require details and click on it. Details for all the tasks under the corresponding queue are shown in the Task List pane. When you click a task, the relevant details are displayed in the Transaction History pane (below the Task List pane)
The workflow actions that you can perform for a task are:
Acquire/Release
After a task is assigned to a group, you, as a user, can further process the task only if you acquire it. Select the transaction and click ‘Acquire’ button. The task will then be moved from the group queue to your task list. You can release the task that has already been acquired by clicking ‘Release’ button..
Reassign
A task can be re-assigned only by a supervisor to any of his subordinates. If you have the requisite rights, you can select the transaction and click ‘Reassign’ button in your task list. This is done when a contract is transferred from the maker of the contract to another user for further operations.
Resume
A task that has been suspended can be resumed when you click the ‘Resume’ button in your task list. You can then continue with the suspended task.
The system also gives you the option of carrying out the same action on many tasks simultaneously. To do this, you are required to select all the tasks that you want, by checking the box at the beginning of each row. The operations common to all the tasks are listed at the top of the Task Pane. You can select the appropriate one. The chosen action will be implemented for all the selected tasks. For example, after choosing the tasks that you require, you can acquire all of them in bulk (if the ‘Acquire’ operation is allowed for all the tasks).
Copy
A selected task can be copied by clicking on ‘Copy’ button in your task list.
Escalate
System allows you to escalate a task to a supervisor or a higher authority. Follows are the types of escalations:
- Auto Escalation - When a task remains acquired yet un-attended at the end of the specified time span, system automatically escalates the task to the user’s supervisor. If the supervisor does not take any action for the same time period, then system escalates the task to the second level in the hierarchy. This process goes on for a per-defined number of levels.
- Manual Escalation - In case a task requires an action from a higher authority, you can manually escalate a task to the user’s supervisor by clicking the ‘Escalate’ button in the task list.
On clicking the ‘Escalate’ button, the system invokes the ‘Comments’ screen.

The system prompts to enter the following details:
Reason Code
Select the reason code from the adjoining option list. This list displays all valid reason codes maintained as ‘Common’.
Remarks
Specify the reason for escalation here.
On escalation, the task appears under the ‘Escalated’ option in the Supervisor queue. When the supervisor opens the escalated task, system displays the reason of escalation and remarks as an information message.
Stage Status
In BPMN processes, the system allows you to view the flow diagram and the current stage of a particular task. On clicking the ‘Stage Status’ button in the task list, system displays the flow diagram, for the selected task, in a separate window.

Note
System supports the Stage Status image only for BPMN Processes.
2.4 Navigating the Workflow Menu
When you click the ‘Workflow’ option in the Landing Page, the following screen is displayed:

The screen displays the different queues of the workflow process and the number of tasks against each queue. The workflow queues are as follows:
- Pending
- Assigned
- Failed
- Unassigned
- Completed
- Reversed
- Sent to Host
- Tanked
- Untanked
- Approved
- Auth History
- Sending for Authorization
To view the details of a particular queue, click on the queue. The details of all the tasks under the queue specified will be displayed.
You can select the task on which you wish to perform an action to complete the process flow.
You can also carry out a search for tasks based on parameters of your choice by clicking the ‘Search Tasks’ option available in this screen. The following screen will be displayed;

You can specify the parameters for the query and click on the ‘Search’ button. All records satisfying the parameters are displayed. You can now choose the task on which you wish to perform some action.