5. Processing Islamic Fixed Assets
In Islamic Fixed Assets module of Oracle FLEXCUBE you can capture static details such as Asset Code, Asset Cost, Date of Acquisition, Date of capitalization, Location, Asset category code etc. You cannot change the Islamic fixed asset product associated with the contract during the entire life cycle of the asset.
Islamic Fixed Assets purchase/acquisition online processing function enables you to perform the following functions:
- Copy the details of a new asset
- Amend/change the copied asset details
- Copy existing asset details for recording details of new fixed asset
- Delete/Undo of a asset record from one user to another
- Recording of individual items for an Asset
- Recording of Islamic Fixed Asset-XP contract linkages
- Any other fields may be captured using UDF
This chapter explains the processing of purchase or acquisition of an Islamic Fixed Asset.
This chapter contains the following sections:
- Section 5.1, "Islamic Fixed Asset Details"
- Section 5.2, "Reassign an Islamic Asset Contract to another User"
- Section 5.3, "Islamic Asset Transfer Details"
- Section 5.4, "Islamic Asset Write Off details"
- Section 5.5, "Islamic Asset Sale Details"
- Section 5.6, "Fixed Asset Delivered but not Inspected"
- Section 5.7, "Fixed Asset Drill Down Query"
- Section 5.8, "Fixed Asset Inspected but not Capitalized"
- Section 5.9, "Batch Process"
5.1 Islamic Fixed Asset Details
This section contains the following topics:
- Section 5.1.1, "Invoking the Islamic Assets - Asset Capture Screen"
- Section 5.1.2, "Asset Details Tab"
- Section 5.1.3, "Depreciation Details Tab"
- Section 5.1.4, "Inventory Details Tab"
- Section 5.1.5, "Linkage Details Button"
- Section 5.1.6, "Asset Details Button"
- Section 5.1.7, "Adhoc Schedule Button"
- Section 5.1.8, "Events Button"
- Section 5.1.9, "Settlement Button"
- Section 5.1.10, "MIS Button"
- Section 5.1.11, "Charges Button"
- Section 5.1.12, "Fields Button"
- Section 5.1.13, "Advice Button"
- Section 5.1.14, "Viewing Summary for Islamic Fixed Asset Contracts "
5.1.1 Invoking the Islamic Assets - Asset Capture Screen
To access the ‘Islamic Fixed Asset Capture Online’ screen, choose Islamic Fixed Assets from the Application Browser and then select the Detail option under Asset Capture.
The Asset capture screen consists of the following screens:
- Islamic Fixed Asset Main details
- Islamic Fixed Asset Items
- Depreciation details
- Islamic Fixed Asset-XP contract linkage
- Islamic Fixed Asset depreciation view
Each of the above mentioned screens and the data captured in each screen are explained in detail in this chapter.
You can capture the various details of the Islamic fixed asset such as asset code, asset cost, date of acquisition, date of capitalization, location, asset category code etc.
Through this screen you can associate the Islamic fixed asset to an Islamic product code and all the restrictions maintained at the product level will be enforced while you record the new asset.
You are not allowed to change the product associated with the asset during the life cycle of the asset once you have associated the product to the asset.
You can invoke ‘Islamic Assets – Asset Capture’ screen by typing ‘FIDTRONL’ in the field at the top right corner of the Application tool bar and clicking the adjoining arrow button.

Identifying a Product Code
Choose a product code from the option list. This option list provides all the valid products maintained through the ‘Islamic Fixed Assets Product’ screen. All the preferences defined at the product level will be defaulted. Once you specify the product code, the system will create the reference number in the next field for the asset.
Displaying the Contract Reference Number
The system automatically creates the reference number for the asset.
The reference number generated is a combination of branch code, product code, the Julian date of transaction input and a running serial number.
Description of the Product
Once you have selected the product code, the product description is displayed.
Displaying the User Reference number
You can enter any reference number for a Islamic Fixed Asset contract that you process. The contract will be identified through this number in addition to the contract reference number generated by the system. Two contracts cannot have the same user reference number. By default, the contract reference number generated by the system will be taken as the user reference number. You can use this number, to retrieve information relating to a contract.
Displaying Loan Account Number
The system displays the reference number of the financed finance account. You can not modify this field.
5.1.2 Asset Details Tab
Identifying the Category of the Asset
You can link the asset to an existing Islamic fixed asset category that is not restricted for the branch. Choose the category of the asset from the option list.
Indicating Fund Id
The fund Id will be visible only if the current branch is a fund branch. Select the Fund Id of the asset from the option list. By default, the value of ‘Default Mudarabah Fund’ is displayed as the Fund Id.
The settlements processing is enabled only if ‘Allow Corporate Access’ is checked in the ‘Branch Parameters – Detail View’ screen.
- If ‘Allow Corporate Access’ is not checked, then the settlement account would be the fund bank accounts linked to fund id.
- If ‘Allow Corporate Access’ is checked, then the settlement account is fetched from the settlement instruction maintenance for the counterparty.
Indicating the Vendor Code of the Asset
Specify the vendor code of the asset from the option list. The list displays all the customer codes maintained in the system.
Indicating the Location of the Asset
Identify the location at which the asset is currently stationed. The adjoining option list provides all the valid locations maintained through the ‘Islamic Fixed Assets Location Restrictions’ screen for Islamic fixed assets.
Describing the Asset
In this field, you can enter the description of the asset stating whether the asset is an office building or computers etc.
Specifying the Cost of the Asset
Enter the value of the asset in this field.
Identifying the Currency
This is the local currency of the branch. You will not be allowed to modify this data.
Describing the Status of the Asset
Here you have to mention the status of the asset your branch is holding. The available options are:
- Capitalized
- Work in progress
Specifying the Booking Date for the Asset
The system date is defaulted as the booking date of the asset. You will not be allowed to modify this date.
Specifying the Acquisition Date of the Asset
Mention the date on which the asset is acquired in the date/month/year format.
Specifying the Acquired Depreciation
You can specify the acquired depreciation in case of the asset being transferred from a previous branch. The system arrives at the accumulated depreciation based on the acquired depreciation that you specify as well as the depreciation calculated. The acquired depreciation is considered to track depreciation on books and not for tax purposes.
You will not be allowed to specify the acquired depreciation once you save and authorize a contract.
Residual Value
The Residual Value is taken into account for the purpose of computing the depreciation of the asset. However, you must ensure to enable the ‘Asset Cost – Residual Value’ option in the Asset Category screen.
Note
The total depreciation for the asset will not exceed the residual value.
Specifying the Capitalization Date
If you have selected the status of the asset as ‘Capitalized’ then you have to specify the date on which the asset was capitalized.
Indicating the Effective Depreciation Date
In this field, you have to mention the date from which the depreciation should be charged for the asset. The capitalization date will be taken as the default date if you do not mention the date. You can choose to change this but this date cannot be less than the capitalization date. Also this date cannot be a future date.
Indicating the Original Reference Number
This field is updated only during Islamic Fixed Asset Transfers. Transferred asset is automatically created in the branch/location on Save of transfer. This field displays the original reference number of the asset in the old branch/location. You cannot modify this number.
All other details of the transferred asset will remain the same as before except for a few conditions.
Please refer the section Asset Transfer Process for more details.
Indicating the Useful Life of the Asset
This is the unit to measure the useful life of asset (months/years). The data is defaulted from asset category maintenance. You can choose to change this unit.
Indicating the Duration of the Useful Life
This is the useful life of the asset. The data is defaulted from asset category maintenance however you can choose to change this.
Indicating Suspend Depreciation
By choosing this preference you can stop the depreciation calculation for an asset. If there is a negotiation for sale or change in RV for the asset, then choose this option to suspend the depreciation. Otherwise you can leave it unchecked.
Specifying the Depreciation Suspension Date
If you choose to suspend the depreciation then the system takes the application date as the suspension date. You will not be allowed to modify this date.
Note
Ijarah fixed asset product with preference ‘Financed by Loan’ is not allowed.
5.1.3 Depreciation Details Tab
You can view the depreciation charged for the asset from this screen. Depreciation view screen displays the depreciation details of the asset recorded for book and tax purposes.

YTD Depreciation
This field displays the depreciation charged on an asset from the start of the current financial year till the last depreciation date. This data is recorded for book and tax purpose.
No modification is allowed in this field.
Accumulated Depreciation
This field displays the depreciation charged on an asset for account book and tax purpose. The depreciation is calculated from the effective date of depreciation till the system date.
No modification is allowed in this field.
Year Open WDV
The field displays the value of the asset that was written down at the beginning of the financial year for book and tax purpose.
No modification is allowed in this field.
Current WDV
This field displays the value of the asset that was written down on the system date for book and tax purpose.
No modification is allowed in this field.
5.1.4 Inventory Details Tab
You can view the inventory details for the asset from this screen. Click ‘Inventory Details’ tab in the ‘Islamic Assets- Asset Capture’ screen.
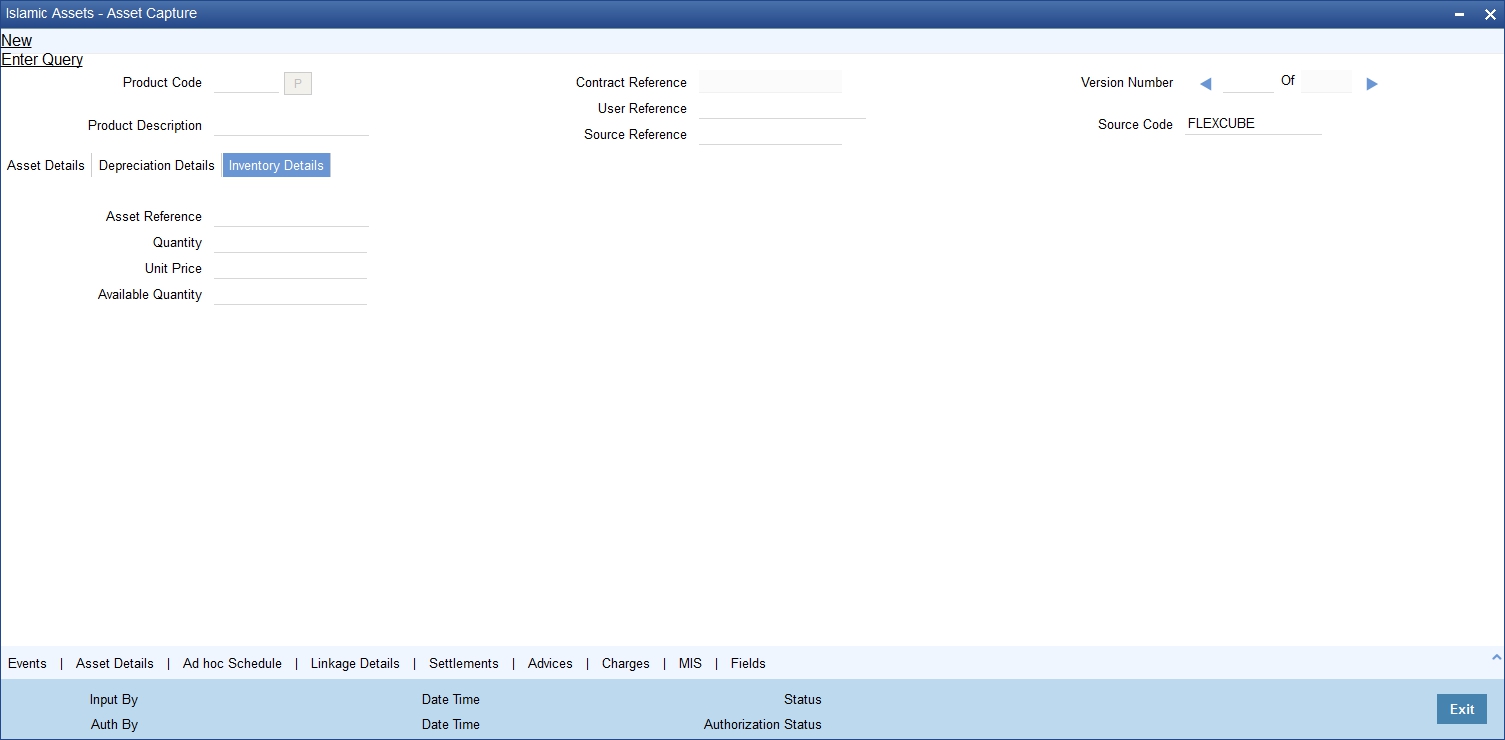
In this screen you can capture the following details:
Asset Reference Number
The system displays the asset reference number.
Quantity
Specify the number of quantities.
Procurement Unit Price
Specify the price for procurement unit.
Available Quantity
The system displays the available quantity based on the quantity available for the contract. Initially the system will default it with Value of Quantity.
5.1.5 Linkage Details Button
When an asset is purchased against a purchase order, you can link the asset to the contracts in Expense Processing contract.
To access this screen, click ’Linkage Details’ button in the ‘Islamic Assets – Asset Capture’ screen.

This screen enables you to add or delete a record.
Indicating the Reference Number for the Asset
The reference number of the asset is defaulted from the ‘Islamic Assets – Asset Capture’ screen. You will not be able to change this number.
Specifying the Reference Number for the XP Contract
Here you have to mention the reference number of the contract in the XP. You can pick the reference number from the option list available or you can mention the number which will be validated against the XP contract.
Displaying the Code for the Vendor
Once you choose the XP contract, the code for the vendor will be defaulted automatically.
Indicating the Contract Amount
Once you choose the XP contract, the contract amount will be defaulted automatically in this field.
Note
The XP contract amount is displayed in asset currency.
Specifying the Linked Amount
You have to specify the amount of the XP contract that has been used for the purchase of the asset.
Note
Make sure that the sum of the linked amounts for all the linked contracts is less than or equal to the actual cost of the asset.
5.1.6 Asset Details Button
This screen is used to record individual item details under a single asset code in cases where many similar assets are grouped under one category.
To access this screen, click ‘Asset Details’ button in the ‘Islamic Assets – Asset Capture’ screen.
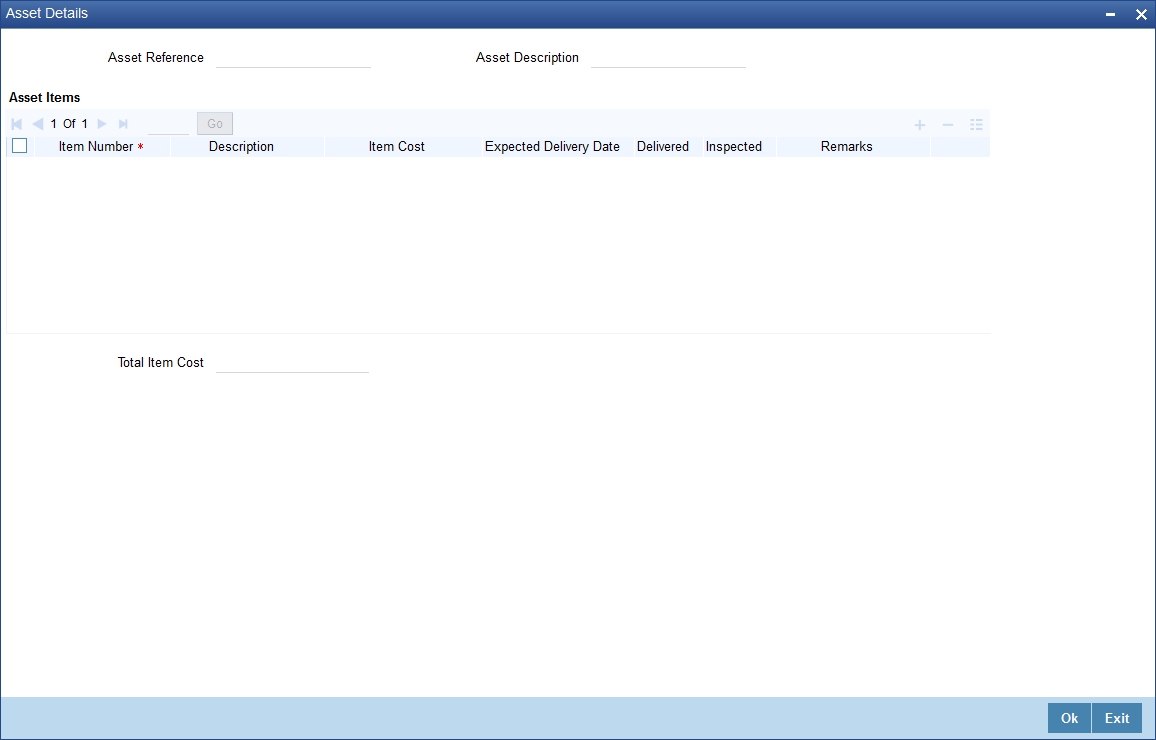
In this screen you are allowed to add or delete an asset from the asset group.
Indicating the Reference Number for the Asset
The reference number of the asset is defaulted from the ‘Islamic Assets – Asset Capture’ screen. You will not be able to change this number.
Specifying the Item Identification Number
You need to enter a unique number for the asset to identify the particular asset.
Indicating the Cost of the Asset
You need to specify the cost of the individual item.
Note
Take care that the sum of all item costs does not exceed the asset cost.
Describing the Asset
You can record the general information regarding the asset in the description field.
Specifying the Delivery Date for the Asset
Mention the date on which the item is scheduled for delivery.
Note
Ensure that the delivery date is not less than the capitalization date.
Indicating the Delivery Status of the Item
Check the box if the delivery of the asset has been carried out. Keep the box unchecked to indicate that the asset has not been delivered.
Indication the Status of Inspection
If the asset has been inspected then check the box. Leave it unchecked to indicate that the asset has not undergone inspection.
Note
You will also be able to perform queries about assets delivered but not inspected and assets inspected but not capitalized, based on the delivery date and status.
Specifying the Remarks for the Asset
In this field you can enter general remarks for the asset for future reference.
5.1.7 Adhoc Schedule Button
You will be able to define different rates for depreciation. This is exclusively done for adhoc type of depreciation.
To access this screen, click on ‘Adhoc Schedule’ button in the ‘Islamic Assets – Asset Capture’ screen.
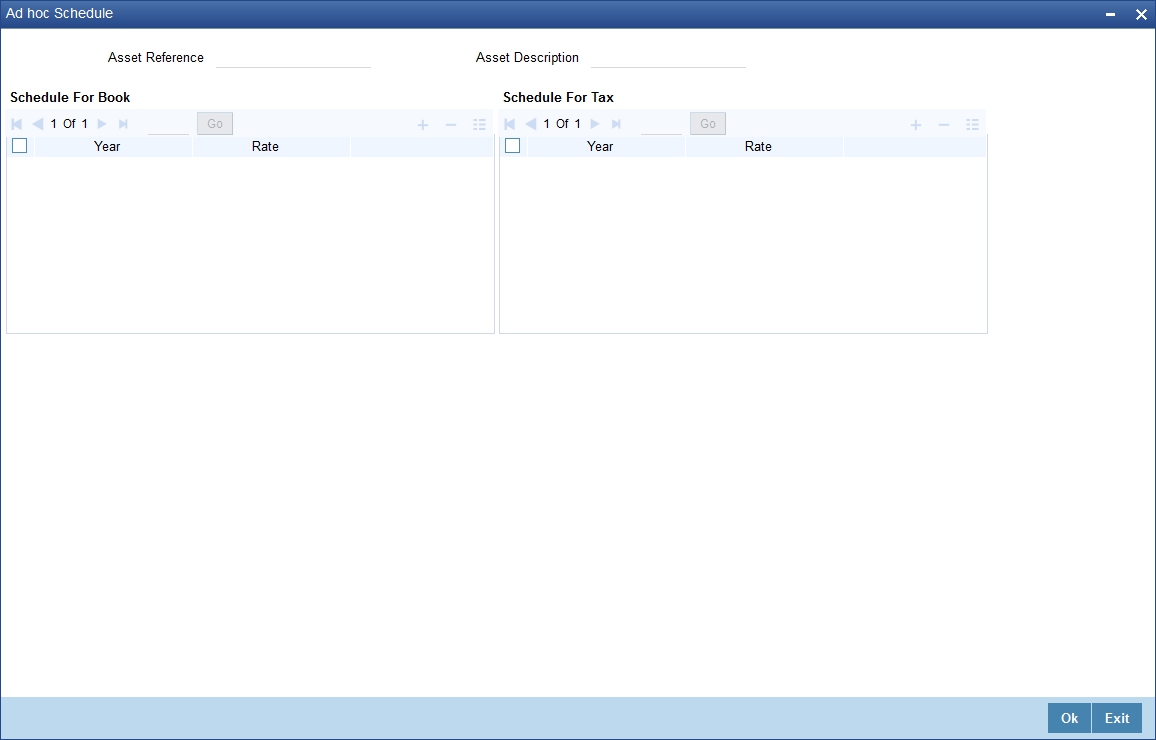
Displaying the Asset Reference Number
The reference number of the asset and its description is defaulted from the contract input screen. You will not be able to modify this number.
Maintaining Depreciation Schedule for the Asset
You need to maintain the depreciation rate for the asset across the useful life of the asset.
Note
The depreciation rate will always be in percentage terms per annum.
You have to maintain the depreciation schedule for the asset if you have chosen ‘AD-HOC’ as the’ Depreciation Type’ in the ‘Asset Category Rule Mapping’ screen.
If the useful life is in months, then also, the adhoc depreciation schedule needs to be recorded in terms of years.
Additionally, you have to ensure that you have maintained depreciation rates for all the years of Useful Life.
5.1.8 Events Button
Events are maintained through the ‘Events’ screen. Click the ‘Events’ button in the ‘Islamic Assets – Asset Capture’ screen to invoke this screen.
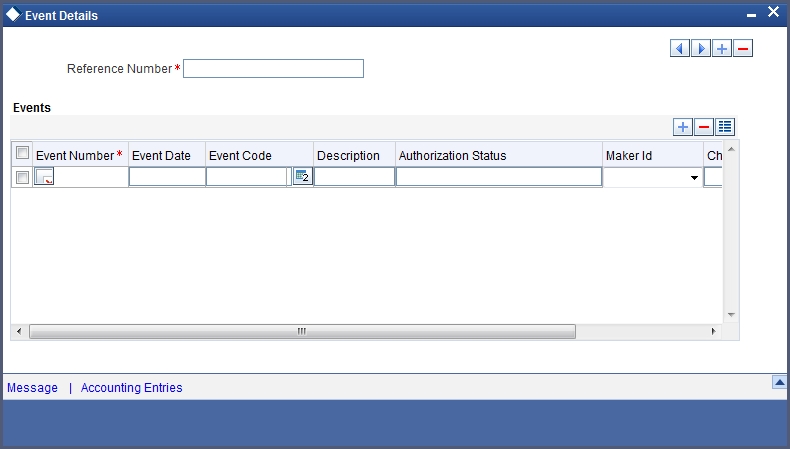
For more information on specifying Event Details, refer ‘Products’ User Manual under ‘Modularity’.
5.1.9 Settlement Button
Through the settlement screens, you can view the fund accounts to which entries for the applicable charges and taxes are posted. These details are available in the ‘Settlement Details’ screen.
Click the ‘Settlement’ button in the ‘Islamic Assets – Asset Capture’ screen to invoke the ‘Settlement Details’ screen.I
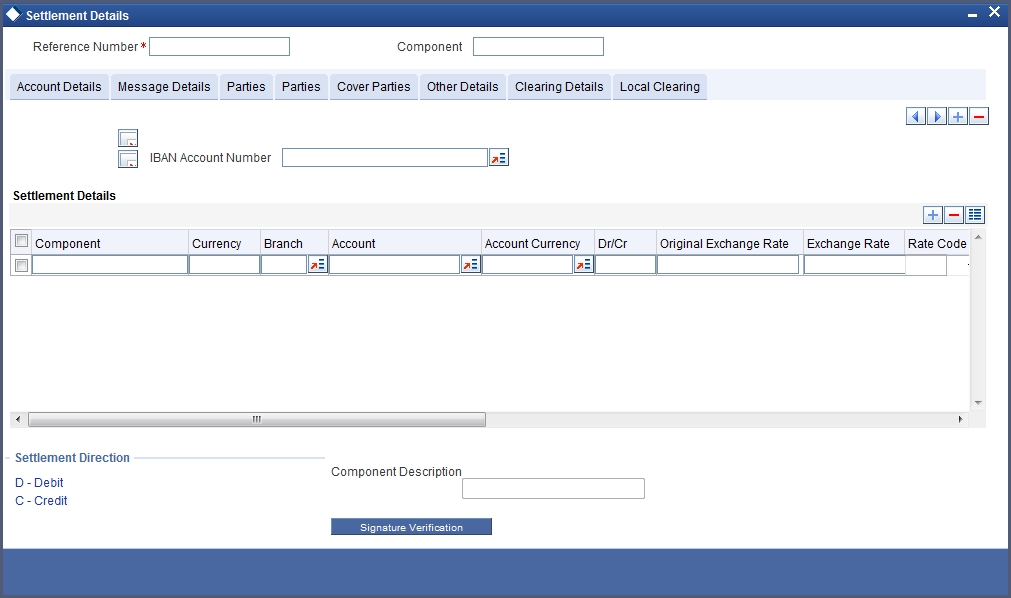
For more information on specifying Settlement Details, refer ‘Settlements’ User Manual under ‘Modularity’.
5.1.10 MIS Button
Click the ‘MIS’ button in the ‘Islamic Assets – Asset Capture’ screen to invoke the ‘MIS’ screen.
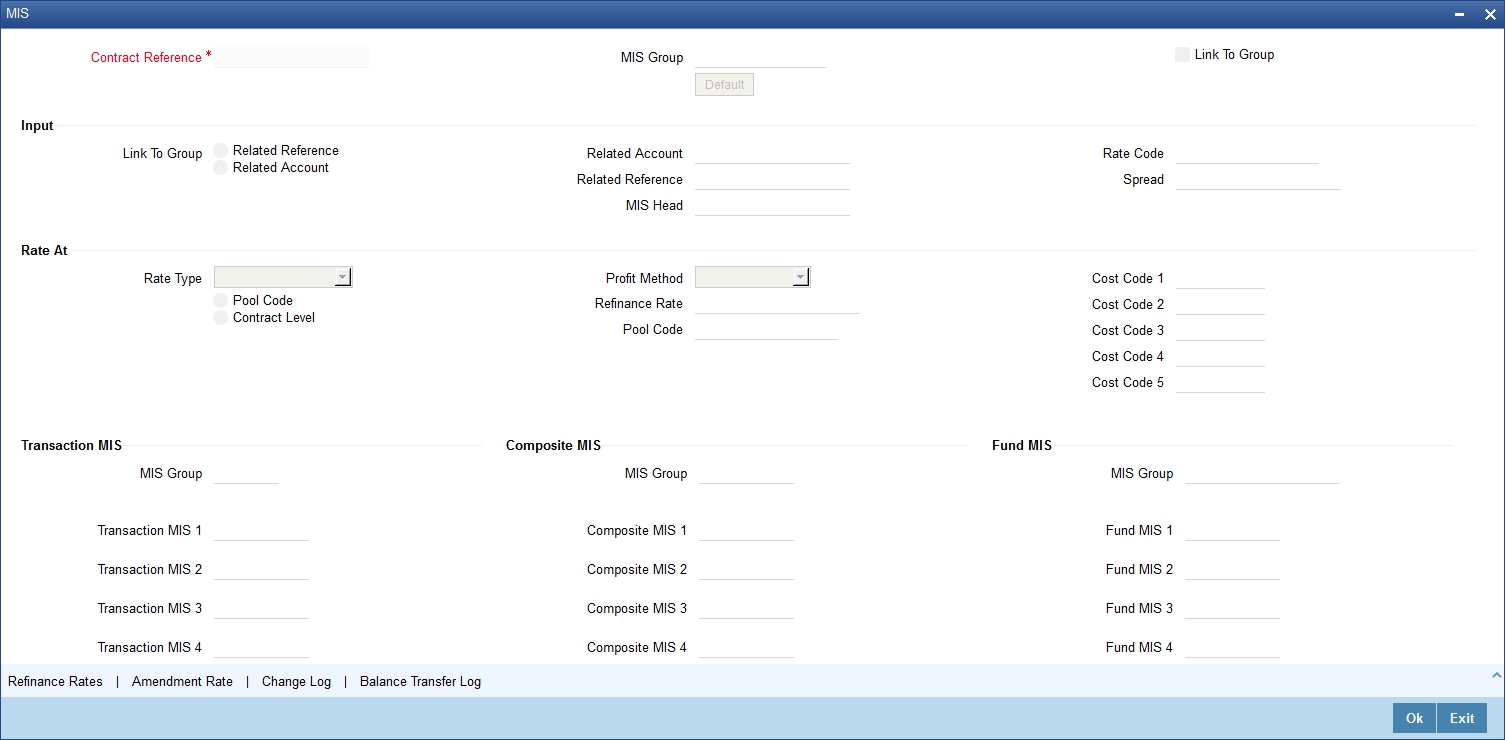
5.1.11 Charges Button
Click the ‘Charges’ button to invoke the ‘Charge Details’ screen. Through this screen you can manage charge details you are creating.
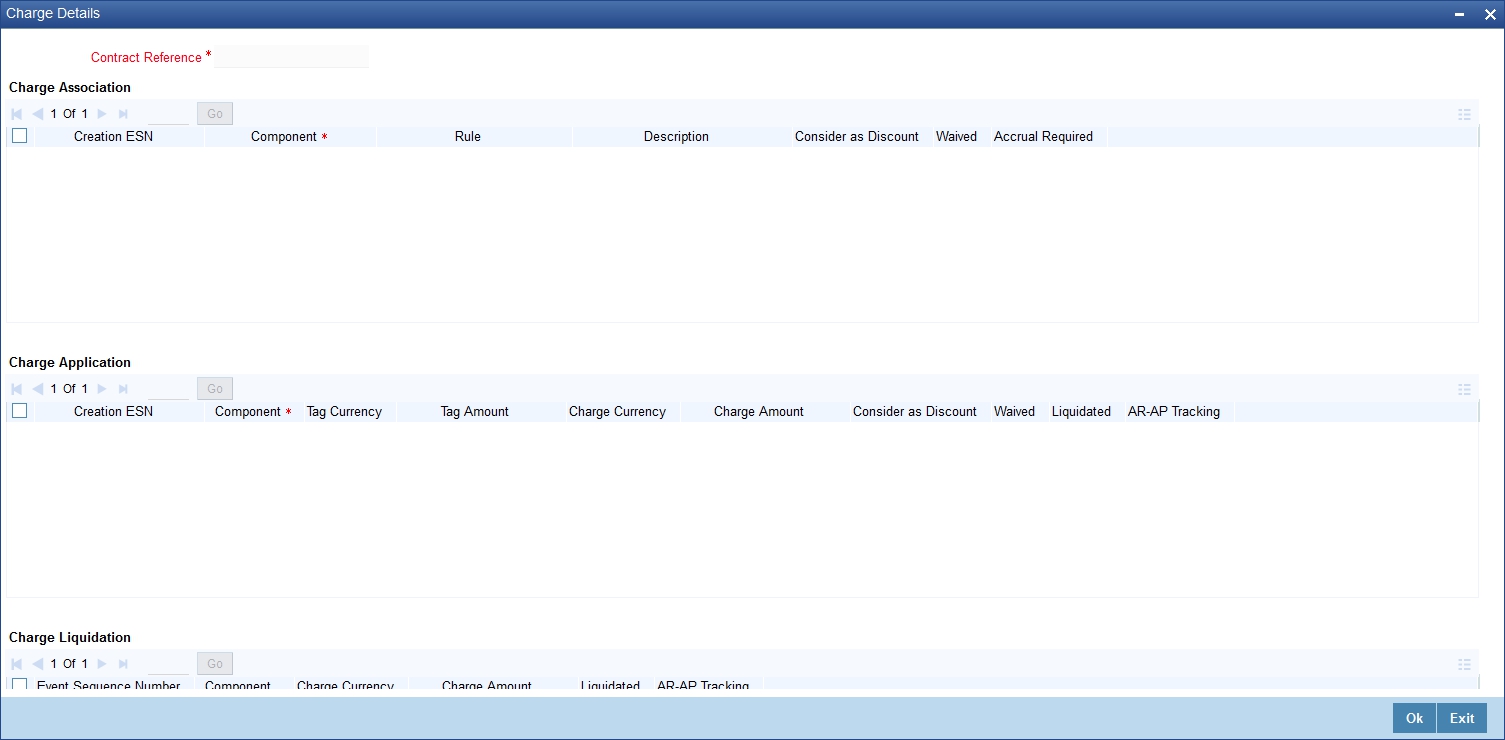
5.1.12 Fields Button
Click the ‘Fields’ button to invoke the ‘Fields’ screen. Through this screen you can manage user defined field details you are creating.

In the ‘Fields’ screen, you can specify the Field Name. Select the Field Name from the option list provided.
5.1.13 Advice Button
Click the ‘Advices’ button to invoke the ‘Advice Details’ screen. Through this screen you can manage user defined field details you are creating.

5.1.14 Viewing Summary for Islamic Fixed Asset Contracts
You can view the summary of all the Islamic fixed assets contracts using ‘Islamic Fixed Asset Capture Summary’ screen. You can invoke this screen by typing ‘FISTRONL’ in the field at the top right corner of the Application tool bar and clicking the adjoining arrow button.
A screen giving all the details of the contracts is displayed.
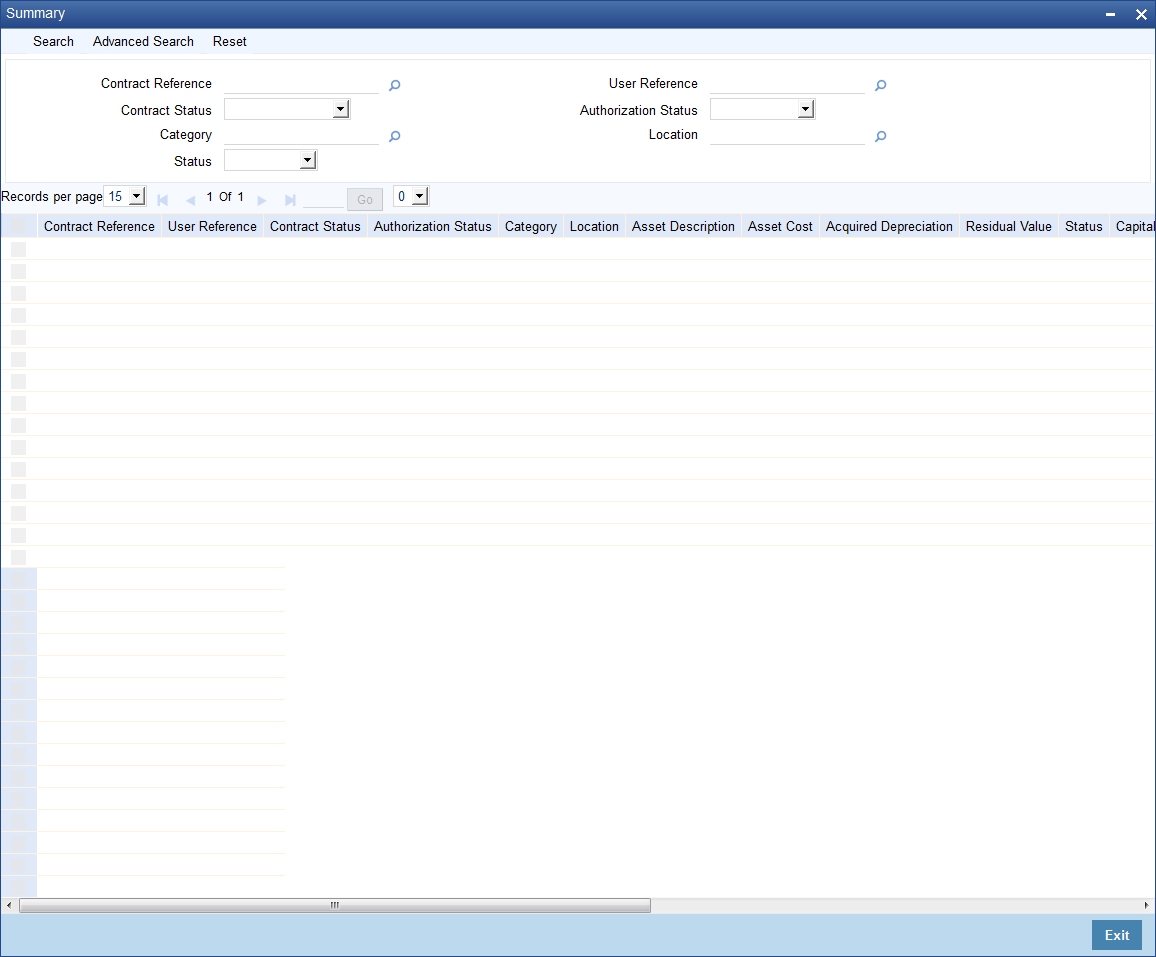
5.2 Reassign an Islamic Asset Contract to another User
This section contains the following topics:
5.2.1 Invoking the Islamic Reassign Contract Screen
A contract can be deleted only by the user who entered it. If a contract has to be deleted and the user who input it is not around to do it, you can reassign the contract to another user so that the other user can delete it. Typically, this situation may arise during End of Day operations when a contract that is not authorized has to be deleted and the user who input it has left office for the day. The access rights to reassign a contract are usually allotted to a senior user in the department.
You can perform the reassigning operation through the ‘Islamic Reassign Contract’ screen. You can invoke this screen by typing ‘IBDTREAS’ in the field at the top right corner of the Application tool bar and clicking the adjoining arrow button. The screen is displayed below.
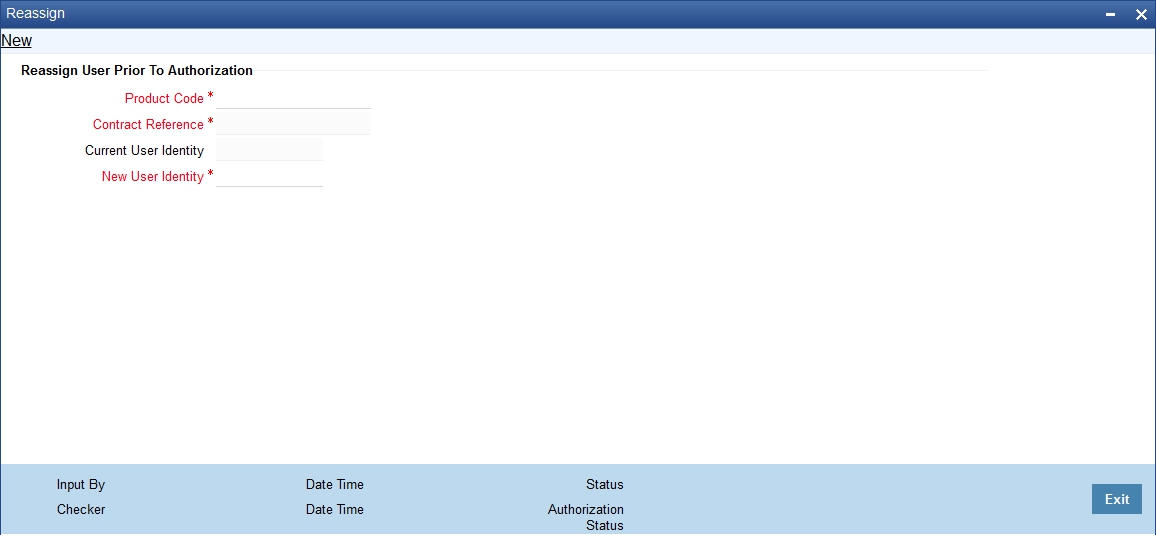
Product
Specify the product for which you want to reassign the user. The adjoining option list displays all the products maintained for Islamic fixed assets through the ‘Islamic Fixed Assets Product Maintenance’ screen.
Contract Ref No
Specify the contract reference number for which you wan to reassign the user. The adjoining option list displays all the contracts maintained for the product selected.
Current User Id
Current user ID is displayed in this field.
New User Id
Specify the new user to whom you want to reassign the contract.
Click ‘Ok’ button to save the details you entered. Click ‘Delete’ button if you do not want to save the details.
5.3 Islamic Asset Transfer Details
This section contains the following topics:
5.3.1 Invoking Islamic Assets Transfer Details Screen
Through the Transfer of Fixed Asset screens you can transfer a Islamic fixed asset to a different branch/ location. All the necessary details such as date of sale/transfer/write off, sale price, transfer details etc is captured through these screens.
You can invoke ‘Islamic Assets –Transfer Details’ screen by typing ‘FIDTRTFR’ in the field at the top right corner of the Application tool bar and clicking the adjoining arrow button. The screen is displayed below:

The process of transfer is automated and the transferred Islamic asset is automatically created in the branch/location on saving the transfer.
Transfer value of the asset will be the current book value of the asset itself and cannot be modified. Book Value is arrived by subtracting the accumulated depreciation from the asset cost.
Note
At least one of the two (new location and branch) must be different than current location and branch of the asset. Oracle FLEXCUBE will display an error message if this condition is not met.
The reference number of the asset is defaulted from the ‘Islamic Fixed Asset Capture Online’ screen. You will not be able to modify this number. To move to the next asset or previous asset, use the Up and Down arrow keys in the keyboard.
Capturing the Asset Details
Select ‘New’ from the Actions menu in the Application tool bar or click new icon to make a new entry for sale/write off.
Depending on the reference number you choose, the details for the asset will be defaulted in the following fields:
- Asset Description – the general information regarding the asset in this free format text field
- Asset Cost – the cost of the individual item
- Category – the code of the category under which the asset is placed
- Location – the location code where the asset is currently stationed
- Accumulated Depreciation – the accumulated depreciation from previous branch in case of transfer
- Current Book Value – the written down value of the asset as on date for books of accounts
Note
Any transfer has to be authorized before the end of day.
Capturing the Transfer Details
Indicating the New Reference Number
This is the asset reference number of the asset created in the new branch/location and you will not be allowed to modify the number.
This number is automatically generated by the system when you save the contract.
Specifying the New Branch
This is the branch where the asset is to be transferred. This field is mandatory for asset transfer. Select the branch from the option list.
Specifying the New Location
This is the location to which the asset is to be transferred. This field is mandatory for asset transfer. Select the branch from the option list.
Asset Transfer Process
The following conditions are mandatory for asset transfer –
- The category - location rule mapping for the new location should be rule based
- If only the branch is being changed and not the location, the existing category – location depreciation type can be ad hoc. In this case ad hoc schedules will be copied from the old asset to the new asset.
- If the location is being changed, then the new category – location combination should have depreciation type as rule based. Old category – location combination can have ad hoc depreciation. Transfer is possible only if the new category location rule mapping has the same rule type as the old category.
- In branch parameters, depreciation period, cut off date and cut off period fields should have the same value in both the old and the new branches.
- If the asset is being transferred to a new branch, the new branch should have exactly the same definition of financial year and financial periods. If not, it might result in erroneous depreciation calculation.
- While doing an asset transfer, system will check the preferences maintained at the branch parameters level to complete or reverse depreciation for the period in which the asset is being transferred to a new branch/location.
- If the asset is being transferred after the cut off date, then depreciation will be completed for the current period in the transferor branch. Further depreciation will happen in the transferee branch for rest of the depreciation period in the current financial year.
- If the asset is being transferred on or before the cut off date, any depreciation which might have happened in the current period will be reversed out for the transferor branch. Further depreciation from the current period onwards will happen in the transferor branch according to the category –location rule maintenance for the new location (in case the location has changed).
- The original reference number for the transferred asset will be the original reference number of the asset in the old branch/location.
- All other details of the asset will be the same as they were before transfer except for the following:
- Acquired depreciation – This will be updated with the total depreciation amount (Accumulated depreciation) for the asset in the previous branch/location
- Ad hoc Schedules – The new asset created will not have ad hoc depreciation schedules if the asset is transferred to a new location as the new category – location combination must allow for rule based depreciation. If the location is the same, then the original ad hoc schedules will be replicated to the new asset.
- Asset Acquisition date will be the transfer date
- In case a capitalized asset is transferred, capitalization date will be the transfer date else it will not be updated (if asset is transferred in WIP stage)
- In case a capitalized asset is transferred, effective depreciation date will be the transfer date else it will not be updated (if asset is transferred in WIP stage)
The new asset created will be automatically authorized once the transfer of the asset is authorized. Till such time, the new asset cannot be modified independently. After authorization of the transfer, the new asset created will be independent of the original transferred asset.
On deletion of the transfer, the new asset created will also be deleted.
Note
- Transfer of asset is not allowed for fixed assets ‘Financed by Loan’
- If you have selected ‘Allow Inventory’ option in the ‘Islamic Fixed Asset Category Maintenance’ screen then the transferring of asset will not be allowed for the contracts.
Refer the examples in the accounting entry process in the Appendix manual for the above two scenarios.
5.4 Islamic Asset Write Off details
This section contains the following topics:
- Section 5.4.1, "Invoking the Islamic Assets - Write Off Details Screen"
- Section 5.4.2, "Events Button"
- Section 5.4.3, "Settlement Instructions Button"
- Section 5.4.4, "MIS Button"
- Section 5.4.5, "Charges Button"
- Section 5.4.6, "Fields Button"
- Section 5.4.7, "Advices Button"
5.4.1 Invoking the Islamic Assets - Write Off Details Screen
You can write off the bad assets using the ‘Islamic Assets - Write Off Details’ screen.
You can invoke this screen by typing ‘FIDTRWRF’ in the field at the top right corner of the Application tool bar and clicking the adjoining arrow button.
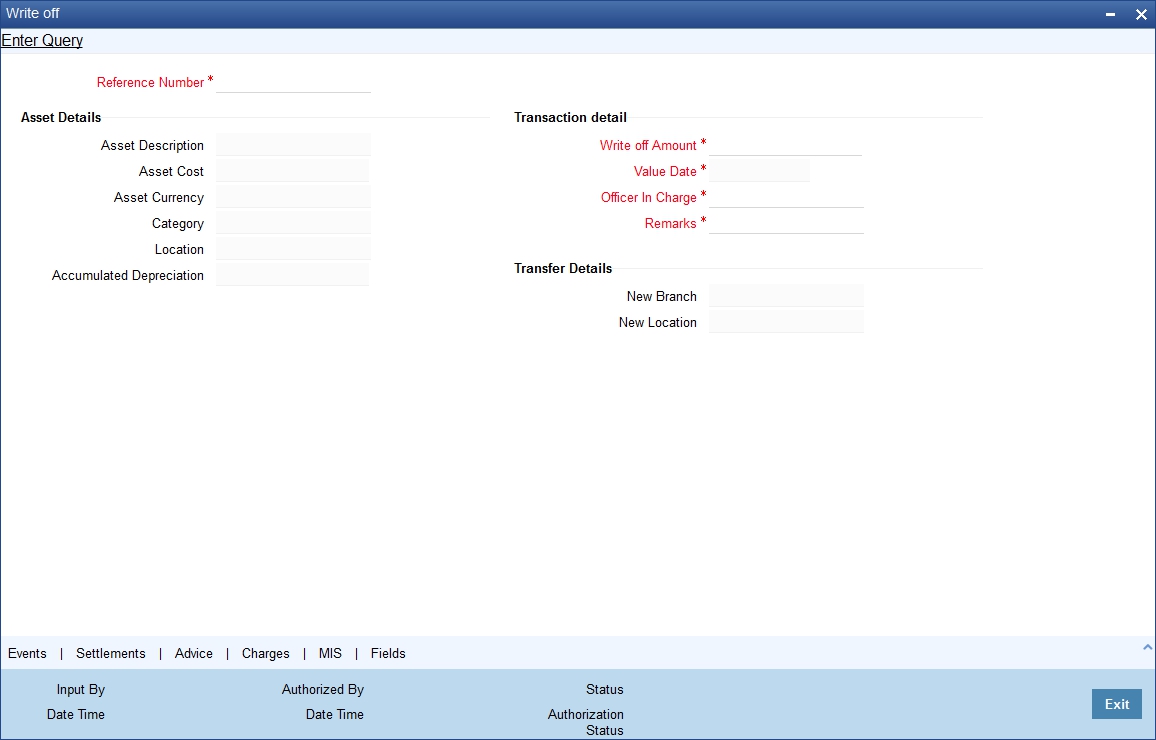
Indicating the Reference Number of the Asset
The reference number of the asset is defaulted from the ‘Islamic Fixed Asset Capture Online’ screen. You will not be able to modify this number. To move to the next asset or previous asset, use the Up and Down arrow keys in the keyboard.
Asset Details
Click on the ‘New’ icon in the toolbar or select ‘New’ from the Actions menu to make a new entry for sale/write off.
Depending on the reference number you choose, the details for the Islamic fixed asset will be defaulted in the following fields:
- Asset Description - the general information regarding the asset in this free format text field
- Asset Cost - the cost of the individual item
- Category – the code of the category under which the asset is placed
- Location – the location code where the asset is currently stationed
- Accumulated Depreciation – the accumulated depreciation from previous branch in case of transfer
- Current Book Value – the written down value of the asset as on date for books of accounts
Transaction Details
You can specify the following details here:
Indicating the Value Date
This is the date on which the asset is written off. This date will always be the system date and you will not be allowed to modify this date.
Specifying the Value of the Sale/Write-off
For a Write off, this value will be the current book value and is not modifiable.
Identifying the Officer in Charge
For write off, you have to mention the name of the officer in charge of the sale or transfer of the asset. This data is recorded for general information purpose.
Remarks
You can enter general remarks for the asset in this free format text field for information purposes.
Note
Any write off has to be authorized before the end of day and Write off is not allowed for fixed assets ‘Financed by Loan’.
5.4.2 Events Button
Events are maintained through the ‘Events’ screen. Click the ‘Events’ button in the ‘Islamic Assets - Write Off Details’ screen to invoke this screen.
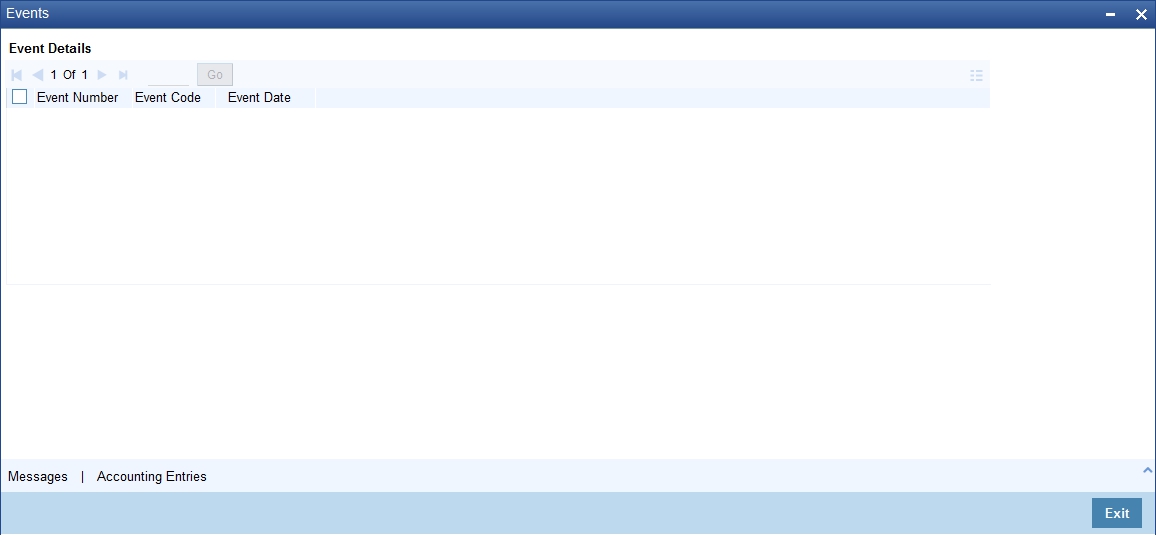
5.4.3 Settlement Instructions Button
Through the settlement screens, you can view the fund accounts to which entries for the applicable charges and taxes are posted. These details are available in the ‘Settlement Details’ screen.
Click the ‘Settlement’ button in the ‘Islamic Assets - Write Off Details’ screen to invoke the ‘Settlement Details’ screen.
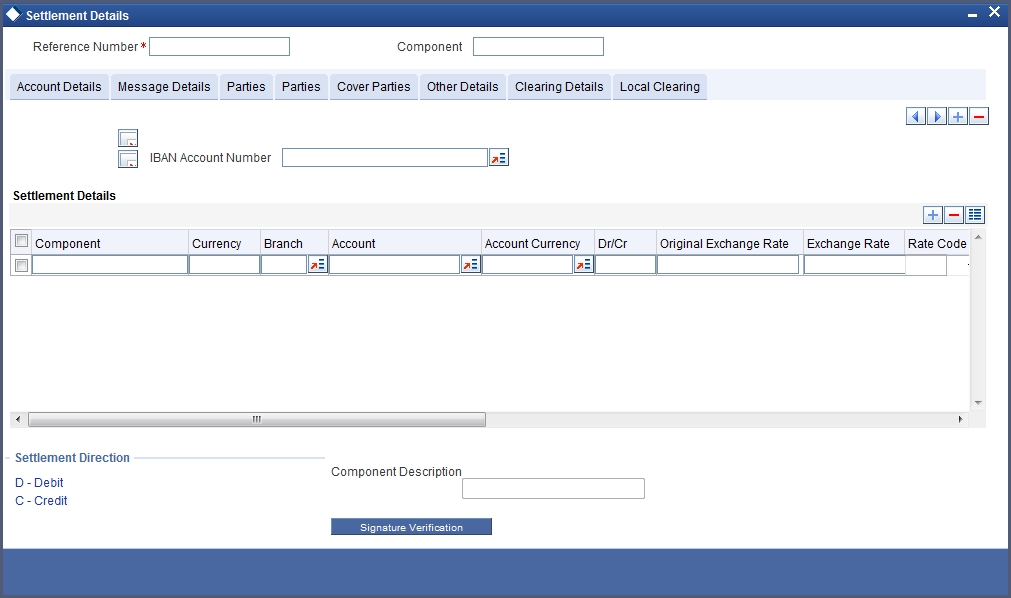
For more information on specifying Settlement Details, refer ‘Settlements’ User Manual under ‘Modularity’.
5.4.4 MIS Button
Click the ‘MIS’ button in the ‘Islamic Assets - Write Off Details’ screen to invoke the ‘MIS’ screen.
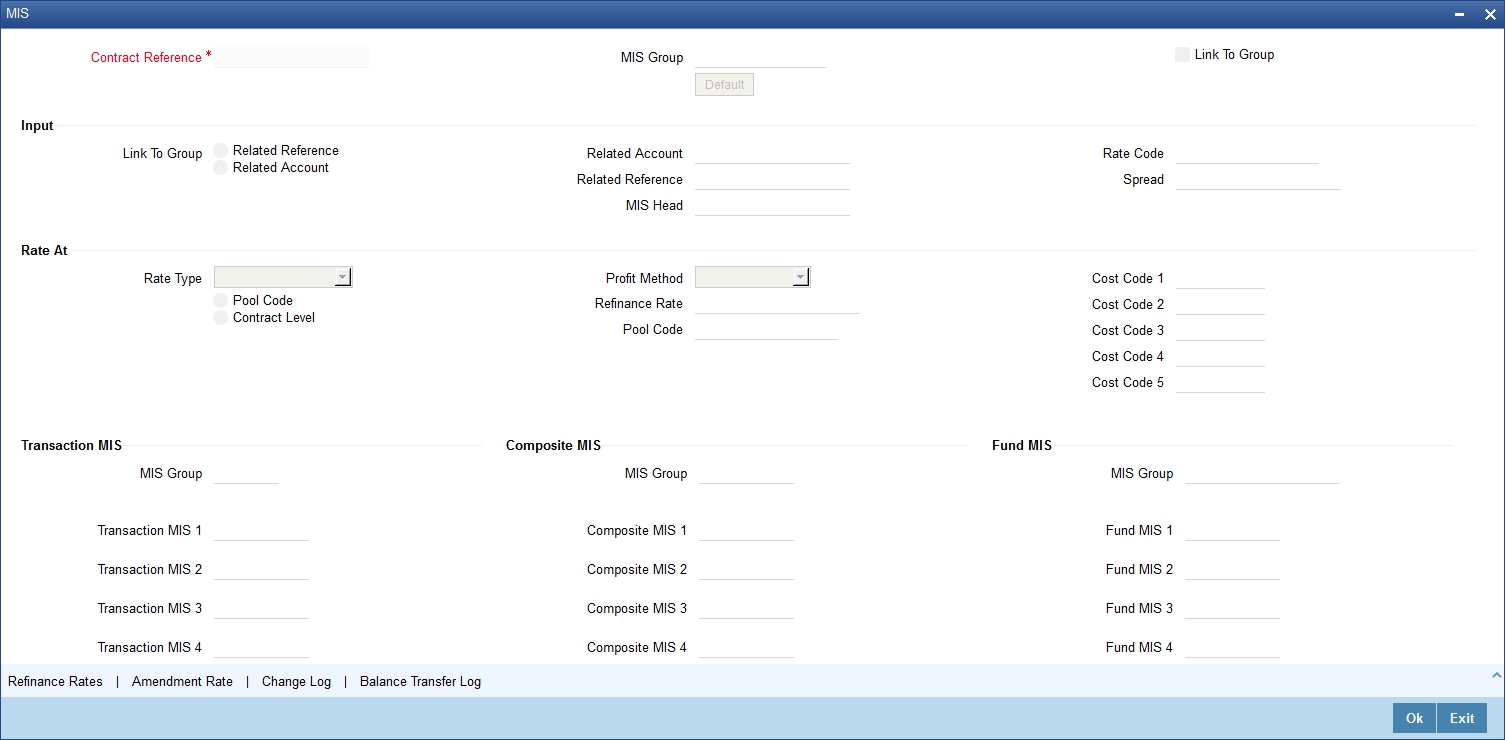
5.4.5 Charges Button
Click the ‘Charges’ button to invoke the ‘Charge Details’ screen. Through this screen you can manage charge details you are creating.
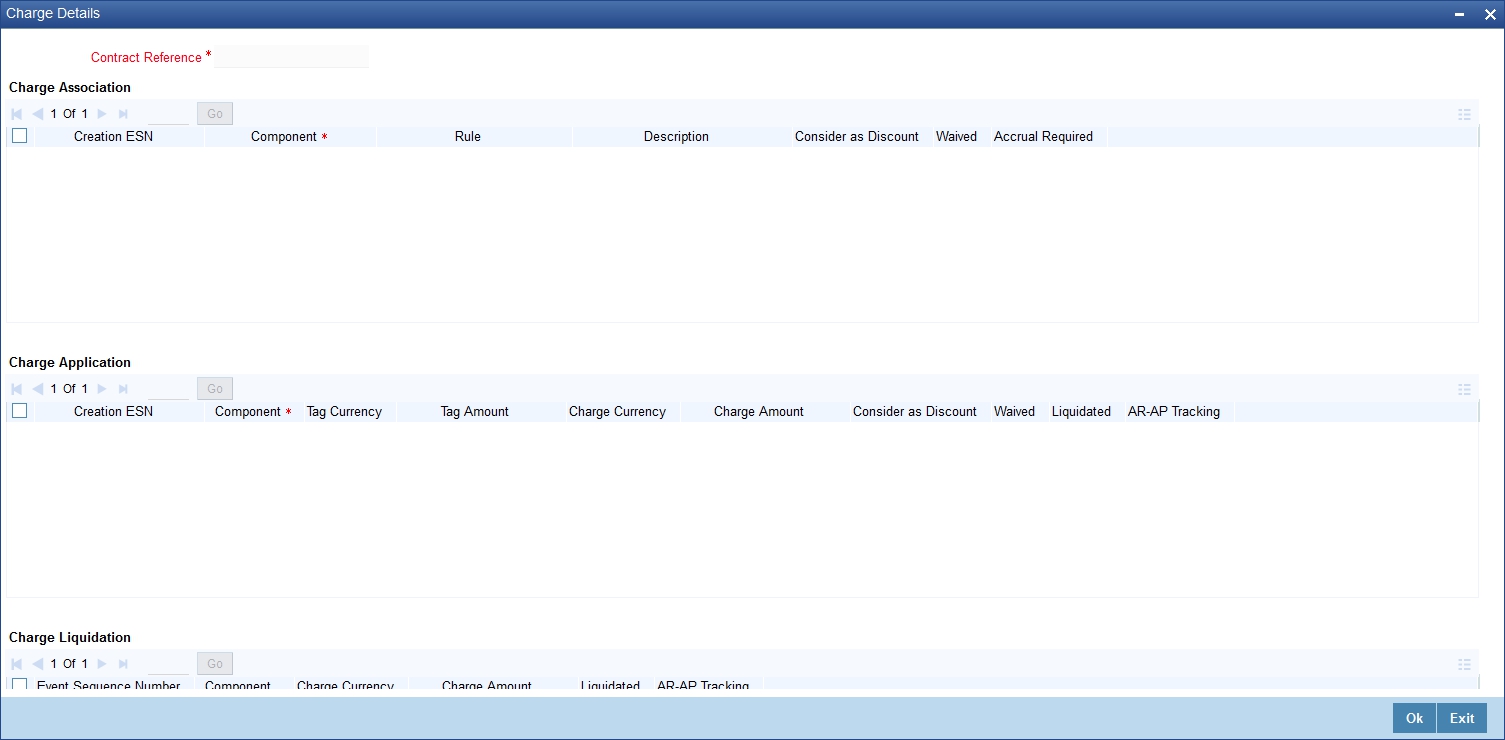
5.4.6 Fields Button
Click the ‘Fields’ button to invoke the ‘Fields’ screen. Through this screen you can manage user defined field details you are creating.

5.4.7 Advices Button
Click the ‘Advices’ button to invoke the ‘Advice Details’ screen. Through this screen you can manage user defined field details you are creating.
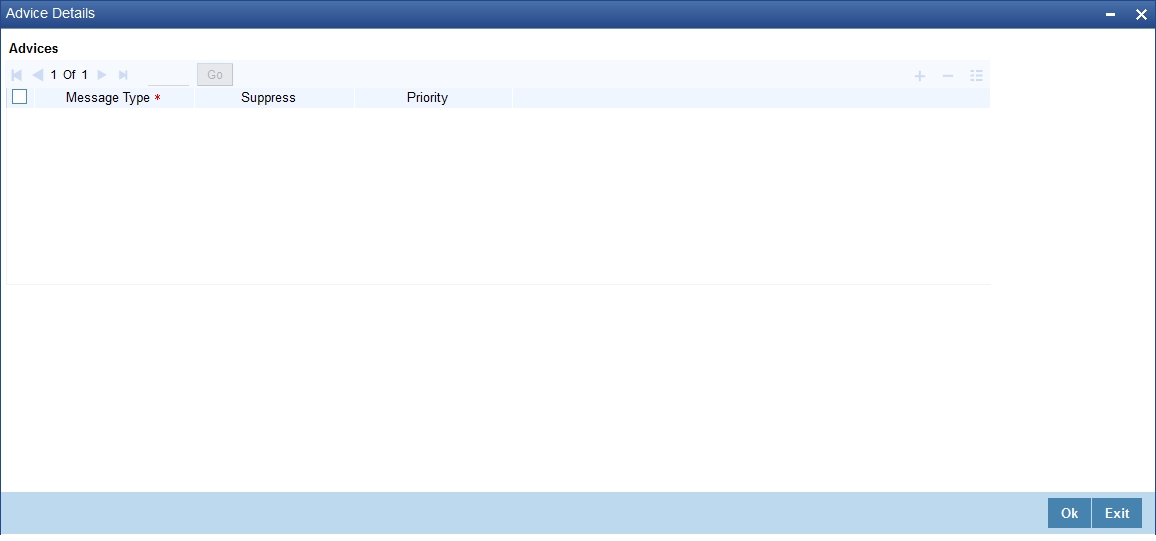
5.5 Islamic Asset Sale Details
This section contains the following topics:
- Section 5.5.1, "Invoking Islamic Asset Sale Details"
- Section 5.5.2, "Events Button"
- Section 5.5.3, "Settlement Button"
- Section 5.5.4, "MIS Button"
- Section 5.5.5, "Charges Button"
- Section 5.5.6, "Fields Button"
- Section 5.5.7, "Advices Button"
5.5.1 Invoking Islamic Asset Sale Details
You can sell the Islamic fixed asset by using ‘Islamic Asset – Sales Details’ screen. You can invoke this screen by typing ‘FIDTRSLE’ in the field at the top right corner of the Application tool bar and clicking the adjoining arrow button.
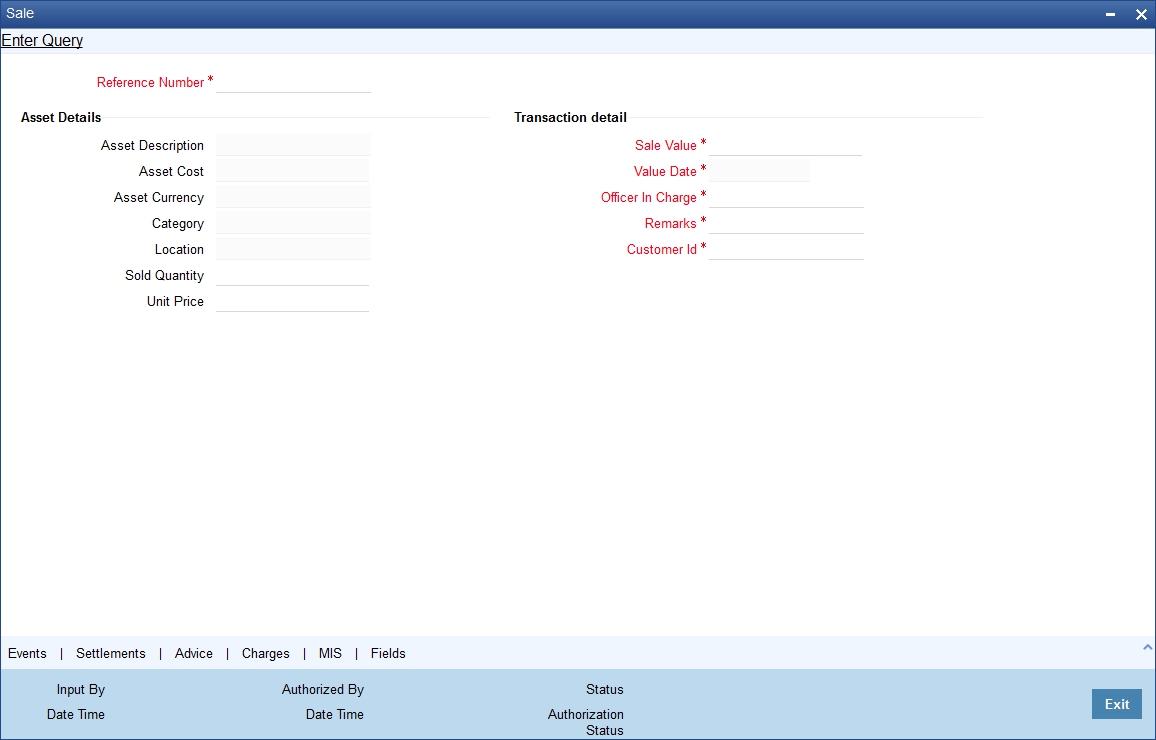
Indicating the Reference Number of the Asset
The reference number of the asset is defaulted from the ‘Islamic Fixed Asset Capture Online’ screen. You will not be able to modify this number. To move to the next asset or previous asset, use the Up and Down arrow keys in the keyboard.
Capturing the Asset Details
Click on the ‘New’ icon in the toolbar or select ‘New’ from the Actions menu to make a new entry for sale/write off.
Depending on the reference number you choose, the details for the Islamic fixed asset will be defaulted in the following fields:
- Asset Description - the general information regarding the asset in this free format text field
- Quantity To Sell – the selling quantity of the asset for the contracts which are created for categories with ‘Allow Inventory’ option is selected in the ‘Islamic Fixed Asset Category Maintenance’ screen.
- Asset Cost - the cost of the individual item
- Category – the code of the category under which the asset is placed
- Location – the location code where the asset is currently stationed
- Accumulated Depreciation – the accumulated depreciation from previous branch in case of transfer
- Current Book Value – the written down value of the asset as on date for books of accounts
Capturing the Transaction Details
Customer
Specify the CIF id of the customer to whom the asset is sold and the SALE event will be fired for selected customer.
Value Date
This is the date on which the asset is sold. In case of a sale, the default date will be the system date and you can choose to change this date.
Value of the Sale/Write-off
This is the net sale value of the asset. This field is mandatory if the asset is being sold.
Officer in Charge
For sale of an asset, you have to mention the name of the officer in charge of the sale or transfer of the asset. This data is recorded for general information purpose.
Remarks
You can enter general remarks for the asset in this free format text field for information purposes.
Note
- Any sale has to be authorized before the end of day and Sale of asset is not allowed for fixed assets ‘Financed by Loan’
- SALE event will be fired only for the cost of selected quantity and not for the full asset cost
- The status of the asset contract will be changed to ‘S- Sold’ only when the full quantity is sold out. However it will remain in ‘W-In Stock’ status if partial quantity is sold out.
5.5.2 Events Button
Events are maintained through the ‘Events’ screen. Click the ‘Events’ button in the ‘Islamic Asset – Sales Details’ screen to invoke this screen.

For more information on specifying Event Details, refer ‘Products’ User Manual under ‘Modularity’.
5.5.3 Settlement Button
Through the settlement screens, you can view the fund accounts to which entries for the applicable charges and taxes are posted. These details are available in the ‘Settlement Details’ screen. Click the ‘Settlement’ button in the ‘Islamic Asset – Sales Details’ screen to invoke the ‘Settlement Details’ screen.
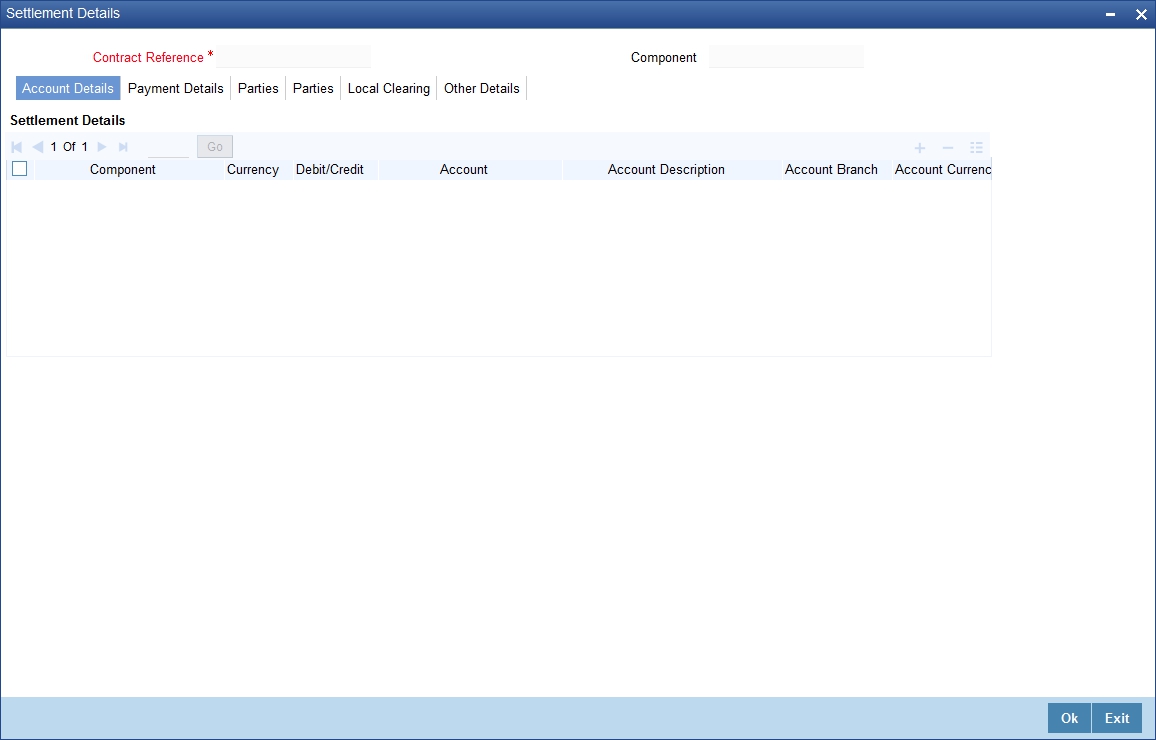
5.5.4 MIS Button
Click the ‘MIS’ button in the ‘Islamic Asset – Sales Details’ screen to invoke the ‘MIS’ screen.
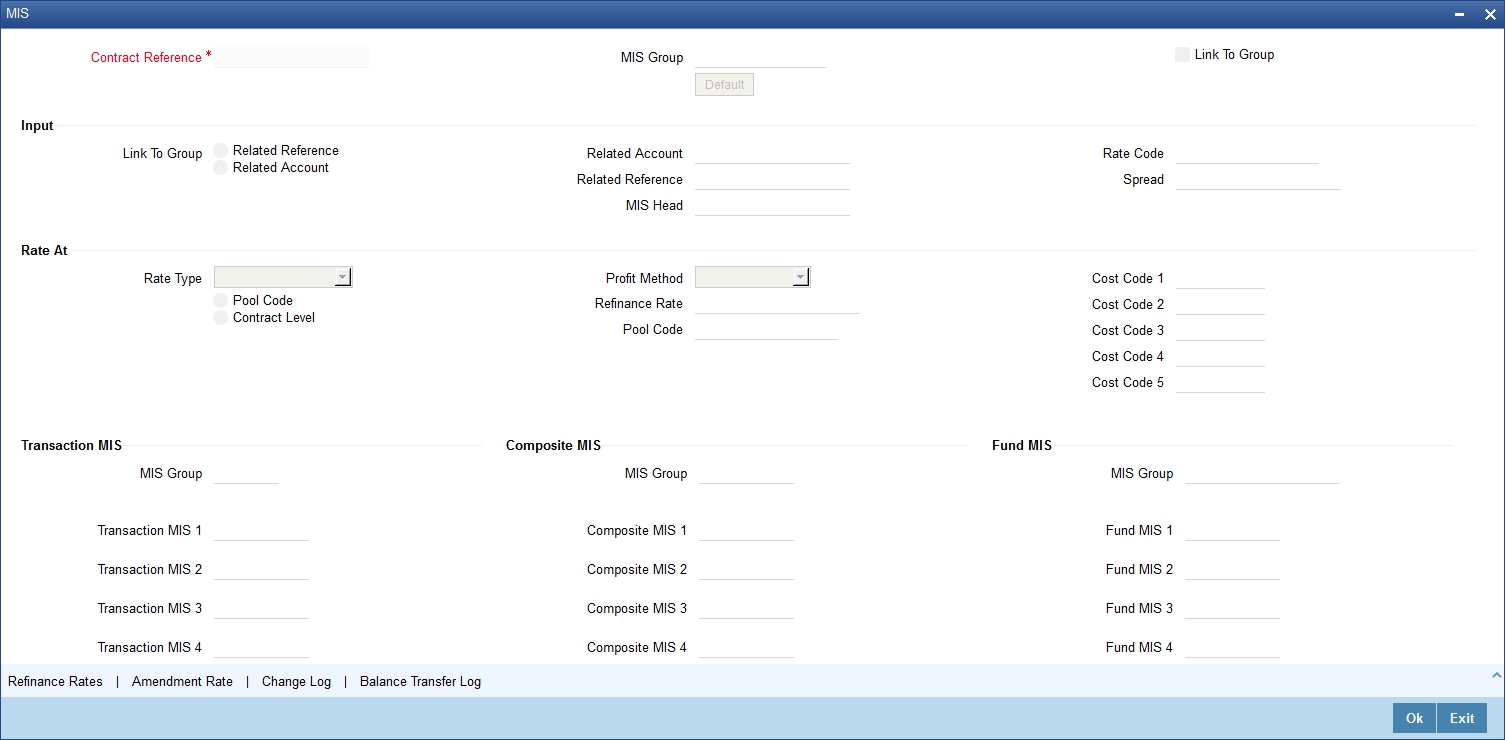
5.5.5 Charges Button
Click the ‘Charges’ button to invoke the ‘Charge Details’ screen. Through this screen you can manage charge details you are creating.
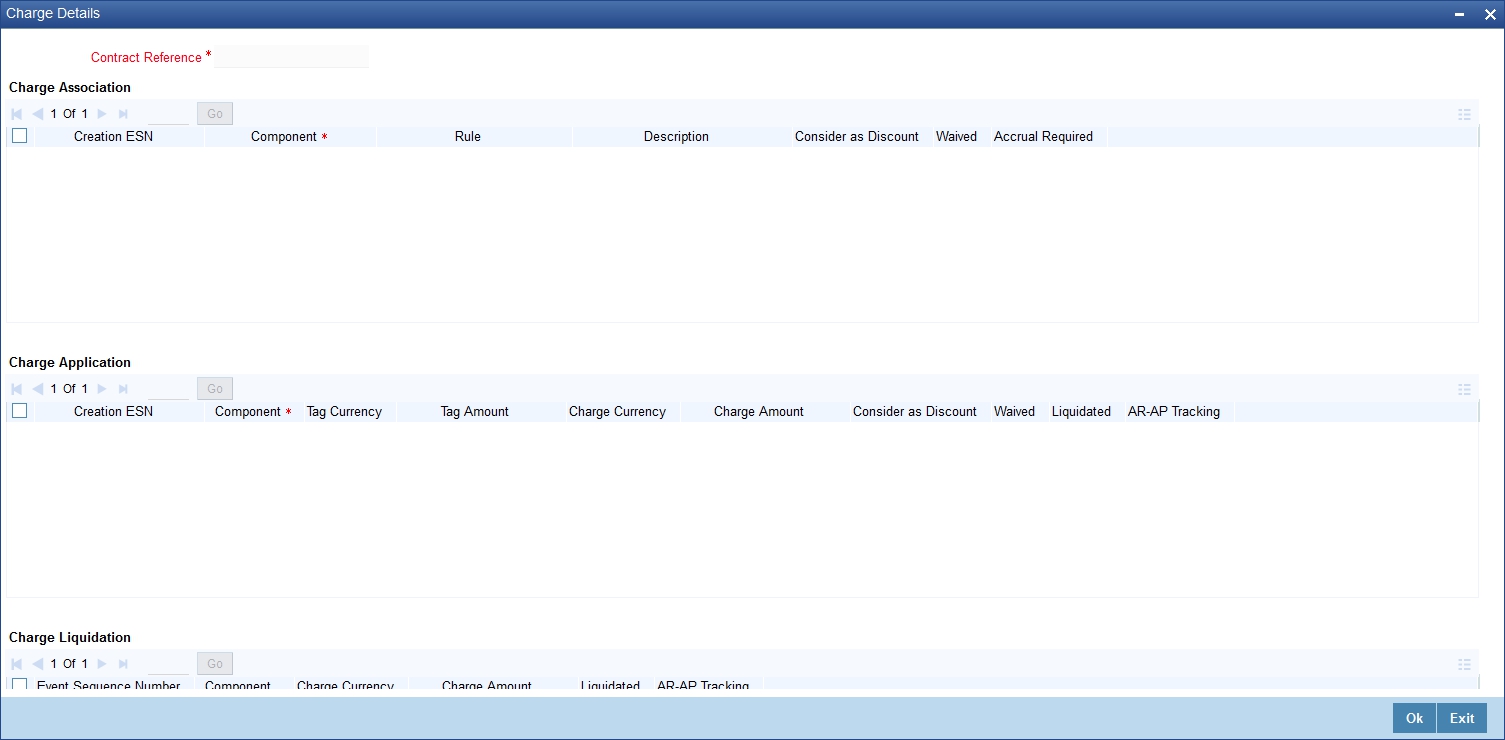
5.5.6 Fields Button
Click the ‘Fields’ button to invoke the ‘Fields’ screen. Through this screen you can manage user defined field details you are creating.

In the ‘Fields’ screen, you can specify the Field Name. Select the Field Name from the option list provided.
5.5.7 Advices Button
Click the ‘Advices’ button to invoke the ‘Advice Details’ screen. Through this screen you can manage user defined field details you are creating.
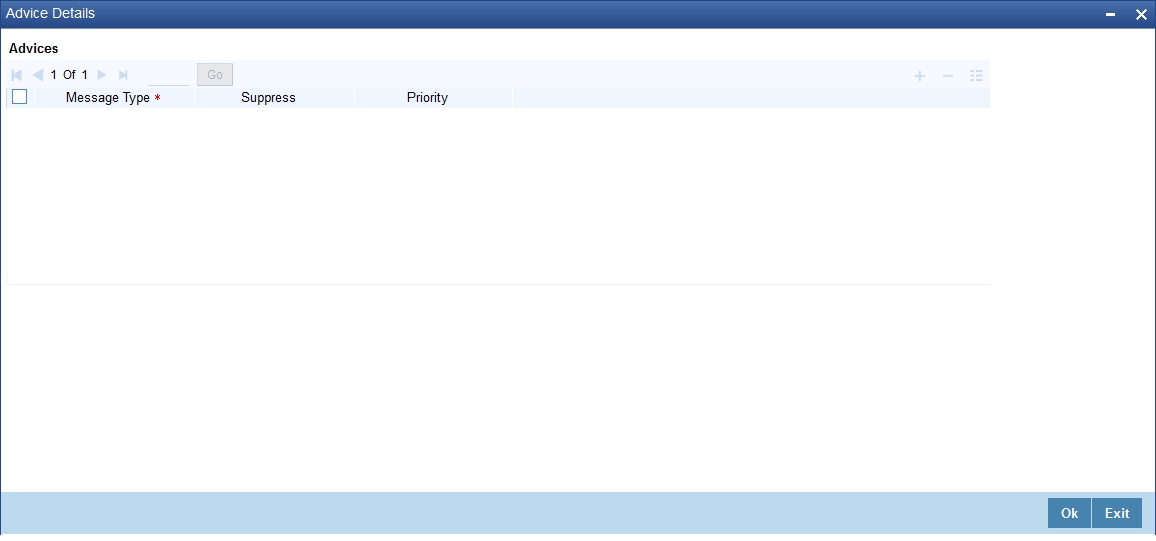
5.6 Fixed Asset Delivered but not Inspected
This section contains the following topics:
5.6.1 Invoking Islamic Assets Delivered but not Inspected Screen
You can view the details of the Islamic fixed assets delivered but which are not yet inspected using ‘Islamic Assets Delivered but not inspected’ screen.
You can invoke this screen by typing ‘FISQDLIN’ in the field at the top right corner of the Application tool bar and clicking the adjoining arrow button. The screen giving all the details of the fixed assets which are delivered but not inspected is displayed.
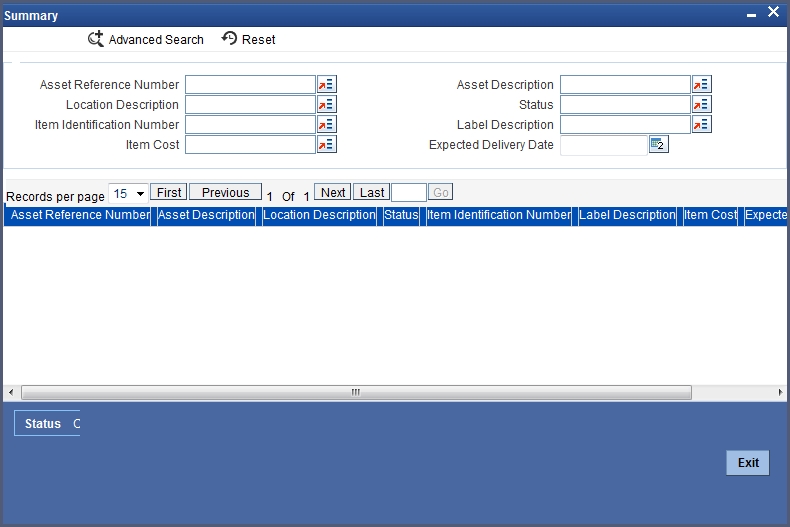
You can perform the following operations using this screen:
- Unlock
- Modify
- Copy
- Delete
- Close
5.7 Fixed Asset Drill Down Query
This section contains the following topics:
5.7.1 Invoking Islamic Assets Drill Down Query Screen
You can query the details for GL at category level by using ‘Islamic Assets Drill Down Query’ screen.
You can invoke this screen by typing ‘FIDQDRIL’ in the field at the top right corner of the Application tool bar and clicking the adjoining arrow button.

You can perform the following operations using this screen:
- Unlock
- Modify
- Copy
- Delete
- Close
5.8 Fixed Asset Inspected but not Capitalized
This section contains the following topics:
5.8.1 Invoking Islamic Fixed Assets Inspected Not Capitalized
You can view a summary of the Islamic fixed assets which are inspected but are not capitalized using ‘Islamic Fixed Assets Inspected Not Capitalized’ screen.
You can invoke this screen by typing ‘FISQINCP’ in the field at the top right corner of the Application tool bar and clicking the adjoining arrow button.
The screen giving all the details of the fixed assets which are inspected but not delivered is displayed.

You can perform the following operations using this screen:
- Unlock
- Modify
- Copy
- Delete
- Close
5.9 Batch Process
This section contains the following topics:
5.9.1 Invoking the Mandatory Batch Program Maintenance Screen
Batches are run automatically. In the mandatory programs, all batches whichever are required will be maintained in sequence and that is triggered automatically as based on the maintenance in the ‘Mandatory Batch Program Maintenance’ screen.
You can invoke this screen by typing ‘EIDMANPE’ in the field at the top right corner of the Application tool bar and clicking the adjoining arrow button.
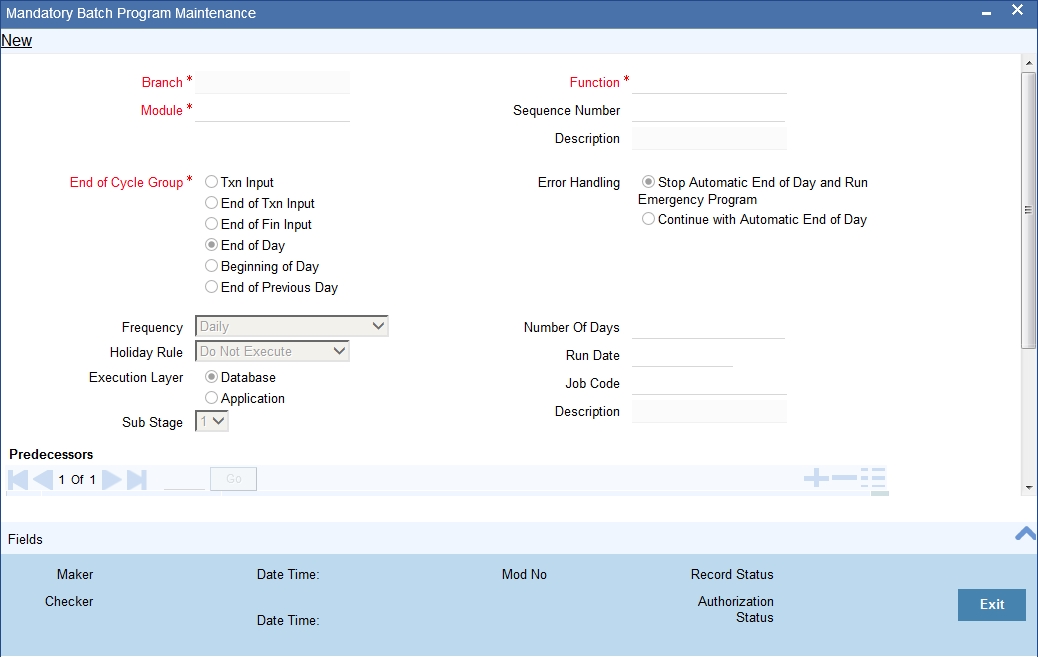
Module
Choose the module code from the adjoining option list.
Function Identification
Choose the function ID of batch that you wish to run. The adjoining option list displays all batch processes available for the module.
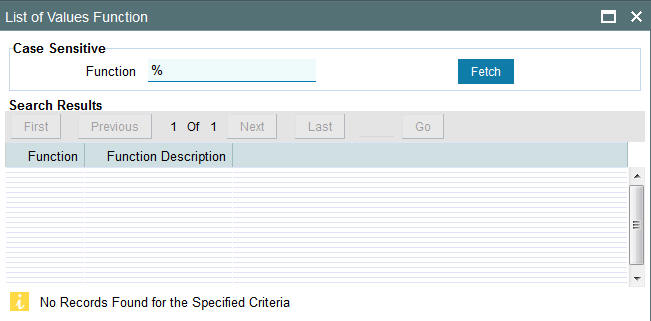
Select the appropriate one.
You can configure the batch to be run at various stages of day like EOD, EOTI etc.
For further details about this screen, refer the chapter ‘Setting- up Mandatory Programs for EOD’ in the AEOD User Manual