9. Batch Processes
The events that are to take place automatically are triggered off during what is called the Batch Process. The batch process is an automatic function that is run as a mandatory Beginning of Day (BOD) and/or End of Day (EOD) process. During EOD, the batch process should be run after end-of-transaction-input (EOTI) has been marked for the day, and before end-of-financial-input (EOFI) has been marked for the day.
This chapter contains the following sections:
9.1 Batch Processes
This section contains the following topics:
- Section 9.1.1, "Configuring Batch Processes"
- Section 9.1.2, "Defining Batch Processes"
- Section 9.1.3, "Initiating the Batch Process"
- Section 9.1.4, "Multi-threading of Batch Processes"
- Section 9.1.5, "Excess Amount Allocation Batch"
- Section 9.1.6, "Interest Posting (INTP Event)"
- Section 9.1.7, "Processing the CL Batch"
- Section 9.1.8, "Processing Minimum Amount Due Batch"
- Section 9.1.9, "Processing the EMI Change Batch (EMIC)"
9.1.1 Configuring Batch Processes
You have the facility to configure the batch processes to be executed either at EOD or BOD or both, as per the bank’s requirement. This is achieved through the ‘Automatic Process Definition’ screen. You can invoke this screen by typing ‘CLDTPROC’ in the field at the top right corner of the Application tool bar and clicking on the adjoining arrow button.
In this screen, you can amend the order of the various operations in the CL batch and choose to trigger them at EOD or BOD or both.
The default configuration is given below:
Batch Operation |
BOD/EOD |
Forward Init of Lease Accounts |
BOD |
Calculation |
EOD/BOD |
Accruals |
EOD/BOD |
Minimum Amount Due |
BOD |
Auto Liquidations |
EOD/BOD |
Auto Disbursements |
BOD |
Rate Revisions |
BOD |
UDE Cascade |
EOD |
Maturity processing – Rollovers , Auto Closures |
BOD/EOD |
Automatic Status Change Processing |
BOD |
FEES |
BOD |
INTP (Interest Posting) |
BOD |
Billing & Payment Notices |
BOD |
Statements generation |
EOD |
Penalty Computation |
BOD |
Forward VAMIs |
BOD |
Revaluation |
EOD |
Readjustment |
EOD |
These batch processes are factory shipped for your bank. Note that you need to set the ‘UDBATEVT’ batch as a predecessor to the CL batch ‘LEDBATCH’.
9.1.2 Defining Batch Processes
The CL batch processes are explained briefly:
Forward Init of Lease Accounts
Lease accounts maintained in the system are classified into two types:
- Active
- Inactive
When lease accounts become Active, the BOOK event is triggered for the Lease and you can specify a Value Date for the lease during this event.
This batch identifies all the accounts that are due for initiation on that day, at BOD and the INIT event is triggered for these accounts. The current system date will be taken as the value date for these accounts.
Re-Calculation
Lease parameter alterations directly affect the computation of accruals. This batch identifies such changes made to lease accounts, both at BOD and EOD. Further, it recalculates the accruals based on the altered lease components.
Accruals
This batch passes all the recalculated accrual changes required for the components. It is triggered, both at BOD and EOD.
Auto Liquidations
This batch processes the payments that are configured as auto payments and is triggered both at BOD and EOD.
Auto Disbursements
Disbursement schedules are maintained for products. As part of BOD process, the DSBR events for the accounts will be triggered.
This batch processes these schedules at BOD, which enables the DSBR events of the accounts to be initiated.
Rate Revision
As part of BOD program, this batch processes the Floating Rate revision schedules for products.
UDE Cascade
This batch is triggered at EOD in case of UDE value changes. The changes in UDE values are applied to all the affected accounts.
In case, a single account requires a UDE Change/Cascade, it can be performed online for that account alone. Such accounts are then excluded from this batch.
Maturity Processing
Maturity processing of leases is performed if the maturity date falls at BOD of a particular day. This results in either Auto Closure or Rollover of leases.
- Auto Closure: Leases that are liquidated on maturity are subject to Auto Closure, during maturity processing.
- Rollover: Leases that have auto rollover maintained are rolled over during maturity processing.
Status Change Processing
Certain accounts have automatic status changes, wherein the SDEs required for status change are evaluated. In such cases, this batch detects status changes at BOD. Once this is done, appropriate status change activities are triggered.
If you have selected the CIF/Group level status processing option (as part of the preferences for your branch), the status change batch picks up the worst status among all the leases and accounts (savings and current accounts) for a customer within the branch and updates this in all the customer’s leases (in the ‘User Defined Status’ field).
Notice Generation – Billing, Payments
For each lease, the number of days prior to which a Notice is to be generated is evaluated. In case of leases that carry dues, the Notice is generated as specified in the notice days maintained for the product. This batch is processed at BOD.
Statement Generation
At EOD, the statement is generated depending on the statement frequency and other statement based maintenance actions specified.
Forward VAMI
At BOD, this batch processes all value dated amendments that are booked with the date as Value Date.
Penalty
Penalty computations are evaluated at BOD by this batch. Any grace period maintained will have to be considered during this calculation. On completion of the grace period, the penalty components are computed from the due date till the current date.
Revaluation
At EOD, revaluation of assets and liabilities to the LCY are carried out.
Readjustment
This batch is processed at EOD. It is triggered in the presence of Index currencies that are not treated as a part of revaluation. It handles readjustments based on new index rates.
Minimum Amount Due
At BOD, this batch will identify the Open Line Leases accounts whose MAIN_INT component due date is equal to the application date and then calculate the minimum amount due details.
9.1.3 Initiating the Batch Process
If you have opted to trigger the CL batch programs at EOD, the same will be executed as part of the ‘End of Cycle Operations’ after marking the ‘EOTI’ for the day. If the trigger is maintained as ‘BOD’, the programs will be executed before the start of ‘Transaction Input’. However, the programs will be triggered both at EOD and BOD if you opt to trigger it at both the instances.
You also have the option to execute the batch programs through the ‘CL Batch’ screen. You can also invoke this screen by typing ‘CLDBATCH’ in the field at the top right corner of the Application tool bar and clicking on the adjoining arrow button.
Run Sequentially
Check this box to opt to execute the processes as per the sequence maintained in the ‘Automatic Process Definition’ screen.
Click ‘Run’ button to run the batch process. Click ‘Cancel’ button to cancel the batch execution.
9.1.4 Multi-threading of Batch Processes
The CL Batch process handles multi threading. The number of parallel processes and the interval between processes is maintained as part of ‘CL Branch Parameters’.
Refer the section titled ‘Maintaining Branch Parameters’ in the ‘Maintenances and Operations’ chapter of this User Manual for details.
The accounts are split into multiple groups which can be processed in parallel for a particular sub process. Hence, all non conflicting parallel groups will complete the sub process after which the next sub process is taken up and so on. There is also an option to run it purely sequentially as shown above.
9.1.5 Excess Amount Allocation Batch
The Excess Amount Allocation batch is run to allocate the transfer amount available for each member against the outstanding balance in the corresponding lease accounts.
A member account is owned by a single member, but a lease account can be co-owned by several members in a certain ratio. Each member could be a borrower in multiple leases. For these reasons the amount allocations are necessitated.
The allocation process considers the following important parameters:
- % liability of each member in each lease where he is the borrower
- Transfer amount available per member
- Amount due (based on % liability) per member
To enable this fund allocation the rebate batch is run at the bank level. Common Settlement Account maintained in ‘Rebate Account Preferences’ screen is used as the ‘Common Bridge Account’. This will have the combined balance of all the member accounts, which can be utilized for lease re-payment. The Rebate account processing batch will provide the details like the member account number (CASA account), the member (CIF number) and the excess amount for the member. This data will act as the input for this batch program.
The batch does the following operations:
- It will get the due details for the next schedule of each lease, along with the Liability Split %. This will include the overdue amount, if any.
- Allocate the excess amount of each member to his leases, with the earliest unpaid schedule first.
- The due date of the schedule will be considered by the allocation batch for allocating the payments. The batch will ensure that the available amount is used to make advance payment for the immediate next component due before considering the next.
- While allocating the amount for the next schedule, the available amount will be available amount minus the amount already allocated against the previous schedule.
- With this info, CL payment will be triggered for each lease account. This will be an advance payment (not Pre payment) for an aggregate amount and will be initiated according to the liquidation order maintained for the components.
- On successful payment, process status will be changed to ‘P’ for all the records with this Lease account number.
- Status will be changed to ‘E’, in case of any error during the payment. As per the current functionality, the error details will be available in the exception table.
- After correcting the errors, you can re-initiate the process which will exclude the already processed lease accounts.
- Further generation of Payment advice will derive the amount after considering the amount paid through this batch process.
9.1.6 Interest Posting (INTP Event)
You need to make a provision to post an income into a separate GL. This income is the interest which you pay to the customer who has a lease account. On the interest posting date, a transaction occurs to move the receivable and the income from one GL to another. This transaction distinguishes between receivables from the income which is due and not due. Also, this interest posting is applicable for the main interest component only.
The INTP event runs at the BOD for a lease product against which it has been defined.
The following points are noteworthy:
- You can pick the INTP event during the lease product definition and maintain the accounting entries against this event. To recall, you need to click on the ‘Events’ tab in the ‘Consumer Lending Product’ screen where you specify the various events which need to be run.
- At the time of lease account creation, Oracle FLEXCUBE populates the events diary with one record of the INTP event for each schedule due date. This has the status as ‘Unprocessed’. This is done for the main interest component schedule only.
- The system also creates a record for the end of each calendar quarter during the moratorium period in the case of amortized lease products.
- Any rebuilding of repayment schedules results in the rebuilding of records in the events diary.
- The batch process picks up all the unprocessed INTP records from the events diary having the execution date on or before the current application date. The process is limited to the active accounts belonging to the current branch.
- The amount and date of due for the main interest component is fetched from the component schedule due details.
- The accounting entries get passed on the schedule due date or the calendar quarter end, as defined for the event INTP through the ‘Consumer Lending Product’ screen under the ‘Events’ tab pertaining to a lease product maintenance.
- For term leases, the transaction posting date is the same as schedule due date of the main interest component. The same is followed for amortized leases also.
- For an amortized lease with a moratorium period, the transaction posting date is the end of the calendar quarter and the end of the moratorium period. If the moratorium period is different from the end of the calendar quarter, the entries passed will not tally with the actual amount due. This difference gets passed on the schedule due date of the moratorium period.
- There are no changes in the INTP event execution behaviour in case of a partial pre-payment.
- If a lease is getting pre-closed with a complete settlement, the system does not wait till the schedule due date or calendar quarter end for passing the INTP entries. It posts the interest accrued till the current date on the date of the pre-closure.
- In case of any failures during the INTP batch process, the system logs the error details for the account and processes the subsequent accounts.
9.1.7 Processing the CL Batch
When prioritization rule is maintained for a L/C linked to the lease account, then bulk liquidation takes a different route during CL batch processing. Liquidation is triggered based on the preference rule defined for L/C. Preference with respect to ‘ALL’ is considered if a specific preference is not maintained for the corresponding L/C. This is treated as a normal payment once the respective component, schedule of the lease is identified for the payment. During the batch process prioritization for account liquidation takes place.
The batch process for liquidation takes place as follows
- Sub-process named as ‘BLIQ’ is used for Bulk Payment which runs before the ‘ALIQ’ Process. Event code used for this Prioritized liquidation is ALIQ.
- Accounts linked with L/C are grouped and liquidation process is done on the group.
- For the L/C linked to the lease account, if a prioritization rule is set, the same is considered for Bulk Payment. If prioritization rule is not maintained, the liquidation happens as part of ‘ALIQ’.
- When the bulk payment happens as part of batch, the prioritization rule determines which account is to be liquidated first. The account is attempted like any other ALIQ except for the component prioritization.
- Liquidation order is as per the prioritization rules defined for L/C.
- Verify funds facility is used as applied as part of lease processing.
Missed or skipped schedules/accounts during Bulk liquidation due to specified preferences are picked up during ALIQ process and are allowed to succeed individually. Accounting entry netting is not available as part of Bulk Payment. There are multiple debits to the customer account for different CL account involved in the Bulk Payment.
9.1.8 Processing Minimum Amount Due Batch
The minimum amount due batch calculates the minimum amount due for open line leases. This batch will identify the OLL accounts whose MAIN_INT component due date is equal to the application date and compute minimum amount due details. The following details are available in the installment query details of a lease account:
- Billing date
- Min Amount due
- Pay by date
- Component details
- Component name
- Amount due
- Settled sum of payments made in the billing period.
This batch will calculate the minimum amount due to be paid by the customer on pay by date as per the chosen formula. The system will generate the billing advice with the calculated values.
The system will generate the billing advice based on the billing notice product setup. This advice is generated before the pay by date and not schedule due date for open line leases. The system will also create the new advice format for billing advice for open line leases with the following details:
- Lease account number
- Next Billing Date
- Available Credit Limit
- Amount Utilized
- Amount Financed (Lease Limit)
- Billing Period From
- Billing Period To
- Billed Date
- Payment Date
- Amount Due
- Minimum Amount Due
- Excess Payment (Will show the excess amount paid within the billing cycle)
- List of billed transactions
9.1.9 Processing the EMI Change Batch (EMIC)
The event EMI Change (EMIC) processes the changes on the Effective Date from which the EMI amount is applicable for the customer. Based on the parameters specified for EMI change, the EMIC event derives the new EMI amount for the customer. The new EMI amount is then compared with Minimum EMI and Maximum EMI amount maintained in the ‘Account Details’ screen. If the new EMI amount is beyond the minimum and maximum limits, it is set to the minimum or maximum limit amount, as applicable. The new EMI comes into effect only from the next schedule. The current schedule remains unaffected by the change in EMI. For a schedule, if the interest is greater than the EMI, the EMI is set to the interest amount and the principal amount is set to zero. With effective from the next schedule, the system sets the new EMI amount and calculates the future schedules.
9.2 Triggering User Defined Events
You can use the ‘CL User Defined Events Triggering’ screen to manually trigger the user defined events for lease accounts. You can this screen by typing ‘UDDCLEVT’ in the field at the top right corner of the Application tool bar and clicking on the adjoining arrow button.
Here you need to specify the following details:
Account Number
Specify the account for which you want to trigger the user defined event. The adjoining option list displays all valid account numbers available in the system. You can select the appropriate one.
Branch Code
The system displays the code of the branch where the account resides.
Click ‘Default’ button. The system fetches values for the following fields based on the selected contract and displays them:
- Counter Party
- Currency
- Status
Event Sequence Number
The system displays the event sequence number.
Event Code
Specify the event that needs to be triggered for the selected account. The adjoining option list displays all events linked to the account. You can select the appropriate one.
Value Date
If the value date derivation rule has been maintained for the event code, the system will calculate the value date and display it here. However, you can change it.
Payment Remarks
Specify remarks pertaining to the payment on the account.
Amount Details
Specify the following details.
Amount Tag
The amount tag is displayed based on the product-level maintenance of the specified account.
Description
The system displays a brief description of the amount tag.
Currency
If a derivation rule has been maintained for the event code, the system will derive the currency as per the rule and display it here. However, you can change it.
Amount Paid
If a derivation rule has been maintained for the event code, the system will derive the amount as per the rule and display it here.
Settlement Branch
Specify the branch where the settlement account resides. The adjoining option list displays all valid branch codes maintained in the system. You can select the appropriate one. Alternatively, if you have specified the settlement account, the system will display the corresponding branch code here.
Settlement Account
Specify the account that should be debited or credited. The adjoining option list displays all valid accounts maintained in the system. If you have specified the settlement branch, the option list will display all accounts available in that branch. You can select the appropriate one.
9.2.1 Viewing MIS Details
Click ‘MIS’ button the screen and invoke the ‘MIS’ screen.

You can view the following details:
- Contract Reference
- MIS Group
- Link to Group
- Input preference - Related reference/Related Account
- Related Account Number
- Related Reference Number
- MIS Head
- Floating Rate Code
- Floating Rate Spread
- Rate Type
- Rate at Pool Code/Contract Level
- Interest method
- Pool Code
- Reference Rate
- Cost Codes
The ‘Transaction MIS’ tab opens by default.
Here you can view the transaction MIS codes.
9.2.1.1 Composite MIS Code Tab
Click this tab to view composite MIS codes.
9.2.1.2 Fund MIS Tab
Click this tab to view fund MIS codes.
9.2.2 Viewing Rate Details
Click ‘Rate’ button on the ‘MIS’ screen and invoke the ‘Rate Details’ screen.
Here you can view the following details:
- Contract Reference Number
- Booking Rate
- Effective Date
- Refinance Rate
9.2.2.1 Viewing Amendment Rate Details
Click ‘Amendment Rate’ button and invoke the ‘Rate Details’ screen.
Here you can view the following details:
- Rate Type
- Rate Code
- Spread
- Contract Reference
9.2.2.2 Viewing Rate Details
Click ‘Rate’ button on the ‘Rate Details’ screen and invoke the ‘Rate Details’ screen.
Here you can view the following details:
- Contract Reference Number
- Booking Rate
- Effective Date
- Refinance Rate
9.2.2.3 Viewing Change Log
Click ‘Change Log’ button on the ‘MIS’ screen and invoke the ‘Change Log’ screen.
If MIS reclassification occurs, through changing the MIS codes for transaction or composite classes, the System stores the changes made, in a Contract MIS Change Log. The following details are stored in the Contract MIS Change Log for the contract in respect of which the MIS reclassification occurred:
- Contract Reference Number
- MIS Class that was changed
- Date on which the change was made.
- The old code for the changed MIS Class (this information is stored only for the first amendment during a day)
- The new MIS code for the changed MIS class.
9.2.2.4 Viewing Balance Transfer Log
Click ‘Balance Transfer Log’ button on the ‘MIS’ screen and invoke the ‘Balance Transfer Log’ screen.
When an MIS reclassification occurs in respect of a the account, the balances in a GL associated with the old MIS code in each case are transferred to the GL for the new MIS code, if the option of transferring MIS balances upon reclassification has been set in the ‘Chart of Accounts’ screen for the GL.
You can view the following details:
- Contract Reference
- Branch
- Period
- Financial year
- Transfer Indicator
- MIS Class
- Transaction Date
- Old MIS
- New MIS
- Currency
- Amount
- Exchange Rate
9.2.3 Viewing Charge Details
Click ‘Charge’ button on the ‘CL User Defined Events Triggering’ screen and invoke the ‘Charges’ screen.
You can view the following details:
- Component Name
- Settlement Currency
- Settlement Branch
- Settlement Account
- Settlement Amount
9.2.4 Viewing Event Details
Click ‘Events’ button on the ‘CL User Defined Events Triggering’ screen and invoke the ‘Events Diary’ screen.

9.2.4.1 Unprocessed Tab
Click this tab to view the unprocessed event details.
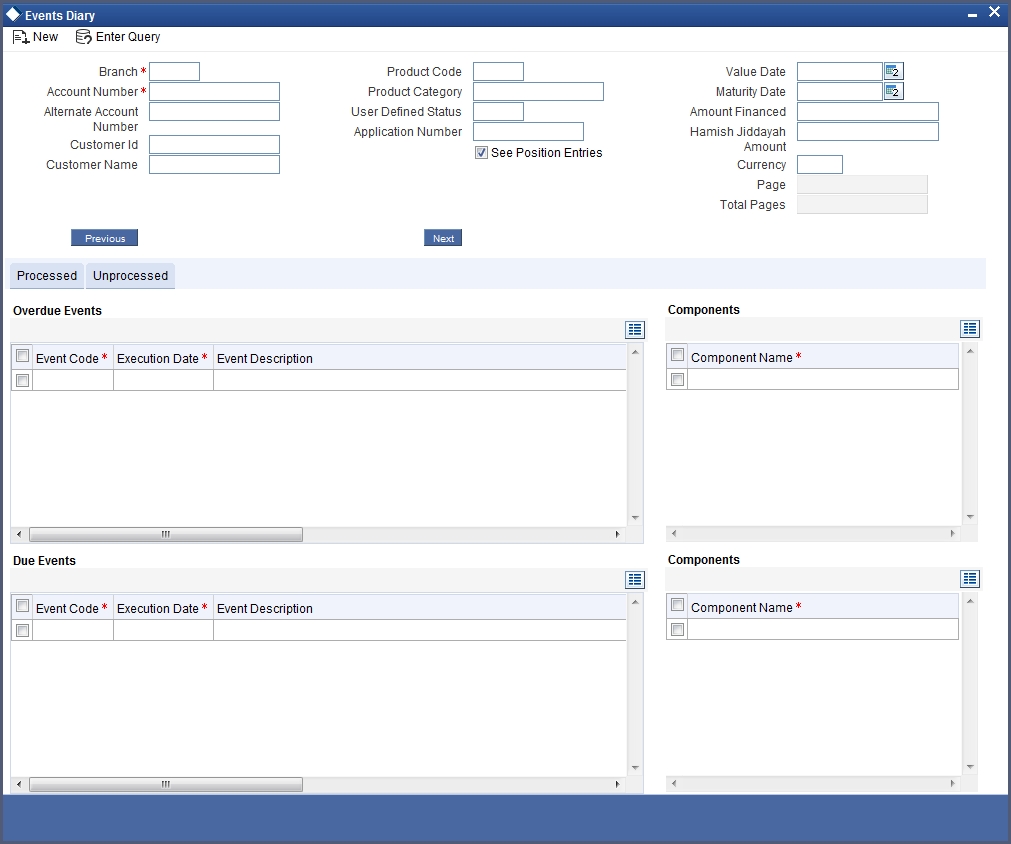
Refer the section ‘Events Diary’ in the chapter titled ‘Account Creation’ in this User Manual for details about the ‘Events Diary’ screen.
9.2.5 Viewing Event Fields
Click ‘Event Fields’ button on the ‘CL User Defined Events Triggering’ screen and invoke ‘Fields’ screen
.
Here you can view the UDFs and their values linked to the account.
Click save icon after specifying the details in order to trigger the event for the specified account. This record needs to be authorized for the event to be triggered.