6. Capturing Additional Details
The buttons on the contract screen enable you to invoke a number of functions vital to the processing of an Islamic LC Contract.
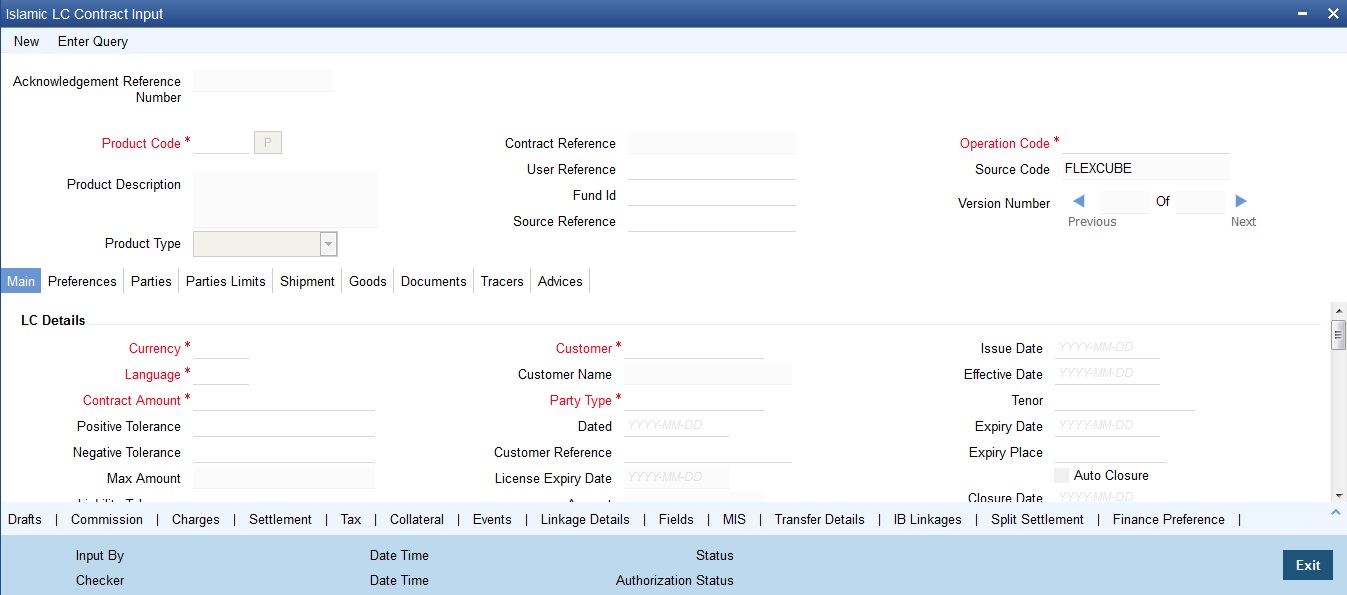
These buttons have been briefly described below.
Buttons |
Description |
Drafts |
Click this button to capture the details of draft drawn for the Islamic LC. You can specify the name of the insurance company that is covering the goods traded under the Islamic LC. |
Settlement |
Click this button to invoke the Settlement screens. Based on the details that you enter in the settlement screens the Islamic LC will be settled. The details of these screens have been discussed in the Settlements manual. |
Events |
Click this button to view the details of the events and accounting entries that a contract involves. |
MIS |
Click this button to define MIS details for the Islamic LC. |
Commission |
On invoking this button Commission details of the contract is displayed |
Charges |
This button invokes the Charges, Commissions and Fees (ICCF) service. On invoking this function you will be presented with a screen where the ICCF rate, amount, currency and the waive charge parameter can be specified. The Processing Charges and Fees manual, details the procedure for maintaining charge rules. It also deals with the linking of a charge rules to a product and the application of the rule on an Islamic LC. The Processing Commissions manual, details the procedure for maintaining commission rules. It also deals with the linking of a commission rule to a product and the application of the rule on an Islamic LC. |
Tax |
This button invokes the Tax services. The Processing Tax manual details the procedure for maintaining tax rules and schemes. It also deals with the linking of a tax scheme to a product and the application of the scheme on an Islamic LC. |
Collateral |
In the screen that corresponds to this button, you can specify details of the cash that you collect as collateral form a customer for the Islamic LC that you process. The details of this screen are discussed under the head Specifying Collateral details for an Islamic LC. |
Linkages |
Clicking this button invokes the Contract Linkages screen. In this screen, you can link an Islamic LC to a deposit or account, and indicate the funds that you would like to block. |
Change Log |
Click this button to view the changes made to a particular version of an Islamic LC contract. |
Transfer Details |
If the Islamic LC is transferred to a new party, you can view the transaction details. |
Fields |
Click this button to specify values for the user defined fields (UDFs). |
Finance preference |
Click this button to maintain the details of the finance. |
Split Settlement |
Click on this button to specify split settlement details of the bill. |
Deferred Profit Component |
Click this button to specify deferred profit component details. |
Import License |
Click this button to capture import license details, |
Message Preview |
Click this button to preview the messages or advices generated for the contract |
Remarks |
Click this button to view ‘History of Remarks’ screen. |
Common Message Group |
Click this button to invoke the common group message screen.
|
Enter valid inputs into all the mandatory fields in screens that can be invoked from the buttons or you will not be able to save the contract. After making the mandatory entries for the Islamic LC, save the contract by clicking save icon in the toolbar.
A contract that you have entered should be authorized by a user bearing a different Login ID, before the EOD is run.
Note
You have the option to amend all the unauthorized entries made for an Islamic LC. However, after authorization, certain fields cannot be amended.
Click ‘Exit’ or ‘Cancel’ button to go back to the Application Browser.
This chapter contains the following sections:
- "Example 6.1" on page 3
- "Example 6.2" on page 6
- "Example 6.3" on page 6
- "Example 6.4" on page 10
- "Example 6.5" on page 10
- "Example 6.6" on page 11
- "Example 6.7" on page 12
- "Example 6.8" on page 12
- "Example 6.9" on page 14
- "Example 6.10" on page 16
- "Example 6.11" on page 17
- "Example 6.12" on page 18
- "Example 6.13" on page 18
- "Example 6.14" on page 20
- "Example 6.15" on page 24
- "Example 6.16" on page 25
- "Example 6.17" on page 27
- Section 6.18, "Remarks"
- Section 6.19, "Common Group Message"
6.1 Capturing Drafts Details
You can capture the details of the draft that is drawn for the Islamic LC, in the Drafts screen. In addition, you can also specify the name of the insurance company that is covering the goods traded under the IILC. Click ‘Drafts’ button in the Islamic LC Contract to invoke the screen:

You can capture the following details:
Draft Serial Number
Specify the serial number of the draft.
Draft Tenor
Specify the tenor of the draft.
Amount/Percentage
Specify whether the draft is a percentage of the Islamic LC amount or a Flat amount.
Subsequently, specify the Amount or the Percentage (based on your selection).
Credit Days From
The Date from which the tenor of the draft begins.
6.1.0.1 Specifying Drawee Details
Specify the following details.
Drawee
Specify the party on whom the draft is drawn. You can select the drawee’s CIF from the adjoining list. This will contain a list of all the open and authorized CIF maintained in the Customer Directory. This information is captured from the BIC directory.
Address 1 to 3
Specify the address of the drawee.
6.1.0.2 Specifying Insurance Company Details
Specify the following details.
Company Name
Specify the Insurance Company to be associated with the Islamic LC.
Company Code
You can select the appropriate company code from the option list. The list will display all authorized and active company codes. If you have specified an open insurance policy in the ‘Insurance Policy Number’ field, the option list will display the company code associated with the chosen insurance policy number. Upon selection of the company code, the following details will be automatically displayed by the system:
- Company Name
- Address of the company
- Telephone Number
- Fax Number
- Policy Utilized Amount
- Cover Date
- Insurance Amount
- Telex Address
- Warehouse Address
Open Policy
Check this option to link an open insurance policy to the Islamic LC.
Policy Number
Specify the insurance policy number here. The adjoining option list displays all insurance policy codes maintained in the system. If you check the option ‘Open Policy’ the option list will display the open insurance policies maintained in the system. You can select the appropriate one.
If you have checked the ‘Open Policy’ option and the policy number is specified here is invalid (i.e. not maintained in the ‘Open Policy Maintenance’ screen) or blank, the system will display an error message.
Expiry Date
Enter the expiry date of the Policy.
6.1.0.3 Specifying Breakup Details
The breakup details of the draft will be displayed here as follows:
- Amount Name
- Amount
The draft amounts for the different components (Insurance, Profit, Invoice, Freight)
Note
You can also choose to associate an Insurance Company that is not maintained in the system. When you are specifying a company code that does not exist, the system will display an override (based on your requirement, you can configure the override to be a warning or an error message). On confirmation of the override, the company code will be automatically changed to ‘XXXXXXXXX’. Subsequently, you can specify any company name to be associated with the contract. The system will not perform any validations. The remaining fields in the screen will be disabled in this case.
6.2 Specifying Settlement Instructions
Through the settlement screens, you should specify the customer accounts to which entries for the commissions, charges, taxes and collateral should be posted.
Click ‘Settlement’ button in the Contract Main screen, for a display of the Settlements screen.
Besides the account details, you can specify:
- The currency in which the component is expressed
- The payment account and its currency
Note
If you have specified an account that uses an account class that is restricted for the product, an override is sought.
- The branch of your bank to which the account belongs
- The exchange rate (in the case of the component currency being different from the account currency)
- The ERI Currency
- The ERI Amount
Refer to the chapter titled ‘Making an Availment’ in this user manual for details.
6.3 Events Details
This section contains the following topics:
6.3.1 Viewing Events Details
The event details screen of contract processing will show the details of the accounting entries generated for an Islamic LC. Click ‘Events’ in the Islamic LC Contract Detailed View screen to go to the Islamic LC Contract View Events screen.
The details of events that have already taken place on the contract will be displayed, along with the date on which the event took place.
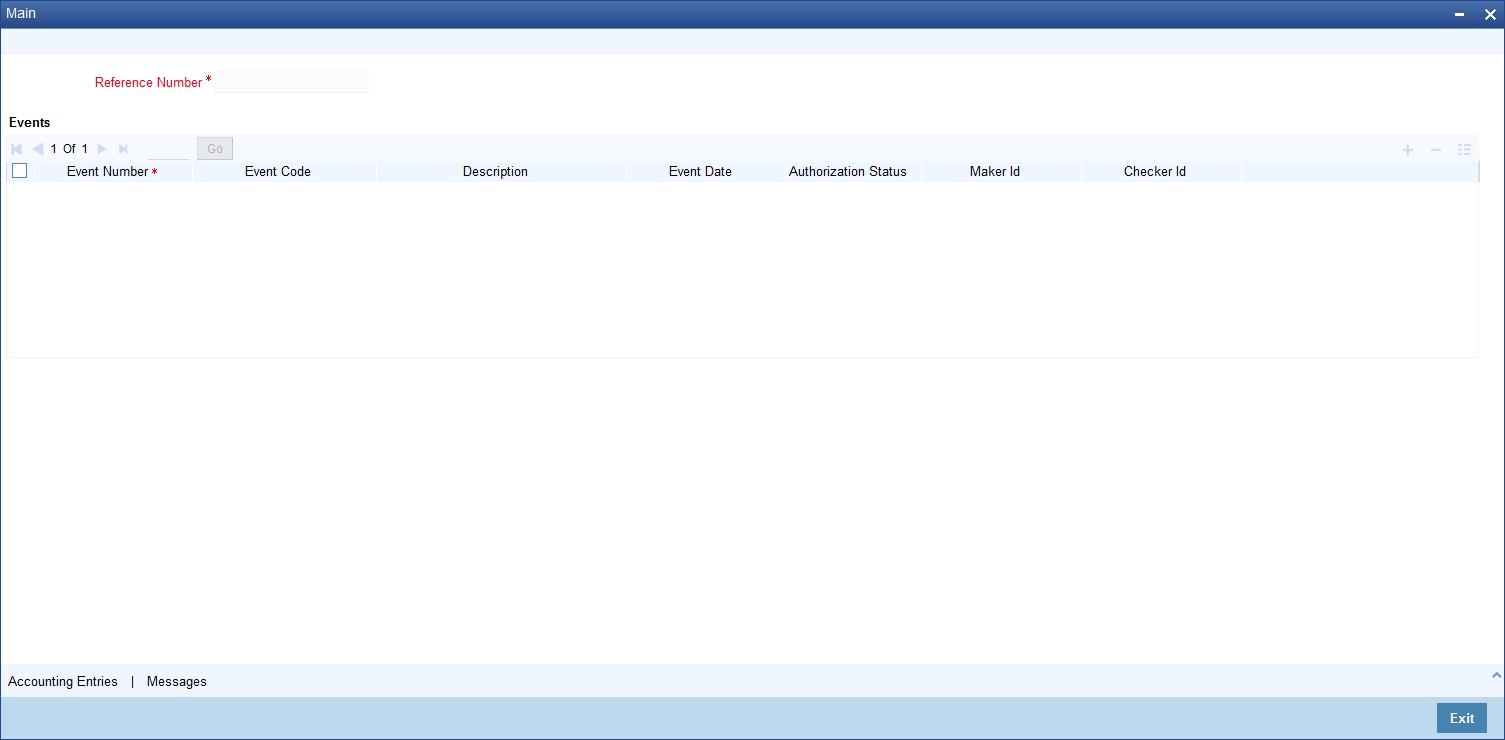
Click ‘Accounting Entries’ to view the accounting entries for the event that is highlighted. Click ‘Message’ to view the messages applicable to the event. Click on ‘Exit’ or ‘Cancel’ to go back to the Islamic LC Contract Detailed View screen.
6.3.2 Viewing the Accounting Entries Passed for the Islamic LC
From ‘Islamic LC Contract - View Events’ screen, click ‘Accounting Entries’ to view the Accounting Entries for the event. The accounting entries that are passed depend on the type of Islamic LC that you are processing.
The Accounting entries screen is as shown below:
The following information is provided for each event:
- Branch
- Account
- Transaction Code
- Booking Date
- Value Date
- Dr/Cr indicator
- Currency
- CCY (Currency)
- Amount in contract CCY
- Amount in local currency
- All the overrides that were given for an event will also be displayed
Click ‘Exit’ or ‘Cancel’ to go back to the screen from where you invoked the Accounting Entries screen.
6.3.3 Viewing Advices Applicable to Contract
Click ‘Message’ from the View Events screen to view the list of advices applicable to a particular event in the lifecycle of the Islamic LC.

The following details of a message are displayed:
- The message type
- The Name and ID of the recipient of the message and
- The status of the message
To view the text of a message, highlight the message and click on the ‘Message’ button. Click ‘Exit’ or ‘Cancel’ to exit the screen.
6.4 Capturing MIS Details
Click ‘MIS’ button to invoke the following screen.
Refer the MIS User Manual for further details on capturing MIS details.
6.5 Defining Commission
Besides the Islamic LC amount, the other components of an Islamic LC include the commissions that you collect and the charges that you levy on the parties involved in an Islamic LC.
While defining Accounting Roles for a product you must specify the internal accounts that should be picked up when commissions are collected and when charges are levied.
For an Islamic LC having the operation code ‘Reimbursement’, you will not be able to save commission related details. While saving the contract, the system will display an error message if you enter details in the ‘ICCF screen’.
While creating or amending an authorized contract, you can modify the percentage of commission to be charged. Enter the rate and click ‘Re-compute’ button to recalculate the commission percentage to be charged.
The details of the commissions that can be collected and the procedure of making them applicable to the Islamic LC you are processing has been detailed in the chapter Processing Commissions in the Modularity User Manual.
6.6 Defining Charge Details
Click ‘Charges’ button to invoke the following screen.
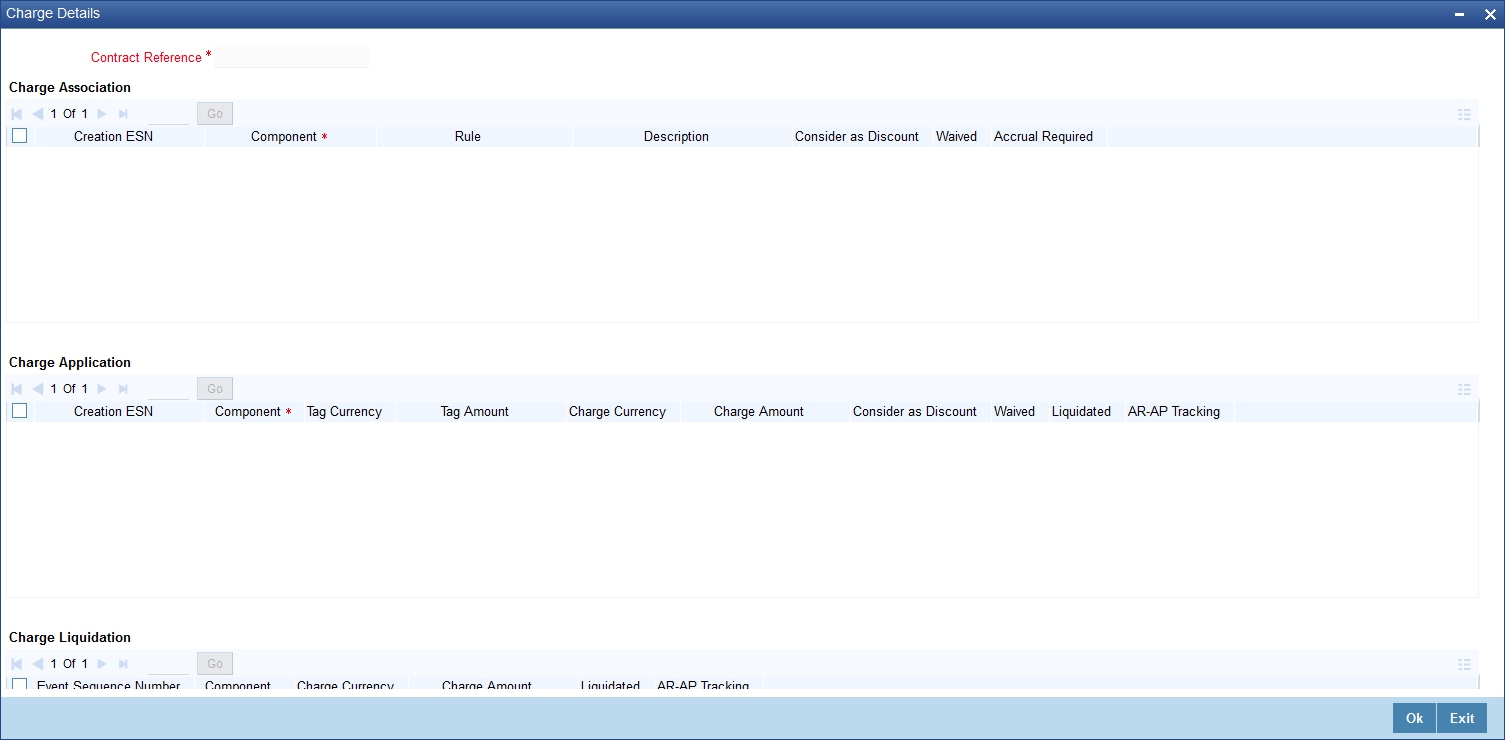
Refer the Charges and Fees User Manual under Modularity for further details about this screen.
6.7 Specifying Tax Details
Click ‘Tax’ button to invoke the following screen.
Refer the Tax User Manual under Modularity for further details on tax processing.
6.8 Maintaining Collateral Details
Islamic LCs that are issued or confirmed is often processed with cash collateral. In cases like a in a Guarantee, you may even take a 100% cash collateral. This is when an applicant is not a customer of your bank and the credit worthiness of the applicant is not known. Details of such cash collateral can be maintained in the Islamic LC Contract - Collateral Details screen. To invoke this screen, click ‘Collateral’ in the Islamic LC Contract Details screen. The Islamic LC Collateral Details screen is displayed.
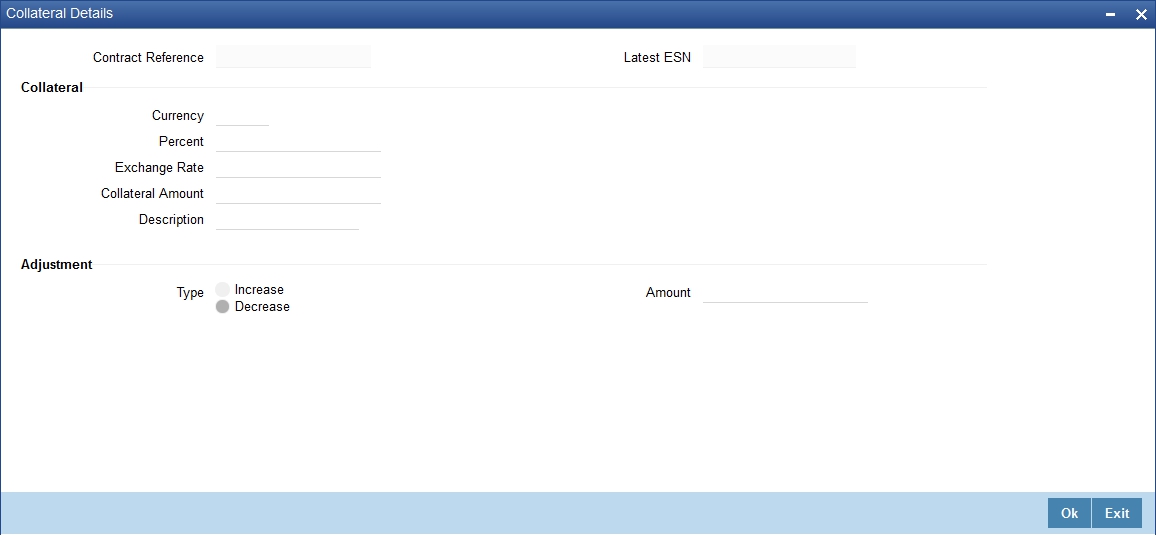
The cash collateral percentage is defined for the product under which an Islamic LC is processed. This percentage is picked up by default for the Islamic LC being processed.
6.8.0.1 Specifying Value of the Cash Collateral
The value of collateral can be expressed either as an amount or as a percentage of the Islamic LC amount.
Currency
Specify the currency of the collateral.
Percent
If you specify the cash that is to be collected as collateral as a percentage of the Islamic LC amount, the equivalent amount is displayed. This amount is taken to be in the currency, defined as the collateral currency.
Collateral Amount
You can specify the cash collateral as an amount. In this case you do not need to specify a percentage. However if you specified the collateral as a percentage of the Islamic LC amount, the actual amount is computed in the collateral currency by the system.
Exchange Rate
If the collateral currency and the currency in which the Islamic LC is issued are different, you should also specify an exchange rate to be used in the conversion. The value of the collateral is determined based on this exchange rate.
Description
Give a brief description of the collateral.
6.8.0.2 Specifying Adjustment Details for a Collateral
At any time during the lifecycle of an Islamic LC, you may want to increase or decrease the value of the cash, accepted as collateral on Islamic LC. This is done by way of an amendment to the Islamic LC. The cash collateral can be increased or decreased, without changing the Islamic LC amount. On the other hand, a change in the Islamic LC amount may necessitate a change to the collateral amount.
Type
If you wish to increase the collateral amount, indicate ‘Increase’ on this screen.
If you wish to decrease the collateral amount that you have collected while issuing an Islamic LC, indicate ‘Decrease’ on this screen.
Amount
Enter the amount by which you want to increase or decrease the cash accepted as collateral. The collateral deposit account will automatically increase or reduce based on the specifications you make.
Note
If at the time of availment, you want to pay from the collateral account, you can include it in the accounting entries for the event, Availment.
6.9 Linking Contracts to Deposits and Accounts
You can link an Islamic LC contract to deposits and accounts.
Type of linkage |
Description |
Linking a deposit |
The entire Islamic LC amount,
or a portion of it, can be linked to a deposit. The outstanding amount
in the deposit should always be greater than or equal to the Islamic
LC amount. |
Linking an account |
You can link the entire contract amount or a portion of it, to a savings or current account that is maintained with you. The available balance in the account should always be equal to or greater than the contract amount that is outstanding. You can link any number of contracts to an account provided a balance greater than or equal to the total outstanding contract amount(s) is available in the account. |
The entire contract amount or a portion of it can be linked to any number of deposits or account or to both. From the Islamic LC Contract Details screen, you can invoke the ‘Contract Linkages’ screen by clicking ‘Linkages’ button. In this screen, you can specify any account/deposit with you, and indicate the funds that you would like to block.

Specify the following details.
Type
In the Contract Details screen, you can specify the type of linkage. The Islamic LC can be linked to a:
- deposit
- account
Linked To Reference Number/Account
If the Islamic LC is linked to a deposit, you should enter the Reference Number of the deposit. The deposit should be a valid contract in Oracle FLEXCUBE, with a Value Date that is earlier than or the same as the Value Date of the Islamic LC contract. The Maturity Date should be the same as, or later than that of the contract.
If the linkage is with an account, enter the account number to which you are linking the Islamic LC. The account you specify has to be a customer account (a Current account or a Savings Bank account).
Currency
The currency of the deposit or account to which the Islamic LC is linked, is displayed once the linkage details are specified.
Available Amount
The system displays the amount available against the linked contract or account.
Exchange Rate
If the currency of the Islamic LC is different from the currency of the deposit or account to which it is being linked, the mid-rate for the day will be picked from the Exchange Rate table and displayed in the screen.
Coverted Linked Amount
The system displays the coverted linked amount.
Linked Amount
Indicate the contract amount that has to be linked to the deposit or account. This amount can be the entire amount of the Islamic LC or a portion of it. The amount available for linkage, in the specified deposit or account, is arrived at, by taking into account other linkages and the uncollected and unauthorised balance (in the case of an account).
Once the linked amount is specified, the system displays the following values.
Account/Deposit
The system displays the amount linked to each contract or account.
Uncovered Amount
The system displays the contract amount that has not been linked, in the case of a partial linkage.
6.10 Viewing Amended Details of Contract
You can view the changes made in a specific version of an Islamic LC contract. To do this, navigate to the version of the contract that you would like to view in the Contract Details screen using the right/left arrow buttons against ‘Version Number’..
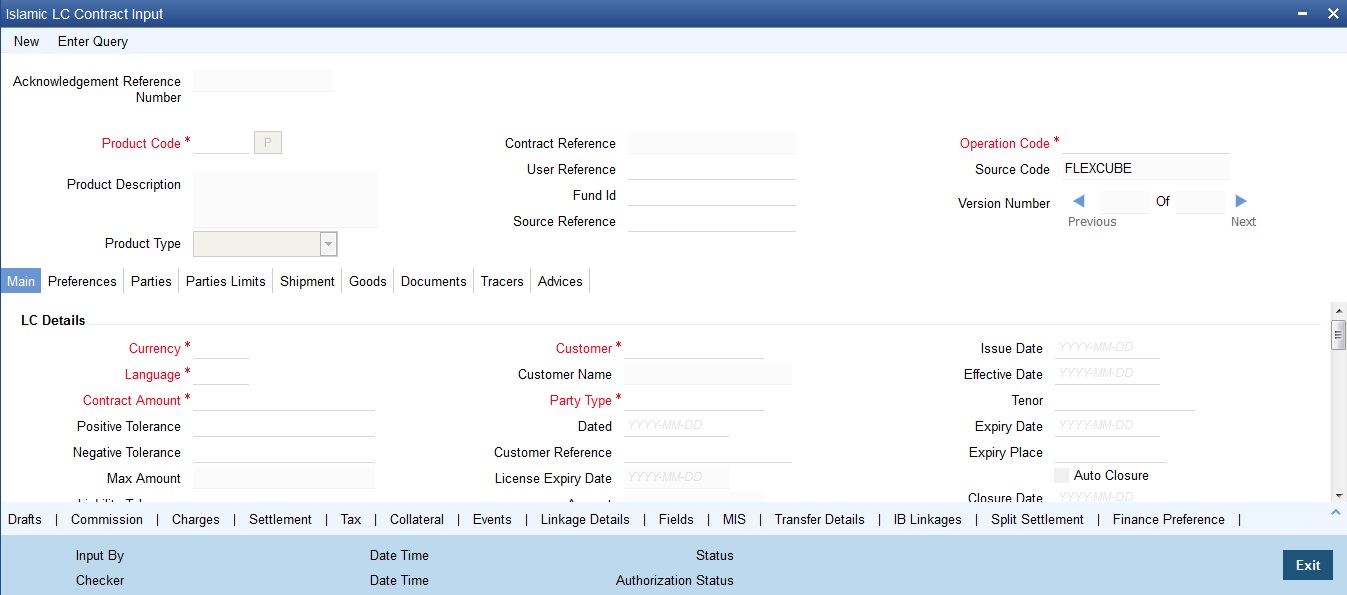
The fields that were modified in the version will be displayed along with the old (inherited) and the changed values.
6.11 Specifying Transfer Details
Click ‘Transfer Details’ button to invoke the following screen.
Specify the following details.
From Letter of Credit Reference
Specify the destination from which the goods transacted under the Islamic LC should be sent by selecting the appropriate option from the list of values.
To Letter Of Credit Reference
Specify the destination to which the goods transacted under the Islamic LC should be sent by selecting the appropriate option from the list of values.
Transfer Amount
Specify the amount that should be transferred from the original Islamic LC. You can only transfer an amount that is less than or equal to the amount available under the original Islamic LC.
Transfer Date
The system date is displayed as the date of the transfer. This cannot be modified.
Expiry Date
The expiry date is the date up to which the transferred Islamic LC is valid. The expiry date of the original Islamic LC is displayed here. You can modify this, provided that the expiry date is not earlier than the Islamic LC issue date or the system date.
Shipment Date
This is the latest date by which the shipment of the goods specified for the transferred Islamic LC can take place. The latest shipment date of the original Islamic LC is displayed here. You can modify this, provided that the date you enter is neither earlier than the Issue Date of the Islamic LC, nor later than the expiry date.
6.12 Capturing UDF Values
Click ‘Fields’ button to invoke the following screen.
The User Defined Fields (UDFs) maintained for the linked product or function id are displayed here. You can specify values for them.
Refer the User Manual titled ‘User Defined Field’ for details about defining UDFs.
6.13 Capturing Split Settlement Values
You can capture split settlement details for the contract using the ‘Split Details’ screen by clicking ‘Split Settlements’ button in the ‘Islamic LC Contract Input’ screen.
6.13.1 Basis Details
Amount Tag
The bill amount tag defined for the current event in the contract is displayed here. It is picked up from those defined for the INIT event. You cannot change them.
Currency
The currencies associated with the amount tags (as picked up from the INIT event) are displayed here. You cannot change them.
Basis Amount
The amount for each amount tag (picked up from the INIT event) is displayed here. You cannot change them.
6.13.2 Split Details
Sequence Number
The system generates a running sequence number for each split record. You cannot modify it. The system automatically generates the sequence number on introducing a new split.
Amount Tag
The selected amount tag in the basis details section is displayed here in the split details section. If there are no settlement tags for the event being processed, the system will display an error.
Amount
Specify the split amount for the split amount tag. The sum of amount should not be greater than the basis amount. The system calculates the amount on the basis of the split percentage. You cannot leave this field blank.
Percentage of Proceeds
Specify the split percentage of the Bill Amount for each account. The sum of split amounts should be equal to the total amount specified for the corresponding basis amount tag. You cannot leave this field blank.
Customer
Specify the customer to whom the split amount should be assigned. The adjoining option list displays all the customers maintained in the system. You can select the appropriate one.
Branch
The system displays the branch where the settlement account for the split amount tag resides. The adjoining option list displays all the valid branches in the system. You can choose the appropriate one.
Account Currency
The settlement account currency for the split amount tag is defaulted based on the settlement account chosen. You cannot change it.
Account
Select a valid account for the specified settlement account branch, from the option list.
Finance Account
Check this box if you want the split amount to be booked as a finance. The split settlement amount entered as the Finance Amount is used to create the finance contract. You can select more than one Account as Finance account. This is enabled only for settlement tags BILL_LIQ_AMT or BILL_LIQ_AMTEQ.
Exchange Rate
If the basis amount currency is different from the settlement account currency, you need to specify the exchange rate that should be used for conversion
6.14 Specifying Finance Preference
From the ‘Islamic LC Contract Input’ screen, click ‘Finance Preference’ button. The ‘Finance Preference’ screen is displayed.
In this screen, you can maintain the details for the finance.
Contact Reference
The system displays the contract reference number.
Contract Currency
The system will display the local currency of the Branch in which the finance is initiated. You cannot change this value.
Tenor
Here you need to indicate the tenor for each finance being maintained. The tenor is expressed in days. The minimum/maximum tenor specified in the finance product underlying the contract has to be adhered to.
Line
This is the credit line against which the finance is issued to the customer. The adjoining option list displays a list of GL codes maintained in the GL Module. Highlight the line you want to assign to this finance and click ‘Ok’ button to select the line.
Rate
Select the rate to be applied for the conversion. The options available are Buy rate, Mid Rate or the Sell Rate.
Rate Code
The rate code will be used to pick up the exchange rate. The rate codes maintained through the ‘Standard Rate Code Maintenance’ screen will be available for selection in the option list provided. Select the appropriate rate code for the finance.
Middle Rate
Select the rate to be applied for conversion. The options available are Middle rate and Buy/Sell Rate.
Exchange Rate
The Exchange Rate will be picked from the exchange rate table and displayed, by default.
Rate Type
The Rate Type indicates whether the rate to be applied for the conversion is the Buy rate, Mid Rate or the Sell Rate. Select the appropriate rate type from the drop down list.
Finance Value Date
The system will display the debit value date. However, you can amend this field.
For tracking the receivable from the current date, the system will create the finance one day prior to the debit value date and liquidate on the debit value date. In such cases, you can specify the finance value date as 1 day prior to the debit value date, so that, the system will create the finance (having 1 day as tenor) as of that date and will mature on the debit value date.
Maturity Date
The system computes the maturity date based on loan tenor and displays it here. However, you can change it.
Credit Product Account
Specify the credit settlement account of the loan.
Debit Product Account
Specify the debit settlement account of the loan.
Debit Account Branch
Specify the branch where the debit settlement account used for the loan resides.
Credit Account Branch
Specify the branch where the credit settlement account used for the loan resides.
Maturity Account
You should specify the settlement account for the finance. You can choose a valid account number from the list of values that is available.
Event Sequence Number
The system displays the event sequence number.
Customer
The system displays the contract customer ID.
Customer Name
The system displays the contract customer name.
Currency Description
The system displays the description of the currency.
Units
Specify the units in which the tenor is specified.
6.14.1 Indicating Preferences for the Profit Components
Component
The component gets defaulted from the BC product level.
Description
The description for the component also gets defaulted from the product level.
Rate Type
You can indicate the profit rate type that is to be picked up and applied to the finance contracts involving the product. The options available for the rate type are:
- Fixed
- Floating
- Special
Choose the appropriate option from the drop down list.
Rate Code
Profit of the contract is computed on the basis of the Rate code associated with it. This field is enabled only if you have opted for ‘Floating’ rate type for the finance.
Basis
The profit basis indicates the method in which the tenor for profit has to be calculated, if their application is tenor based.
It could be one of the following:
- (Euro)/360
- (US)/360
- Actual/360
- (Euro)/365
- (US)/365
- Actual/365
- (Euro)/Actual
- (US)/Actual
- Actual/Actual
The Profit Basis defined for the product involved in the contract will be displayed. You can change it here to suit the bill you are processing.
The minimum/maximum rate specified in the finance product underlying the contract has to be adhered to.
Rate
In case you choose the rate type as Fixed, you can specify the rate that is to be used for computing the profit of the contract.
Usage
The usage indicates the time at which the rate change has to be applied to the finance contract in case the profit is floating rate type. The options available are:
- Auto - rate change is triggered automatically when the rate associated with a rate code changes.
- Periodic – rate change is triggered at pre-defined dates.
Spread
You have to indicate the spread that can be applied on the floating rate.
Amount
In the case of ‘Special’ rate type, the profit component is expressed as an amount and not as a rate. This amount should be specified when the finance is liquidated.
When a new finance contract is created the following accounting entries are passed.
Event Code |
Dr/Cr Indicator |
Accounting Role |
Amount Tag |
DSBR |
DR |
FINANCE ASSET GL |
PRINCIPAL |
DSBR |
CR |
BRIDGE GL |
PRINCIPAL |
If a bill contract is booked with ‘Advance by Finance’ option is not checked at the contract level, then the following accounting entries are passed:
Event Code |
Dr/Cr Indicator |
Accounting Role |
Amount Tag |
LIQD |
DR |
BC CUSTOMER |
BILL_AMOUNT (or) BILL_AMT_EQUIV |
LIQD |
CR |
NOSTRO |
BILL_AMOUNT (or) BILL_AMT_EQUIV |
If a bill contract is booked with ‘Advance by Finance’ option is checked at the contract level, then the following accounting entries are passed:
Event Code |
Dr/Cr Indicator |
Accounting Role |
Amount Tag |
LIQD |
DR |
BRIDGE GL |
BILL_LIQ_AMT (or) BILL_LIQ_AMTEQ |
LIQD |
CR |
NOSTRO |
BILL_LIQ_AMT (or) BILL_LIQ_AMTEQ |
When a finance is booked against a bill the event ‘BLNK- Bill Linkage to Finance’ is triggered. There will be no advice or accounting entries passed for this event. If the finance linked with the bill is reversed then the event ‘BLRV- Bill Linkage reversal to Finance’ is triggered. You cannot reverse a bill if there is a Finance linked to the bill that has not been reversed. Once the finance is reversed you will be allowed to reverse the bill.
6.15 Viewing Deferred Profit Component Values

The system displays the following details:
- Contract Reference Number
- Event Sequence Number
- Component
- Currency
- Due Date
- Amount Due
- Amount Paid
- Status
- Liquidation Date
6.16 Utilizing Import Licenses
You can link the import license to an import Islamic LC contract and update the utilization amount or quantity for the linked import licenses. Click on ‘Import License’ to invoke the import license screen.

Import License No
Select the import license number from the adjoining option list.The import licenses maintained for the party type ‘Applicant’ in the Import License Maintenance screen is displayed in the option list.
Goods Code
Select the goods code from the adjoining option list.
Note
If the good is classified either as Licensed or as Prohibited and the import licence details are not entered in the Islamic LC or Islamic BC contract screens, then the system displays an override message as ‘Import license details are not entered for the contract’.
Goods Short description
The system displays the goods short description maintained in the ‘Bills and Collections Commodity Code Maintenance’ screen.
UoM/Currency
The system displays the unit of measurement or currency captured for the goods code of import license.
Note
If the basis is ‘Quantity’, then the system displays the UoM maintained for the goods code.
If the basis is ‘Amount’, then the system displays the currency maintained for the import license.
Qty/License Amount
The system displays the Quantity or License Amount captured for the goods code of import license.
Qty/License Amt Already Utilized
The system displays the sum total of Quantity or License Amount already utilized for the goods code.
Qty/License Amt Already Reinstated
The system displays the sum total of Quantity or License Amount already reinstated for the goods code.
Available Qty/License Amt
The system displays either the Available Quantity or Available License Amount for the goods code.
Qty/License Amt Utilized
Specify the quantity or the license amount utilized.
Note
If the license utilization basis is Quantity, then the system defaults the License Amount Utilized as Quantity Utilized * Rate/Unit.
Qty/License Amt Reinstated
Specify the quantity or the license amount reinstated.
Note
- If the License Amount Utilized is maintained for an goods code of an import license, then the system allows reinstatement of the license amount.
- The ‘Qty/License Amt Reinstated’ should be less than or equal to the sum total of Qty/License Amount Utilized - Qty/License Amt Reinstated.
- You can enter either Qty/License Amount Utilized or Qty/License Amt Reinstated for a goods code.
After authorization, you cannot modify or delete import licenses linked to an Islamic LC contract.
The utilizations and re-instatements maintained for an import license in ‘Import License Utilization’ Screen and Import License sub-system will be differentiated by the system based on the ‘Transaction Reference Number’.
On authorization of reversal of a contract, the utilizations of all linked import licenses will also be reversed i.e. the value of Qty / License Amt Already Utilized - Qty / License Amt Already Reinstated will be posted as Qty / License Amt Reinstated for the respective goods codes and Available Qty / Available License Amt values will be re-computed.
If an import licenses linked to an Islamic import LC contract is not completely availed i.e. sum total of availments are less than the liability amount of Islamic import LC, then at the time of closure of Islamic LC contract, the system will give an alert to reinstate un-utilized quantity / license amount of linked import licenses. If auto closure is enabled for such Islamic import LC contracts, then system will not perform the auto-closure.
6.17 Previewing Messages
You can preview the messages or advices that will be generated for the contract using ‘Message Preview’ screen. To invoke this screen, click ‘Message Preview’ button.
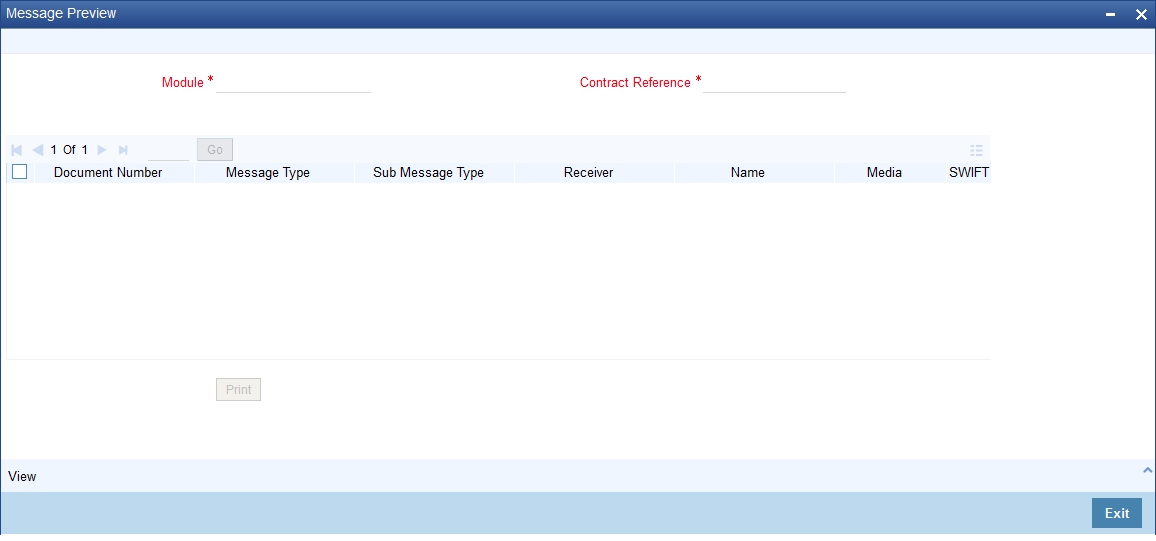
For the contract, you can view the following details of the messages:
- The document number generated for the message/advice
- Type of message generated for the event
- Customer ID of the receiver of the message/advice
- Name of the receiver of the message/advice
- Media of transmitting the message/advice (Mail/SWIFT)
- SWIFT message type of the message
- Status of the message/advice
You cannot preview the messages once the contract has been authorized.
For preview of SWIFT MT700 and MT760 messages on hold, you need to view Advices/Settlement/Commission/Charges/Interest or Collateral sub-screen after contract input. The system performs the required validations and then you can keep the contract on hold. The message can be viewed in ‘Message Preview’ sub-screen.
6.17.1 Viewing Message/Advice
Select a message/ advice and click ‘View’ button to view the complete message/advice. The system will display the following details in a new window.

You can view the following details:
- Reference number of the message/advice
- Document number generated for the message/advice
- Version number of the message/advice
- Receiver/sender of the message
- Type of the message
- Type of the SWIFT message
- Complete text of the message/advice
- Remarks, if any
- Reject reason, if any
- Message trailer
6.17.2 Printing Message/Advices
From the ‘Message Preview’ screen, you can print a message/advice using ‘Print’ button. Select the message/advice and click ‘Print’ button to print the message/advice.
6.18 Remarks
Click Remarks button to view all the instructions captured on every transaction of the contract in ‘History of Remarks’ screen.
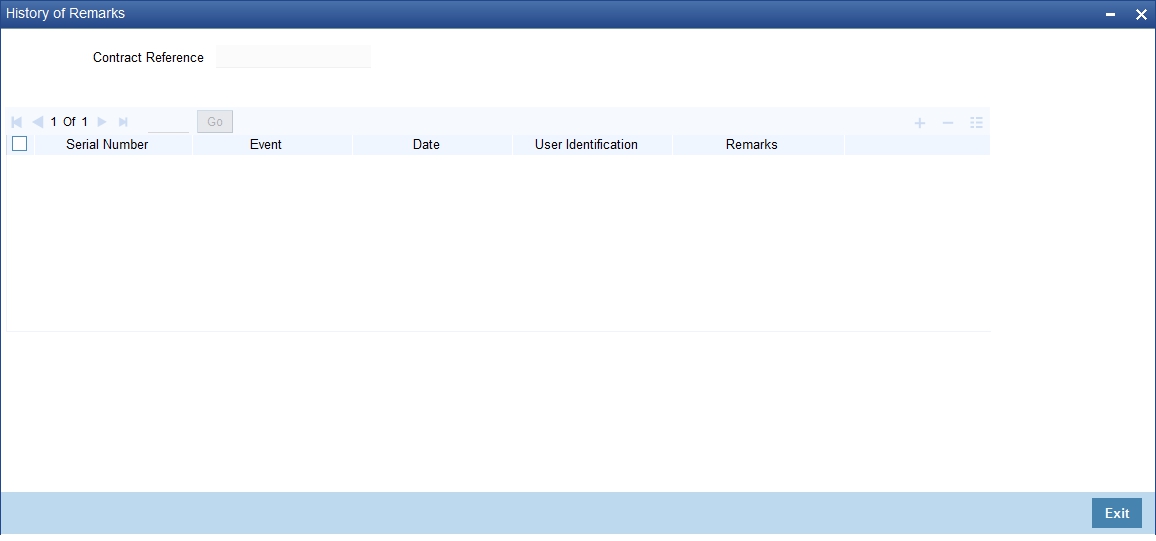
The system displays the following:
Contract Reference Number
The system displays the contract reference number
Serial Number
The system displays the serial number.
Event
The system displays the event code of the event.
Date
The system displays the date on which the instructions were captured.
User Identification
The system displays the user ID of the user who created the notes.
Remarks
The system displays the instructions that the user captures.
6.19 Common Group Message
You can generate common group messages that need to be sent to a group using the Common Group Message screen. Click on ‘Common Group Message’ to open this screen..
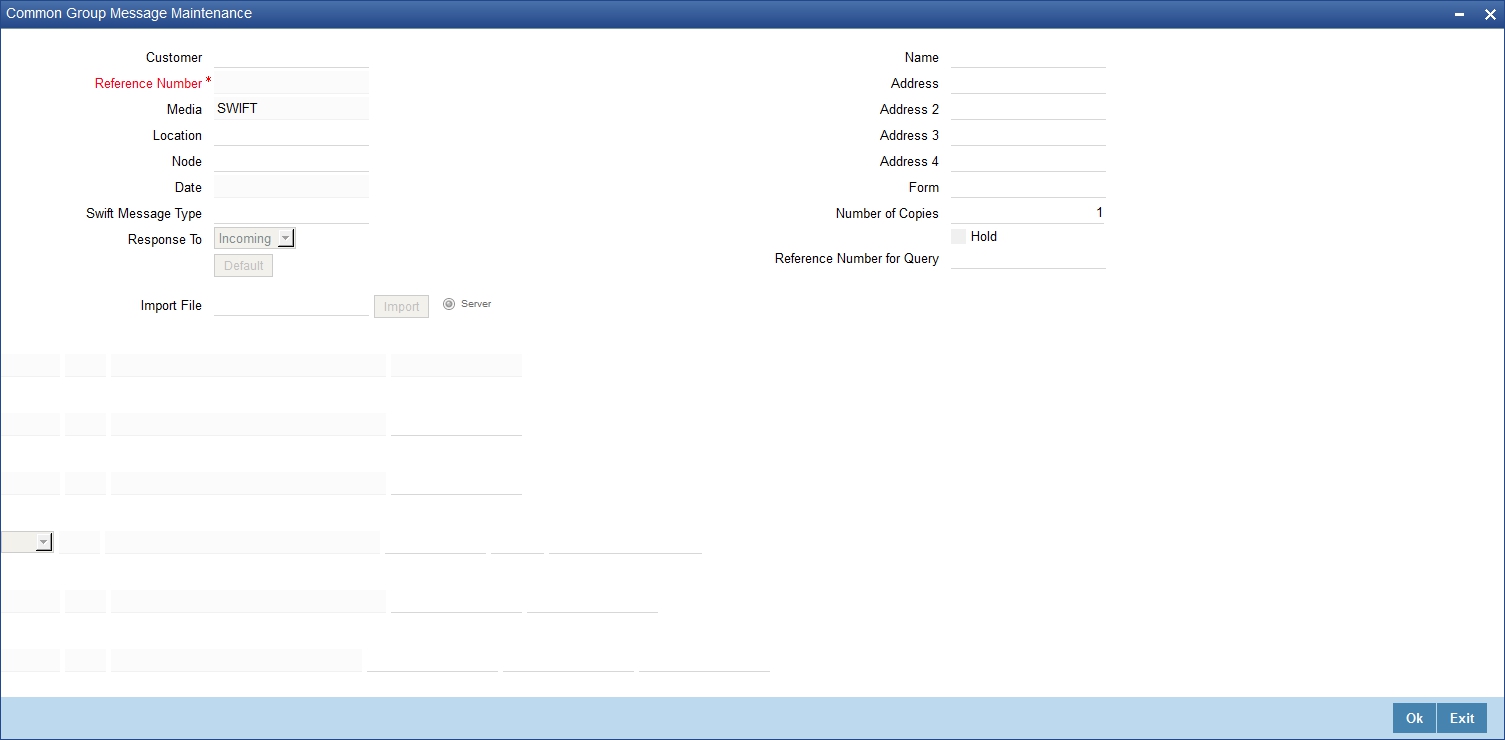
For field descriptions of the above screen refer the section ‘Common Group Message Maintenance’ in chapter titled ‘Defining Free Format Messages’ in ‘Messaging System User Guide’.
You can enter the details of the message and the message is saved when the contract is saved.. The saved messages can be viewed in the message preview subsystem before authorization. On authorization of the contract, the message is generated. After authorization, the messages can be viewed from ‘All Messages’ subsystem and ‘Events’ subsystem.
The common group messages which are supported are listed below:
MT |
MT Name |
n90 |
Advice of Charges, Interest and OtherAdjustments |
n91 |
Request for Payment of Charges, Interest and Other Expenses |
n92 |
Request for Cancellation |
n95 |
Queries |
n96 |
Answers |
n98 |
Proprietary Message |
n99 |
Free Format |