10. Islamic LC Transfer
In Oracle FLEXCUBE, you can make transfers from an Islamic LC (Islamic LC). While transferring funds from an Islamic LC, you need to note the following conditions:
- The transferred Islamic LC will always be of the same type as the old Islamic LC and will be created under the same product
- The charges applicable to the transfer should be associated with the event TRNF defined for the product
- You can only transfer an amount that is less than or equal to the amount available under the original Islamic LC
- An Import Islamic LC can be transferred only if the Applicant and Beneficiary are customers of your bank
This section contains the following section:
10.1 Islamic LC Transfer
This section contains the following topics:
- Section 10.1.1, "Transferring Islamic LC"
- Section 10.1.2, "Specifying the Parties Involved in the Transfer"
- Section 10.1.3, "Specifying Goods, Shipping and Document details for an Islamic LC"
- Section 10.1.4, "Parties Limit Tab"
- Section 10.1.5, "Defining Charge Details"
- Section 10.1.6, "Viewing Event Details"
- Section 10.1.7, "Specifying Settlement Instructions"
- Section 10.1.8, "Capturing UDF Values"
- Section 10.1.9, "Previewing Messages"
- Section 10.1.10, "Remarks"
- Section 10.1.11, "Common Group Message"
- Section 10.1.12, "Note on Transfers from Import and Export Islamic LCs"
- Section 10.1.13, "Viewing Details of the Transfers made to the Islamic LC"
10.1.1 Transferring Islamic LC
You can transfer funds from an Islamic LC using the ‘Islamic LC – Transfer Input’ screen. You can invoke this screen by typing ‘ LIDTRANF’ in the field at the top right corner of the Application tool bar and clicking the adjoining arrow button.
10.1.1.1 Specifying Transfer Details
Indicate the Islamic LC from which you want to effect the transfer. Select a valid Islamic LC Reference from the option list. The manner in which Oracle FLEXCUBE handles a transfer is different for import and export Islamic LCs.
Refer to the title ‘A note on transfers made from Import and Export Islamic LCs’ for more details.
Transfer Amount
The transfer amount is the amount that should be transferred from the original Islamic LC. You can only transfer an amount that is less than or equal to the amount available under the original Islamic LC.
Expiry Date
The expiry date is the date upto which the transferred Islamic LC is valid. The expiry date of the original Islamic LC is defaulted. You can change the defaulted date. However, the expiry date cannot be earlier than the Islamic LC issue date or today's date.
Note
In the case of an export Islamic LC, the expiry date can be earlier than today's date to cater to the late receipt of the Islamic LC. However in this case you will be prompted for an override.
Latest Shipment Date
The shipment date is the latest date by which the shipment of the goods specified for the transferred Islamic LC should take place. The latest shipment date of the original Islamic LC is defaulted. You can change the defaulted date. However, the date you enter should not be earlier than the Issue Date of the Islamic LC and later than the expiry date.
If the latest shipping date that you specify for an Islamic LC falls on a holiday in the Islamic LC currency, you will be prompted for an override.
Note
It is mandatory for you to enter the ‘Shipment Date’ if you are processing an Import Islamic LC.
Period For Presentation
The period of presentation defined for the product - or calculated for the LC, as the case may be - will be displayed. You can change the default to suit the LC you are processing.
Remarks
Specify remarks if any.
To Ref No
Specify the reference number to which the LC should be transferred.
To User Ref No
Specify the user reference number to which the LC should be transferred.
Transfer Date
Specify the date of transfer.
LC Available Amount
The amount available on the chosen LC is displayed here.
Sanction Check Status
Select the sanction check status from the drop-down list. The system displays the following statuses:
- P - Pending
- X - Pending
- A - Approved
- R - Rejected
- N - Not Required
Last Sanction Check Date
Specify the last sanction check date from the adjoining calendar.
For more information on processing sanction check refer ‘Processing Sanction Check’ section in LC user manual.
10.1.2 Specifying the Parties Involved in the Transfer
The ‘Parties’ screen can be used to record details related to the parties involved in the transfer. The documents, tracers and messages that are generated will be sent to all the parties concerned, based on the details you specify in this screen.
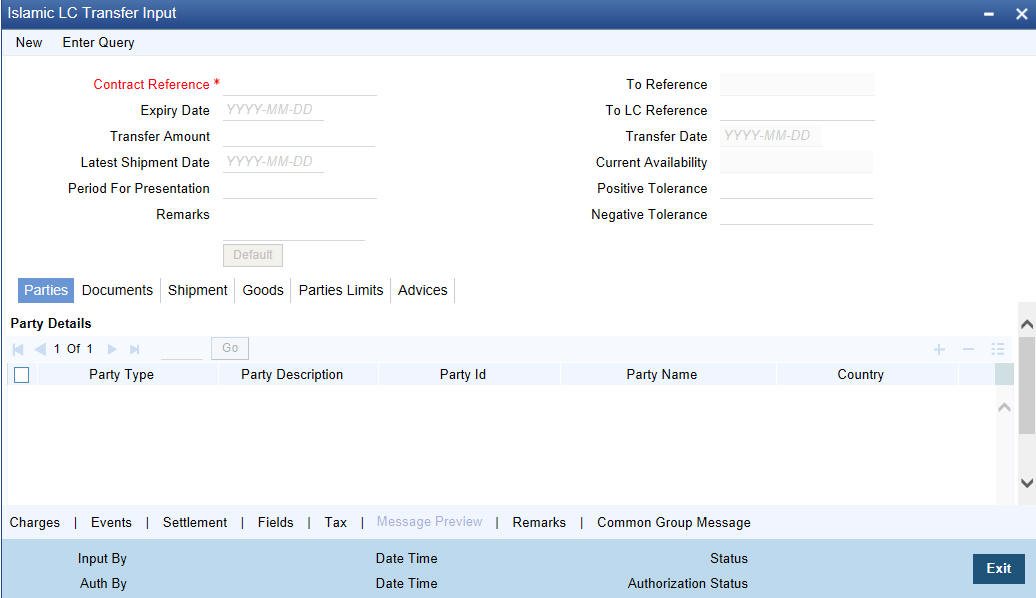
The Party Types that can be involved in the transfer of an Islamic LC are the advising Bank and the Beneficiary. You need to indicate the following details for a party type:
- The CIF ID assigned to the party, if the party is defined as a customer in Oracle FLEXCUBE. Specify the ‘Party ID’ for which you need to maintain specific parameters.. Alternatively, you can select the ‘Customer No’ from the adjoining option list also.
Note
BIC Code appears next to the ‘Customer No’ only if the BIC Code is mapped with that customer number’. If the BIC code is not mapped with that customer number then the BIC Code will not appear next to the ‘Customer No’ in the adjoining list.
- The name of the party (It can be 150 characters in length. However, note that only 35 characters will be included in the SWIFT messages that you generate for the transfer)
- The country to which the party belongs
- The mailing address of the party
10.1.3 Specifying Goods, Shipping and Document details for an Islamic LC
Click on the tab titled ‘Documents’ and specify the following details for a transferred Islamic LC:
- Details of the merchandise traded
- Shipment Details
- The documents and clauses that should accompany the goods
10.1.3.1 Specifying Details of the Documents Applicable to the Transfer
There are some standard documents required under a documentary Islamic LC. In this screen you can specify the documents that are required under the Islamic LC being processed. These details will be a part of the Islamic LC instrument sent to the advising bank, the advice through bank or the beneficiary.
All the documents specified for the product to which the Islamic LC is linked will be defaulted to this screen. The details specified for these documents such as the document type, description, the number of copies required, the number of copies issued, the clauses specified for the document are also defaulted from the product. You can edit the description of the document that is defaulted to suit the Islamic LC you are processing.
You can add to or delete from the list of documents that are defaulted. To add a document for the Islamic LC, click add button. To delete a document that is not required for the Islamic LC, highlight the document code and click on the delete button.
10.1.3.2 Specifying Clauses for a Document
The Clauses associated with the documents that you specified for the transfer are defaulted. When you highlight a document code, all the clauses defined for the document are displayed in the Clauses window. You can add to or delete from the list of clauses that are defaulted.
To add a clause to a document for the Islamic LC, click on the add button. To delete a clause that is not required for the Islamic LC, highlight the Clause code and click on the delete button.
10.1.3.3 Specifying Shipping Details for an Islamic LC
There are certain standard clauses and conditions, associated with the shipment of the merchandise traded under an Islamic LC.
From
Specify the location from whom the goods transacted under the Islamic LC should be shipped.
To
Specify the destination to which the goods transacted under the Islamic LC should be sent.
Port of Loading
Specify the name of the airport from where the goods transacted under the Islamic LC are loaded for shipping.
Port of Discharge
Specify the name of the destination port to which the goods transacted under Islamic LC should be sent.
Note
You can amend the value of ‘Port of Loading’ and ‘Port of Discharge’ after authorization.
Besides these details, you can also specify shipping preferences like:
- Should Trans-shipment be allowed under the Islamic LC
- Should partial shipment of the goods be allowed under the Islamic LC
- Shipping marks
- Additional shipment details
10.1.3.4 Specifying Goods Details
Goods Code
You have maintained various codes that have been allotted, for commodities normally traded in your country. Select the applicable code for the Islamic LC you are processing.
Goods Description
Specify the description. The description of this code (which could be 6500 characters long), can be changed to suit the Islamic LC you are processing. You can also enter specifications such as the quality and quantity of the merchandise.
Description for Pre-advice
If pre-advice is one of the advices for the transfer, you should enter the details of the Islamic LC briefly, as a pre-advice description. This will be a part of the pre-advice that is generated.
Typically, a pre-advice is sent by SWIFT or cable and contains brief details of the Islamic LC. This is followed by the Islamic LC instrument will contain all the details of the Islamic LC.
10.1.4 Parties Limit Tab
You can track the limits of multiple credit lines while transferring an Islamic LC contract. Click ‘Parties Limit’ tab on ‘Islamic Letters of Credit Transfer Input’ screen.
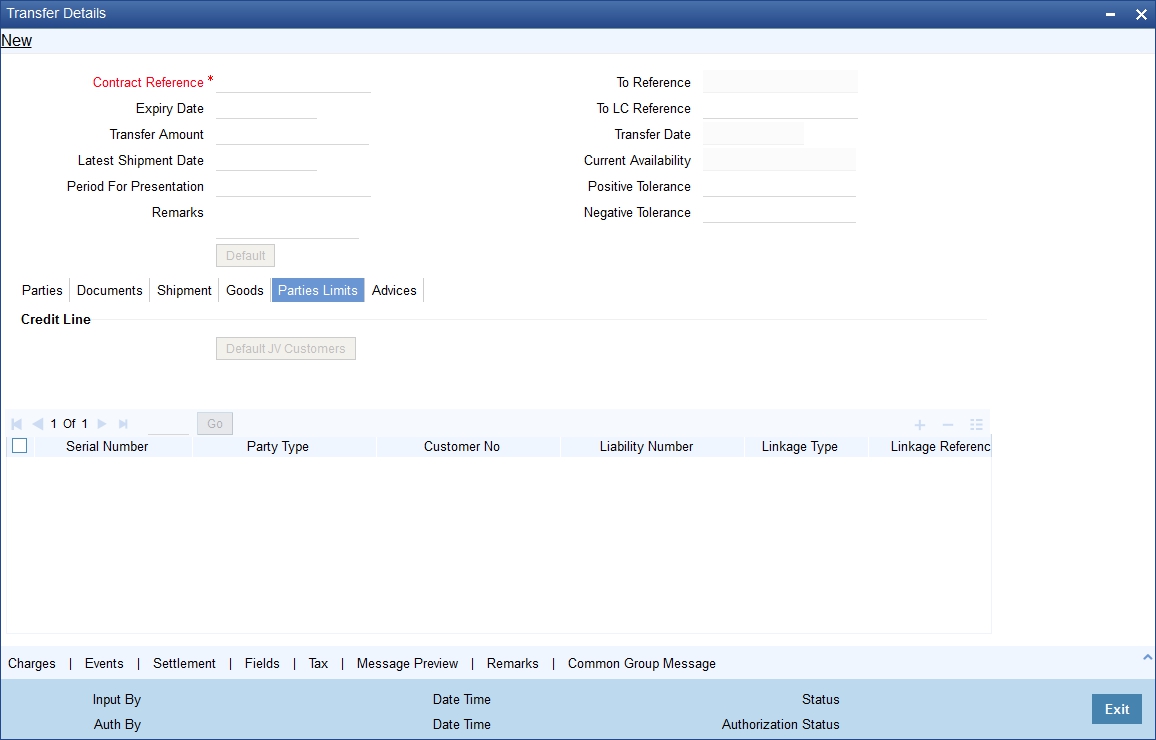
Specify the following details:
Party Type
Specify the type of the party whose credit limits need to be tracked.
If you click ‘Default’ button, in the first row, the system defaults the party type based on the details maintained under ‘Parties’ tab of the screen. However, you need to make sure that the mandatory party details have been maintained under ‘Parties’ tab of the screen.
When you add another row to the list, you can manually select the party type as required. If you leave it blank, the system will automatically update the party type when you save the transfer details.
Customer No
Specify the customer number of the party whose credit limits need to be tracked. The option list displays the customer numbers of all the parties selected under ‘Parties’ tab. Choose the appropriate one.
Specify the ‘Customer No’ for which you need to maintain specific parameters. Alternatively, you can select ‘Customer Id’ from the adjoining option list also.
Note
BIC Code appears for a ‘Customer Id’ only if the BIC Code is mapped to that ‘Customer Id’.If the BIC code is not mapped to that ‘Customer Id’ then the BIC Code will not appear next to the ‘Customer Id’ in the adjoining list.
JV Parent
When you click ‘Default’ button, the system defaults the joint venture customer number of the party. This customer number is defaulted based on the details maintained in ‘Joint Venture’ sub-screen of ‘Customer Maintenance’ screen.
Liability Number
When you click ‘Default’ button, the system defaults the liability number from ‘Joint Venture’ sub-screen of ’Customer Maintenance’ screen.
Linkage Type
Specify the linkage type. The drop-down list displays the following options:
- Facility (Credit Line)
- Collateral Pool
Choose the appropriate one.
Linkage Reference No
Specify the reference number that identifies the facility or collateral pool. The option list displays all valid facilities and collateral pools specific to the liability. Choose the appropriate one.
In case you choose the same linkage reference for more than one record in the list, the system displays an override message. You may choose to cancel or proceed with the selection.
% Contribution
Specify the proportion of limits to be tracked for the credit line or collateral pool for the joint venture customer. When you click ‘Default’ button, the system defaults the percentage of contribution maintained under ‘Joint Venture’ sub-screen of ‘Customer Maintenance’ screen.
It is mandatory to indicate the percentage of contribution if the party is a customer under joint venture. This is not applicable to customers who are not a part of joint venture.
Note
For one joint venture, the total percentage of contribution in all applicable credit lines together cannot be more than 100%.
Amount Tag
Specify the amount tag. The system tracks the limits for non joint venture customers based on the amount tag. The amount tags applicable to Islamic export and import LC contracts are listed below:
Amount tags applicable to Islamic Export LC:
- Liability Amount
- Confirmed Amount
- Unconfirmed Amount
Amount tags applicable to Islamic Import LC:
- Liability Amount
- Undertaking Amount
- Non Undertaking Amount
Choose the appropriate one based on the type of Islamic LC contract. If you do not specify the amount tag, the system will track the limits based on the liability amount and facility.
The system verifies the amount tag against the product type. If you choose an amount tag, which is not supported by the product type, the system displays an error message.
Amount
When you click ‘Default’ button, the system defaults the amount tracked for each credit line. In case of joint venture customers, the amount is derived on the basis of the percentage of liability amount. In case of other customers, the amount is derived based on the amount tag specified above.
You can add more rows to the list of credit lines using add button. Similarly, you can remove a selected row from the list using delete button.
10.1.5 Defining Charge Details
Click ‘Charges’ button to invoke the following screen
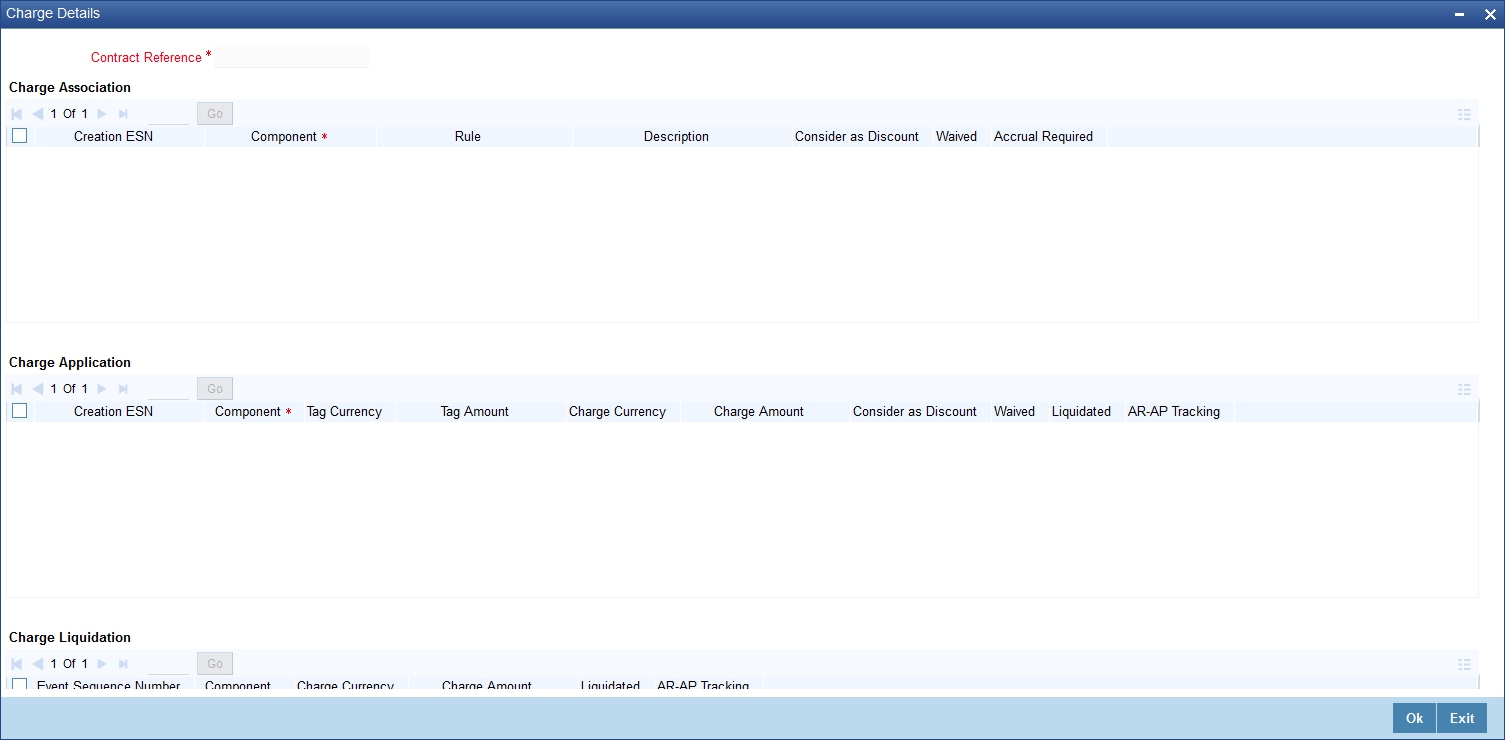
Refer the Charges and Fees User Manual under Modularity for further details about this screen.
10.1.6 Viewing Event Details
Click this button to view the details of the events and accounting entries that a contract involves.
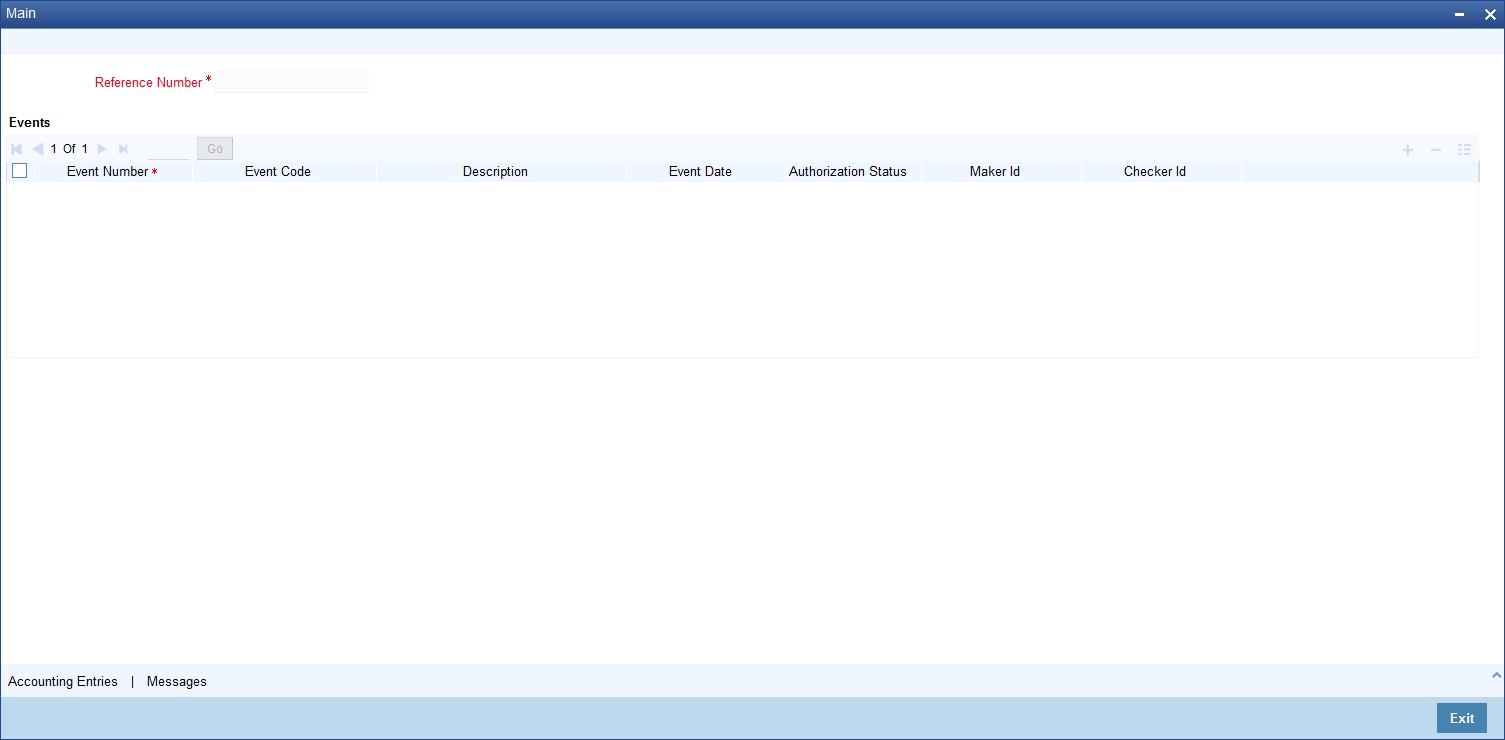
Click ‘Accounting Entries’ to view the accounting entries for the event that is highlighted. Click ‘Message’ to view the messages applicable to the event. Click on ‘Exit’ or ‘Cancel’ to go back to the ‘Islamic LC Transfer Input’ screen.
10.1.7 Specifying Settlement Instructions
Click this button to invoke the Settlement screen. Based on the details that you enter in the settlement screens the Islamic LC will be settled.
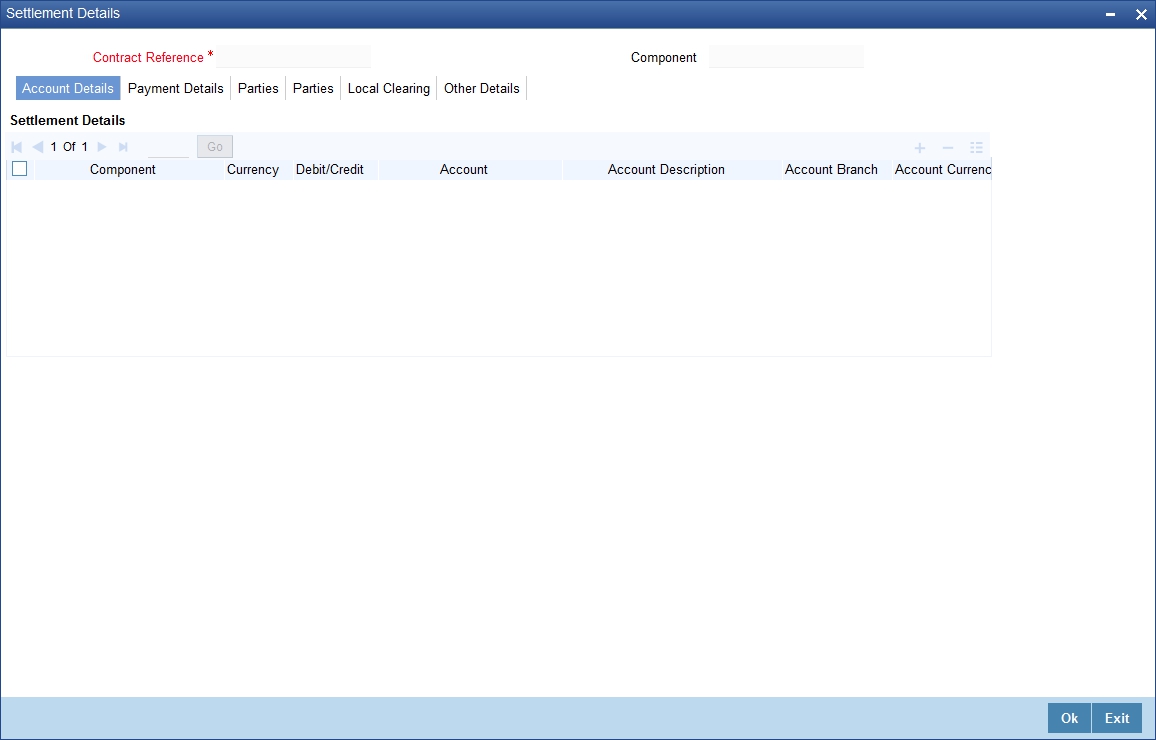
The details of these screens have been discussed in the Settlements user manual.
10.1.8 Capturing UDF Values
Click this button to specify values for the user defined fields (UDFs).
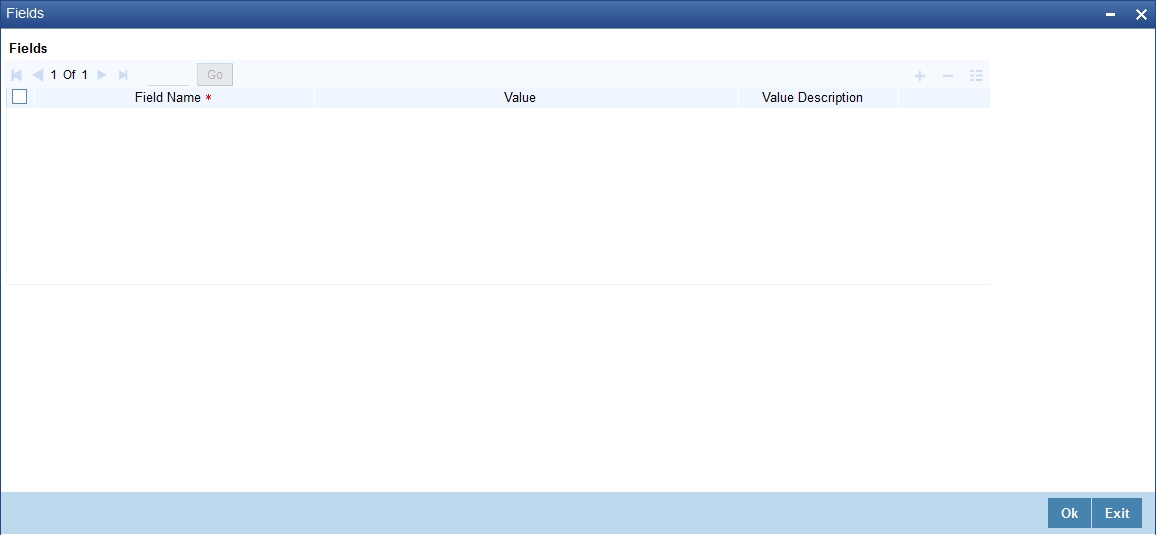
The User Defined Fields (UDFs) maintained for the linked function id are displayed here. You can specify values for them.
Refer the User Manual titled ‘User Defined Field’ for details about defining UDFs.
10.1.9 Previewing Messages
You can preview the messages or advices that will be generated for the contract using ‘Message Preview’ screen. To invoke this screen, click ‘Message Preview’ button.
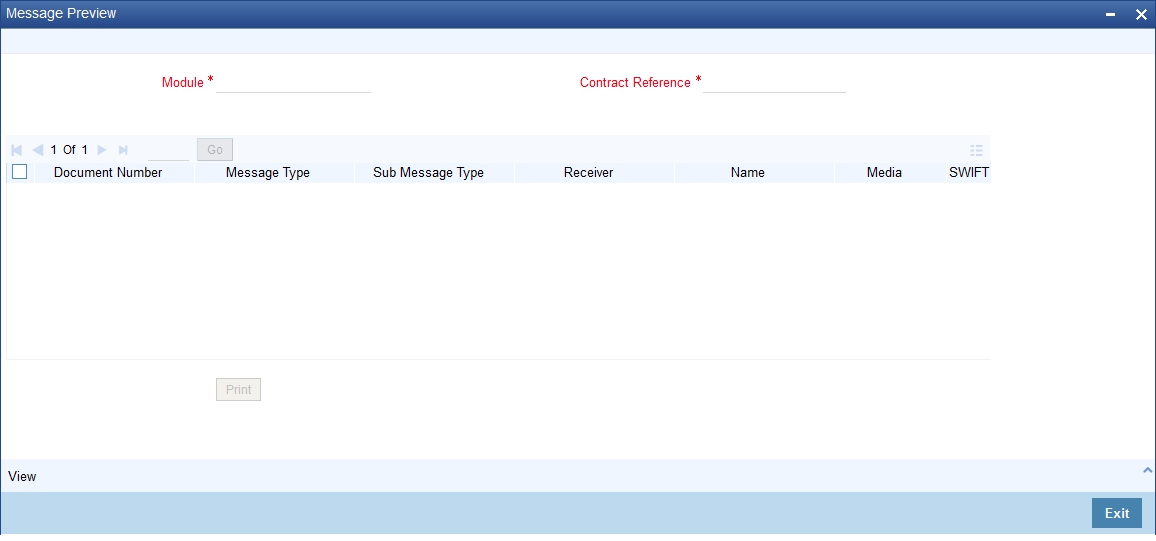
For the contract, you can view the following details of the messages:
- The document number generated for the message/advice
- Type of message generated for the event
- Customer ID of the receiver of the message/advice
- Name of the receiver of the message/advice
- Media of transmitting the message/advice (Mail/SWIFT)
- SWIFT message type of the message
- Status of the message/advice
For further details on this screen, refer to the chapter ‘Processing an Islamic LC Contract’ in this user manual.
10.1.10 Remarks
Click Remarks button to view all the instructions captured on every transaction of the contract in ‘History of Remarks’ screen.
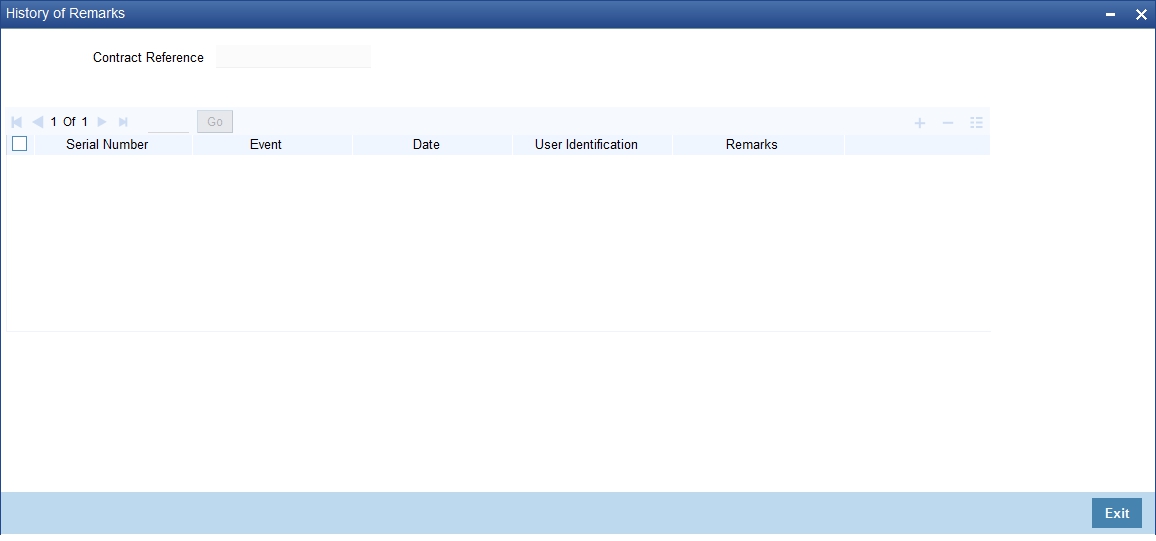
For more details on this screen refer to the section ‘Remarks ‘in this user manual.
10.1.11 Common Group Message
You can generate common group messages that need to be sent to a group using the Common Group Message screen. Click on ‘Common Group Message’ to open this screen. .
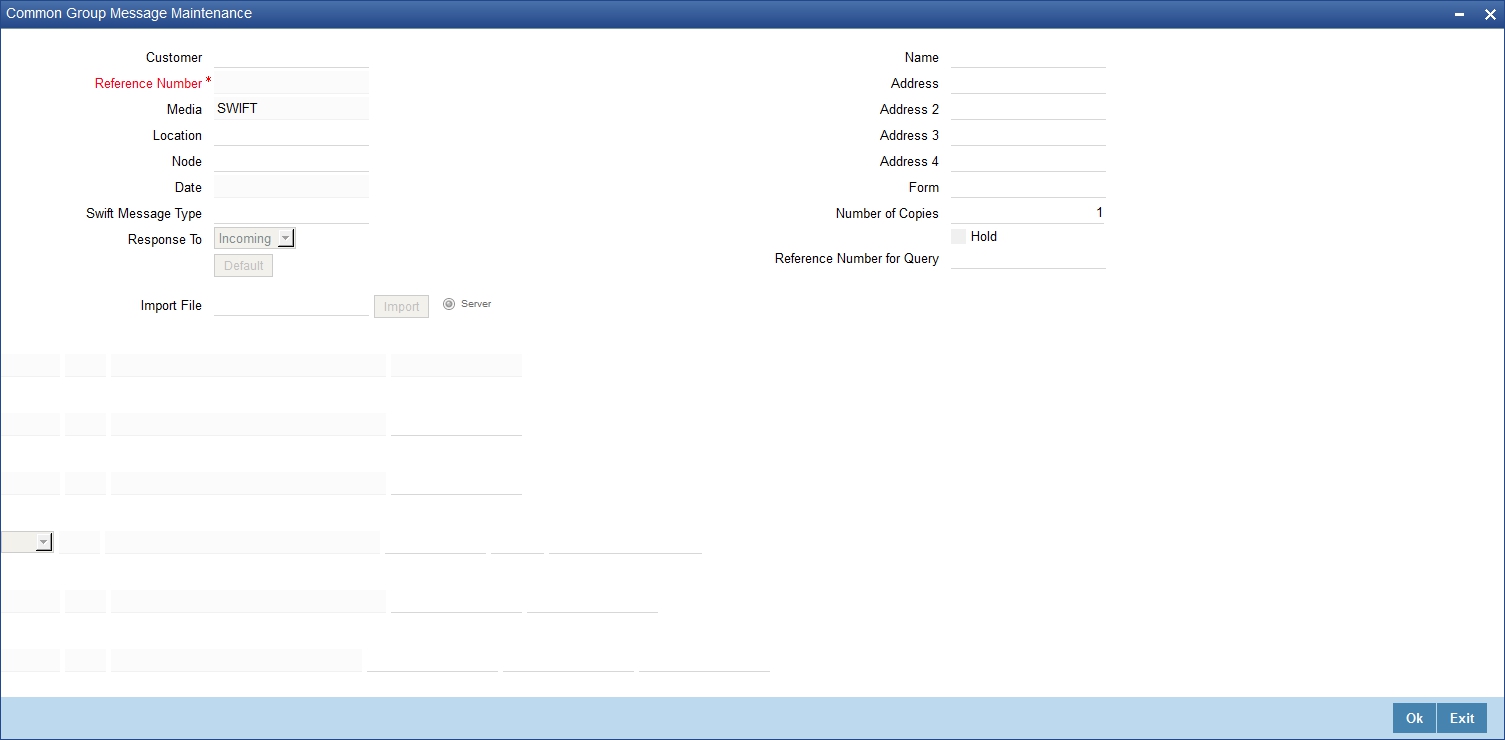
For field descriptions of the above screen refer section ‘Common Group Message Maintenance’ in chapter titled ‘Defining Free Format Messages’ in ‘Messaging System User Guide’.
You can enter the details of the message and the message is saved when the contract is saved. The saved messages can be viewed in the message preview subsystem before authorization. On authorization of the contract, the message is generated. After authorization, the messages can be viewed from ‘All Messages’ subsystem and ‘Events’ subsystem.
The common group messages which are supported are listed below:
MT |
MT Name |
n90 |
Advice of Charges, Interest and OtherAdjustments |
n91 |
Request for Payment of Charges, Interest and Other Expenses |
n92 |
Request for Cancellation |
n95 |
Queries |
n96 |
Answers |
n98 |
Proprietary Message |
n99 |
Free Format |
10.1.12 Note on Transfers from Import and Export Islamic LCs
How Transfers from Import LCs are Processed
While transferring an import LC, the original LC is modified to include the additional details of the transferred LC. For instance, the new beneficiary and new advising are added to the existing list of parties.
In Oracle FLEXCUBE, the transfer made from an LC will be taken as a new event ‘TRNF’. Availment made by the new beneficiary against the transferred LC will be tracked against the original LC.
How Transfers from Export LCs are Processed
In the case of an Export LC, a new LC will be opened for each transfer that you make from the original LC. The transfer amount will be taken as the new LC amount.
On authorizing the transfer,
- an availment to the tune of the transferred amount is made against the original LC i.e. the outstanding amount of the Original LC will be reduced by the transfer amount
- a new LC is created based on the transfer details that you specified
The transferred LC will be separated from the original LC. Availment made from the new LC will not affect the outstanding of the Original LC.
10.1.12.1 Processing of Transfers from Import Islamic LCs
While transferring an import Islamic LC, the original Islamic LC is modified to include the additional details of the transferred Islamic LC. For instance, the new beneficiary and new advising are added to the existing list of parties.
In Oracle FLEXCUBE, the transfer made from an Islamic LC will be taken as a new event ‘TRNF’. Availment made by the new beneficiary against the transferred Islamic LC will be tracked against the original Islamic LC.
10.1.12.2 Processing of Transfers from Export Islamic LCs
In the case of an Export Islamic LC, a new Islamic LC will be opened for each transfer that you make from the original Islamic LC. The transfer amount will be taken as the new Islamic LC amount.
On authorizing the transfer,
- An availment to the tune of the transferred amount is made against the original Islamic LC i.e. the outstanding amount of the Original Islamic LC will be reduced by the transfer amount and
- A new Islamic LC is created based on the transfer details that you specified
The transferred Islamic LC will be separated from the original Islamic LC. Availment made from the new Islamic LC will not affect the outstanding of the Original Islamic LC.
10.1.13 Viewing Details of the Transfers made to the Islamic LC
Click ‘Transfer Details’ button from the Islamic LC Contract screen to view details of the transfers that were made from the Islamic LC.
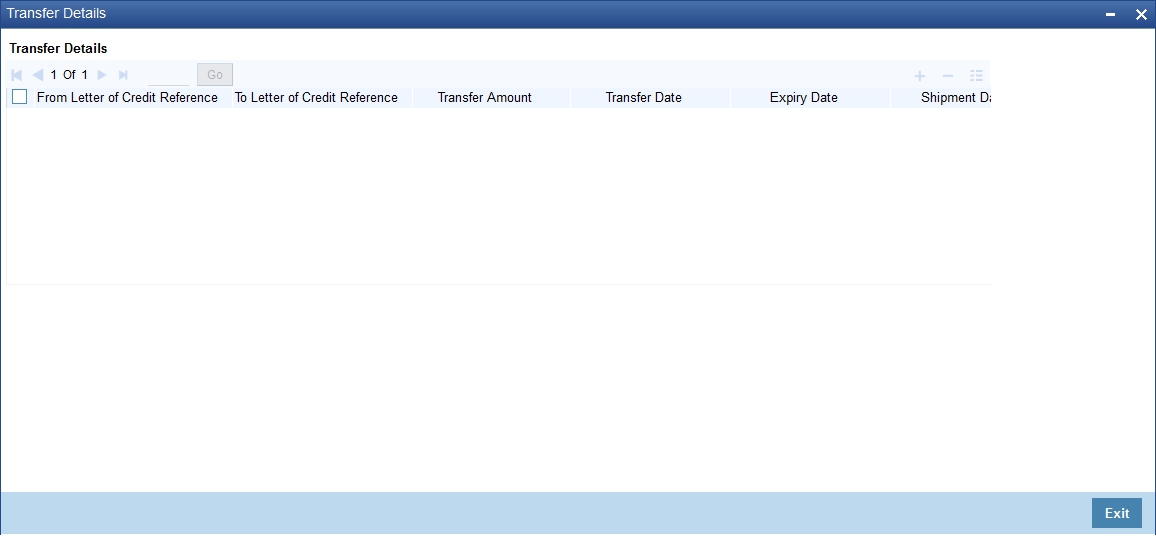
The following transfer details are displayed:
- The Islamic LC from which you are transferring funds
- The transfer amount
- The transfer date
- The expiry date
- The shipment date