8. Operations
8.1 Introduction
This chapter explains the various operations that can be performed on a microfinance account; the most prominent being payments and amendments, funding, status change, simulation of payments, rollover etc.
This chapter contains the following sections:
8.2 Microfinance Payments
This section contains the following topics:
- Section 8.2.1, "Viewing Component Settlement Details"
- Section 8.2.2, "Additional Settlement Details"
- Section 8.2.3, "Penalty Rates Details"
- Section 8.2.4, "Fields Details"
- Section 8.2.5, "Checklist Details"
- Section 8.2.6, "Linkage Details"
- Section 8.2.7, "Partial Payments"
- Section 8.2.8, "Payments Simulation"
- Section 8.2.9, "Back Dated Payments"
- Section 8.2.10, "Viewing Accounting Entries for Events"
- Section 8.2.11, "Saving and Authorizing MF Payments"
- Section 8.2.12, "Making Bulk Payments against Microfinance or Commitment"
The ‘MF Payment’ screen allows you to make payments towards a module supports Multi Mode settlements. The various payment modes allowed are Cash/Teller, CASA, Clearing, Electronic Pay Order, Credit Card, Debit Card, External Account, Internal Check and Instrument. Multi mode settlement mechanism facilitates payment of microfinance instalment.
Payment can be against any or all or a combination of the components due. Prepayments will attract a pre-payment penalty to be charged. The payment computed by the system can be overridden by the amount negotiated by the customer and a subsidy is captured as amount waived. The amount accepted is either waived or capitalized. Depending on the mode selected, additional payment details such as clearing house details, settlement products to be used if the settlement is through another product of Oracle FLEXCUBE, etc are captured.
Penalties on Payment
Prepayment as well as delayed payment of microfinance can attract penalties.
- Prepayment Penalty - The customer can choose to prepay the microfinance amount, either partly or as a whole before the due date. This may attract a Prepayment Penalty.
- Penalty on delayed payment - In case a customer defaults in paying back the microfinance amount in time, then the amount becomes an over due and a penalty may be applicable. However, the customer is allowed to negotiate with the bank in order to subsidize the amounts due. Once the bank and the customer decide upon a mutually agreeable amount, the actual payable amount is replaced by this new amount and will be used in lieu of the original amount due.
If a microfinance payment results in a status change for the account, the system will update the current status for the account in the ‘Derived Status’ field. During end-of-day batch processing, it will update the ‘User Defined Status’ for the account with the worst status that is available for all accounts and microfinance for this CIF and post the required accounting entries for the change.
The ‘MF Payment’ screen captures payment details such as Payment Mode, Amount Settled, Settlement Currency and Exchange Rate. The payment is against any of the microfinance components such as principal, interest, late fee etc.
You can invoke the ‘MF Payment’ screen by typing ‘MFDPYMNT’ in the field at the top right corner of the Application tool bar and clicking on the adjoining arrow button.

To make a payment, click New icon in the toolbar and then capture the ‘Branch Code’, ‘Account’, ‘Event Sequence Number’.
Click ‘Populate Due’ button to view the dues against the account. After this, you can enter the payment details. Click ‘Allocate’ button to allocate the settlement amounts across the various components based on the ‘Schedule Order’ and ‘Liquidation Order’.
Click ‘Penalty Rates’ to view the UDEs related to Prepayment penalties. The negotiated rates can be overridden. In case of Penal components, you can select the relevant UDEs and modify them. Click View icon to view a list of lending rate codes and their values in the ascending order of rate value.
Account Details
The following details are captured here:
Transaction Branch Code
Select the branch code of the account towards which the payment is made, from the adjoining option list. A list of branch codes is displayed. Click on a value to select it.
Account Number
Select the customer’s account number by clicking the adjoining option list. A list of values is displayed. Click on a value to select it.
Event Sequence Number
The system displays the event sequence number of the payment in the account’s life history.
Product Code
The product code is displayed in this field.
Product Description
A description of the product code is displayed in this field.
Customer ID
The customer identification is displayed in this field.
Customer Name
The customer name corresponding to the customer ID is displayed in this field.
Payment Details
Value date
Enter the date on which the payment affects the account balance in this field. The value date can be a Back Valued, Current or Future Date.
Execution Date
This is the application date on which the payment is entered into the system. If the Execution date is in the future, the payment is tanked and released on the Future Value date of the payment; else, it is applied immediately as of the value date of the payment. By default it is the current system date, but can be modified.
Advance Instalment Payment
If you select this option then the amount due includes schedules till limit date. If not then the amount due is the same as on the value date.
Payment Due Till Date
Select the payment due till date from the available schedules that can be included as amount due by clicking the adjoining option list. A list of schedule due dates for the account is displayed. Click on a value to select it.
This option is allowed only if the ‘Advance Instalment Payment’ option is selected.
Close Revolving Loan
Check this box to close the revolving loan.
Interest Payback Applicable
Check this box if interest payback is applicable for a prepayment.
Amount to be paid back
Specify the amount to be paid back.
Collection Agent Id
The collection agent assigned to the microfinance gets defaulted here during liquidation. If the collection agent eligible for the fees is different, you can change the agent name here.
Note
The collection agent assigned through the Assignment screen is still valid and the collection agent assigned here is effective only for this particular liquidation. After Authorization the details of the liquidation is passed into Collections module routines for the calculation of Collection Agent Fee.
Main Interest Rate
The rate value for the rate code maintained against the main interest UDE chosen is displayed here.
Total Principal Outstanding
Total Principal Outstanding inclusive of the compounded interest or penalty is defaulted here.
Limit Date
Select the limit date from the available schedules that can be included as amount due by clicking the adjoining option list. A list of schedule due dates for the account is displayed. Click on a value to select it.
Currency
Specify the currency.This option is allowed only if the instalment option is selected.
Prepayment of Amortized Microfinance
The following details are captured here:
Recomputation Basis
You can choose the recomputation basis for prepayment of amortized microfinance. The options available are Recalculated Tenor or Change EMI. Choose the relevant basis from the list for recomputation basis.
Payment Details
The following details are captured here:
Reversed
This option indicates that the settlement is reversed. This option is disabled in the new payment mode.
Payment Mode
Specify the mode of microfinance payment by clicking the adjoining option list. A list of payment modes is displayed. Click on a value to select it.
The payment modes are CASA, Cash/Teller, Instrument, External Account, Electronic Pay Order, Internal Cheque, Clearing, Debit Card, and Credit Card.
Settlement Currency
Select the currency used for the specific payment mode by clicking the adjoining option list. A list of currencies is displayed. Click on a value to select it.
Settlement Amount
Specify the amount paid through the specified mode of payment in terms of the settlement currency in this field.
Note
The amount should be a valid amount and should not exceed the total amounts due; else it is treated as a prepayment.
Financing Currency Equivalent
The system displays the amount settled in terms of the local currency in this field.
Original Exchange Rate
The base or actual exchange rate between the account currency and settlement currency gets displayed here.
Exchange Rate
Specify the exchange rate to be used between the microfinance currency and settlement currency in this field.
Note
The exchange rate is defaulted but can be overridden. The final value should be within the exchange rate variances maintained in the account preference.
Settlement Component
Each settlement is apportioned against a component due based on the Liquidation order. The order in which the settlements are picked is ordinal as entered in the screen. Click ‘Set Comp’ button to view/change the component settlement details in the ‘Component Details’ screen.
For more details on the ‘Component Details’ screen refer section titled ‘Viewing Component Settlement Details’ in this chapter.
During payments, based on the Witholding tax percent specified in the ‘Withholding Tax Pct’ in the ‘Customer Maintenance’ screen, system internally calculates the applicable tax portion based on the Settlement Amount and passes the accounting entries for the tax.
For more details on setting up Witholding tax percentage refer ‘Maintaining Customer Basic Record’ section of ‘Maintaining Customer Information Files’ chapter of Core Entity User Manual
During MLIQ event, you need to input the Settlement Amount after discounting the tax amount and the system allocates the amount to Interest component after adding the tax amount. In addition, system also tops up the Settlement Amount by the total tax amount applicable.
During ALIQ event, the amount available in the customer’s settlement account is taken up as the basis for allocation. In case the settlement account does not have full funds, the amount present is taken up as customer portion and the relevant tax portion is added up on top of that.
The amount tag which is used to pass accounting entries corresponding to the tax portion for MLIQ and ALIQ events is <Component name>_WHLD. For eg. MAIN_INT_WHLD
Settlement Details
Depending upon the mode of payment the following settlement details are captured:
For ‘CASA’:
- Settlement Branch
- Settlement Account
For ‘Credit Card’ and ‘Debit Card’
- Card No.
For ‘Clearing’
- Upload Source
- Instrument Number
- Clearing Product
- End Point
- Routing Number
- Clearing Bank
- Clearing Branch
- Sector Code
For ‘External Account’
- Upload Source
- PC Category
- Clearing Bank
- Clearing Branch
- External Account Name
- External Account Number
For ‘Electronic Pay Order’
- Upload Source
- PC Category
- Clearing Bank
- Clearing Branch
- External Account Name
- External Account Number
For ‘Internal Check’
- Instrument Number
- Settlement Branch
- Settlement Account
For ‘Instrument’
- Instrument Number
- Settlement Branch
- Settlement Account
For ‘Cash/Teller’
- Upload Source
- Settlement Product
On saving a manual payment towards a microfinance component (s), the online liquidation against each such component follows the order of liquidation as specified through the ‘Component Liquidation Order’ screen.
Component Details
The following details are captured here:
Component Name
The system displays the component name in this field.
Currency
The system displays the currency of the component based on microfinance currency and the account in this field. If the component is based on a flat amount UDE then the UDE currency is displayed.
Amount due
The system displays the amount due for the component in this field. It is generated based on the account and component.
Adjustment Due
Adjustment due happens when there is a revaluation or when there is rate revision, according to increase or decrease of rates.
Amount overdue
Here, the system displays the amount overdue for the component. It is generated based on the account and component.
Amount not due
For the principal amount, Amount not due is the rest of principal that is due after the value date. Hence any payment towards this constitutes a prepayment. This value is system generated based on account and component.
Amount Paid
The system displays the actual amount paid against the component dues in this field.
Note
When payments are allocated across dues, payment details are defaulted from the liquidation order. But these details can be modified as per your preferences.
Amount Waived
Enter the amount waived by the bank after negotiations with the customer in this field.
Amount Capitalized
Enter the amount capitalized in this field.
8.2.1 Viewing Component Settlement Details
Each settlement is apportioned against a component due based on the Liquidation order. The order in which the settlements are picked is ordinal as entered in the screen. Click ‘Settlement Component’ button to view/change the component settlement details in the ‘Component Details’ screen.
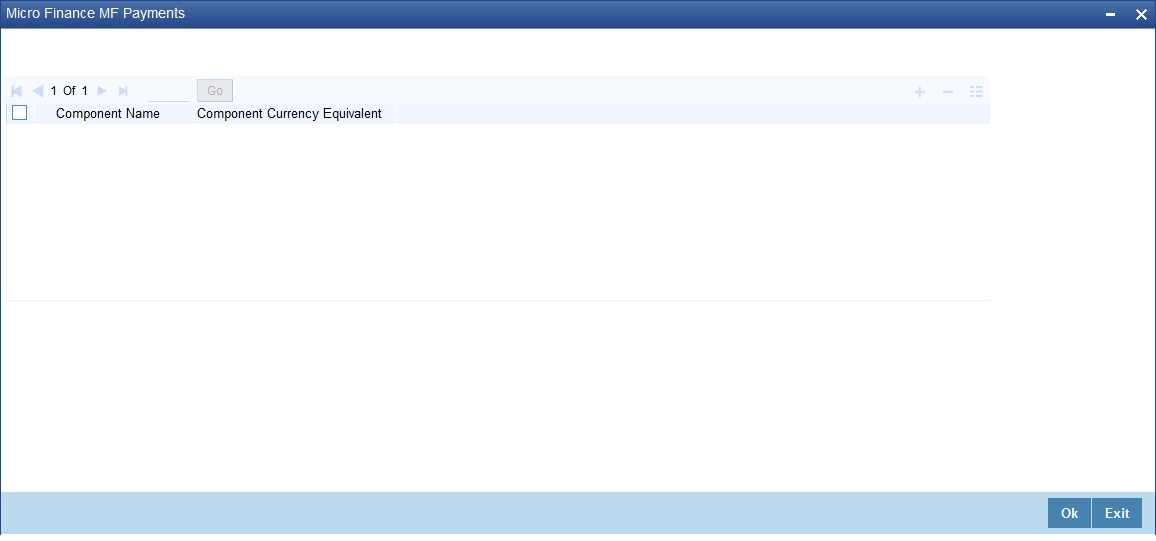
8.2.2 Additional Settlement Details
You can capture the additional settlement details by clicking the ‘Additional Settlement Details’ button under payment details.

Settlement Product Code
Specify the settlement product code.
Instrument Number
Specify the instrument number.
Card Number
Specify the card number.
Clearing Bank Code
Select the clearing bank code from the adjoining option list.
Clearing Through Branch
Specify the clearing through branch.
External Account Number
Specify the external account number.
External Account Name
Specify the external account name.
Negotiated Cost Rate
Specify the negotiated cost rate that should be used for foreign currency transactions between the treasury and the branch. You need to specify the rate only when the currencies involved in the transaction are different. Otherwise, it will be a normal transaction.
The system will display an override message if the negotiated rate is not within the exchange rate variance maintained at the product.
Negotiation Reference Number
Specify the reference number that should be used for negotiation of cost rate, in foreign currency transaction. If you have specified the negotiated cost rate, then you need to specify the negotiated reference number also.
Oracle FLEXCUBE books the online revaluation entries based on the difference in exchange rate between the negotiated cost rate and transaction rate.
End Point
Select a valid end point from the adjoining option list.
Routing No
Specify the routing number.
Sector Code
Select a valid sector code from the adjoining option list.
8.2.3 Penalty Rates Details
You can maintain the penalty details of the product by clicking the ‘Penalty Rates’ button in the ‘MF Payments’ screen. The screen is displayed below:

8.2.4 Fields Details
You can maintain user defined fields for the product by clicking the ‘Fields’ button in the ‘CL Payments’ screen. The screen is displayed below:

8.2.5 Checklist Details
Click the ‘Check List’ button to maintain the check lists and remarks for the product. The screen is displayed below:

8.2.6 Linkage Details
Click the ‘Linkage Details’ button to maintain the linkage details and remarks for the product. The screen is displayed below:

You can maintain the following parameters here:
Re-instatement Order no
Specify a valid order in which you need to re-instate the linkage linked to the account. The system re-instates the linkage in an ascending order.
Auto Close Collateral
Check this box if you need to auto close collateral during partial payment only if the partial payment is equal to the linked amount of the collateral.
Note
If the check box is checked during partial payment and the payment amount is not equal to the linked amount of the collateral, then the system displays an error message.
For more details on field explanation, refer to the section ‘Linkage Details Tab’ in ‘Account Creation’ chapter of this User Manual.
When you click on the ‘Populate’ button, the system displays the linkage details in ‘Linkage Details’ tab.
Note
When a principal component is paid:
- The system re-instates linked linkage for the amount settled (amount paid + amount waived), based on the ascending order of re-instatement order number maintained at ‘Linkage Details’ level.
- The system will utilize linked linkage for the capitalized amount, based on the ascending order of utilization order number maintained at ‘linkage Details’ level.
8.2.7 Partial Payments
Partial payment is required to parameterize partial liquidation during auto liquidation process.
In the ‘MF Product Preferences’ screen you can indicate whether partial liquidation is allowed during auto liquidation of the loan or not. This preference set at the product level gets defaulted at the account creation level also. But this option is allowed only if ‘Verify Funds’ option is selected. Auto Liquidation will check this option before carrying out partial liquidation viz. before liquidating to the extent of availability during Verify Funds check.
If selected, the function proceeds with liquidation, else it is marked as unpaid.
For more information, refer to the section “Setting up a product” chapter in this user manual.
8.2.8 Payments Simulation
Microfinance payment simulation calculation function is used to arrive at an agreement with the client. The ‘Payment Simulation’ screen displays the effect of making payments across components across schedules. You can invoke this screen by typing ‘CLDSMPMT’ in the field at the top right corner of the Application tool bar and clicking on the adjoining arrow button. The results are used to arrive at a negotiated amount that can be used to settle outstanding loss.

You can change specific UDE values to simulate the effect of changing prepayment penalty rates.
Payments can be saved from the simulator. Once the payment simulation is saved, if you enter simulation account number in the payments screen and click on the ‘Populate Due’ button then the system displays all the details entered in the payment simulation screen.
Note
Only users with rights to input payments are allowed to save payments from the simulator.
Click ‘Simulate’ button to view the account details after the current payment. An account screen is launched to view the updated account after the payment. You can also print an advice from the simulation screen.
8.2.9 Back Dated Payments
Oracle FLEXCUBE supports back value dating only upto the last payment date. Only those back dated payments whose value date is before the last payment date are allowed.
If the product preference allows for Allow back valued entries, then the following functionalities are relevant:
- Oracle FLEXCUBE supports back dated payments till the Microfinance Initiation / Value date.
- Whenever a back valued event such as Principal Increase, Rate Change or Payment Reversal is made, the system recalculates Interest based on the new conditions and passes the difference as back valued adjustments.
- Back valued Adjustments (accruals and Liquidations) are passed on the same day.
- Entries passed will be as follows:
- Accrual Adjustments (for a Component COMP)
Case 1: Favorable Adjustment (Income earned)
Dr Back valued Interest Adjustment GL COMP_BVADJ_INC
Cr Accrual Adjustment Income COMP_BVRADJ_INC
Case 2: Unfavorable Adjustment (Expense)
Dr Accrual Adjustment Expense COMP_BVRADJ_EXP
Cr Back valued Interest Adjustment GL COMP_BVRADJ_EXP
Liquidation Adjustments
Dr Settlement AC COMP_BVADJ_INC
Cr Back valued Interest Adjustment GL COMP_BVADJ_INC
Dr Back valued Interest Adjustment GL COMP_BVADJ_EXP
Cr Settlement Account COMP_BVRADJ_INC
Back valued Adjustments are passed to the microfinance servicing account maintained at the microfinance level.
8.2.10 Viewing Accounting Entries for Events
You can view event entries in ‘Events Dairy’ screen. Click ‘Events’ button in ‘MF Payments’ screen.
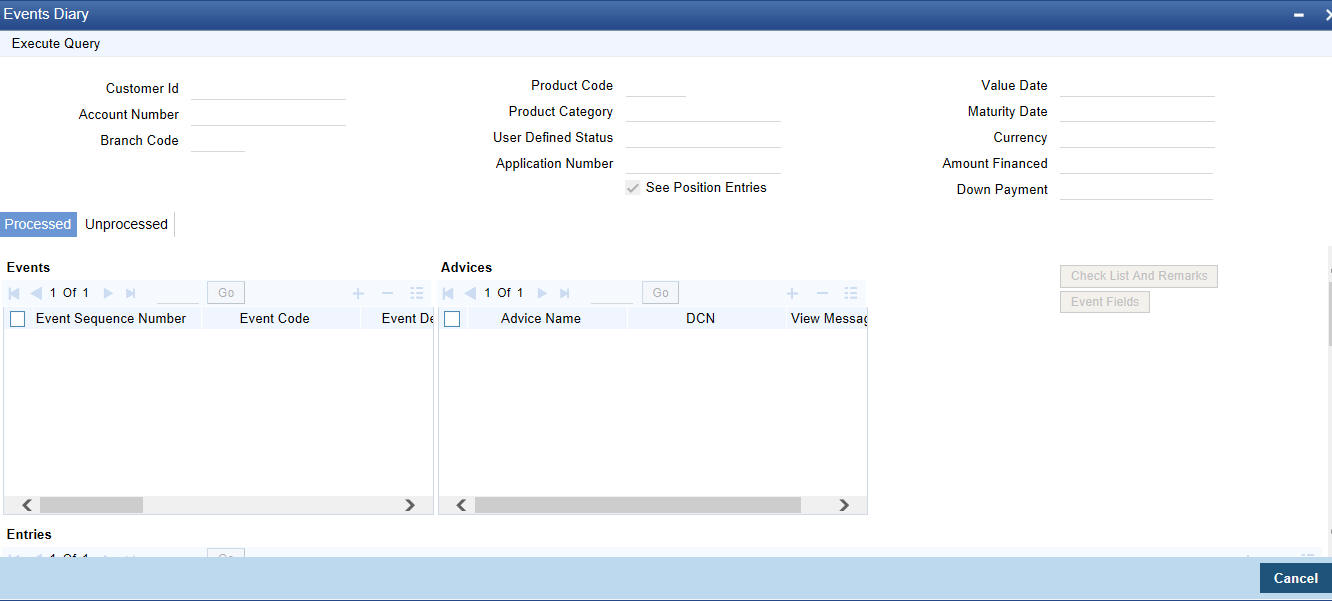
The system defaults the values for all the fields available in the screen based on the details maintained in the ‘Main’ tab. You can view the accounting entries under in two tabs based on the status of the event:
Processed Tab – Displays records which are processed
Unprocessed Tab– Displays records which are unprocessed
8.2.11 Saving and Authorizing MF Payments
You have to save a MF payment after entering all the required details in the system. Click Save icon on the Toolbar.
On saving the account, the system validates the value of the amount financed against the following:
- Product transaction limit
- User Input limit
If the transaction currency and the limit currency are different, then the system converts the amount financed to limit currency and checks if the same is in excess of the product transaction limit and user input limit. If this holds true, the system indicates the same with below override/error messages:
- Number of levels required for authorizing the transaction
- Transaction amount is in excess of the input limit of the user
You have to authorise a CL payment before you run EOD batch. To authorize, click ‘Authorize’ icon on the Application toolbar.
Note
You cannot authorise from the ‘MF Payments’ screen in the following cases:
- The contract has multilevel of authorization pending, the same will be done using the ‘Multilevel Authorization Detailed’ screen
- The level of authorization is greater than or equal to ‘N’
- The ‘Nth’ or the final level of the users authorisation limit is less than the difference between amount financed and sum of the limits of all the users involved in authorizing a transaction, this case holds good when the ‘Cumulative’ field is checked in the ‘Product Transaction Limits Maintenance’ screen
- The transaction amount is greater than the authoriser’s authorisation limit if the ‘Cumulative’ field is unchecked in the ‘Product Transaction Limits Maintenance’ screen.
8.2.12 Making Bulk Payments against Microfinance or Commitment
The ‘BulkPayments’ screen is provided to create bulk payments against a limit or commitment for a microfinance account. The microfinance/commitment linked to the microfinance account for which the prioritization rules are maintained, is considered for bulk payment.
Bulk payment is done for the microfinance accounts linked to an L/C for which the bulk payment option is checked. The bulk payment is always done for the current branch. The Bulk payment is done only for the MF accounts belonging to the current branch from where bulk payments are made. Bulk payment amount is allocated to the accounts linked to a microfinance/commitment account. This allocation is done based on the Prioritization rules maintained for the L/C selected. If a specific rule is not available for L/C reference for the branch, the ALL option is considered. The payment is triggered based on the amount allocated per the prioritization rules.
To make the bulk payments for the accounts associated under an L/C allocated, invoke the ‘BulkPayments’ screen by typing ‘MFDBLKPT’ in the field at the top right corner of the Application tool bar and clicking the adjoining arrow button.

The following details are specified for making the bulk payments under a microfinance/commitment account:
Branch Code
This displays a valid branch code for making bulk payments. All the accounts associated to a microfinance/commitment are marked for bulk payments in this branch.
MFI Level
Centre or Group Code
Select the centre or group code in this field, from the adjoining option list. This code is maintained in the ‘ Microfinance Centre Definition’ screen.
Bulk Payment Reference
Specify the bulk payment refernce number for the particular bulk payment made. This is generated once you click the ‘Populate Due’ button.
DateSpecify the date the limit line is attached to the microfinance/commitment.
After specifying the Bulk Entity details and date, click the ‘Populate Due’ button. Payment Details and Component Details options are enabled to list all active microfinance accounts (linked to the L/C selected) and the component wise amount due respectively.
After providing the bulk payment amount, click ‘Allocate’ button to display the payment details and component wise details with all the applicable accounts including the total amount due and total amount allocated against each as per the bulk payment preference maintenance.
Payment Details
Specify the following details:
Account Number
Specify the account number. The applicable microfinance accounts under payment details with total amount due and amount allocated against under bulk payment preference are displayed.
Payment Mode
Select the payment mode from the drop-down list. This list displays the following values:
- AccountCash Teller
- Clearing
- Instrument
- Electronic Pay Order
- Credit Card
- Debit Card
- External Account Details
- Internal Cheque
Settlement Currency
Specify a valid settlement currency in which payment is to be made. This adjoining options list contains all the valid settlement currencies maintained in the system. You can choose the appropriate one.
Amount Settled
Specify the amount settled. The total amount due and allocated against each microfinance account is displayed based on the clicking of the ‘Allocate’ button; these can be however changed.
Local Currency Equivalent
Specify the microfinance currency equivalent for the payment.
Settlement Branch
Specify the branch at which the settlement takes place. You can also select a preferred value from the option list provided.
Exchange Rate
Specify the exchange rate applicable.
The amount allocated is available for modification, after application of the automatic allocation action.
Settlement Branch
Specify a valid settlement branch. The adjoining option list displays all the valid settlement branch maintained in the system. You can choose the appropriate one.
Settlement Account
Specify a valid settlement account. The adjoining option list displays all the valid settlement account maintained in the system. You can choose the appropriate one.
Settlement Product
Specify the settlement product.
Instrument Number
Specify the instrument number.
End Point
Specify a valid end point. This adjoining option list displays all the valid end point maintained in the system. You can choose appropriate one.
Card Number
Specify the card number
External Account Number
Specify the external account number.
External Account Name
Specify the external account name.
Clearing Bank
Specify a valid clearing bank. This adjoining option list displays all valid clearing banks maintained in the system. You can choose the appropriate one.
Clearing Branch
Specify the clearing branch.
Upload Source
Specify a valid upload source. This adjoining option list displays all the upload source maintained in the system. You can choose the appropriate one.
Sector Code
Specify a valid sector code. This adjoining option list displays all the valid sector code maintained in the system. You can choose the appropriate one.
Routing Number
Specify the routing number.
Settlement Reference Number
Specify the settlement reference number.
Check list
This contains a check list screen for the bulk payment made. You need to specify the description or any remarks if any. To invoke this window click ‘Check List’ button. This check list is provided with respect to each account. The user needs to navigate to these details for each contract before saving the payment. The check list details are populated on clicking Check list button. You can verify all options the check list for the payment using this screen.

Checked
Check this box to indicate if the check list details are to be maintained for the bulk payment made
Description
Specify a description of the check list item, which the bulk payment is checked against.
Remark 1
Specify remarks for the check list, if any.
Remark 2
Specify remarks for the check list, if any.
Remark 3
Specify remarks for the check list, if any.
Remark 4
Specify remarks for the check list, if any.
Remark 5
Specify remarks for the check list, if any.
Remark 6
Specify remarks for the check list, if any.
Remark 7
Specify remarks for the check list, if any.
Remark 8
Specify remarks for the check list, if any.
Remark 9
Specify remarks for the check list, if any.
Remark 10
Specify remarks for the check list, if any.
Component Details
Specify the following details:
Account Number
Specify the account number.
Component Name
Specify the name of the component.
Currency
Specify the component currency.
Amount Due
Specify the amount to be paid.
Amount Paid
Specify the amount that is paid.
Amount Overdue
Specify the overdue amount.
Amount Waived
Specify the amount that is waived. You can choose the amount to be waived here.
You can perform the following operations in this screen:
- Save
- Delete
- Authorize
Against each account populated, settlement fields are enabled to capture the details required for the particular settlement mode that has been chosen against the account. The different modes of payment applicable in the manual microfinance payment screen are made available here as well. Multiple modes of settlement for the same account are not supported.
You can change the allocated amount after the automatic allocation. System validates the data on saving to compare the total payment amount and the sum of amount settled against each component with respect to limit currency. Additionally reversal of payment done for a single account involved in bulk payment is permitted with an override from the manual payment screen.
8.2.12.1 Viewing Summary Records
You can view and amend details of a particular record by using the ‘Summary’ screen. You can invoke this screen by typing ‘MFSBLKPT’ the field at the top right corner of the Application tool bar and clicking on the adjoining arrow button.
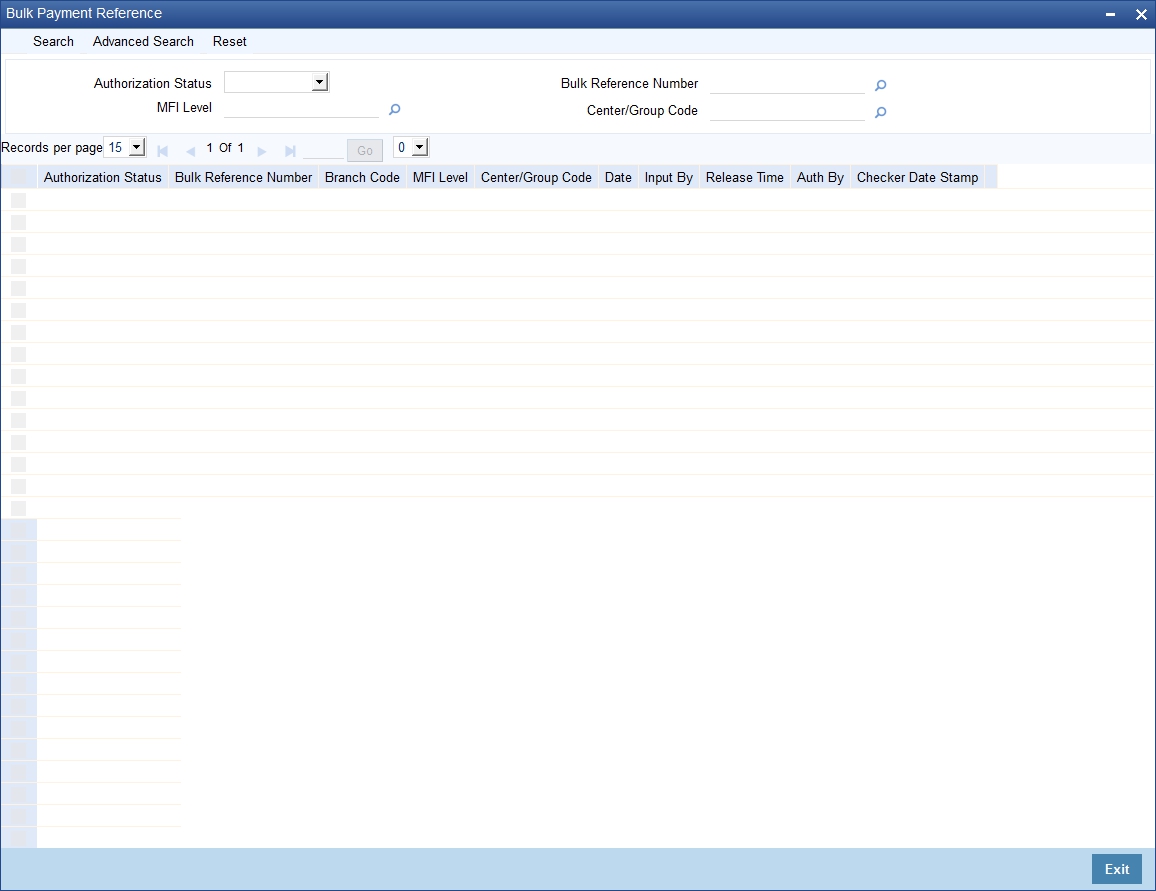
To view a particular record double click on the desired record displayed in the list of records. The required record is enabled for action.
8.3 Microfinance Amendments
Once a microfinance is entered and authorized, financial changes to the microfinances can be done through the ‘Value Dated Amendments’ screen. These amendments are based on an effective date and hence are called Value Dated Amendments (VAM). You can invoke this screen by typing ‘MFDACCVM’ in the field at the top right corner of the Application tool bar and clicking on the adjoining arrow button.
Booking an amendment is called VAMB and Initiating is called VAMI. These are considered as events in the life cycle of the Microfinance.
Value Dated Amendments supports the following functions:
- Modification of currency between UF and CLP. The UF conversion on any date uses the effective date UF rate.
- When the above change in interest rate is completed, the accrual is recomputed. The difference in accruals is accounted for in the current period on the booking date of the change.
If these changes are required to be effective on a particular date, not maintained previously, a fresh set of rates for that day is required to be maintained.
You can pick any active account from the Value Dated Amendments screen and apply the amendments for that account. You can also view or modify the amendments that are not yet applied for that account.
If the amendments result in a status change for the account, the system will update the current status for the account in the ‘Derived Status’ field. During end-of-day batch processing, it will update the ‘User Defined Status’ for the account with the worst status available for all accounts and microfinance for this CIF and post the required accounting entries for the change.
Specify the account number for which the amendment needs to be. On querying an authorized CL account, the system displays all the basic details of the account. Unlock the record and specify the effective date of the amendment. Click the ‘Create Amendment’ button in order to make new amendments to loans.
Note
The system nullifies the modified values if you try to amend loan details like amount finances, maturity date etc. without clicking ‘create Amendment’ button.
From this screen, you can modify the amount financed, which specifies the increase in amount, Rate or Principal effective a value date, and also the maturity date. Once you specify the amendments, the relative changes with regard to the same can be viewed in the other tabs of the screen.
You can also select the re-computation basis for amendments from this screen. For example, if the re-computation basis is Change Instalment, the amendments are applied by changing the Equated Monthly Instalments keeping the tenor constant. If re-computation basis is Change Tenor, then the tenor is varied by keeping Instalment constant.
Following are the amendments to the Value date effective loans accounts that you can perform through this screen:
- Value Date based changes to the Principal
- Value Date based changes to the Rates
- Value Date based changes to the Tenor of the Loan
Changes to other parameters
You can change the Loan Tenor, Rate or Principal effective a Value Date from these screens. It also displays the schedules of the account.
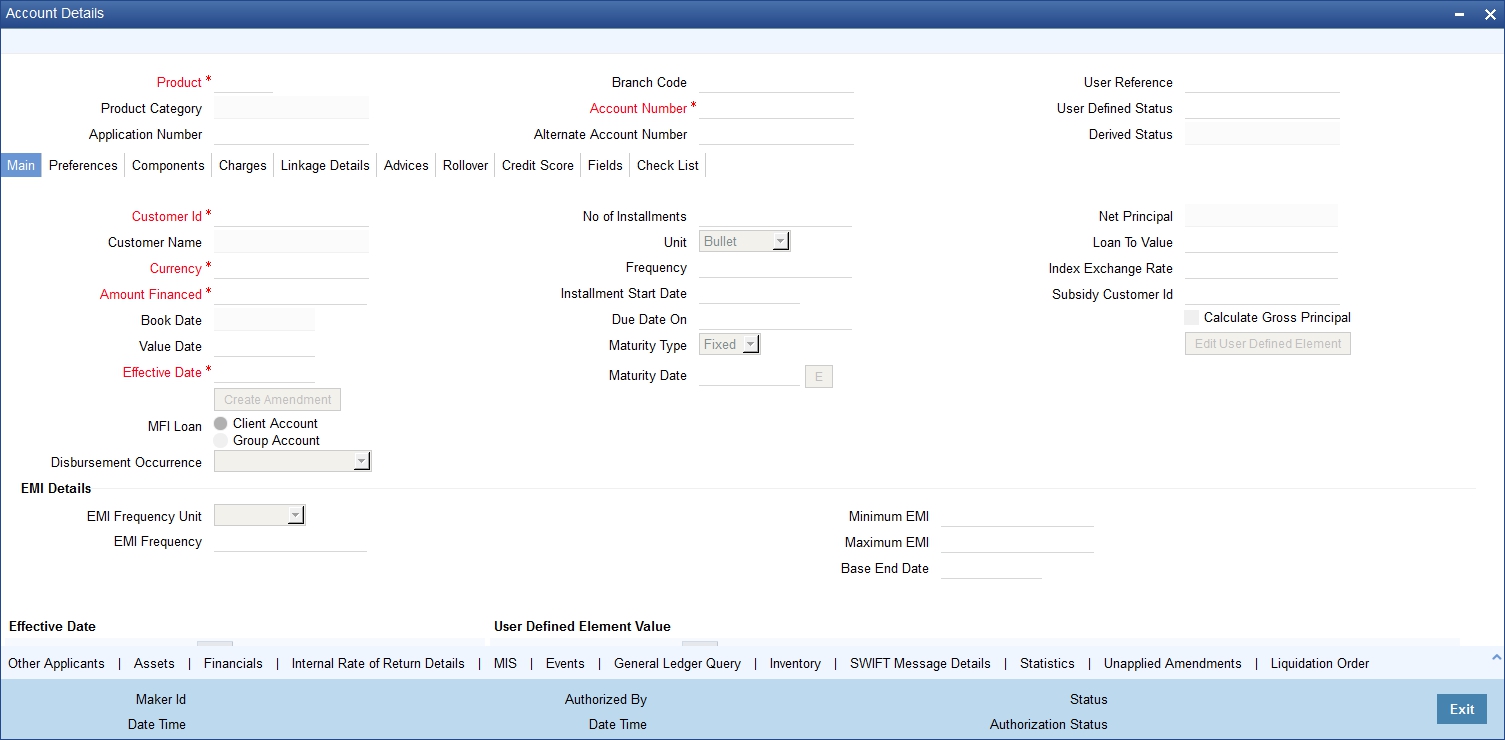
The following information is captured:
Effective Date
This is the date as of when the changed values should be applicable.
UDE Effective Date
The effective date is used to pick the UDE value. You can add an effective date, when you make some amendment to the UDE values. Click add button to enter the effective date. Once you have entered the new effective date, click ‘P’ button. The system will default the latest UDE values maintained for the account. However, you may delete or modify the default UDE values.
Note
If you click the ‘P’ button after making some changes to the UDE values, the system will ignore your changes and default the UDE values from the product again.
Amount Waived
Specify the amount which can be provided as the discount to the customer. This will be waived from the charge computed. This amount cannot be greater than the charge amount.
Maturity Date
You can modify the maturity date and enter the new maturity date for the retail lending account.
Once you change the maturity date and click ‘E’ button, next to maturity date field. The system updates the schedule date for the bullet schedule based on the new maturity date.
After the change in the maturity date, if the incremental tenor matches the frequency of the last schedule in all the components, then the system will generate the remaining schedules based on the new maturity date.
If the change in maturity date is not in multiples of the last defined frequency, then the system will update the bullet schedule only. The other schedules will not change. However, you can change the schedules from the ‘Schedule Definition’ frame of the ‘Components’ tab of this screen. You need to click ‘Edit Schedules’ and ‘Explode Schedules’ button to change the schedules.
Note
The system will automatically calculate the schedules only in case of extension of the maturity date. If the change in the maturity date results in reduction of the tenor, the schedules will not be calculated automatically. In such cases, you need to change the schedules manually. The automatic schedule change is applicable only to the loan accounts that have schedules in uniform frequency for all components throughout the loan tenor. In case of flexible repayment schedules, you need to change the schedules manually.
8.3.1 Preference Tab
Preferences maintained for the account are displayed here.

You can modify the following details:
Liquidation Mode
Specify the mode of liquidation from the drop-down list. The following options are available for selection:
- Auto
- Manual
- Component
Retries Advice Days
Number of retries for an advice is defaulted here from the product maintenance level; however, you can modify if needed. The value should be less than the value maintained for ‘Retries Auto Liquidation Days’.
Maximum Renegotiations
The maximum number of renegotiation allowed for the account is defaulted here. However, you can modify the value if needed.
Note
The system rejects the VAMI request if the new value of “Maximum Renegotiations” is lesser than the previous value.
Loan Settlement Notice
You can maintain the following loan settlement notice details here:
Loan Settlement Request
Check this option to indicate the request for loan settlement has been received. If you check this box, it is mandatory to specify the notice date and the expected loan closure date.
Notice Date
Specify the date on which the notice of loan settlement was received. By default, the system displays the current application date. However, you can modify this.
You can use the date button to choose an appropriate date from the calendar.
Expected Closure Date
Specify the expected date of loan closure. This date must be later than the notice date specified above. This must also be earlier than the original loan closure date.
You can specify the expected closure date only if the option ‘Loan Settlement Request’ is checked. In other cases, this date cannot be captured.
Recomputation Basis
Recomputation Basis
Select the recomputation basis from the adjoining drop-down list. The options available are:
- Change Tenor
- Change Instalment
Value dated amendment operation is applicable for recomputation basis.
Rate Change Action
Select the rate change action from the adjoining drop-down list. The available values are:
- Change Instalments
- Change Tenor
The system defaults ‘Change Instalments’ as rate change action value. However, you can modify it. The value ‘Change Tenor’ is applicable only for amortized accounts.
Rate Change Action is applicable for ARVN and REVN operations
8.3.2 Components Tab
In this tab you can modify the schedule preferences of your account. Select the components that you wish to modify from the list provided. You can amend the details of the selected component, after you click the ‘Edit’ button. The schedules are defaulted from Product maintenances at the time of account opening.

While making modification to schedule, follow the steps given below:
Bullet schedule as well as end dates of schedules should be deleted before any amendment.
If you want to use irregular schedule amounts instead of normal linear flow you need to maintain each schedule date separately.
If you insert any schedule do not add end date.
If number of schedules is ‘1’ for the particular schedule record, then the frequency should be ‘daily’.
Click ‘Explode Schedules’ button once you finalize your changes on the schedule. System calculates the missing parameters based on Product preferences.
Note
You can modify future dated schedules only.
Liquidation Mode
The system defaults the mode of liquidation from the product level. However you can modify the same to indicate the mode of liquidation of the component from the drop-down list. The following options are available for selection:
- Auto
- Manual
Note
This is applicable only if ‘Liquidation mode’ is selected as ‘Component’ at the account preference level.
8.3.2.1 Specifying Payment Mode Details
You can specify the details of payment mode in the ‘Settlement Mode’ screen. To invoke the screen, click ‘Payment Mode Details’ button under ‘Components’ tab in the ‘Value Dated Amendments’ screen.
In this screen, you can specify the following details:
Branch
Specify the branch in which the customer account resides.
Account
Specify the unique number of the account in the specified branch.
Credit Settlement Mode Tab
You can specify the credit settlement details under the ‘Credit Settlement Mode’ in the ‘Settlement Mode’ screen.
Credit Payment Mode
Select the credit payment mode from the adjoining drop-down list. The list displays the following values:
- CASA
- Credit Card
- Clearing
- Debit Card
- External Account
- Electronic Pay Order
- GIRO
- Internal Cheque
- Instrument
- Cash/Teller
Credit Product Account
Specify the account number of the credit product.
Credit Account Branch
Specify the name of the branch in which the credit account should be maintained.
Instrument Number Credit
Specify the instrument number that should be used for credit payment.
Upload Source Credit
Specify the upload source that should be used for credit payment.
End Point
Specify the end point maintained in the clearing system. The adjoining option list displays all valid end points maintained in the system. You can choose the appropriate one.
External Account Number
Specify the external account number.
External Account Name
Specify the name of the beneficiary who is holding the external account.
Clearing Bank Code
Specify the code of the external bank that should be used for clearing maintenance. The adjoining option list maintains all valid banks maintained in the system. You can choose the appropriate one.
Clearing Branch Code
Specify the branch code of the specified external bank that should be used for clearing. The adjoining option list displays all valid codes maintained in the system. You can choose the appropriate one.
Product Category
Specify the category of the product. The adjoining option list displays all valid products maintained in the system. You can choose the appropriate one.
Routing Number
Specify the routing number of the specified branch for clearing.
Clearing Product Code
Specify the product code that should be used for clearing. The adjoining option list displays all valid code maintained in the system. You can choose the appropriate one.
Sector Code
Specify the code of the sector that should be used for clearing. The adjoining option list displays all valid codes maintained in the system. You can choose the appropriate one.
Giro Number
Specify the GIRO number of the corporate customer.
Payer Account
Specify the account from which the amount should be paid.
Payer Bank Code
Specify the code of the payer’s bank that should be used for the payment of amount.
Payer Branch
Specify the branch of the specified payer’s bank that should be used for the payment of amount.
Payer Bank Address 1-4
Specify the address of the bank that should be used for the payment of the amount.
Bank GIRO
Indicate the type of bank GIRO that should be used for corporate customers. You can select one of the following:
- Bank GIRO
- Plus
Auto GIRO
Indicate the type of the Auto GIRO for automatic direct debit. You can select one of the following values:
- Auto
- Manual
Exchange Rate
For a customer availing any Relationship Pricing scheme, the customer specific exchange rate derived by adding the original exchange rate and the customer spread maintained for the relationship pricing scheme gets displayed here.
You can change the defaulted rate provided the change is within the variance level maintained for the underlying product.
If Relationship Pricing is not applicable, Exchange Rate will be the same as the Original Exchange Rate.
Negotiated Cost Rate
Specify the negotiated cost rate that should be used for foreign currency transactions between the treasury and the branch. You need to specify the rate only when the currencies involved in the transaction are different. Otherwise, it will be a normal transaction.
The system will display an override message if the negotiated rate is not within the exchange rate variance maintained at the product.
Negotiated Reference No
Specify the reference number that should be used for negotiation of cost rate, in foreign currency transaction. If you have specified the negotiated cost rate, then you need to specify the negotiated reference number also.
Oracle FLEXCUBE books the online revaluation entries based on the difference in exchange rate between the negotiated cost rate and transaction rate.
Original Exchange Rate
The base or actual exchange rate between the account currency and settlement currency gets displayed here.
Debit Settlement Mode Tab
You can specify the debit settlement details under the ‘Debit Settlement Mode’ in the ‘Settlement Mode’ screen
Here you can specify the following details:
Debit Payment Mode
Select the Debit payment mode from the adjoining drop-down list. The list displays the following values:
- CASA
- Credit Card
- Clearing
- Debit Card
- External Account
- Electronic Pay Order
- GIRO
- Internal Cheque
- Instrument
- Cash/Teller
- PDC
Note
If the Debit Settlement mode is selected as PDC, then the other debit settlement details are not maintained.
If the debit Settlement is PDC then the liquidation mode of the component should be manual. The Debit Settlement can be chosen as PDC only when contract is amortized.
Debit Product Account
Specify the account number of the debit product.
Debit Account Branch
Specify the name of the branch in which the debit account should be maintained.
Instrument Number Debit
Specify the instrument number that should be used for debit payment.
Upload Source Debit
Specify the upload source that should be used for debit payment.
End Point
Specify the end point maintained in the clearing system. The adjoining option list displays all valid end points maintained in the system. You can choose the appropriate one.
External Account Number
Specify the external account number.
External Account Name
Specify the name of the beneficiary who is holding the external account.
Clearing Bank Code
Specify the code of the external bank that should be used for clearing maintenance. The adjoining option list maintains all valid banks maintained in the system. You can choose the appropriate one.
Clearing Branch Code
Specify the branch code of the specified external bank that should be used for clearing. The adjoining option list displays all valid codes maintained in the system. You can choose the appropriate one.
Product Category
Specify the category of the product. The adjoining option list displays all valid products maintained in the system. You can choose the appropriate one.
Routing Number
Specify the routing number of the specified branch for clearing.
Clearing Product Code
Specify the product code that should be used for clearing. The adjoining option list displays all valid code maintained in the system. You can choose the appropriate one.
Sector Code
Specify the code of the sector that should be used for clearing. The adjoining option list displays all valid codes maintained in the system. You can choose the appropriate one.
Payer Account
Specify the account from which the amount should be paid.
Payer Bank Code
Specify the code of the payer’s bank that should be used for the payment of amount.
Payer Branch
Specify the branch of the specified payer’s bank that should be used for the payment of amount.
Payer Bank Address 1-4
Specify the address of the bank that should be used for the payment of the amount.
GIRO Number
Specify the GIRO number of the corporate customer.
Bank GIRO
Indicate the type of bank GIRO that should be used for corporate customers. You can select one of the following:
- Bank GIRO
- Plus
Auto GIRO
Indicate the type of the Auto GIRO for automatic direct debit. You can select one of the following values:
- Auto
- Manual
Exchange Rate
For a customer availing any Relationship Pricing scheme, the customer specific exchange rate derived by adding the original exchange rate and the customer spread maintained for the relationship pricing scheme gets displayed here.
You can change the defaulted rate provided the change is within the variance level maintained for the underlying product.
If Relationship Pricing is not applicable, Exchange Rate will be the same as the Original Exchange Rate.
Negotiated Cost Rate
Specify the negotiated cost rate that should be used for foreign currency transactions between the treasury and the branch. You need to specify the rate only when the currencies involved in the transaction are different. Otherwise, it will be a normal transaction.
The system will display an override message if the negotiated rate is not within the exchange rate variance maintained at the product.
Negotiated Reference No
Specify the reference number that should be used for negotiation of cost rate, in foreign currency transaction. If you have specified the negotiated cost rate, then you need to specify the negotiated reference number also.
Oracle FLEXCUBE books the online revaluation entries based on the difference in exchange rate between the negotiated cost rate and transaction rate.
8.3.3 Charges Tab
In order to calculate the charges that we would like to levy on an account, we have to specify the basis on which we would like to apply charges.
The Charges tab is displayed where you can view/modify the charges to be levied on the account.

You can capture the following details in this screen:
Amount Waived:
The amount displayed here is the amount that needs to be waived as the discount offered to the customer.
For more details on the field explanation of each tab refer section ‘Creating a Microfinance Account’ in ‘Account Creation’ chapter of this User Manual.
8.3.4 Linkages Tab
Click the ‘Linkage Details’ tab to maintain the linkage details and remarks for VAMI. The screen is displayed below:

While saving an account amendment:
- If the ‘Linkage Type’ is ‘New Collateral’, then the system creates and authorizes the collateral with ‘Collateral Type’ as ‘Normal’ and assigns the Liability ID of the customer. However, you can manually create collateral with different type and link it to the account.
- The system validates if the sum of Principal Increased and Principal Outstanding Amount is greater than the Linked Amount maintained at collateral linkage details level. If the sum is greater, then the system tracks the remaining amount against the liability ID of the customer, automatically.
- If the Liability ID does not have sufficient available balance, then the system displays the override message as ‘The liability does not have enough available balance. Do you want to continue?’
- If you de-link the attached commitment and link the new commitment, then the system displays the error message as ‘Account is already Linked, Cannot Delete'.
While deleting an account amendment, the system re-instates the collateral if it is utilized by the account and closes the collateral, created new, automatically.
If the linked reference number is not utilized, you can delete the linkage details and modify the linked amount and linked percentage.
For more details and the field explanation of each tab, refer to the section ‘Creating a Loan Account’ in ‘Account Creation’ chapter of this User Manual.
8.3.5 VAMI Simulation
Value Dated Amendment simulation calculation function is used to get the details of the VAMI charge before applying the same. You can invoke this screen by typing ‘CLDSIMVD’ in the field at the top right corner of the Application tool bar and clicking on the adjoining arrow button.
The Value Dated Amendment Simulation screen is similar to ‘Amendments’ screen.
For more details on the field explanation refer section ‘Creating a Microfinance Account’ in ‘Account Creation’ chapter of this User Manual. Also refer ‘Microfinances Amendments’ section in this chapter.
8.3.5.1 Maturity Date Change
The Amendment of the microfinance account maturity date, effective on a certain date can be performed through this function. Future schedules are affected based on the effective date. This assists in providing schedules as per the customer’s choice. Hence, even if an extension is sought, the interest increase in the instalment can be postponed till a certain period to facilitate customer’s liquidity situation.
8.3.5.2 Version Creation
Version numbers are created for a microfinance account during any one of the following three instances:
- When amendments made to the Account parameters – Principal, Rate and Tenor
- Rollover of the Microfinance product
8.3.6 Value Dated Amendment Details
Value Dated Amendment simulation calculation function is used to get the details of the VAMI charge before applying the same. You can invoke this screen by typing ‘MFSACCVM’ in the field at the top right corner of the Application tool bar and clicking on the adjoining arrow button.
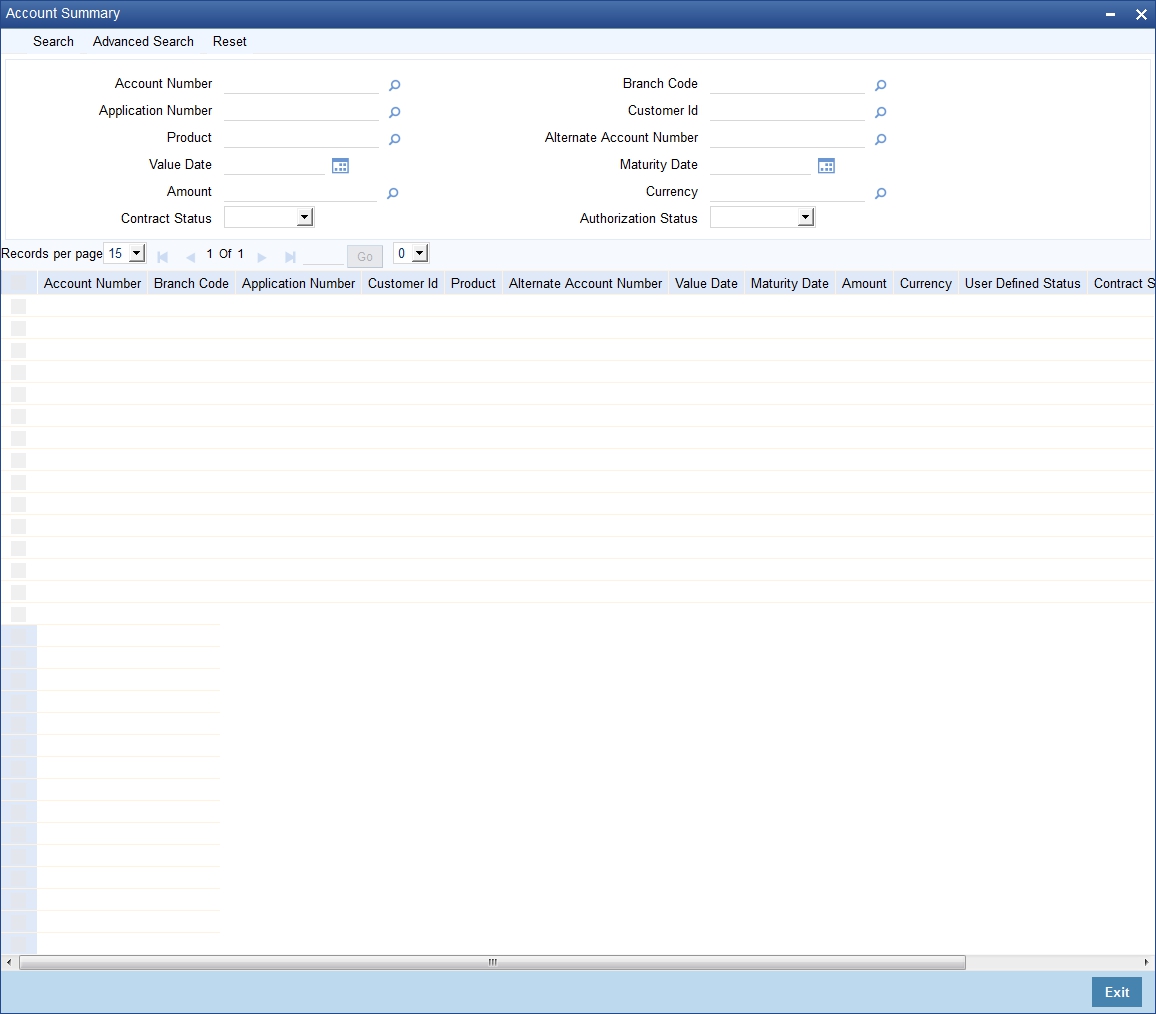
You can click ‘Search’ button to view all the pending functions. However, you can to filter your search based on any of the following criteria:
Account Number
Select the account number from the option list.
Application Number
Select the application number from the option list.
Product
Select the product code from the option list.
Value Date
Specify the value date.
Amount
Select the contract amount.
Contract Status
Select the status of the contract from the drop-down list.
Branch Code
Select the branch code from the option list.
Customer Id
Select the customer Id from the option list.
Alternate Account Number
Select the alternate account number from the option list.
Maturity Date
Specify the value date.
Currency
Select the currency of the transaction from the option list.
Authorized
Select the authorization status of the contract from the drop-down list.
When you click ‘Search’ button the records matching the specified search criteria are displayed. For each record fetched by the system based on your query criteria, the following details are displayed:
- Account Number
- Branch Code
- Application Number
- Customer Id
- Product
- Alternate Account Number
- Value Date
- Maturity Date
- Amount
- Currency
- User Defined Status
- Contract Status
- Authorized
You can query a contract based on any of the following details: