2. Getting Started with Oracle FLEXCUBE
This chapter explains the features of Oracle FLEXCUBE login window and the methods to change the user password. You will also find the features of Oracle FLEXCUBE Application Browser.
This chapter contains the following sections
- Section 2.1, "Logging into Oracle FLEXCUBE"
- Section 2.2, "Changing User Password"
- Section 2.3, "The Application Browser"
- Section 2.4, "Application Toolbar"
- Section 2.5, "Home"
- Section 2.6, "Interactions"
- Section 2.7, "Customer"
- Section 2.8, "Workflow"
- Section 2.9, "Preferences"
- Section 2.10, "Toolbar in Oracle FLEXCUBE Screens "
- Section 2.11, "Some Common Icons and their Usage"
- Section 2.12, "Supported Date Formats"
- Section 2.13, "Supported Amount Formats"
- Section 2.14, "Minimizing Main Screens"
2.1 Logging into Oracle FLEXCUBE
You will see the Login window on accessing Oracle FLEXCUBE. To get started, you need to login, using the appropriate User ID and password. The User ID is defined in the user profile created for you by your system administrator.
When you access the system, you will see the ‘Login’ screen.

To login to Oracle FLEXCUBE, you need to specify the following details:
Theme
Select a theme for the Oracle FLEXCUBE appearance. The following themes are available for selection:
- Cadet Green – Select if you want the theme to be Cadet Green
colour

- Glaucous Dark –
Select if you want the theme to be Glaucous Dark colour

- Sephia - Select if
you want the theme to be Sephia colour
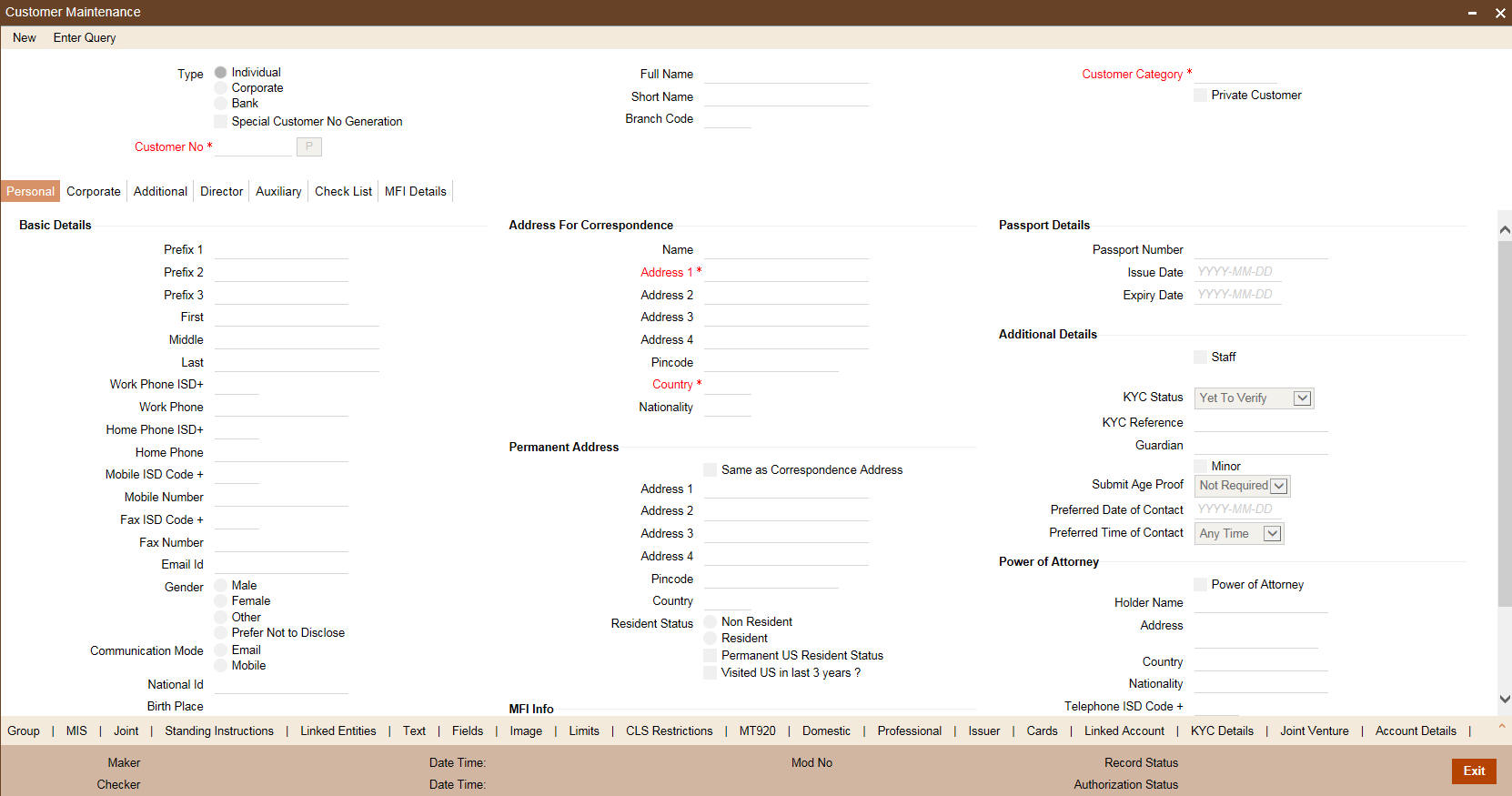
By default, the system select Cadet Green as the application theme.
Font Size
Select a font size for the Oracle FLEXCUBE User Interface.
User ID
Specify the user ID. You can log into Oracle FLEXCUBE using the user ID provided by your system administrator. This field is not case-sensitive.
Password
Enter the password for the user ID specified in the above field. This field is case sensitive.
Once you have specified the above details, click ‘Sign In’ button.
If you have entered the correct user ID and password, the system will log you in and display the ‘Home’ tab of the ‘Application Browser’ screen. If the user ID or password is incorrect, the system will display the appropriate error message.
While creating the user profile, if the option ‘Force Password Change’ is checked, then the system forces you to change your password on first login. However, if the option is not checked, you may continue to use the same password.
The system disables the user profile under the following circumstances:
- The number of successive invalid login attempts reaches the maximum defined for your user ID
- The cumulative number of invalid login attempts reaches the maximum defined for your user ID
In case the user ID is disabled on any of the above grounds, the system displays a message that your user profile has been disabled. The users designated as Control Clerks can enable your user profile for you to use again. If you want to exit the system, click exit icon.
2.1.1 Multi Entity Enabled Oracle FLEXCUBE
Oracle FLEXCUBE allows you to enable multi entity to login to the respective entity application. Entity is a particular instance of FCUBS and each entity will pertain to its own database. The multiple entities will share a single application and single gateway.
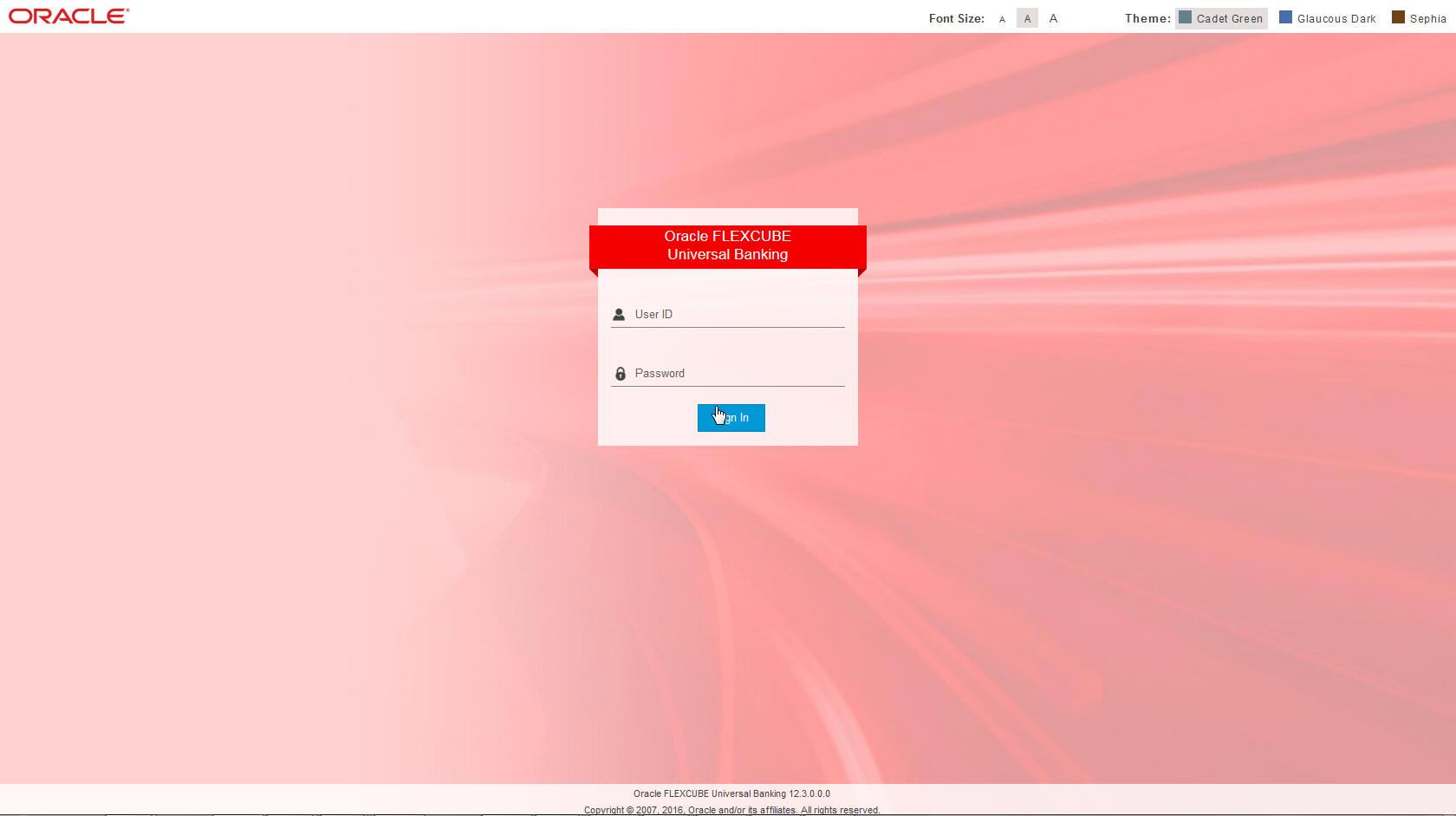
You can login to the multi entity enabled application using your User ID and Password. The user ID and password for entity enabled application will be same as in the application without Entity.
Entity
Select the entity to connect the application to the respective entity from the drop-down list. The list displays all the valid entities maintained in the system.
Note
Each entity will have its own data store schema. All the entities should be in the same code-base.
2.2 Changing User Password
Oracle FLEXCUBE users can change their user passwords whenever required. The Control Clerks may also enable force password change and set a reminder to be displayed for the users whose password change is due.
User passwords in Oracle FLEXCUBE can be changed in two ways:
Periodic Password Change
A specific interval can be defined in Oracle FLEXCUBE for the user password change. Once the password change is due, on the immediate login attempt by the user, the system will display the ‘Password Change for User’ screen.
Manual Password Change
The user may also change the passwords at will. When you mouse over the logged user name, you will find the ‘User Action’ menu. Click the link ‘Change Password’. The system will display the ‘Change Password’ screen.
In the bank level parameters table, (accessible to users designated as Control Clerks), it can be indicated that a reminder or message should be displayed a fixed number of days before a password change is due.
For example, you may set at the bank level parameters that a password change reminder be displayed three days before the change is due. In that case, three days before the password change due date, you will see a reminder when you log into the system. The system will display this message at every login until the user changes the password.
2.2.1 Procedure to Change Password
Oracle FLEXCUBE allows you to change the user password at will. On the application toolbar, mouse over the logged user name. You will find the ‘User Action’ menu. Click the link ‘Change Password’.

Specify the following details:
Enter Old Password
Specify the current user password.
Enter New Password
Specify the new user password.
Confirm New Password
Specify the new user password again. The system will match it with the new password entered in the above field.
If the password does not match with the password entered in the above field, the password change will not be successful. The system will display an error message. You will be prompted to repeat the password change process.
Once you have entered the above details, click ‘Save’ button. On a successful password change, the system logs you out. You need to log in to the system again using the new password.
You may click ‘Cancel’ button to cancel the password change process anytime before saving it.
The system validates the new password based on the following criteria:
- New password should be different from old password
- Password should not have any blanks before it or after it
- Password should not have any spaces between the characters
- Password should contain a minimum of 1 upper case character
- The only characters allowed for a password are:
- A to Z (in upper or lower case)
- 0 to 9 numbers, and_ (Underscore)
- Password should not be the same as ‘n’ number of previous passwords defined in the Password Repetition field of the Bank Level Parameters screen (here, ‘n’ stands for the number of previous passwords that cannot be used).
For example, at the Bank level the password repetition has been set to three. This means that your new password cannot be any of the last three passwords used by you.
- It should not be one of the passwords in the Restrictive Password list defined for your user profile, the role profile you are attached to (if there is any), or the Bank.
2.3 The Application Browser
After you login to the application, the system displays the browser, also referred to as ‘Landing Page’ of the application browser.
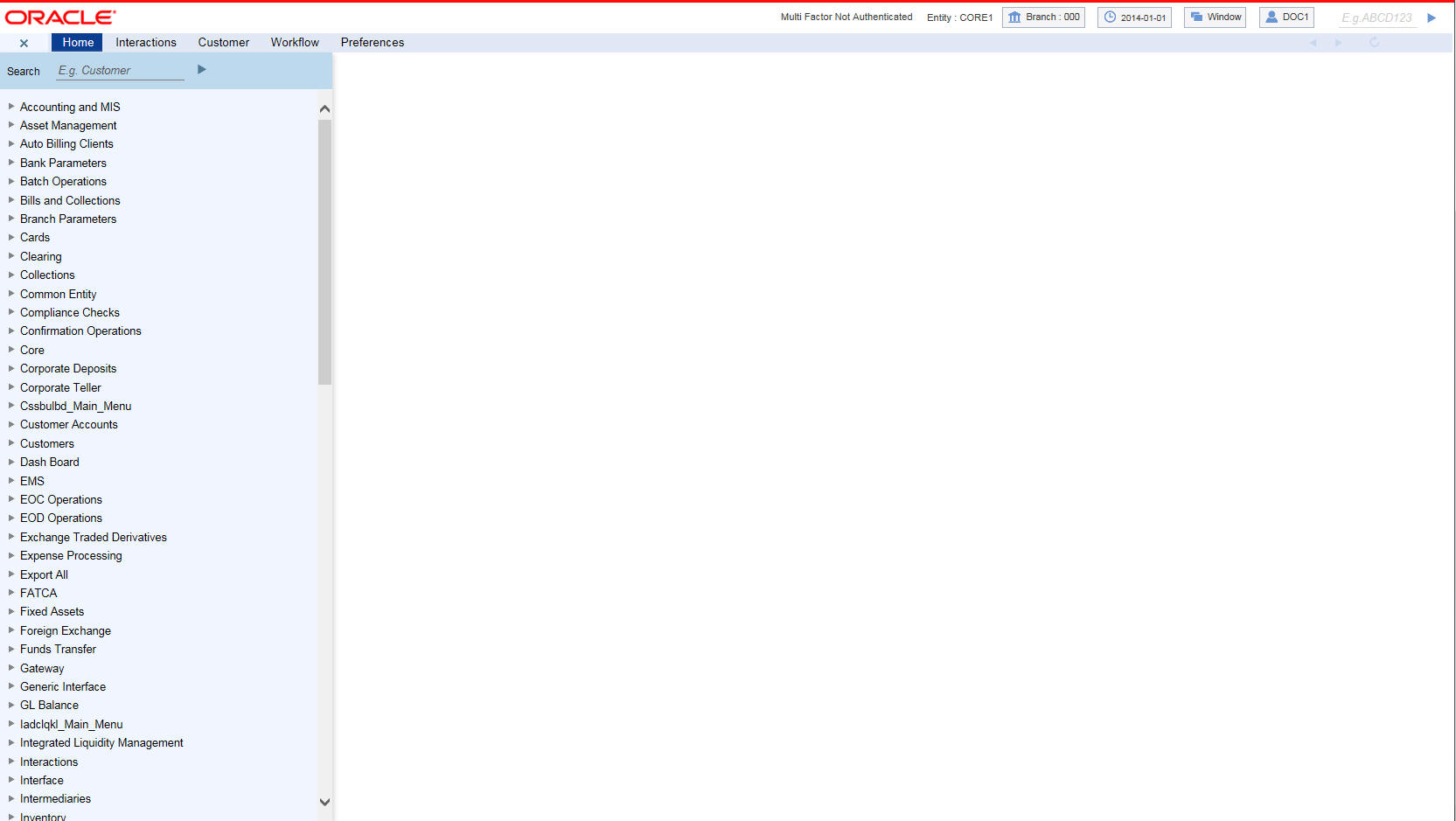
The Landing page is divided into 3 sections:
- Application Toolbar – Tabs and Menu actions
- Left hand side pane – Menu and search criteria based on the tabs selected in toolbar. You can minimize or maximize this pane by clicking and , respectively.
- Right hand side pane – Records matching the search criteria specified in the left hand side pane
The following tabs are available for selection in the ‘Toolbar’ of the landing page:
- Home – Select to view ‘Menu’ on the left hand side window and ‘Dashboard’ on the right hand side. When you login to the system, the ‘Home’ tab is displayed by default.
- Interactions – Select to view alerts, reminders and conversations that require your attention.
- Customer – Select to initiate customer session. This tab is enabled only if branch is plugged in the application.
- Workflow – Select to view the number of records available in each of the workflow stages. This tab is enabled only if branch is plugged in the application.
- Preferences – Select to view the user details and dashboards.
- Menu Options
2.4 Application Toolbar
The application toolbar is placed at the top frame of the application browser.

The application toolbar has the following details:
- Brand name/logo
- Current branch code
- Current system date
- Current user session duration
- Window button to go to the open window
- Help
- Logged user name
- Signoff button
- Function ID input box
The brand name/logo is displayed on the top left corner. You can set the required brand/logo in the properties file.
This section contains the following topics
- Section 2.4.1, "Changing Branch"
- Section 2.4.2, "Current User Session"
- Section 2.4.3, "Window"
- Section 2.4.4, "Default User"
- Section 2.4.5, "Executing User Actions"
- Section 2.4.6, "Sign off"
2.4.1 Changing Branch
Keep the mouse over the branch code on the Application toolbar.

Under ‘Branch’ the following options are available:
- Select Branch - Select the branch that you need to access
- Home Branch - Go to the home branch
2.4.2 Current User Session
The system displays the duration of the current user session.
The session continues as long as the user is active. However, if the user is inactive, the session will automatically end after a certain period of time, based on the settings in the properties file.
One minute before the session time out, you will get the following prompt:
“Your Oracle FLEXCUBE Universal Banking session will expire in 1 minute. Please initiate a transaction or close this screen to reactivate.”
If you do not close the prompt screen within the next one minute, the session will expire. However, if you close the prompt, the session is considered to be active and will continue until you become inactive for the duration required for session time out.
2.4.3 Window
When you launch a screen from the application, the system enables the ‘Window’ tab. If you launch more than a single screen, you can navigate to the screen of your choice through this tab. Click the tab, a drop down list appears from which you can select the screen you need to navigate to.
2.4.4 Default User
In the Application toolbar, you can find the option Default User option. Under Default User, the following options are available:
- Accessibility
- About
On selecting ‘Accessibility’ the following screen is displayed where you can see the access keys and the hot keys for the application.

For further details on this screen and the accessibility options, refer to the ‘Accessibility’ user manual.
On selecting ‘About’ option the version and license details about the application (Oracle FLEXCUBE) are displayed.
2.4.5 Executing User Actions
Oracle FLEXCUBE allows you to execute certain user actions from the Application Browser. Mouse over the user name displayed on the Application toolbar. You will get the following drop-down list.
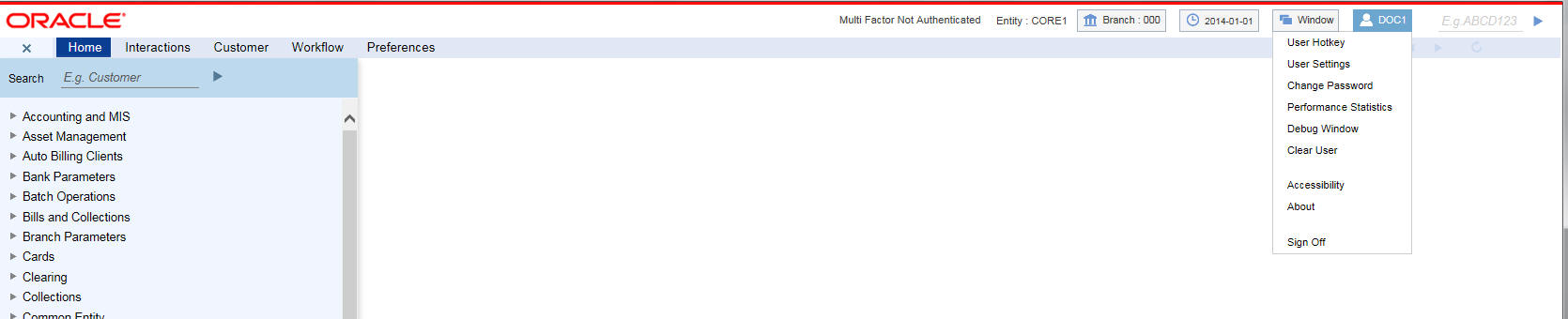
You can perform the following user actions:
- Set user hotkeys
- User Settings
- Change user password
- Performance statistics
- Debug Window
- Clear User
These user actions are discussed in detail under the following headings:
2.4.5.1 Setting User Hotkeys (Custom Shortcuts)
Oracle FLEXCUBE allows you to configure hotkeys or shortcut keys for specific function IDs that are frequently used. Once you configure such hotkeys, you can launch a specific screen using the hotkeys set for the corresponding function ID.
You need to map each required function ID to a hotkey using the ‘Hot Key Maintenance’ screen. To invoke this screen click ‘User Hotkey’ link under ‘User Action’. You can also invoke this screen by typing ‘SMDHOTKY’ in the field at the top right corner of the Application tool bar and clicking the adjoining arrow button.
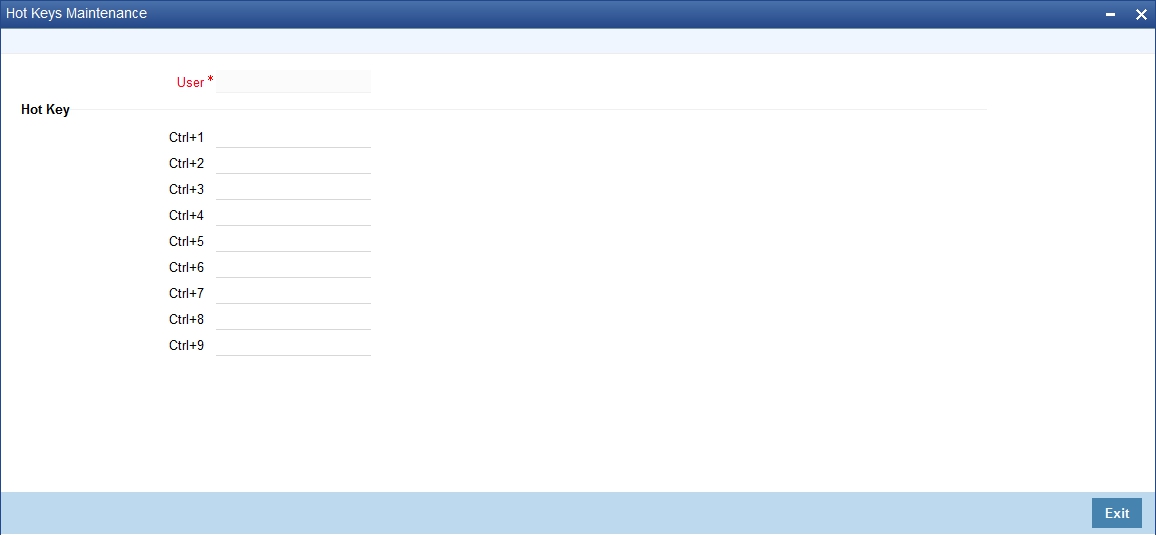
The following details are captured in this screen:
User ID
The system displays your user ID. The hotkeys configured using this screen will be applicable to the user ID displayed here.
Hot Key Details
You can map a function ID against each hotkey. The option list displays all valid function IDs available in Oracle FLEXCUBE. You can choose the appropriate one.
2.4.5.2 User Settings
Click the ‘User Setting’ button under ‘User Action’ to invoke ‘User Settings’ screen.

You can specify the following details:
Amount Format
Specify the amount format. Choose the appropriate one from the drop-down list.
Date Format
Specify the date format. Choose the appropriate one from the drop-down list.
Font Size
Select the font size from the drop-down list. The system displays the following values:
- Medium
- Small
- Large
Theme
Specify the theme. Choose the appropriate one from the drop-down list.
Show Dashboards
Select an appropriate option to view the Dashboards assigned to you on the landing page, from the adjoining drop-down list. This list displays the following values:
- N – Select if you do not want to view the Dashboards
- Y – Select if you want to view the Dashboards
Alerts On Home
Select an appropriate option to view the Alerts on the landing page, from the adjoining drop-down list. This list displays the following values:
- N – Select if you do not want to view the Alerts
- Y – Select if you want to view the Alerts
Screensaver Intervals (in seconds)
The system defualts the screensaver interval based on the value maintained at the ‘SMS Bank Parameters Maintenance’ screen. However, you can modify it.
Number Format Mask
Select the number field format of mask number either in Million or in / Lakh from the following options:
- XXX,XXX,XXX,XXX
- XX,XX,XX,XX,XXX
This option is applicable on number field only if FORMAT_REQD is enabled in ODT for the required field.
For further details on enabling the format in ODT refer ODT user manual.
Note
Once you have set your preferences, click ‘Save’ button to apply the changes. The changed value for the screensaver interval gets reflected in User creation screen. To exit the screen without changing the preferences, click ‘Cancel’ button.
The system does not support the screensaver functionality if SSO is enabled.
2.4.5.3 Changing Password
Oracle FLEXCUBE allows you to change the user password at will. Under ‘User Action’, click the link ‘Change Password’.

2.4.5.4 Unlocking Screen Lockout
You can unlock the locked-out screen by entering the user password again. The account is locked after a certain number of incorrect passwords.
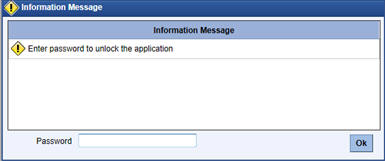
2.4.5.5 Viewing Performance Statistics
You can view the performance statistics for function IDs and actions using ‘MBean’ screen. The ‘MBean’ screen displays the information available in the server (MBean) and the information from the database.
To invoke this screen, click the link ‘Performance Statistics’ under User Action. You can also invoke this screen by typing ‘SMDMBEAN’ in the field at the top right corner of the Application toolbar and clicking the adjoining arrow button.
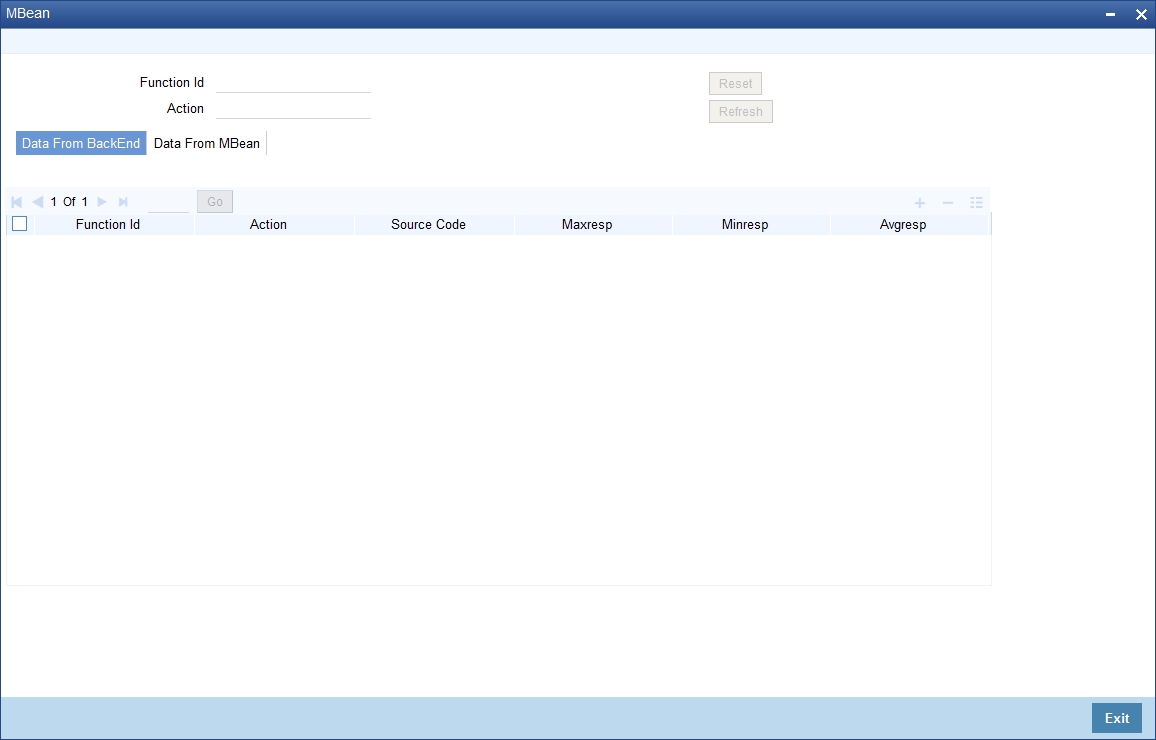
You can search for the details based on the following parameters:
Function ID
Specify the function ID of the screen whose performance you want to view. The system will display the performance statistics of the function ID specified here.
Action
Specify the action. The system will display the performance details of the above function ID for the action specified here.
The system displays the following details based on the specified values:
- Function ID – function ID of the screen
- Action – action performed for this function id.
- Source Code - FCUBS_UI_MBEAN
- Maxresp – maximum time taken for a particular action
- Minresp – minimum time taken for a particular action
- Avgresp – average time taken for a particular action
- Count – number of occurrences of a particular action
- Logtime – log time of the action
- Menu Options
2.4.5.6 Debug Window
Click ‘Debug Window’ under the user actions to invoke the debug window.

The Debug Window option will be visible only to users who will have front end debug rights maintained.
2.4.5.7 Clearing Users
You can clear the users who are logged into the system using the ‘Clear User’ screen. Under the ‘User Actions’, click ‘Clear User’ button to invoke the screen. You can also invoke this screen by typing ‘CLRU’ at the top right corner of the application toolbar and clicking the adjoining arrow button.
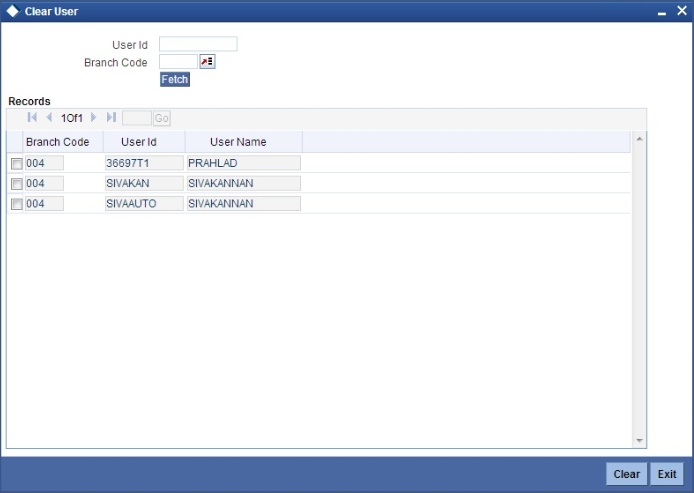
Check the checkbox adjacent to the User ID you need to clear and then click ‘Clear’ button to clear the User ID.
For further details on Clearing User ID, refer to the section ‘Clearing a User ID’ in ‘Associated Functions’ chapter of SMS User Manual.
2.4.6 Sign off
Click ‘Sign off’ button on the Application toolbar to log out from the application.
2.5 Home
This section contains the following topics
2.5.1 Menu
Under ‘Menu’, you will be able to access the various Transaction screens, Queries, Maintenances etc. through this menu based on your user profile eligibility.
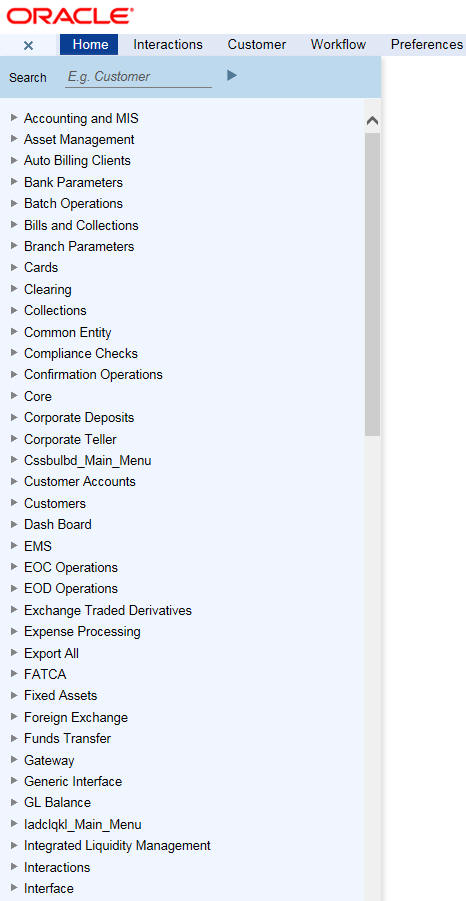
To begin with, only the names of the modules are displayed. To go to a particular screen, position your mouse pointer on the module and click on it. A list of functions available for that particular module will be displayed. Click on the particular function, a list of sub-functions or options available for that particular function will be displayed in an adjacent box.
Click on the option that you want to go to. The screen for the particular option will be displayed. If there are no options for a particular function, the function will be activated.
Only those functions to which you have access rights in a module are displayed. If you do not have access rights to the module then the module is not displayed.
When you invoke an existing record using the Application Browser, you cannot make modifications to it as the screen which you have invoked will be in the view mode. In case you want to make modifications to a record, you should click on unlock button to unlock this record. This will enable you to make the desired modifications.
When you click on the unlock button, you will observe all action buttons become disabled except the Save button. After you have made the required changes, click save icon to save your record. If you do not want to save the changes, click 'Exit' button and the messege “Do you want to cancel the operation?” gets displayed.
Click OK to save and you will be returned to the ‘Application Browser’ or the screen from where you invoked this action without saving the changes.
2.5.2 Function Search
You can search for Oracle FLEXCUBE functions and screens using the search option provided in the left pane of the Home tab.
Enter the search phrase in the search box provided above the menu and click the adjoining arrow button. The system displays the search results in a separate window.
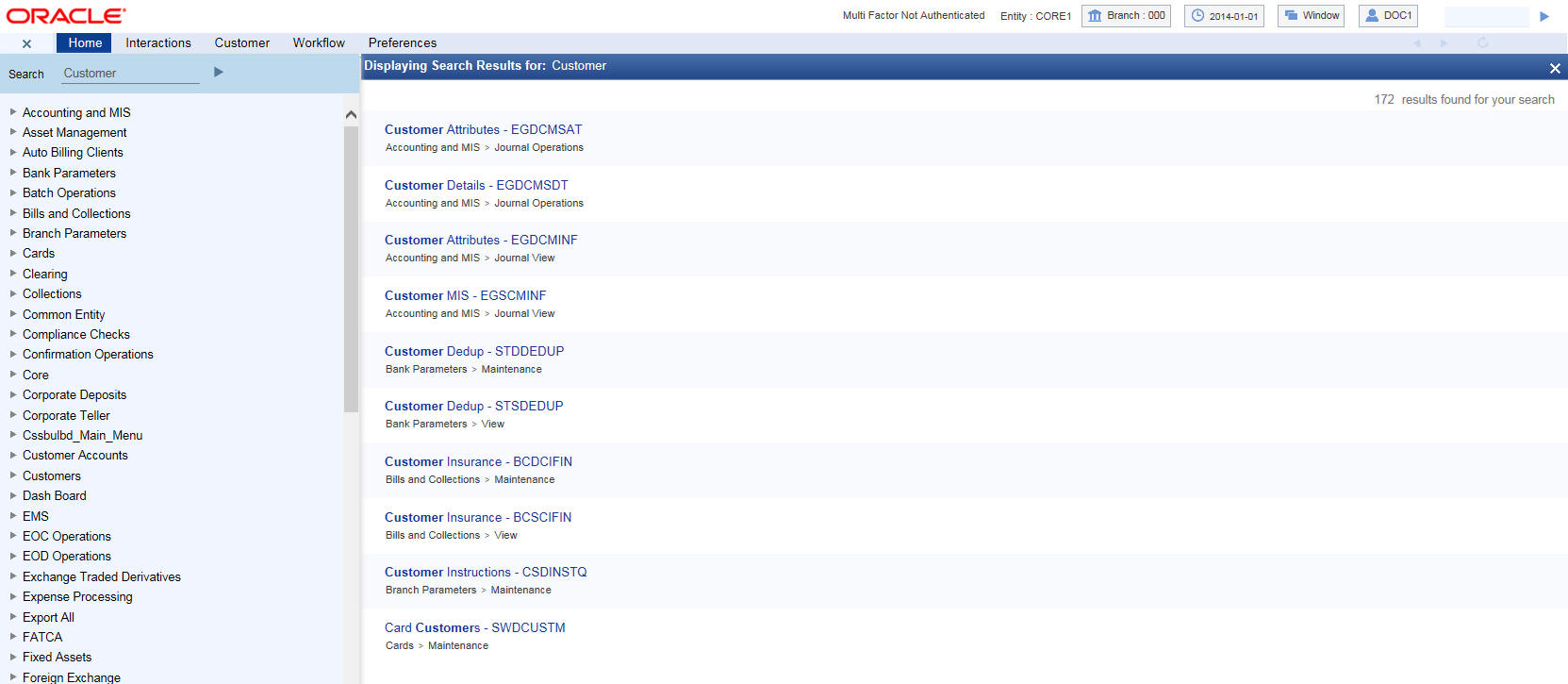
The system displays the function IDs whose descriptions match with the search term that you have entered. The results also displays the location of each function in the Oracle FLEXCUBE menu and the name of the function as available in the menu.
The number of total search results is displayed at the top of the screen on the right hand side. Each page on this screen displays ten results. You can navigate to the other pages using the ‘Next’ button, ‘Previous’ button and the page number links provided at the bottom of the screen.
Click a result to view the corresponding screen. The system will open the screen in a separate window. You may carry out the regular operations that you can perform on the particular function screen.
Click ‘Exit’ button to exit from the search results screen.
2.5.3 Dashboard
Landing page is designed to display six Dashboards distributed in three rows with two Dashboards per row, without vertical scroll bar. These Dashboards provide comprehensive and consolidated snapshot in tiny windows, to access information easily.
For further details about Dashboard, refer ‘Dashboard’ User Manual.
2.6 Interactions
Under ‘Interactions’ tab, you can view the alerts, reminders and conversations that require your attention. Click ‘Interactions’ tab on the Application Browser.

This screen displays the details of the following user interactions:
- Alerts
- Reminders
- Conversations
These interactions are discussed in detail under the following headings.
This section contains the following topics
2.6.1 Alerts
Oracle FLEXCUBE allows you to define specific alerts for the users and bank customers. The ‘Alerts’ section of the ‘Interactions’ tab displays the alerts that require the user’s attention.

In this section, you can find the following details of the alert:
- Subject of the alert
- Message contained in the alert
- Effective date
2.6.2 Reminders
Oracle FLEXCUBE allows you to define specific reminders for the users and bank customers. The ‘Reminders’ section of the ‘Interactions’ tab displays the reminder messages that require the user’s attention.
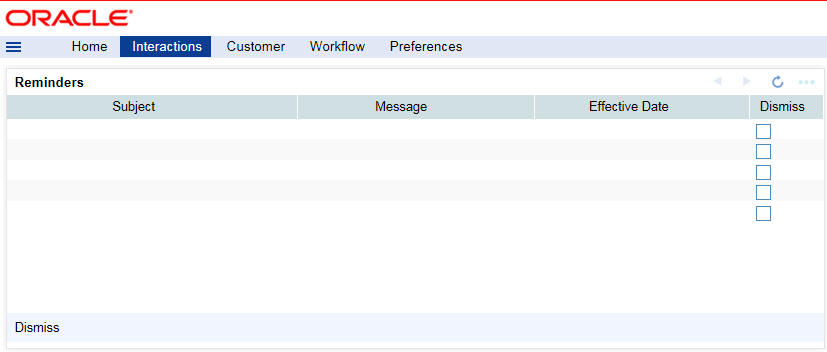
In this section, you can find the following details of the reminder:
- Subject of the reminder
- Message contained in the reminder
- Effective date
- Dismiss
Once you have taken required actions as mentioned in the reminder message, you may dismiss the message. To dismiss a reminder, check the ‘Dismiss’ checkbox against the respective reminder and click ‘Process’ button.
2.6.3 Interactions
Oracle FLEXCUBE allows you to create customer interactions and assign them to specific users for further action. The ‘Interactions’ section of the ‘displays the conversations that require the user’s attention.
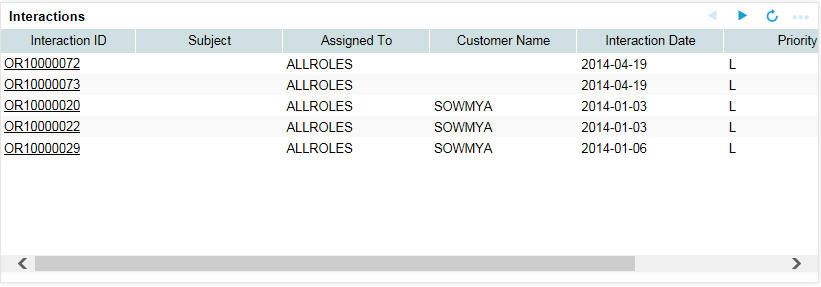
In this section, you can find the following details of the conversation:
- Interaction ID
- Subject of the interaction
- User to whom the conversation is assigned to
- Name of the customer
- Interaction Date
- Priority of the interaction
- Status of the interaction
2.7 Customer
Select ‘Customer’ tab to initiate a customer session.

You can search the customer details based on one of the following parameters:
Search Parameter |
Details |
Customer number |
Select the customer number from the option list. You can also type in the full customer number. A part of customer number or a wild card search character (%) is not supported. |
Customer Full Name |
Select the customer’s full name from the option list. You can also enter the full name or a part of the customer name with a wild card search character (%). Example: John Connor, %John%, %John, John% |
Mobile Number |
Select the mobile phone number from the option list. You can also type in the full mobile phone number. A part of mobile number or a wild card search character (%) is not supported. |
Identifier Value |
Select the identifier value from the option list. You can also type in the full identifier. A part of identifier value or a wild card search character (%) is not supported. |
Account Number |
Select the account number from the option list. The option list displays all valid CASA, TD and RD account numbers. You can also type in the full account number. A part of account number or a wild card search character (%) is not supported. |
Click ‘Search’ button. Based on the parameters specified, the system displays the customer records.

The search results contain the following details of the customer records that satisfy the search criteria:
- Customer Name
- Customer No
- Mobile Number
- Customer Category
- RM ID
- RM Name
You can use the navigate buttons on the top left side of the window to navigate to other result pages.
2.7.1 Viewing Customer Details
From the customer search results page, click ‘View Customer Details/Photo’ button against a customer name to view the details of the customer. The system displays Customer Details (STDCUSIG) screen.

This screen displays the following details of the customer.
- Customer number
- Customer Full Name
- Address
- Date of birth
- Telephone number
- Mobile number
- Passport Number
2.7.2 Viewing Customer Account Details
From the customer search results page, double click a record to view the details of the customer’s accounts. You are navigated to the list of accounts screen. This screen shows the CASA, term deposits, recurring deposits, loan accounts and FX accounts of the customer.
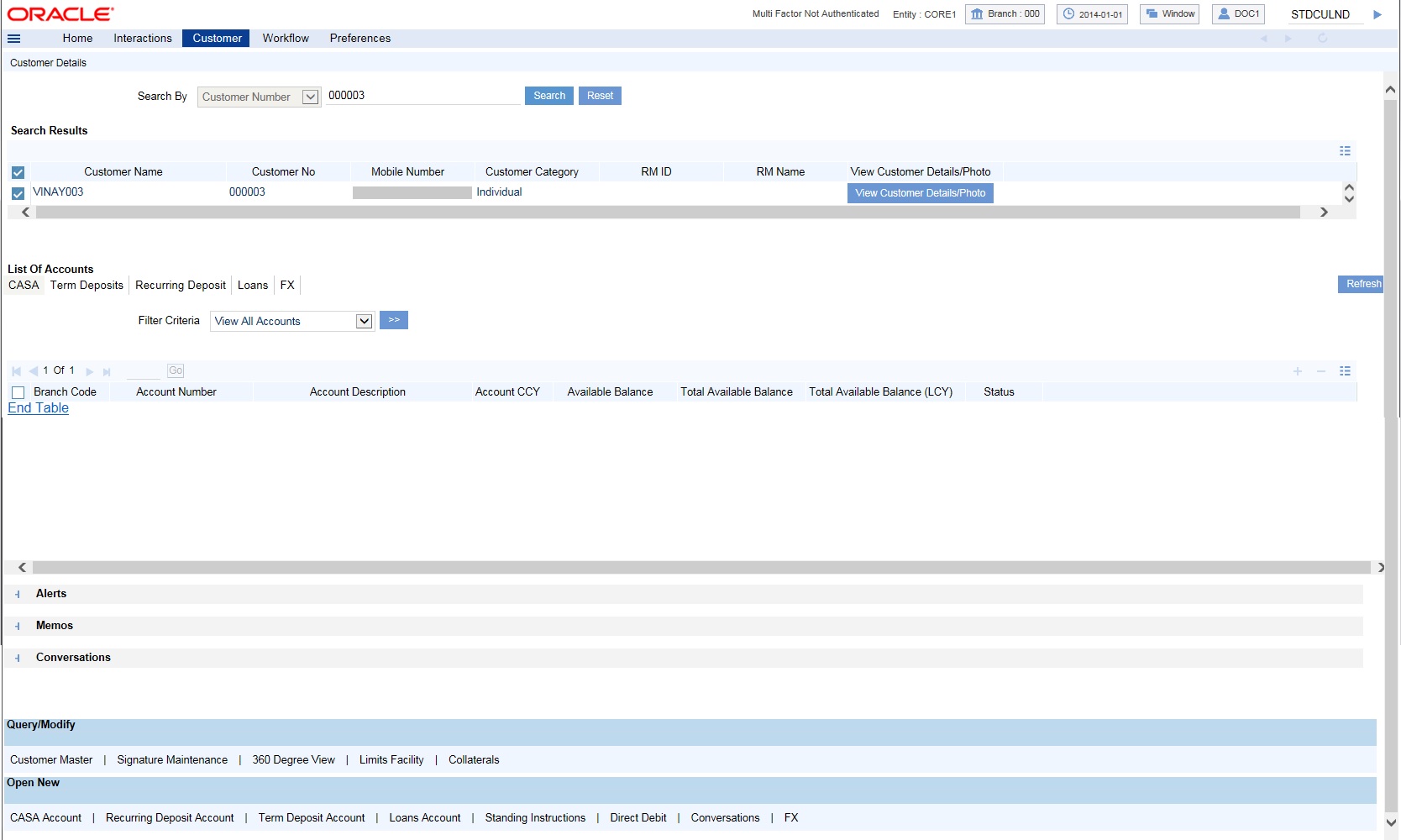
Filter Criteria
You can filter the accounts listed in the result using any of the following filters:
- View all accounts
- View all single accounts
- View open single accounts
- View closed single accounts
- View all joint accounts
- View open joint accounts
- View closed joint accounts
Refresh Button
Click ‘Refresh’ button anytime during the session to view the updated balance in the accounts.
The List of Account screen shows various types of accounts under respective tabs. The account types and the details shown for each account type is given below.
Type of Account Tab |
Account Details Displayed on Screen |
CASA (Current and Savings Accounts) |
Branch Code Account Number Account Description Account CCY Available Balance Total Available Balance Total Available Balance (LCY) Status |
Term Deposits |
Account Number Account Description Maturity Date Account CCY Interest Deposit Amount Maturity Amount Status |
Recurring Deposits |
Account Number Account Description Maturity Date Account CCY Interest Installment Amount Maturity Amount Status |
Loans |
Account Number Description Account CCY Principal Outstanding Amount Financed Status |
FX |
Contract Reference Deal Type Booking Date Bought Currency Bought Amount Bought Value Date Sold Currency Sold Amount Sold Value Date Contract Status |
2.7.2.1 Viewing Details of Selected Accounts
You can view the details of a selected account by double-clicking that row. The system displays the account details in a separate tab.
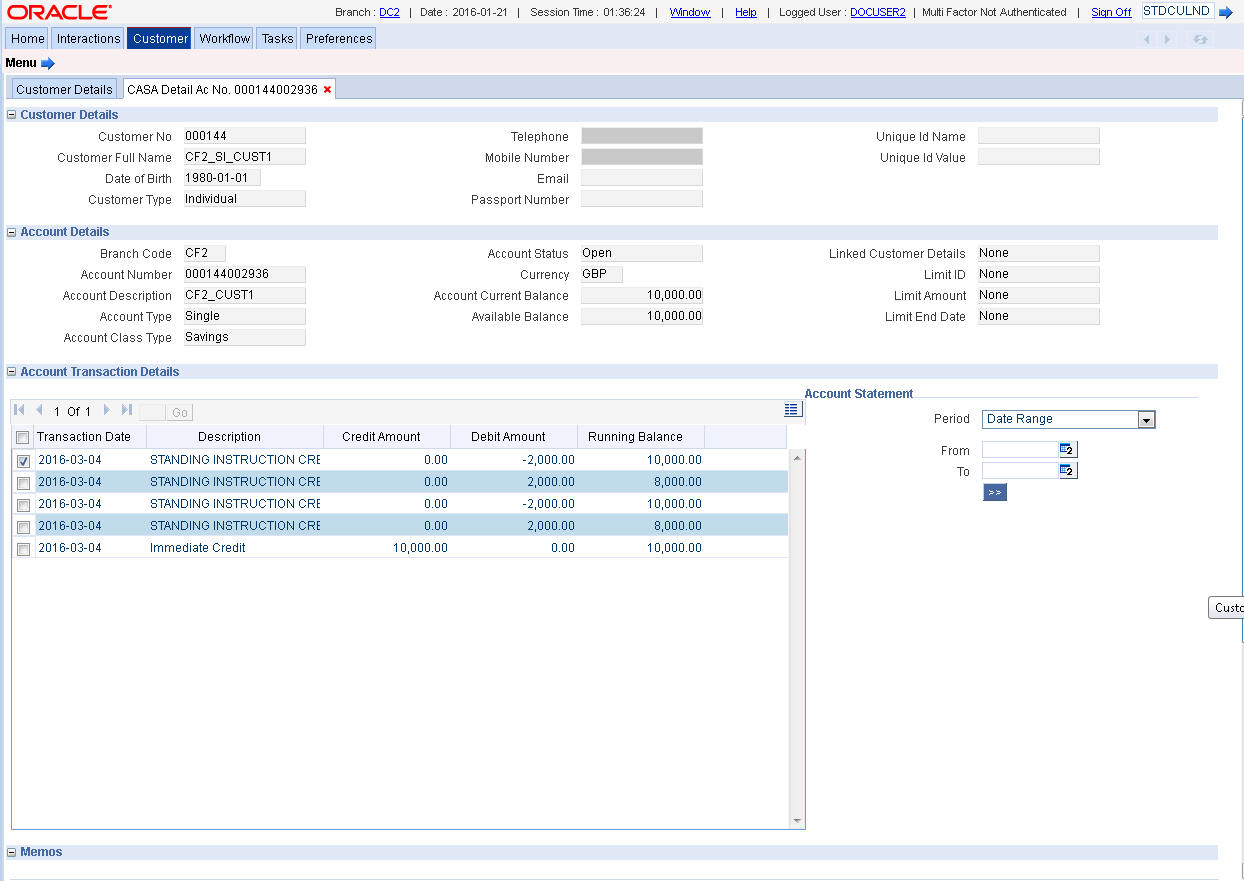
You can view the following details of the account in this screen:
- Customer Details
- Customer No
- Customer Full Name
- Date of Birth
- Customer Type
- Telephone
- Mobile Number
- Passport Number
- Unique Id Name
- Unique Id Value
- Account Details
- Branch Code
- Account Number
- Account Description
- Account Type
- Account Class Type
- Account Status
- Currency
- Account Current Balance
- Available Balance
- Linked Customer Details
- Limit ID
- Limit Amount
- Limit End Date
- Account Transaction Details
- Transaction Date
- Description
- Credit Amount
- Debit Amount
- Running Balance
- Memos
- Message
- Effective Date
- End Date
Account Statement
From the Account Details screen, you can view the transactions of that account for a specific period. Specify the following parameters for account statement:
Period
Select the period for which the statement should be generated. The drop-down list displays the following options:
- Date Range - to generate the statement for a specific date range
- Current Month - to generate the statement only for the current calendar month
- Current + Previous Month - to generate the statement for the current month and previous month
- Current + Previous Two Months - to generate the report for current month and two previous months
If you select Date Range, you must also specify the From and To dates in the below fields.
From
Specify the start date of the date range. This is applicable if the statement is being generated for a specific date range.
To
Specify the end date of the date range. This is applicable if the statement is being generated for a specific date range.
Once you have specified the above details, click the arrow button below to view the transactions in ‘Transaction Details’ grid.
Quick Links
There are few links on the selected account details for you to quickly perform some additional tasks on that account. Each link opens the respective screen. In the quick link transaction screen, the system would already have the entered the account number you are viewing
Quick links for each type of account is given in the below tables.
Quick Links for CASA
Link to click |
Screen shown by system |
Balance Enquiry |
Customer Account Balance Query (ACDABLQY) For details on Customer Account Balance Query, refer to Current And Savings Accounts User Guide. |
Cash Deposit |
Cash Deposit (1401) For details on Cash Deposit, refer to Savings User Guide. |
Funds Transfer Request |
Funds Transfer Transaction Input (FTDTRONL) For details on Funds Transfer Transactions, refer to Funds Transfer User Guide. |
Account Master |
Customer Accounts Maintenance (STDCUSAC) For details on Customer Accounts Maintenance, refer to Current and Savings Accounts User Guide. |
Cash Withdrawal |
Cash Withdrawal For details on Cash Withdrawal, refer to Savings User Guide. |
Card |
Card Master Maintenance Summary (STSCRDMS) For details on Card Master Maintenance, refer to Debit Card Interface User Guide |
Chequebook |
Cheque Book Maintenance (CADCHBOO) For details on Cheque Book Maintenance, refer to Current and Savings Account User Guide. |
Quick Links for Term Deposits
Link to click |
Screen shown by system |
Deposit Master |
Deposit Account Booking (STDCUSTD) For details on Deposit Accounts, refer to Term Deposits User Guide. |
Balance Query |
Customer Account Balance Query (ACDABLQY) For details on Customer Account Balance Query, refer to the Core Entities User Guide. |
Deposit Redemption |
Term Deposit Redemption Summary (ICSREDMN) For details, refer to Term Deposits User Guide. |
Deposit Audit Trail |
Deposit Audit Trail (ACDAUDTR) in query mode For details, refer to Term Deposits User Guide. |
Deposit Amount Block |
TD Account Block Summary (STSAMBLK) For details, refer to Term Deposits User Guide. |
Quick Links for Recurring Deposits
Link to click |
Screen shown by system |
Deposit Master |
Deposit Account Booking (STDCUSTD) in query mode For details on Deposit Accounts, refer to Term Deposits User Guide. |
RD Schedule Enquiry |
RD Schedule Enquiry (RDDSCHEQ) For details, refer to Term Deposits User Guide. |
RD Payment |
Recurring Deposit Payment Input (ICDRDPMT) For details, refer to Term Deposits User Guide. |
Deposit Redemption |
Term Deposit Redemption Summary (ICSREDMN) For details, refer to Term Deposits User Guide. |
Quick Links for Loans
Link to click |
Screen shown by system |
Loan Master |
Loan Account Details (CLDACCNT) in query mode For details, refer to Retail Lending User Guide. |
Loan Disbursement |
Manual Disbursement Summary (CLSMNDSB) For details, refer to Retail Lending User Guide. |
Loan Payment |
Loan Payment Summary (CLSPYMNT) For details, refer to Retail Lending User Guide. |
Loan Amendment |
Value Dated Amendments (CLDACCVM) in query mode For details, refer to Retail Lending User Guide. |
Account History |
Loan Account History (CLDACHST) in query mode For details, refer to Retail Lending User Guide. |
Events Diary |
Events Diary (CLDEVTQR) in query mode For details, refer to Retail Lending/Mortgages User Guides. |
Installment Query |
Installment Query (CLDINSQR) For details, refer to Retail Lending User Guide. |
Loan Statement |
Loan Statement (CLDLSTMT) For details, refer to Retail Lending User Guide. |
Quick Links for Recurring FX
Link to click |
Screen shown by system |
Contract Master |
Foreign Exchange Contract Input (FXDTRONL) Refer to Foreign Exchange User Guide for details. |
Note
Quick links can be configured using Oracle FLEXCUBE Open Development Tools.
2.7.2.2 Alerts, Memos and Conversations
Below the list of accounts. You can also view the Alerts, Memos and Conversation to the customer. Click the Plus button to expand the view of these interactions.
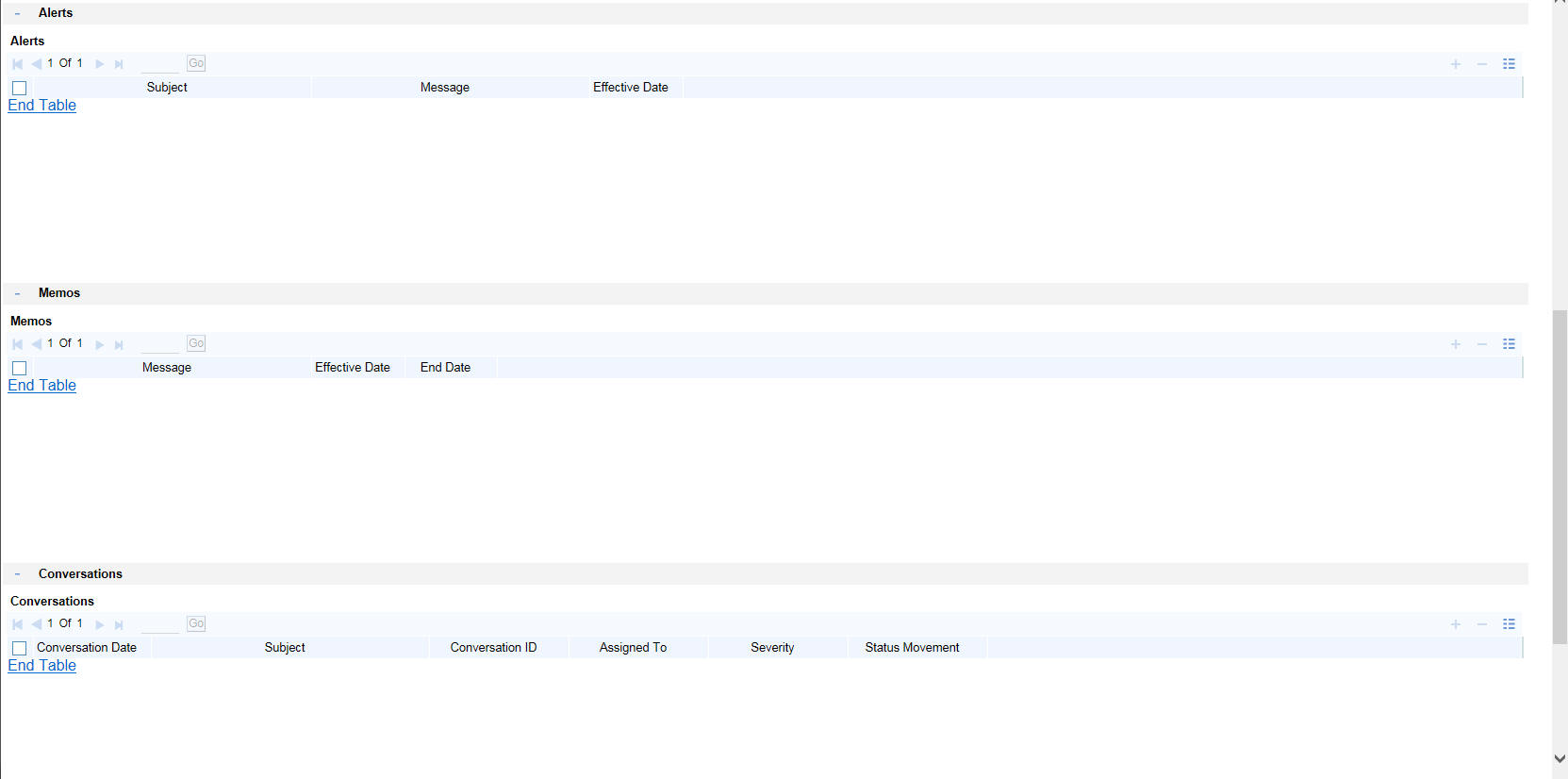
On expanding the view, you can see the details of each interaction type as shown in the below table.
Interaction Type |
Details Shown on Screen |
Alerts |
Subject Message Effective Date |
Memos |
Message Effective Date End Date |
Conversations |
Conversation Date Subject Conversation ID Assigned To Severity Status Movement |
2.7.2.3 Query/Modify
You can query and, if required, modify the customer related records in this section.

Click the respective link to query or edit the record. Each link opens the respective screen as given below.
Link to click |
Screen shown by system |
Customer Master |
Customer Maintenance (STDCIF) For details on Customer Maintenance, refer to Core Entities User Guide. |
Signature Maintenance |
Customer Signature and Image Upload (STSCIFIS) For details on Signature Maintenance, refer to Signature Verification User Guide. |
360 Degree View |
360 Degree Customer View Entry Point (STSCUSVW) For details on 360 Degree Customer view, refer to Core Entities User Guide. |
Limits Facility |
Facilities Summary (GESFACLT) For details on Facilities Summary, refer to Limits and Collaterals Management User Guide. |
Collaterals |
Collaterals Maintenance Summary (GESCOLLT) For details on Collaterals Maintenance Summary, refer to Limits and Collaterals Management User Guide. |
2.7.2.4 Open New Accounts/Conversation
You can open new accounts for the customer or start new conversations for the customer from the ‘Customer’ tab itself.

Click respective account type link to open new account. Each link opens the respective account screen as given below.
Link to click |
Screen shown by system |
CASA Account |
Customer Accounts Maintenance (STDCUSAC) For details on Customer Account Maintenance, refer to Current and Savings Account User Guide. |
Recurring Deposit Account |
Deposit Account Booking (STDCUSTD) For details on Deposit Account Booking, refer to Term Deposit User Guide. |
Term Deposit Account |
Deposit Account Booking (STDCUSTD) For details on Deposit Account Booking, refer to Term Deposit User Guide. |
Loan Accounts |
Loan Accounts (CLDACCNT) For details on Loan Accounts, refer to Retail Lending user guide. |
Standing Instruction |
Collaterals Maintenance Summary (GESCOLLT) For details on Collateral Maintenance, refer to Limits and Collaterals Management User Guide. |
Direct Debit |
Transaction Input (PCDTRONL) For details on Payments and Collections Transactions, refer to Payments and Collections User Guide. |
Conversations |
Conversation Input (ITDINTRN) For details on Conversation Input, refer to Interaction User Guide. |
FX |
Foreign Exchange Contract Input (FXDTRONL) For details on Foreign Exchange Contract Input, refer to Foreign Exchange User Guide. |
You can use the navigate buttons on the left to navigate between the pages of records.
Note
If you start a transaction/query from account or customer level in the Customer tab, then you need not enter the Customer ID or Account and related fields as applicable for any transaction initiated within the session. However, you can override the defaulted details by selecting a different Customer ID and/or Account for any transaction, at any point of time.
2.8 Workflow
Select the ‘Workflow’ tab, to view the number of records available in each of the workflow stages.
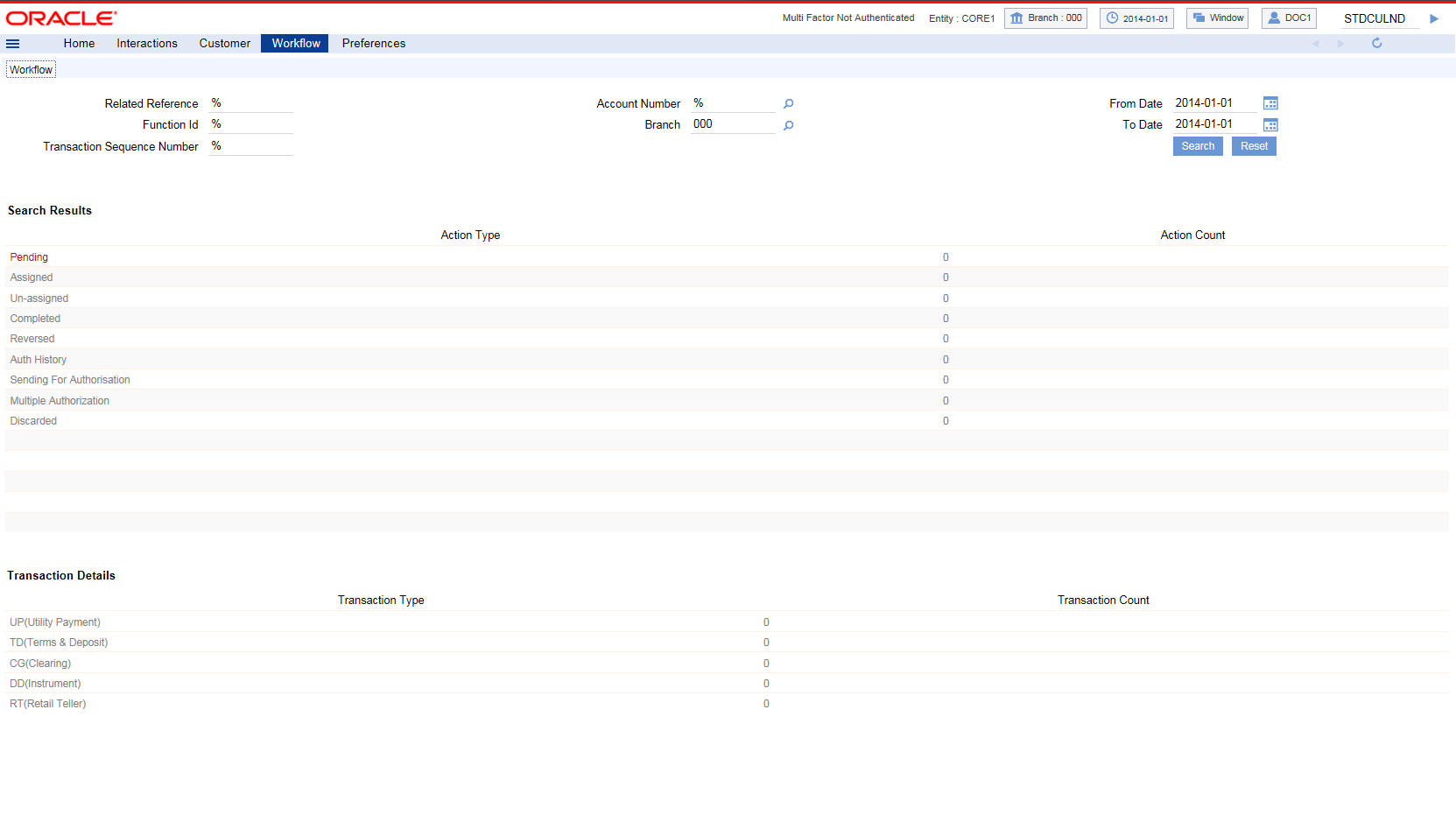
You can query the workflow details by specifying any or all the following details:
Related Reference
Specify related reference number for which records need to be displayed.
Function ID
Specify the function ID for which records need to be displayed.
Transaction Sequence Number
Specify the transaction sequence number for which records need to be displayed.
Account Number
Specify account number for which records need to be displayed. The adjoining option list displays valid account numbers maintained. Select the appropriate one.
Branch
Specify code of branch for which records need to be displayed. The adjoining option list displays valid branch codes maintained. Select the appropriate one.
From Date
Specify the date from when records need to be displayed, from the adjoining calendar.
To Date
Specify the date till when records need to be displayed, from the adjoining calendar.
Click ‘Reset’ to reset the query options.
Click ‘Search’ button to initiate the query.
Based on the details specified, the system displays ‘Action Type’ and ‘Action Count’ records .
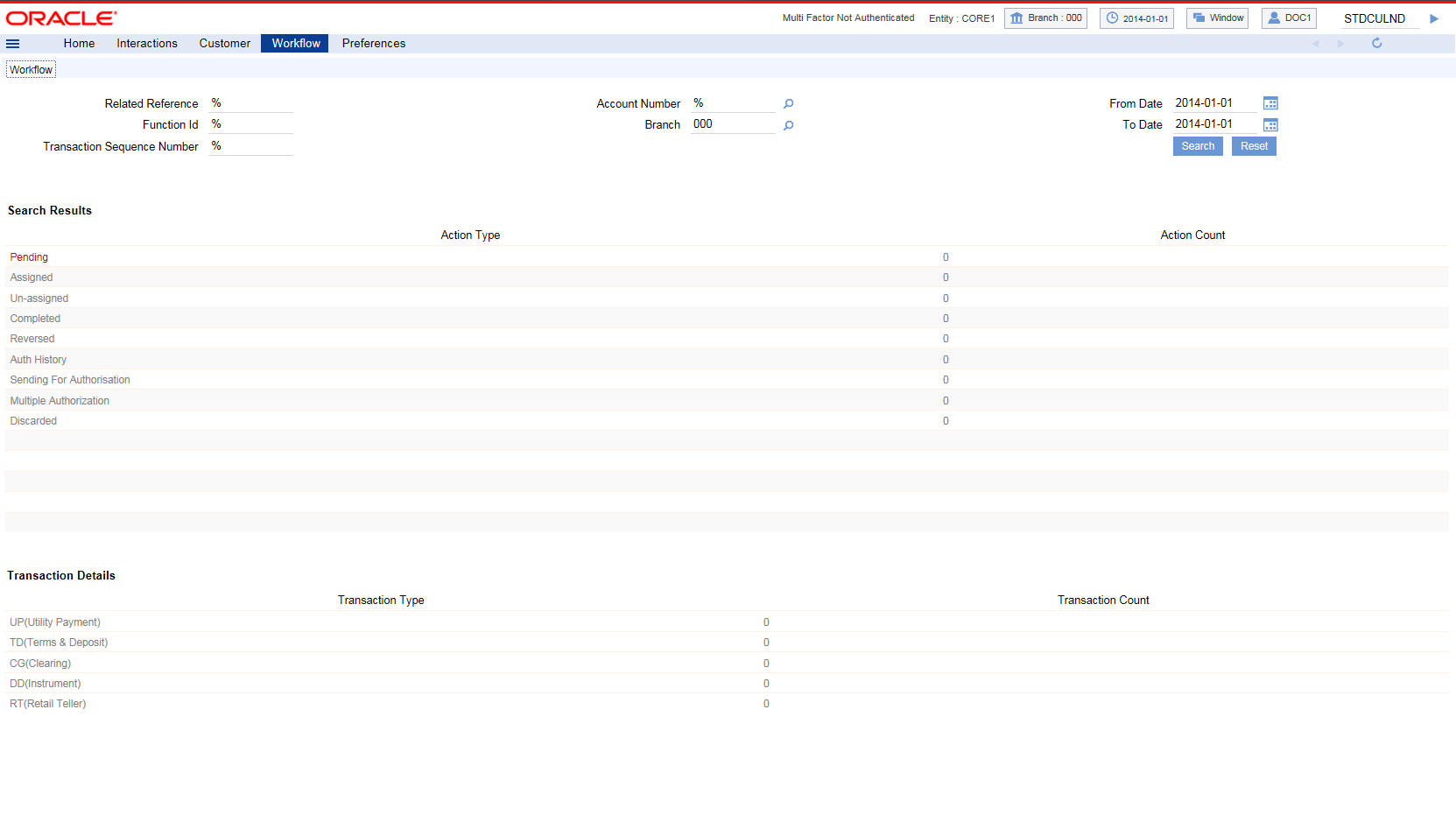
Use the navigation buttons to navigate between the result pages.
Click any record under ‘Action Type’, the system displays the following transaction details:
- Transaction type
- Transaction count
For the selected action, the system groups the transaction types and displays them in several groups. These are the possible groups:
- RT (Retail Teller)
- CG (Clearing)
- DD (Demand Draft)
- TD (Terms & Deposit)
- UP (Utility Payment)
Each group is configured against list of function IDs in the database, to filter the records for a specific action and group.
Click any record under ‘Transaction Type’, the system displays the transaction records grouped under different transaction types. The transaction details for each transaction type is displayed under a separate tab. Use the navigation buttons to navigate between the result pages.
Click the reference number of a transaction to view the details.
Note
- Click ‘Next’ and ‘Previous’ to view the next and previous set of records, respectively.
- Click ‘Refresh’ button to reflect current changes, if any.
- The number in action count represents the total number of transactions available in the respective queue. The system will enable the queues under action type only if the action count of the respective queue greater than 0. Otherwise it will be in display field.
- On clicking the enabled queue under action type, the respective transaction type which has got transactions available (e.g. UP, RT, BC, DD and TD) are enabled with the number of types of transactions available under a particular transaction type.
- On clicking an enabled queue under action type, the system enables the respective transaction type. On clicking the respective transaction type, the system opens a separate tab and displays the transactions under the respective heads.
- You can view only one action type queue at a time. For example, you cannot open Pending RT and Completed RT queues at the same time. If you open the Pending RT queue first and then click the Completed RT, the system will refresh the Pending RT queue with Completed RT.
2.9 Preferences
Under ‘Preferences’ tab, you can view the user details and dashboards. Click ‘Preferences’ tab on the Application Browser.
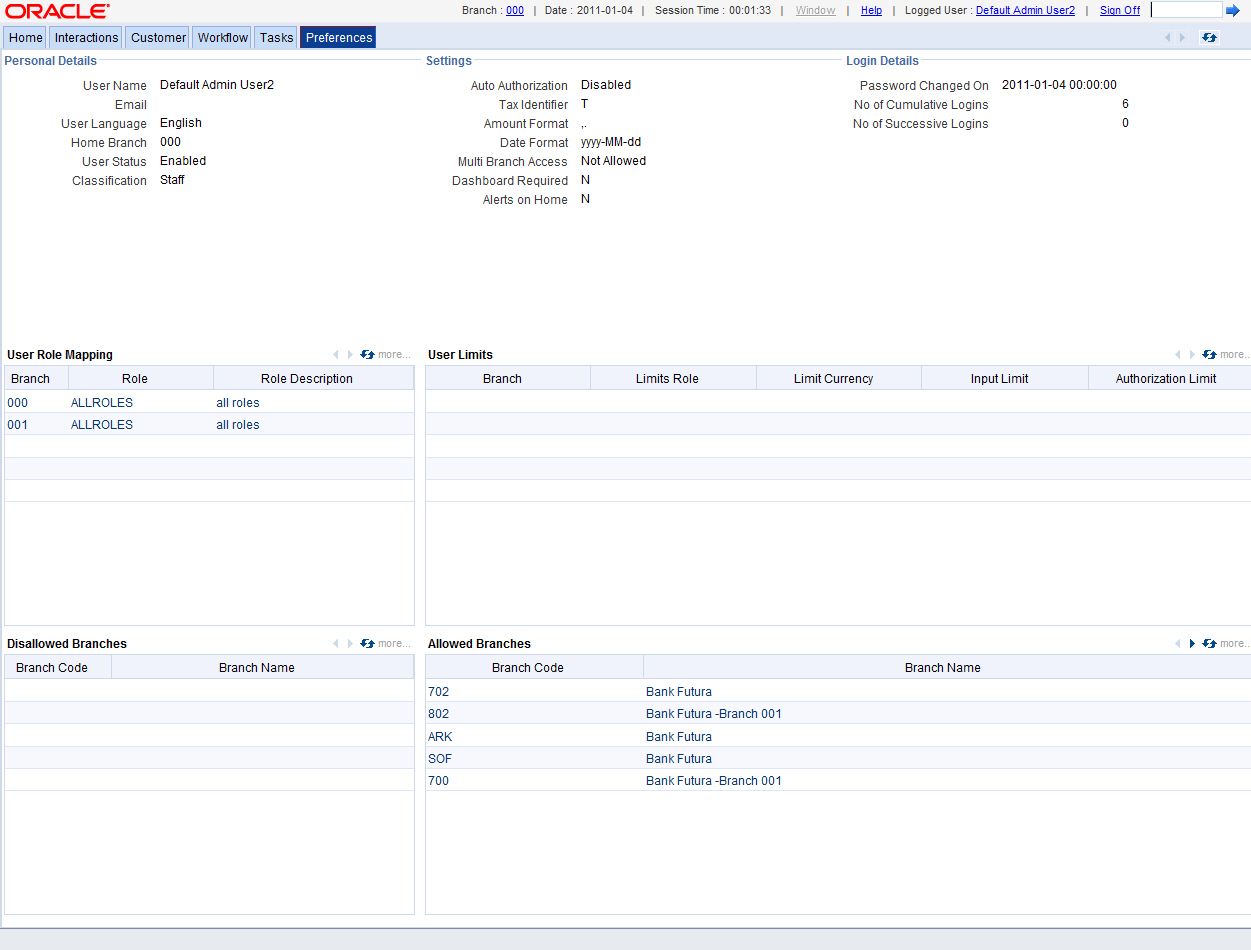
The ‘Preferences’ tab has two panes. The left pane displays the user details and user actions. The right pane displays the user dashboard and other relevant information based on the selections made on the left pane.
This section contains the following topics
2.9.1 Viewing User Details
The ‘User Details’ frame is at the top of the ‘Preferences’ tab.

You can view the following user details.
- Personal Details
- User name
- Email ID of the user
- Home branch code of the user
- User status
- Classification
- Settings
- Auto authorization enabled or not
- Tax identifier
- Amount format
- Date format
- Multi branch access allowed or not
- Dashboard required or not
- Alerts on home
- Login Details
- Date of last password change
- Number of cumulative logins
- Number of successive logins
2.9.2 Viewing User Dashboard
You can view the user dashboard on the right side of the ‘Preferences’ screen. This dashboard displays the details of role mapping, limits and branches pertaining to the selected user.
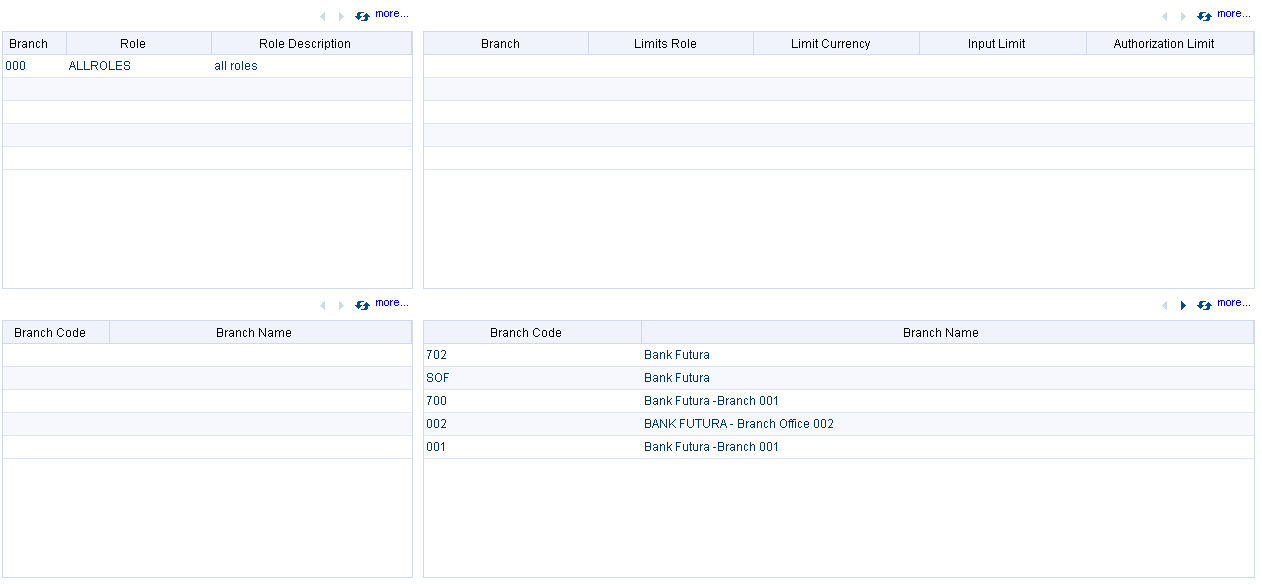
You can view the following details of the selected user:
Role Mapping Details
This section displays the user role mapping details. You can find the following details pertaining to the selected user:
- Branch code
- User role
- Description of the user role
User Limits
This section displays the user limits details. You can find the following details pertaining to the selected user:
- Branch code
- Limits role of the user
- Limit currency
- Input limit applicable to the user
- Authorization limit applicable to the user
Branch Details
This section displays the branches that are accessible by the user. You can find the following details pertaining to the selected user.
- Allowed Branches - Branch codes that are accessible by the user and the corresponding branch names
- Disallowed Branches - Branch codes that are not accessible by the user and the corresponding branch names
Note
This screen displays the first five records under each section. You can use the ‘Previous’ and ‘Next’ links provided in each section to view the remaining records.
2.10 Toolbar in Oracle FLEXCUBE Screens
All the maintenance and detailed screens in Oracle FLEXCUBE are facilitated with a unique toolbar. The toolbar displays the action icons along with their labels.
Icons |
Description |
New |
Displays a record with no data so that you can enter data to create a new record. As soon as you click on this button, the ‘Exit’ button on a screen changes to ‘Cancel’ button. |
Enter Query |
Enables you to enter query parameters |
Copy |
Copies the details of the record on display on to a new record |
Save |
Enables you to save the new record/changes you have made on the record on display |
Delete |
Deletes the details from the record on display |
Unlock |
Unlocks a record enabling you to make changes |
Prints details of the record on display |
|
Close |
Closes a contract |
Reopen |
Re-opens a closed contract |
Reverse |
Reverses an authorized contract |
Rollover |
Rolls over or renews a contract |
Hold |
Places a contract on hold. You can specify the reason for placing the contract on hold in the ‘Comment’ screen, which is invoked on clicking the ‘Hold’ button. |
Authorize |
Activates the authorization function. Authorization has to be done by a user other than the one who has created or modified a record. Authorization is normally done during End of Day processing. |
Liquidate |
Activates the liquidation function |
Confirm |
Confirms an action |
Execute |
Executes query operation based on entered query parameters |
Details |
After querying the records from summary screens, you can select one or more records and click ‘Details’ button to view the detailed screen for that record. If you select more than one records, then the system will display the detailed screen of the first record. You can click the Next and Previous buttons on the top right side of the screen to navigate to the other records. |
Export |
After querying the records from summary screens, click ‘Export All’ button to create a request to extract all the records summary to Excel format. You can query the status of the request using Export All Monitor screen (CSDXLMNT) with exact reference number. |

|
Click ‘Previous’ button to navigate to the previous record. This button is disabled when you are on the first record. |

|
Click ‘Next’ button to navigate to the next record. This button is disabled when you are on the last record. |
All the above actions are not displayed in the toolbar, only the ones that are allowed for a function ID at given point of time are displayed. For an instance;
Invoke a new screen:
The system displays,
- New - When you click ‘New’ to create a new account, contract or transaction, then the system shows actions ‘Save’ and ‘Hold’. When you click ‘New’ to create a new product or maintenance, system shows the action ‘Save’.
- Enter Query - When you click to enter a query, then the system replaces all actions with ‘Execute Query’
Invoke an authorized record which is open, from a summary screen
The system displays,
- New
- Copy - When you click to copy the details, then the system replaces all actions with ‘Save’
- Close - When you click to close the record, then the system replaces ‘Close’ and ‘Unlock’ with ‘Delete’ and ‘Authorize’
- Unlock - When you click to amending the details, then the system replaces all actions with ‘Save’
- Reverse - Displayed only for a transaction screen
- Rollover - Displayed only for a transaction screen
- Enter Query
Invoke an authorized record which is closed, from a summary screen
The system displays,
- New
- Copy
- Reopen - When you click to reopen the record, then the system replaces ‘Reopen’ with ‘Close’ and ‘Unlock’
- Enter Query
Invoke an authorized record which is closed, from a summary screen
The system displays,
- New
- Enter Query
Invoke an unauthorized record from a summary screen
The system displays,
- New
- Copy
- Delete
- Unlock
- Authorize
- Enter Query
A new record is not available for use till its creation is authorized by another user. Similarly, you cannot make any modification on a record till the previous modification, if any, has been authorized.
Note
‘Template’ function is not supported.
2.11 Some Common Icons and their Usage
There are some icons, which represent functions that are common across all modules of Oracle FLEXCUBE.
This section contains the following topics
- Section 2.11.1, "Adding and Deleting Rows"
- Section 2.11.2, "The Save and Exit Icons"
- Section 2.11.3, "Fetching Values from List of Values (LOV)"
2.11.1 Adding and Deleting Rows
The Add row and Delete row icons are used when you have to enter or fill up rows of data in a screen.
Let us take the example of the ‘CLS Currency Restrictions’ screen, which is invoked by clocking ‘CLS Restrictions’ button on the ‘Customer Maintenance’ (STDCIF) screen.
You have to add various currencies to the list of restricted currencies. To do this, you will first choose the Currency from the option list. Both currency and description will get populated.
Now the first row is complete. Click add icon. This will save the data in the first row and take you to the next row.
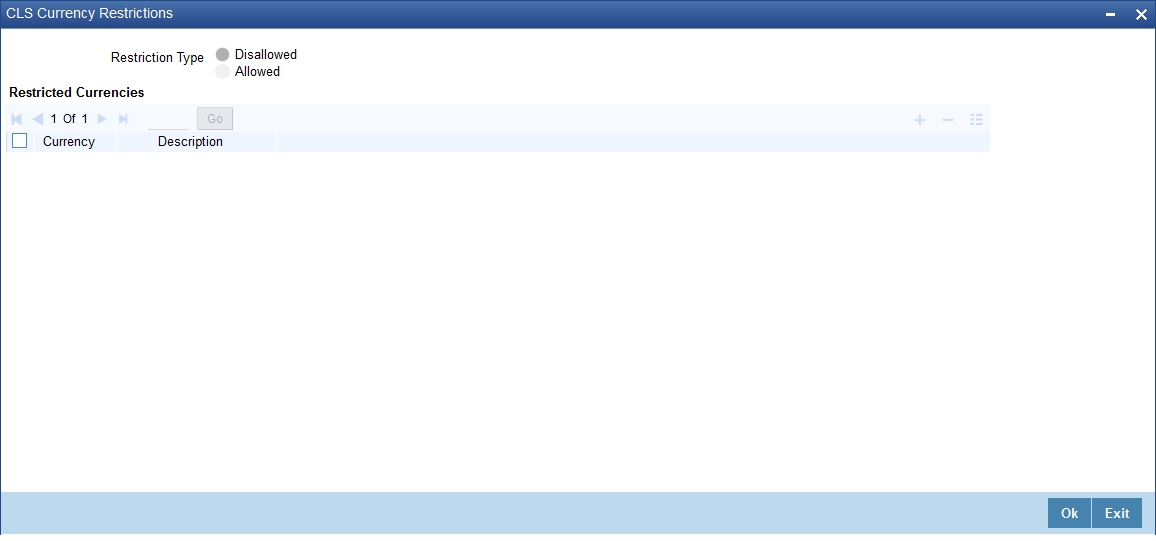
Suppose you realize that you have allotted the wrong currency and you do not want to save the data in the first row. Click delete icon. The data will not be saved in the row and you can fill it with the correct data.
2.11.2 The Save and Exit Icons
- After you have entered data in a screen you may want to save the data. Click ‘Ok’ button.
- If you do not want to save the data in a screen, click ‘Cancel’ button.
- To exit from a screen, click ‘Exit’ or ‘Cancel’ button which takes you to the Application Browser.
2.11.3 Fetching Values from List of Values (LOV)
You can fetch data from an option list or list of values (LOV – ), if the LOV value is keyed in and tabbed out in its input field.
System opens the LOV window in the following scenarios:
- If more than one value exists for the value keyed in the input field of LOV
- If no value exists for the value keyed in the input field of LOV
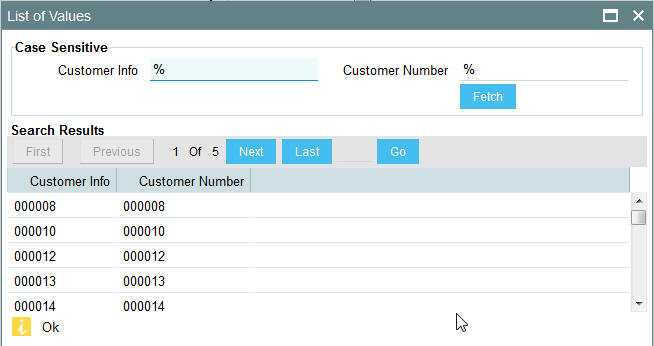
The number of values and the total pages displayed in the LOV screen is based on the number of records matching the search criteria. Hence,
- If the value that you have keyed in the input field has only one matching value in the LOV, then system will not open the LOV on tabbing out and all the return fields for that LOV will be automatically updated.
- If more than one record is available, then the system displays the first 10 pages of the records. Click ‘Next’, ‘Previous’, ‘Last’ and ‘First Page’ to view the next set of records, previous set of records, last set of records, and first set of records, respectively.
- If the total number of pages is less than 10, then the page count is displayed as ‘Current Page of Exact Total Page Count’. Else, the page count is displayed as ‘Current Page of 10’.
- For both extensible and non-extensible screens, you can also maintain a query; in addition to existing LOV, for a particular column.
Note
You can use wild card character (%) to search records in List of Values. If ‘Minimum Search Character Length’ is enabled for a List of Values field, then you need to enter the minimum number of search characters along with wild card character to get valid results.
If Exact Fetch is enabled for the field, then you must enter the exact text to get the value in the field.
For details on options to set Minimum Search Character Length or Exact Fetch for fields, refer to Open Development Tools User Guide.
The system displays the following messages at the bottom of the screens, at different scenarios:
- OK – if less than or equal to 10 records are fetched.
- Please reframe your Search criteria – if more than 10 records are fetched.
- No Records found – if no records are found matching the search criteria.
- Error message – if the query fails
Note
The LOV reduction field is case sensitive.
2.12 Supported Date Formats
The following date formats are supported in Oracle FLEXCUBE:
- M/d/yyyy
- M/d/yy
- MM/dd/yy
- MM/dd/yyyy
- yy/MM/dd
- yyyy-MM-dd
- dd-MMM-yy
- dd-MMM-yyyy
2.13 Supported Amount Formats
The following amount formats are supported in Oracle FLEXCUBE:
(The first symbol is the decimal separator and the second one is for digit grouping)
- .,(Dot Comma)
- ,.(Comma Dot)
- , (Comma Space)
2.14 Minimizing Main Screens
You can minimize main screens by clicking minimize button. The minimized screens reside in the provided taskbar. These minimized screens can be maximized either from the taskbar or from the windows menu option.
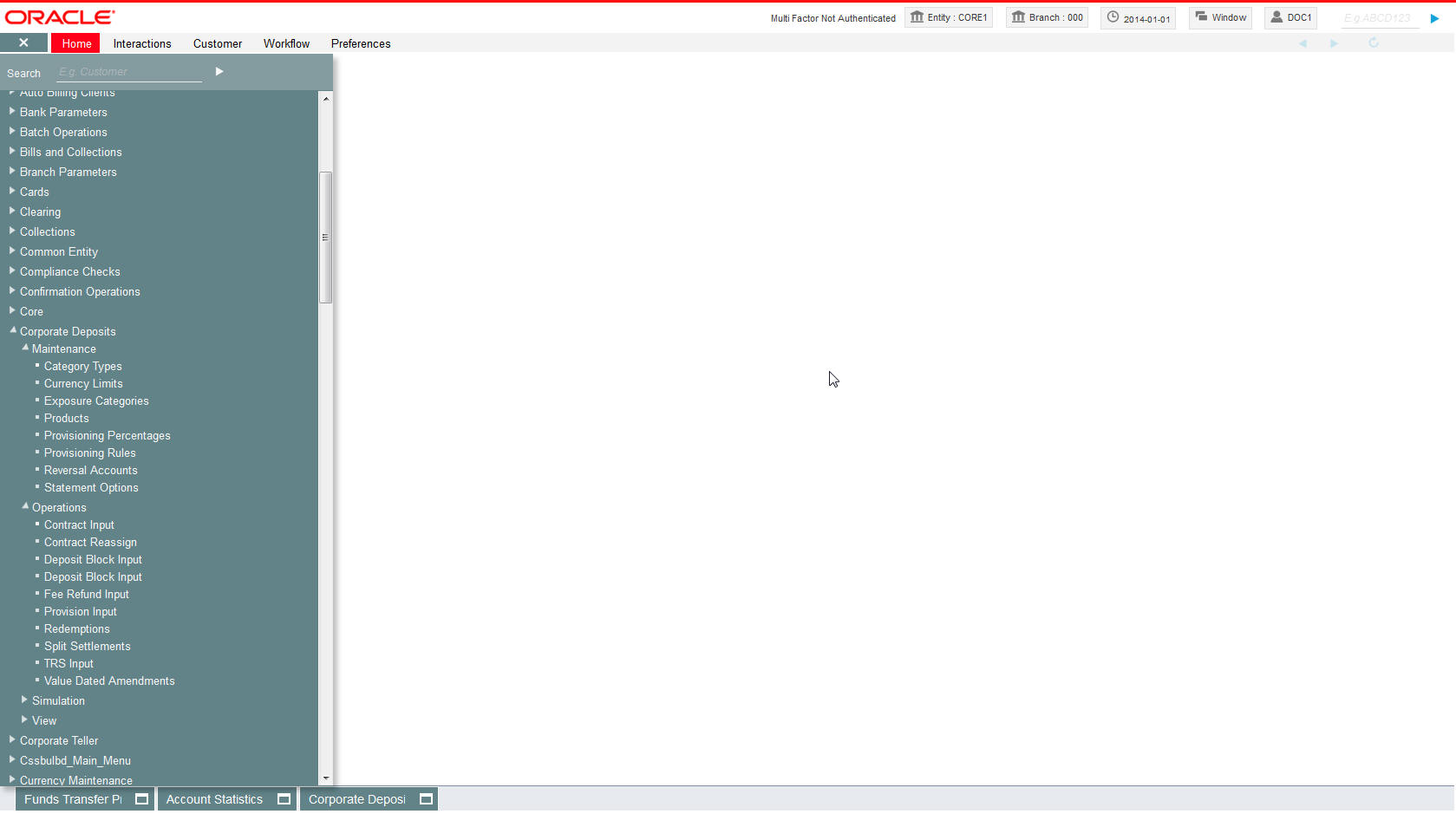
2.15 Excel Export Monitor
This section contains the following topics:
2.15.1 Monitoring Excel Exports
You can monitor the status of ‘Export All’ actions you have performed on summary screens. To invoke Export Monitor, type ‘CSDXLMNT’ in the field at the top right corner of the application toolbar and click the adjoining arrow button.
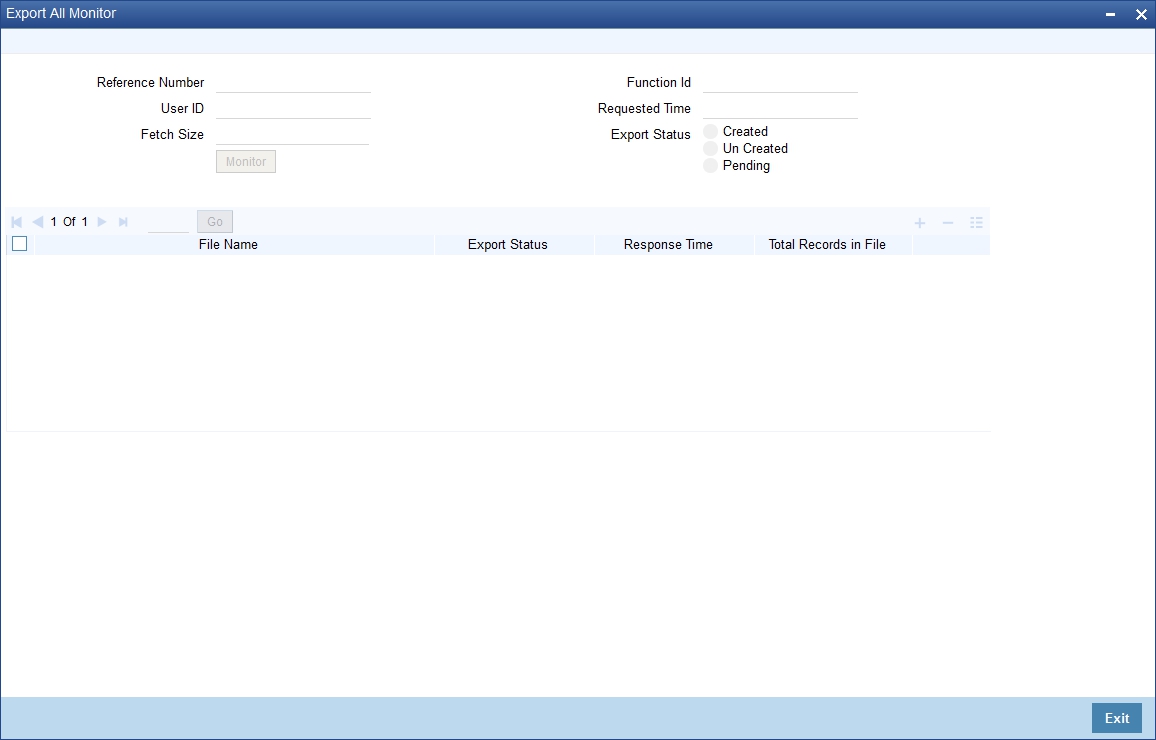
Specify the following details:
Reference Number
Specify the reference number of the export all request.
To view the status of the export request, it is essential for you to know the request reference number. This reference number is generated and displayed to you when you click ‘Export All’ button for a summary search.
Once you have specified the reference number, click ‘Execute Query’ button. The system the following details of the request.
- User ID
- Fetch size
- Function ID
- Requested time
- Export status, whether created, uncreated or pending
- File name
- Export status
- Response time
- Total records in file
Generated excel files will be available in the EXCEL_PATH maintained in the property file. The name of the folder, where the file is placed, will be the reference number of your equest.
2.15.2 Viewing Excel Export Summary
You can view a summary of export all requests using ‘Export All Summary’ screen. To invoke this screen, type ‘CSSXLMNT’ in the field at the top right corner of the application toolbar and click the adjoining arrow button,

You can search for the records based on one or more of the following parameters:
- Reference number
- Function ID
- User ID
Once you have set the search parameters, click ‘Search’ button. The system displays all export all requests that match the search criteria.