4. Configurations
Oracle FLEXCUBE Process Framework allows you to configure Queues, Landing and Sub-stages in the workflow layer to suit your bank’s requirements. It also keeps track of duplication of transactions on the basis of the fields that you indicate.
This chapter contains the following topics:
- Section 4.1, "Configuring Landing Page"
- Section 4.2, "Configuring Queues"
- Section 4.3, "Configuring Sub-Stages"
- Section 4.4, "Checking Duplicate Transactions"
- Section 4.5, "Enabling User Rights"
- Section 4.6, "Task Assignment Workflow"
4.1 Configuring Landing Page
The page that is displayed on invoking the application is called as the ‘Landing Page’. As mentioned above, you can launch a search for a particular task on the basis of the fields displayed in the Task List pane under the ‘All’ sub-menu in the ‘Search’ main menu item. The fields under this sub-menu (All) are pre-defined in the system and represent all process flows. The search fields under the ‘All’ sub-menu are displayed as shown in the screen below:

You can also choose to maintain additional fields for specific process flows, When you maintain additional fields for search operation for a process flow, the process flow is displayed under the ‘Search’ main menu and all the fields (pre-defined and the additional ones maintained for the process flow) become available for you to search on.
You can define the process-flow specific additional fields in the ‘Landing Page Configuration’ screen, which you can invoke by typing ‘SMDLNDPG’ in the field at the top right corner of the Application tool bar and clicking the adjoining arrow button. The following screen is displayed:
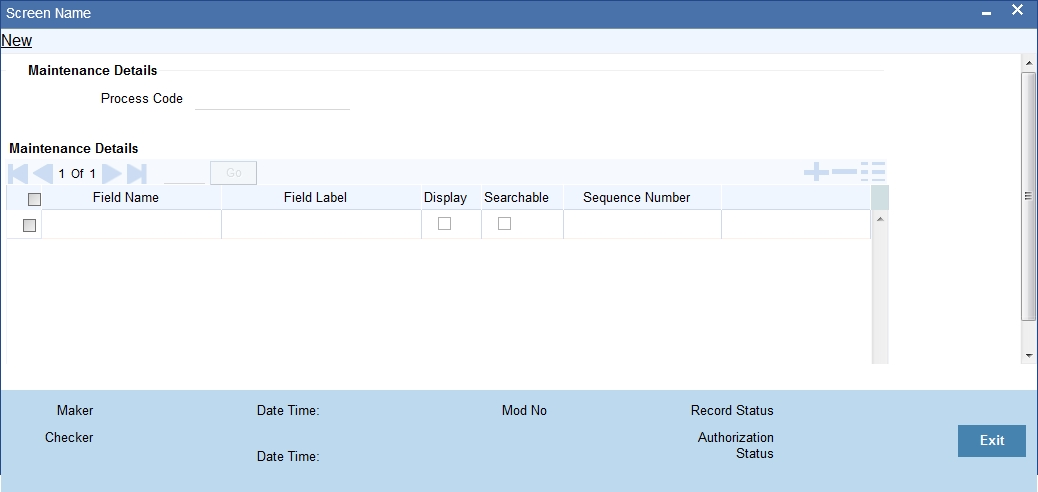
Here, you can capture the following details:
Process Code
Specify the function ID associated with the process work flow for which you are defining additional details.
Field Name
Select the field name which should appear in the Task List pane when you carry out a search for a task under the process flow mentioned above.
Field Label
Specify the name that should be displayed in the Task List pane.
Display
Check this box if the value of the field specified should be displayed as part of task details when you click on a task. This is applicable only when the ‘Process Code’ field is ‘specified as ‘All’.
Searchable
Check this box to indicate that the field should be made available for searching tasks. This facility is available for any ‘Process Code’.
Seq No
Specify the order of display for the filed.
For instance, if you have maintained the fields ‘Currency’ and Product ID as an additional field for the Export LC process flow, you can see these fields along with the ones available under the ‘All’ sub-menu, when you click the ‘Export LC’ queue under the ‘Search’ main menu item.
4.2 Configuring Queues
A queue represents a set of human tasks that are grouped on the basis of the common characteristics they share. For instance, you could have groups based on whether the tasks have been completed, deleted or the type of transaction
You can define the basis for grouping for each queue in the ‘Queue Maintenance’ screen. To invoke this screen, type ‘SMDQUEMT’ in the field at the top right corner of the Application tool bar and click the adjoining arrow button. The following screen is displayed:
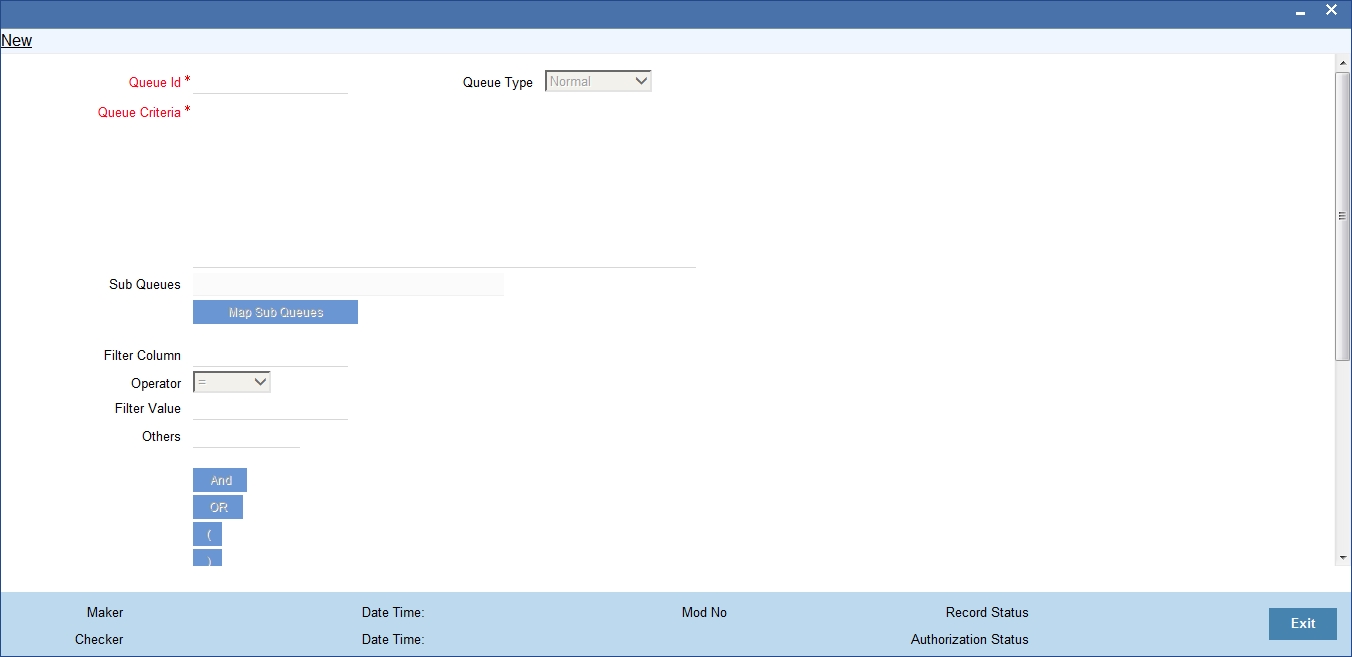
In this screen, you are required to specify the following details:
Queue ID
Specify a unique identification code for the queue.
Queue Type
Indicate the type of tasks that should be displayed for the queue you are defining. Select one of the following values from the adjoining drop-down list:
- Editable tasks: Tasks where the user will be allowed to modify existing data.
- Read-only Tasks: Tasks where the user can only view existing information.
- Normal Tasks – All the tasks for which the user has rights (editable/read-only)
- Supervisor – All tasks pertaining to the all the subordinates of the user.
- Current stage – The current stage of a process instance in which the user has performed at least one task.
Queue Criteria
Specify the criteria to be used to filter all tasks. The criteria specified here and the queue type you have indicated earlier determine the tasks that are displayed under each queue.
You can also associate Function IDs to queues by specifying them here. If you do so, only those Function IDs that have been associated can be accessed by the user. If there is no such association in the criteria, all Function IDs will be made available for the queue.
Sub Queues
The system displays the sub queues that are mapped to the parent queue generally queue.
When you click the Map Sub queue button, the system will provide the feature to map sub queue to the parent queue.

Filter Column
Indicate the basis for filtering the tasks.
Operator
Indicate the operator.
Filter Value
Specify the value to be considered for filtering.
Others
If ‘Filter Value’ chosen is ‘Others’, you can specify the value here.
Language Code
Indicate the language code to be used for the queue ID.
Main Menu
Indicate the name of the group under which the queue should be placed.
Sub-Menu
Specify the name for the queue. This will appear under the Main Menu.
Description
Specify a relevant description that will be displayed when you point the mouse on the Sub-Menu.
Workflow places the tasks that meet the criteria specified for each queue.
4.3 Configuring Sub-Stages
In the BPEL workflow layer, there are several points at which human tasks are generated. These tasks can be further divided into sub-stages which have entry conditions, exit outcomes etc. You can capture these details in the ‘Task Sub Stage Maintenance’ screen. You can invoke this screen by typing ‘SMDSUBST’ in the field at the top right corner of the Application tool bar and clicking the adjoining arrow button. The following screen is displayed:

You are required to maintain the following details in this screen:
Function ID
Specify the Function ID associated with the human task for which you are defining sub-stages. The adjoining option list displays all valid function IDs available in the system. You can select the appropriate one.
Seq No
The system displays the sequence number for the current sub-stage.
Sub Stage Function Id
Specify the Function ID for the sub-stage. The adjoining option list displays all valid function IDs available in the system. You can select the appropriate one. The roles and the screen displayed for the sub-stage are fetched accordingly. This can be the same as the main Function ID for the task.
Sub Stage Name
Specify a unique name for the sub-stage.
Outcome List
Specify the possible outcomes allowed for this sub-stage. You can have any of the following:
- MOVENXT: If this is chosen, the current Function ID screen will be closed and the process will move on to the next sub-stage in sequential order
- AUTOMOVENXT: If this option is selected, the task will go to the next stage. The next sub-stage will be acquired automatically (provided the user has the relevant rights). The Function ID of the next sub-stage will be displayed in the screen.
- MOVEPREV: If this is chosen, the task will be moved to the previous stage mentioned or to the sub-stage sequence number specified in the ‘Reject To Stage’ field.
To facilitate this configuration, you need to map the first sub-stage to the Function ID of the human task. Also, you will be allowed to select only the ‘MOVEPREV’ option for the last sub-stage you have defined.
Entry Rule
Specify the conditions that need to be fulfilled for this sub-stage to be initiated. The specification is done in the same syntax as that for the queue configuration. If the criteria specified are satisfied, then the transaction comes to this sub-stage. If not, it moves to the next sub-stage.
Reject To Stage
This is the sub-stage to which a task is sent to in case the task is rejected at any point in the sub-stage process. If you do not specify any value for this, a rejected task will be sent to the previous level.
4.4 Checking Duplicate Transactions
During initiation of a process flow, when you enter and save the data, the system checks for duplicate transactions among all authorized and unauthorized tasks carried out on the same day. This check is performed based on a list of fields maintained for every transaction type. If duplicate transactions exist, The system will display the overrides message with Workflow reference numbers of all the matching tasks.
You can however, override the message and continue with the current process.
You can define the fields that need to be matched for duplication in the ‘Function Description Maintenance’ screen. You can invoke this screen by typing ‘SMDFNDSC’ in the field at the top right corner of the Application tool bar and clicking the adjoining arrow button.
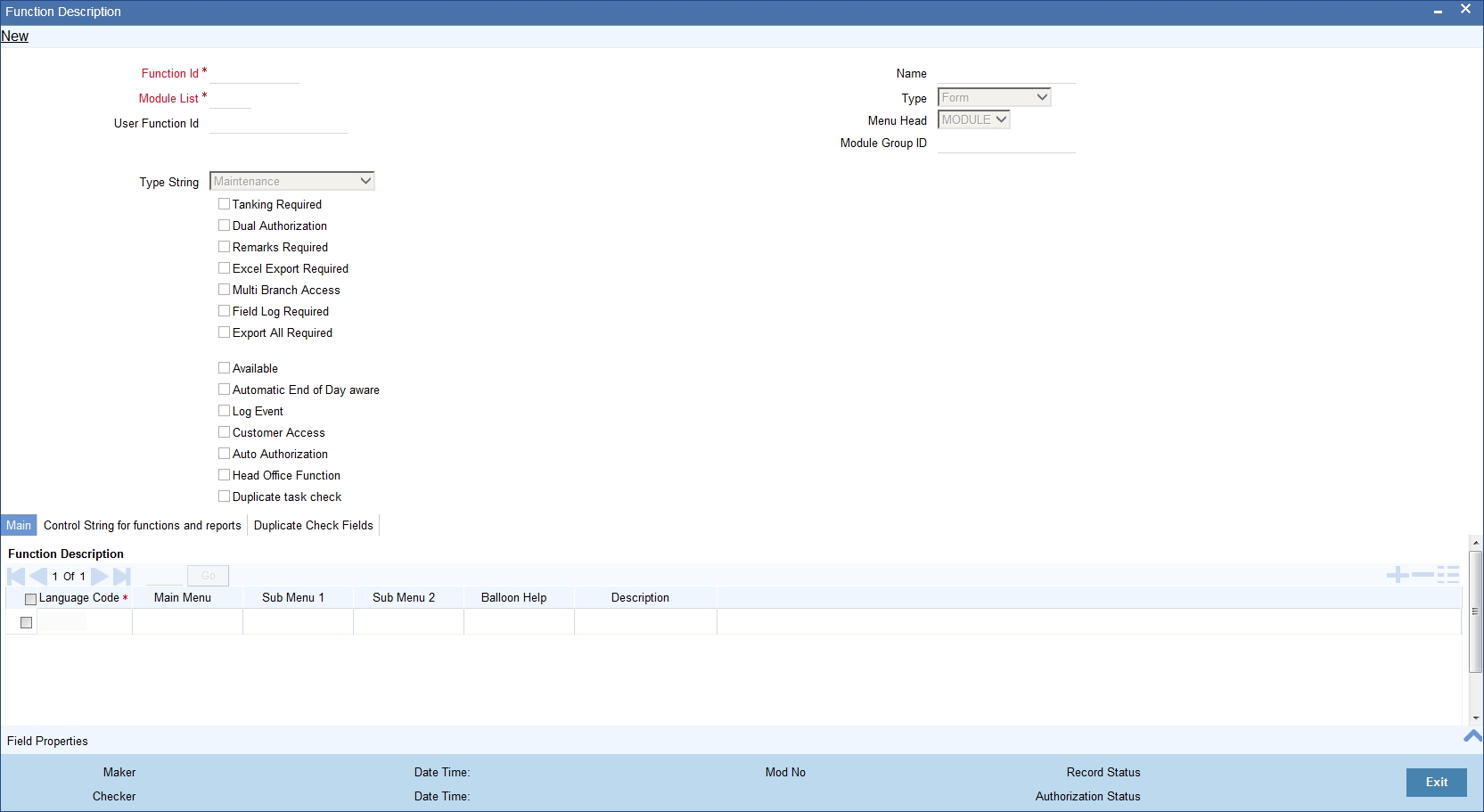
In this screen, you are required to indicate the following details to facilitate checking for duplicate transactions:
Duplicate Check
Check this box to ensure that a validation is carried out to track duplication of transactions.
Field Name
Specify the field that should be the basis on which transaction duplication is checked.
Enabled
Check the box against each field whose values you want the system to compare across transactions.
4.5 Enabling User Rights
As mentioned earlier, each human task has a Function ID and the roles assigned to the Function ID are inherited by the task when it is initiated. A user, with access rights to the Function ID for the task, can either view the details of the task or perform edit operations on it.
You can define these rights in the ‘Process Stage Rights’ screen. To invoke this screen, type ‘SMDROLDF’ in the field at the top right corner of the Application tool bar and click the adjoining arrow button. In the ‘Role Maintenance’ screen that is displayed, click ‘Process Rights’ button. The following screen is displayed:
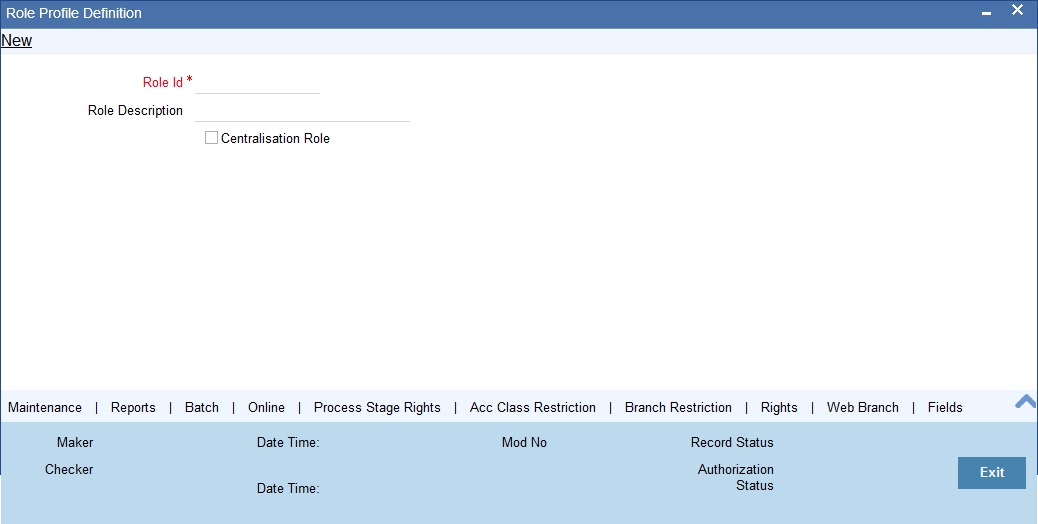
Specify the following details in the screen:
Role Function
Specify the Function ID for which you wish to define rights. The adjoining option list displays all valid function IDs available in the system. You can select the appropriate one.
Editable
Check this box if you wish to allow editing of data for this task/Function ID. If you do not check this box, the user can only view details for the role function specified earlier.
You can, therefore, use this screen to allow only editing or only modifying rights for a user for different role functions.
4.6 Task Assignment Workflow
This section contains the following topics:
- Section 4.6.1, "Configuring Workflow Task Assignment"
- Section 4.6.2, "Task Assignment Methods"
- Section 4.6.3, "Task Assignment Component"
- Section 4.6.4, "Process. Stage, Assignment Model and Roles Mapping Definition Screen"
- Section 4.6.5, "User Availability Details"
- Section 4.6.6, "Task Reassignment"
4.6.1 Configuring Workflow Task Assignment
Oracle FLEXCUBE allows you to assign different workflow tasks to different users based on the roles associated with the screen that initiates the task. Each task in a specific stage is assigned to users belonging to that specific assignee group. You can also balance the load of the users by checking the number of applications in each user queues and then assign the task to the user whom the task can be assigned.
You can map the process stage and associated assignee groups in the ‘Process Stage- Assignee Group Mapping’ screen. To invoke this screen, type ‘ORDCACMR’ in the field at the top right corner of the Application tool bar and click the adjoining arrow button. The task component refers this screen while preparing the list of users for the assignee group.
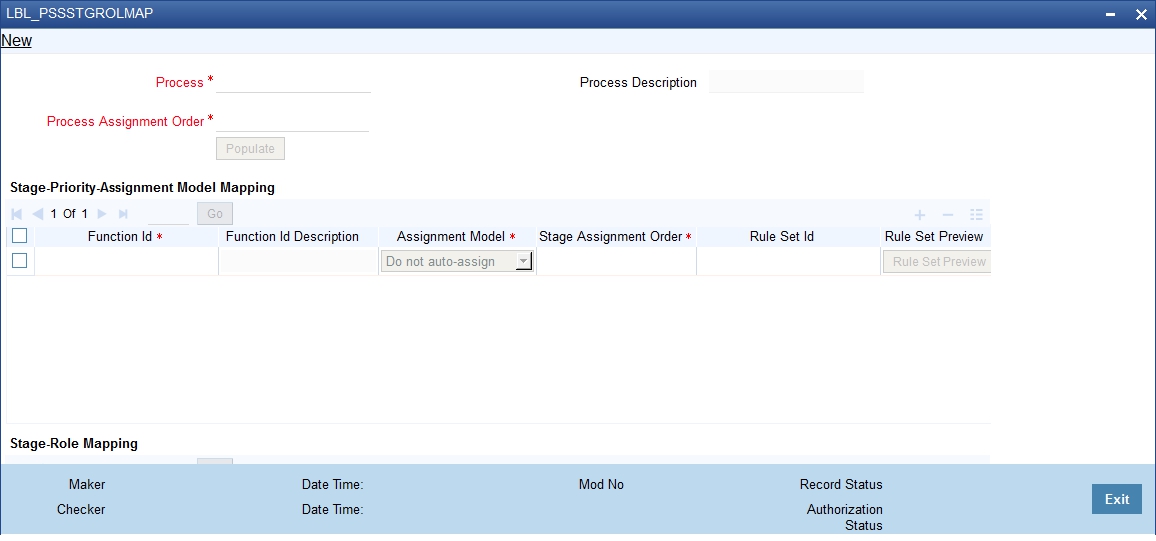
Specify the following in this screen:
Process
Specify the process code. Alternatively, you can select the process code from the option list. The list displays all valid process codes maintained in the system.
Process Description
The system displays the process description.
Process Assignment Order
Specify the process assignment order number.
Stage-Priority Assignment Model Mapping
Function ID
Specify the function ID of the stage associated with the process. Alternatively you can select the function ID from the option list. The list displays all valid function IDs.
Function ID Description
Specify a brief description on the function ID.
Assignment Model
Select the task assignment model from the drop-down list.The list displays the following values:
- Round Robin Method
- Count Based Approach
- Rule Based Approach
- Total TAT Based Approach
Stage Assignment Order
Specify the stage assignment order.
Rule Set ID
Specify the rule set ID. Alternatively, you can select the rule set ID from the option list. The list displays all valid rule set IDs.
Click ‘Rule Set Preview’ to view the Rule Set details.
Stage - Role Mapping
Role
Specify the role of the stage. Alternatively, you can select the role from the option list. The list displays all valid roles.
Role Description
Specify a brief description on the role.
4.6.2 Task Assignment Methods
There are different task assigning methods to assign the tasks to the members in an assignee group. The task assignment component will run as a background process at regular intervals and assign the unassigned tasks by applying appropriate task assignment method.
4.6.2.1 Round-Robin Method
In the Round Robin method, the task is assigned to the users in an assignee group based on the alphabetical order. When the last user is assigned with a task, then the subsequent tasks will be again assigned based on the same alphabetical order. This iteration is repeated till the tasks are completed.

4.6.2.2 Count Based Approach
In count based approach, you can specify an overall task count that a user in the group can handle.You can also reserve slots for a specific process-stage combination within this overall task count. You can maintain the values for count based task assignment in the ‘Count Based Attributes Maintenance’ screen.
In this screen, you can define the minimum and maximum limit of tasks that can be handled by users of each process stage combination. You can also indicate the order of priority among the tasks. The task assignment component then assigns the task in highest to lowest order of priority. You can invoke this screen by typing ‘ORDCACCB’ in the field at the top right corner of the Application tool bar and clicking the adjoining arrow button

Specify the following in this screen:
User ID
Specify the user ID. Alternatively, you can select the user ID from the option list. The list displays all valid user IDs.
Name
The system displays the name of the user.
Overall Limit - Forenoon
Minimum Tasks
Specify the overall minimum load limit of the user for forenoon session.
Maximum Tasks
Specify the overall maximum load limit of the user for forenoon session.
Overall Limit - Afternoon
Minimum Tasks
Specify the overall minimum load limit of the user for afternoon session.
Maximum Tasks
Specify the overall maximum load limit of the user for afternoon session.
Process Level Load Limit
Process
Specify the name of the process.
Function ID
Specify the function ID of the stage.
Function ID Description
Specify a brief description on the function ID.
Forenoon Minimum Tasks
Specify the minimum process level load limit of the user during forenoon session.
Forenoon Maximum Tasks
Specify the maximum process level load limit of the user during forenoon session.
Afternoon Minimum Tasks
Specify the minimum process level load limit of the user during afternoon session.
Afternoon Maximum Tasks
Specify the maximum process level load limit of the user during afternoon session.
Overall task Limit is the number of tasks that a user can handle. Process stage Task Limit is the number of tasks that is reserved for the user in the overall limit for a given process-stage combination. Minimum and maximum overall limit for a session will be greater than or equal to the sum of minimum and maximum limits reserved for different process-stage combination.
Assigning Tasks based on the count based approach:
If Minimum Process-Stage Task Count Limit is not reached, then for a given task, select the users for whom the current task count is lesser than their minimum task cap for the process-stage combination in the task.
- If one user is found, then acquire the task for that user.
- If more than one user is found, find user who has the maximum task cap limit for this process stage combination.
- If there are more than one user who has maximum task cap limit for that process-stage combination, then find a user who has lesser minimum overall limit.
- If more than one user has lesser minimum overall limit, then find a user who has higher maximum overall limit.
- If more than one user has higher maximum overall limit, then you can assign it to any of these users as these users will be equally qualified.
- If there are no users with least task count, go to maximum process-stage task count limit not reached section.
If Maximum Process-Stage Task Count Limit is not reached for a given process-stage combination, then select the users for whom the current task count is lesser than their maximum task cap for the process-stage combination.
- If one user is found, then acquire the task for that user.
- If more than one user is found, find the user who has lesser minimum overall limit.
- If there are more than one user who has lesser minimum overall limit, then find a user who has higher maximum overall limit.
- If there is more than one user who has higher maximum overall limit, you can assign it to one of these users.
- If no user is found then go to minimum overall task count limit has not reached section.
If Minimum Overall Task Count Limit has not reached, then select the user for whom the current task count is lesser than minimum overall task count.
- If one user is found, then acquire the task for that user.
- If more than one user is found then find out who has higher minimum overall limit.
- If there are more than one user who has higher minimum overall limit, then find a user who has higher maximum overall limit.
- If there are more than one user who has higher maximum overall limit, then you can assign the task to one of them.
- If no users are found then go to maximum overall task count limit not reached section.
If Maximum Overall Task Count Limit has not reached, then select the users for whom the current task count is lesser than maximum overall task count limit. From these users find the users with least current task count.
- If one user is found, then acquire the task for that user.
- If more than one user is found then find the user who has higher maximum overall limit.
- If there are more than one users who has higher maximum overall limit, then assign the task to one of them.
- If there are no users found, then you can leave the task at group level as the task limit of each user has been exhausted.
4.6.2.3 Rule Based Approach
In rule based approach, you can assign the task by configuring certain rules. You can configure the attribute criteria and assign the task when criteria matches. If more than one rule matches the criteria, then the rule with higher priority is applied. The table below displays the attributes for the rules:
Attribute |
Relational Operator |
Comments |
Customer |
= |
Customer ID |
Process |
= |
Process that initiated the task |
Stage |
= |
Stage of Task |
Priority |
= |
Priority list applicable for tasks |
Country |
= |
Country available in the task |
Product |
= |
Product available in the task |
Amount |
>, <, = |
Amount available in the task |
Currency |
= |
Currency available in the task |
You can maintain the rules for rule based assignment method in ‘Task Rules Maintenance’ screen. You invoke this screen by typing ‘ORDCACRB’ in the field at the top right corner of the Application tool bar and clicking the adjoining arrow button.

Maintain the following in this screen:
Rule Set ID
Specify the rule set ID.
Rule ID
Specify the rule number.
Rule Description
Specify the description for the rule.
Expression
Specify the rule expression.
Disable
Check this box to disable the rule.
Function ID
Specify the function ID of the stage associated with the rule.
Function ID Description
Specify a brief description on the function ID.
Branch Code
Specify the branch code. Alternatively, you can select the branch code from the option list. The list displays all valid branch codes.
Role
Specify the role.
Assignee User
Select the assignee user from the adjoining option list.
Execution Order
Specify the order in which the rules should be executed.
4.6.2.4 Total TAT Based Approach
In this approach, you can define approximate turn around time and priority for each process stage. In this approach the task is assigned based on the time required for the pending tasks of the users. This approach determines the total turn around time required for each tasks of the users and assigns the pending task to the least assigned user. These unassigned tasks will be assigned in highest to lowest order of priority.
You can maintain the TAT based assignment attributes in ‘Process Code Maintenance’ screen. To invoke this screen, type ‘STDPCODE’ in the field at the top right corner of the Application tool bar and click the adjoining arrow button.
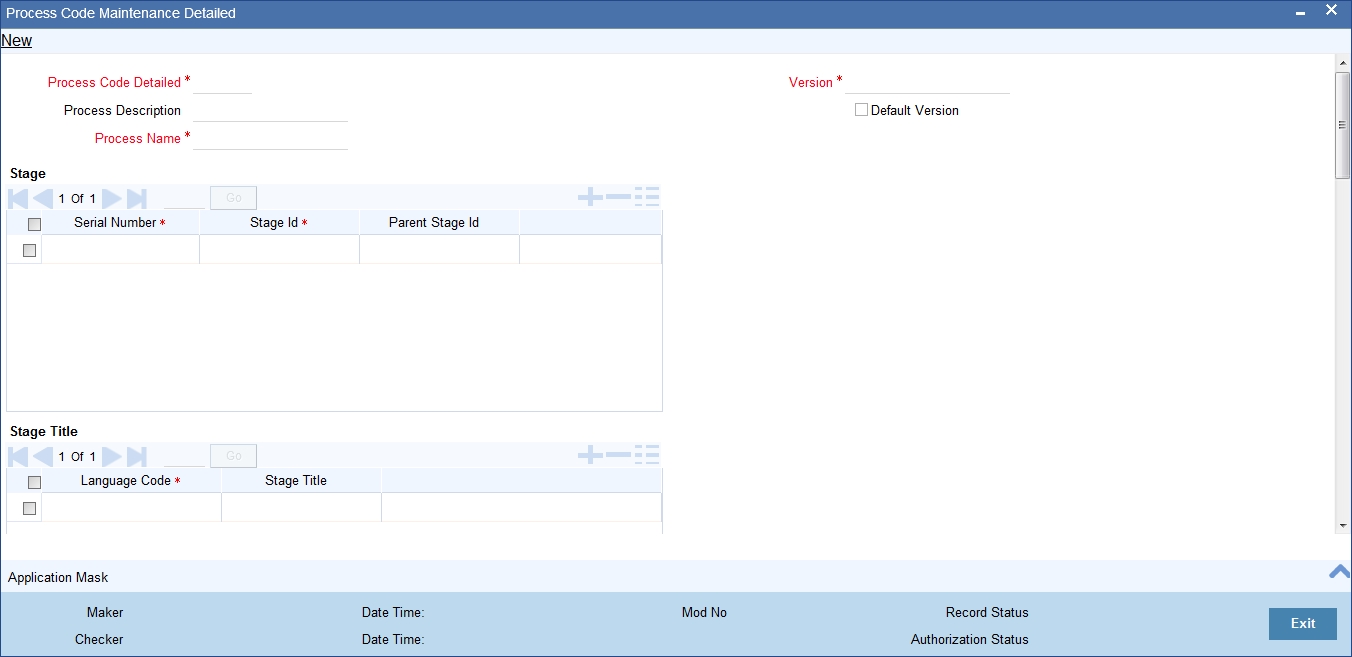
For more details on Process Code Maintenance screen, refer to the section Process Code Maintenance in Origination Dashboards chapter of this user manual.
ORTAT Batch
The system runs the ORTAT batch at regular intervals to warn/escalate/reassign those tasks that are pending. You can configure this batch in Job Details (SMSJOBBR) screen.
- Task TAT - This batch is run at regular intervals to warn the user on the tasks for which the defined warning time has elapsed but the task is still in processing state. The user will receive an email notification with the task. When the user navigates to the acquired view of task page, then the tasks which have exceeded the TAT and TAT warning are highlighted.
- Task TAT Escalation/Reassignment - This batch is run at regular intervals to identify the task that has exceeded the escalation TAT. This batch will apply escalation rules as mentioned in the TAT definition screen to escalate/reassign the pending task to another user group. An email notification is send to the user or group to which the task was assigned before escalation/reassignment and to the user or group to which the task is assigned after escalation/reassignment. If the task is reassigned and the user or group navigates to acquired view of the task page, the tasks which have exceeded TAT are highlighted.
4.6.3 Task Assignment Component
The task assignment component batch job is run at regular intervals to fetch all the unacquired tasks. The task assignment component checks the process and stage associated with each unacquired tasks and determines the assignment method that needs to be applied. The unassigned tasks are grouped based on the assignment method that needs to be applied. The task assignment component sorts the unassigned tasks in highest to lowest priority order.
For each task, the task assignment component checks the Process Stage- Assignee Group Mapping’ screen and assigns the tasks to the user by applying assignment method logic.
4.6.4 Process. Stage, Assignment Model and Roles Mapping Definition Screen
You can assign tasks in a specific stage to users belonging to a specific role through ‘Process Stage Assignment Model Mapping’ screen. To invoke this screen, type ‘ORDCACMR’ in the field at the top right corner of the Application tool bar and click the adjoining arrow button.
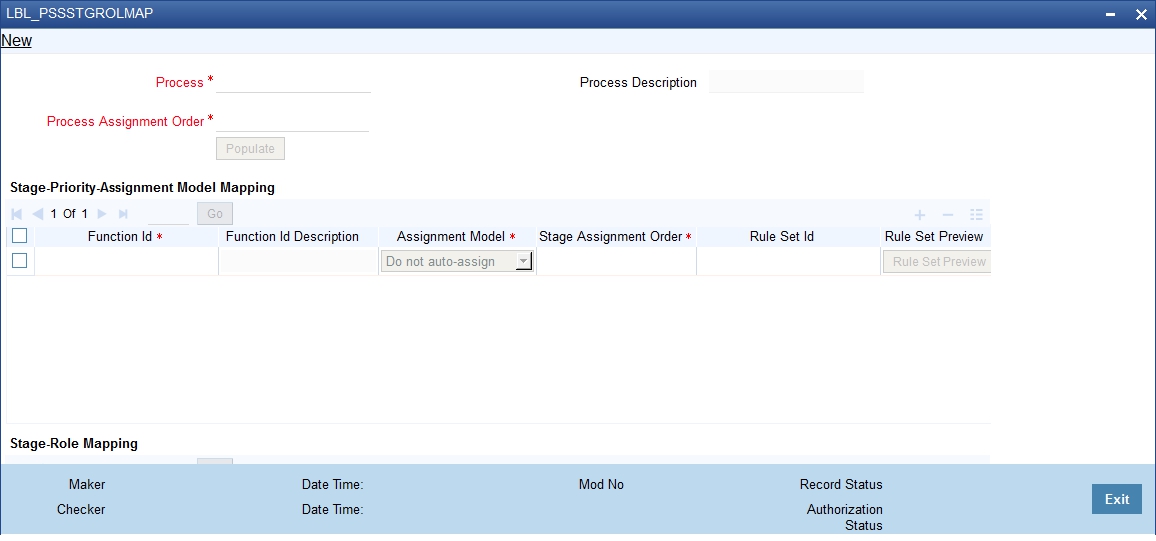
For more details on Process, Stage Assignment Model and Role Mapping screen, refer to the section Configuring Workflow Task Assignment of this user manual.
4.6.5 User Availability Details
You can maintain the user availability details to handle different tasks in ‘User Availability’ screen. In the user availability screen you can maintain forenoon and afternoon sessions during which the user will not be able to handle the tasks. To invoke this screen, type ‘ORDCACUA’ in the field at the top right corner of the Application tool bar and click the adjoining arrow button.
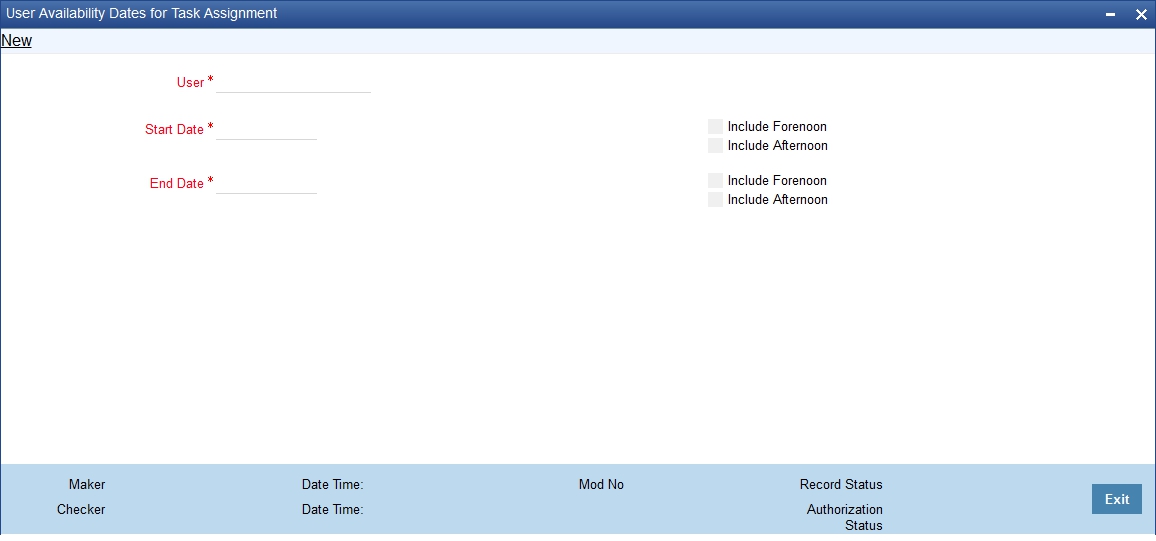
Specify the following here:
User
Select the user for whom you are setting the unavailable time.
Start Date
Specify the date from which the user is unavailable.
Include Forenoon
Check this box to indicate that the user is not available during forenoon session.
Include Afternoon
Check this box to indicate that the user is not available during afternoon session.
End Date
Specify the date to which the user is unavailable.
Include Forenoon
Check this box to indicate that the user is not available during forenoon session.
Include Afternoon
Check this box to indicate that the user is not available during afternoon session.
4.6.6 Task Reassignment
You can reassign one or more tasks from a user to another user through Bulk Reassignment/Release screen. To invoke this screen type ‘ORDCACRA’ in the top right corner of the Application tool bar and click the adjoining arrow button.
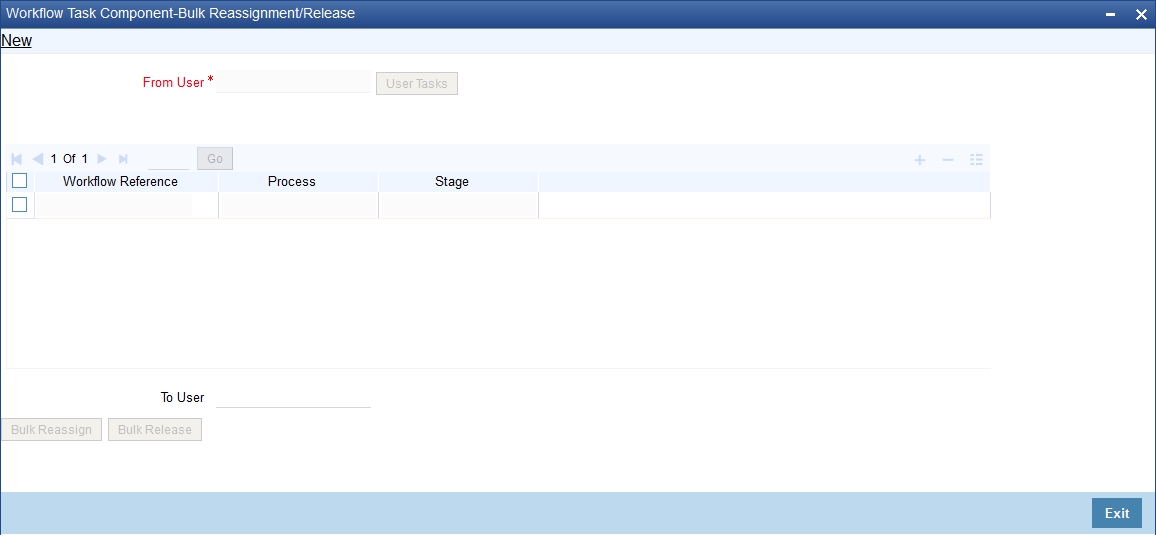
Specify the following here:
From User
Specify the user from whom the tasks has to be reassigned. Alternatively, you can select the user from the option list. The list displays all the users maintained in the system.
Click ‘User Tasks’ button to fetch all the pending tasks of the selected user.
To User
Specify the user to whom the tasks has to be reassigned. Alternatively, you can select the user from the option list. The list displays all the users maintained in the system
Workflow Reference
The system displays the task name.
Process
The system displays the process.
Stage
The system displays the process stage.
Bulk Reassign
To reassign the selected tasks in bulk to selected 'To User', click 'Bulk Reassign' button.
Bulk Release
To release the selected tasks in bulk from selected 'From User', click 'Bulk Release' button.