5. Reports
This chapter deals with the various reports that are available for the Process framework.
This chapter contains the following sections:
- Section 5.1, "List of Task Assignment Rules Report"
- Section 5.2, "Workflow Task Audit Log Report"
- Section 5.3, "User Work Load Logically Grouped Based on Supervisor Report"
- Section 5.4, "Assignment Vs Completed Analysis Report"
- Section 5.5, "Load Factor Report"
5.1 List of Task Assignment Rules Report
This section contains the following topics:
5.1.1 Generating Task Assignment Rules Report
This report provide the list of rules for a given User ID and process flow. You can invoke this report by typing ‘ORRCACAR’ in the field at the top right corner of the Application tool bar and clicking on the adjoining arrow button.
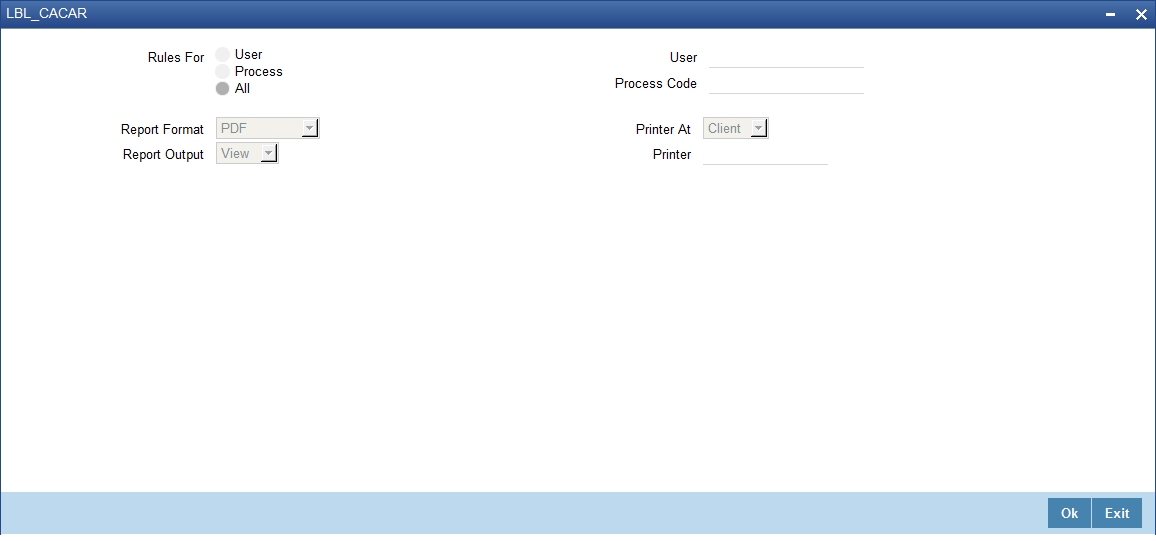
Specify the following details:
From Date
Specify, from the adjoining calendar button, the date from which you require details.
To Date
Specify, from the adjoining calendar button, the date till which you require details.
Click ‘OK’ button to generate the report. Click ‘Exit’ to return to the Reports Browser.
5.1.2 Contents of the Report
The contents of the report are discussed under the following heads:
Header
The Header carries the Report Name, Run Date and Time and the Period for which the report is generated.
Body of the Report
The following details are displayed in the report:
Field Name |
Field Description |
Process |
This is the process |
Stage |
This is the stage of the process |
Rule |
This is the rule ID |
Rule Description |
This is the description of the rule |
Expression |
This indicates the rule expression |
Start Date |
This indicates the start date |
End Date |
This indicates the end date |
Disable |
This indicates whether the rule is disabled |
Assignee User |
This is the user to whom the task is assigned |
Execution Order |
This indicates the order of execution |
5.2 Workflow Task Audit Log Report
This section contains the following topics:
5.2.1 Generating Workflow Task Audit Log Report
This report lists the workflow task assignment in chronological order. You can invoke the ‘Workflow Task Audit Log’ screen by typing ‘ORRCACAD’ in the field at the top right corner of the Application tool bar and clicking on the adjoining arrow button.
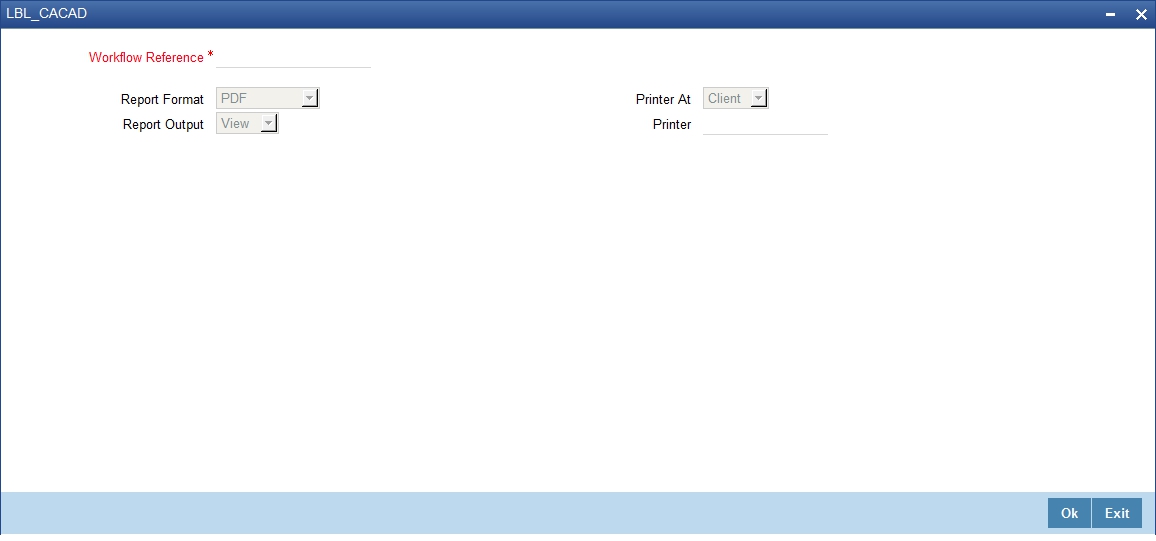
Specify the following details:
From Date
Specify, from the adjoining calendar button, the date from which you require details.
To Date
Specify, from the adjoining calendar button, the date till which you require details.
Click ‘OK’ button to generate the report. Click ‘Exit’ to return to the Reports Browser.
5.2.2 Contents of the Report
The contents of the report are discussed under the following heads:
Header
The Header carries the Report Name, Run Date and Time and the Period for which the report is generated.
Body of the Report
The following details are displayed in the report:
Field Name |
Field Description |
Workflow Reference |
This is the workflow reference number |
Event |
This is the event |
Assignee Group |
This is the assignee group |
Updated By |
This indicates the group or user who has updated the event. |
Event Date |
This indicates the event date |
Comments |
This indicates the comment |
5.3 User Work Load Logically Grouped Based on Supervisor Report
This section contains the following topics:
5.3.1 Generating Work Load Report of the User
This report provides a list of open, closed and total number of tasks of direct reports of a supervisor. You can invoke this screen by typing ‘ORRCACLD’ in the field at the top right corner of the Application tool bar and clicking on the adjoining arrow button.
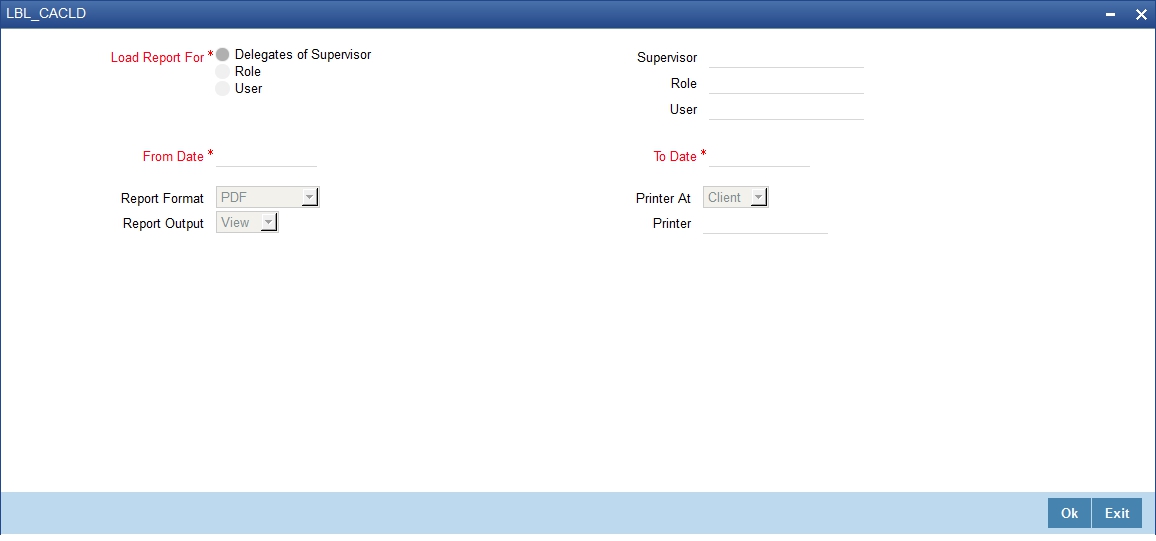
Specify the following details:
From Date
Specify, from the adjoining calendar button, the date from which you require details.
To Date
Specify, from the adjoining calendar button, the date till which you require details.
Supervisor ID
Specify the supervisor ID. Alternatively, you can select the supervisor ID from the option list. The list displays all valid supervisor IDs.
Click ‘OK’ button to generate the report. Click ‘Exit’ to return to the Reports Browser.
5.3.2 Contents of the Report
The contents of the report are discussed under the following heads:
Header
The Header carries the Report Name, Run Date and Time, Supervisor ID, User ID and the Period for which the report is generated.
Body of the Report
The following details are displayed in the report:
Field Name |
Field Description |
Total Task for the Period |
This indicates the total tasks during the specified period |
User ID |
This is the user identification number |
Pending Tasks |
This is the number of pending tasks |
Completed Tasks |
This is the number of completed tasks |
5.4 Assignment Vs Completed Analysis Report
This section contains the following topics:
- Section 5.4.1, "Generating Assignment Vs Completed Analysis Report"
- Section 5.4.2, "Contents of the Report"
5.4.1 Generating Assignment Vs Completed Analysis Report
This report lists tasks assigned to users and number of open, closed and total number of tasks. You can invoke the ‘Underwriting Status By Month and Intermediary Report’ screen by typing ‘ORRCACLD’ in the field at the top right corner of the Application tool bar and clicking on the adjoining arrow button.
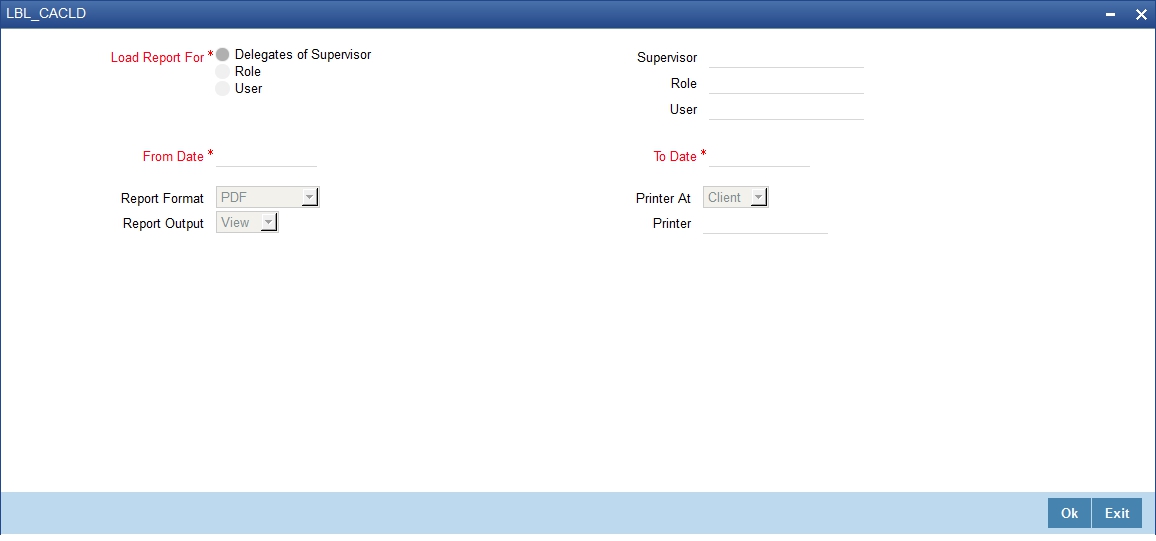
From Date
Specify, from the adjoining calendar button, the date from which you require details.
To Date
Specify, from the adjoining calendar button, the date till which you require details.
Assignee Group
Specify the assignee group. Alternatively, you can select the assignee group from the option list. The list displays all valid assignee groups.
Click ‘OK’ button to generate the report. Click ‘Exit’ to return to the Reports Browser.
5.4.2 Contents of the Report
The contents of the report are discussed under the following heads:
Header
The Header carries the Report Name, Run Date and Time, User ID, Assignee Group, Month for which report is being generated and the Period for which the report is generated.
Body of the Report
The following details are displayed in the report:
Field Name |
Field Description |
Total Task for the Period |
This number of tasks within the specified period. |
Assignee Group |
This is the assignee group to which the task is assigned. |
User ID |
This is the user identification number |
Pending Tasks |
This is the number of pending tasks |
Completed Tasks |
This is the number of completed tasks |
5.5 Load Factor Report
This section contains the following topics:
5.5.1 Generating Load Factor Report
This report lists the number of pending and completed tasks assigned to each user and and a load factor which indicates the percentage of group tasks assigned to user during the specified period. You can invoke this screen by typing ‘ORRCACLF’ in the field at the top right corner of the Application tool bar and clicking on the adjoining arrow button.
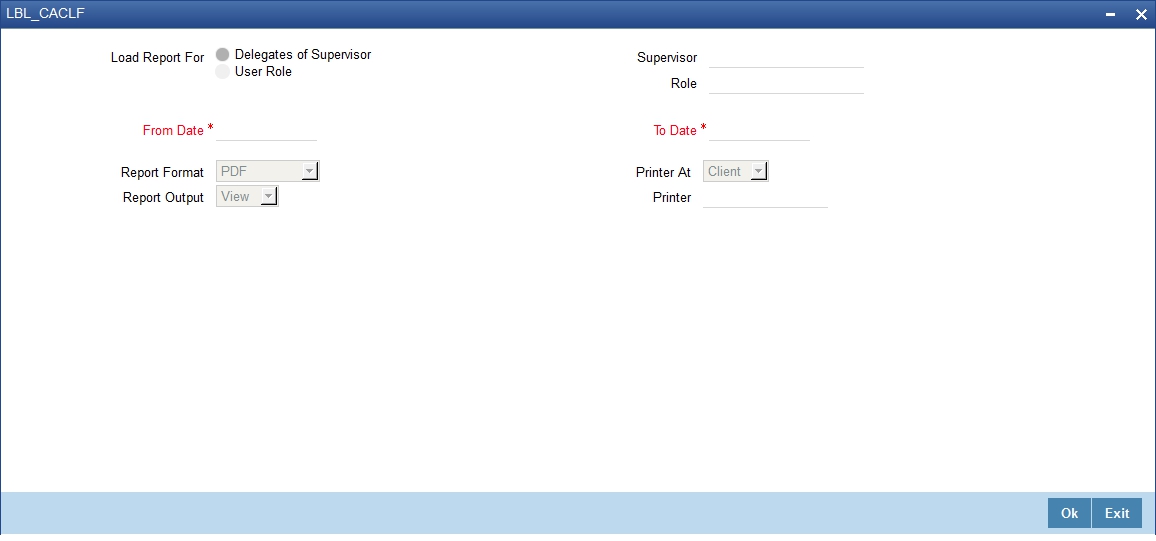
Specify the following details:
From Date
Specify, from the adjoining calendar button, the date from which you require details.
To Date
Specify, from the adjoining calendar button, the date till which you require details.
Assignee Group
Specify the assignee group. Alternatively, you can select the assignee group from the option list. The list displays all valid assignee groups.
Supervisor ID
Specify the supervisor ID. Alternatively, you can select the supervisor ID from the option list. The list displays all valid supervisor IDs.
Click ‘OK’ button to generate the report. Click ‘Exit’ to return to the Reports Browser.
5.5.2 Contents of the Report
The contents of the report are discussed under the following heads:
Header
The Header carries the Report Name, Run Date and Time, Assignee Group, Month for which report is being generated and the Period for which the report is generated.
Body of the Report
The following details are displayed in the report:
Field Name |
Field Description |
Number of Sessions in the Period |
This indicates the number of sessions during the specified period |
Peak Session Load |
This indicates the peak session load |
Average Session Load |
This indicates the average session load |
User |
This indicates the user ID |
Total Number of tasks |
This indicates the total number of tasks |
Peak Session |
This indicates the date and time of peak session |
Pending Tasks |
This indicates the number of pending tasks |
Completed Tasks |
This indicates the number of completed tasks |
Percentage of Tasks Handles |
This indicates the percentage of tasks handled. |