Welcome to Getting Started User Guide
This user guide helps you get started with Oracle Banking applications. This user guide explains the basic design of Oracle and the common operations that you can follow while using it. This user guide should be used as a supplement and must be read in conjunction with Common Core, Security Management System and other application user guides.
This document is intended for the Customer Service Representatives (CSRs) and staff in charge of setting up new products in your bank.
Accessing Application
You can access any application using the link provided by the administrator.
Signing In
- Enter the URL in the browser address and press Enter. The application page appears.
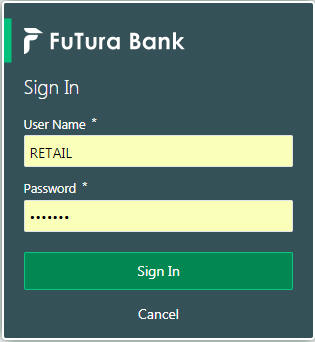
- Provide the required information:
- User Name: Enter the user name provided by the administrator.
- Password: Enter the password provided by the administrator.
- Click Sign In to log into the application.
Signing Out
- In the selected application > toolbar, click the user name logged into the application. The User Profile fly-out menu appears.
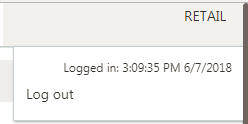
- Click Log Out to sign out of the application.
Application Environment
On successful login, the selected application appears depending on the user privileges. A sample illustration of the home page:
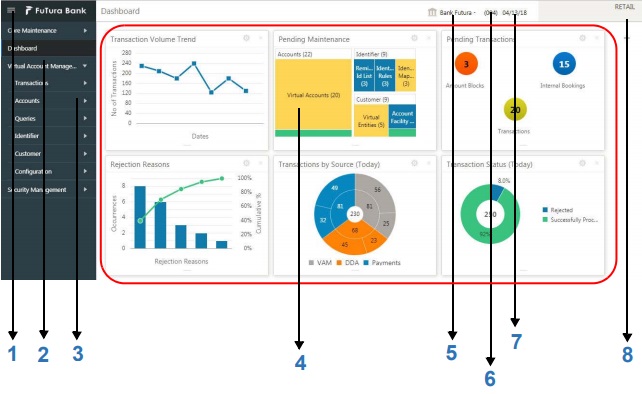
- Hamburger Menu: Use to expand/collapse the menu.
- Menu: Use to navigate/open the screens associated with the application.
- Sub-Menu: Click the menu to view the sub-menu associated with the menu. These are screens associated with the menu.
- Display Grid: Displays the screens/dashboards selected using the menu.
- Bank Name: Displays the name of the bank and its branch code. Click to select the branches associated with the logged in user.

Note
Depending on the logged in user and the branches associated, you can switch between branches and view the records.
- Application Date: Displays the application date on which the branch’s EOD was last performed.
- User Profile: User profile related options and actions are available.
Screen Environment
Largely, there are three types of screen in the application, dashboard, summary and maintenance screen.
Dashboard
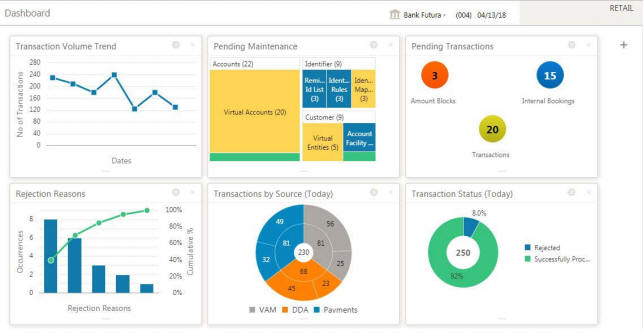
- Search: Click to search/view a record from a selected summary screen.
- Refresh: Click to refresh all records configured in the selected summary screen.
- Add: Click to create/configure a new record.
- Pagination: Displays the number of items available and the page numbers.
- Title bar: Displays the name of the screen and couple of common actions such as minimize and remove. For more information, see Minimizing Records and Closing Records.
- Records: Displays the configured records, you can view the records in different format. For more information, see Viewing Records.
- Tile View: Displays the configured records in the tile format.
- List View: Displays the configured records in the list format.
- Fields: Displays the fields associated with the selected maintenance screen. There are several types of fields such as text box, dropdown, and so on, these fields can also be either mandatory or options fields. For more information, see Mandatory and Optional Fields.
- Title bar: Displays the name of the screen and couple of common actions such as minimize and remove. For more information, see Minimizing Records and Closing Records.
- Save: Click to save the entered details in the maintenance screen.
- Cancel: Click to reset the entered details in the maintenance screen.
- On the menu (by default, the hamburger menu is expanded), click <sub-menu> > <name of the screen>. The screens associated with the sub-menu appears.
- Create <name of the screen>: You can create/configure new records.
- View <name of the screen>: You can view the configured records.
- In the selected screen, click List View on the action toolbar as illustrated to view the details.
- In the selected screen, click Flip View on the record as illustrated to view the details.
- In the selected screen, click Search, the fields associated with the selected screen appear in a dropdown menu.
- Provide the required details associated with the selected screen.
- Click Search to view the requested record.
- In the selected screen, click Refresh, the records associated with the selected screen is updated with the latest details.
- In the selected view screen, click Add to create/configure a record.
- In the selected view screen, click on a configured record > click New to create/configure a record.
- On the menu, select a sub-menu > click <Create name of the screen>.
- In a selected screen, click a record and make the required changes to the record.
- Click Save to save the modified record.
- In a selected screen, click a record.
- Click Copy to copy the selected record details and make the required changes to the record such as name.
- Click Save to save the modified record.
- In a selected screen, click a record.
- Click Unlock to unlock the selected record details and make the required changes to the record such as name.
- Click Save to save the modified record.
- In a selected screen, click a record.
- Click Reopen, a confirmation popup appears.
- Provide a remark and click Confirm to reopen the record.
- In a selected screen, select a record and click Delete to remove the record.
- In a selected screen, click a record.
- Click Print to view the record in a print format and print the records.
- In the selected screen, click a record.
- Click Authorize, the records associated with the selected screen that must be authorized appears.
- Select the required record that must be authorized.
- Click Approve to authorize the record.
- In the selected screen, click Collapse to minimize the screen. The minimized screen appears at the bottom left corner of the screen. You can click to maximize the screen.
- In the selected screen, click Remove to close the screen. If you are in the middle of creating/modifying the records in a selected screen, an error/warning message appears prompting to save the changes.
- In the selected screen, click Audit to view the change history of the record. The audit detail popup appears.
- Click anywhere on the screen to close the audit detail popup.
- In the Dashboard Click Configure Tile, the Configure Dashboard Tile popup page appears.
- Select the required options:
- Insert or Remove the tile: If selected, you can remove the dashboard widget from the dashboard landing page.
- Reorder the tile: If selected, you can rearrange the dashboard widget in the dashboard landing page.
- Flipped: If selected, you can flip the dashboard widget for more information.
- Expanded: If selected, you can expand the dashboard widget in the dashboard landing page.
- Both flipped and expanded at the same time: If selected, you can flip and expand the dashboard widget in the dashboard landing page.
- Click Close to update the dashboard widget configuration.
- Click Remove to remove the dashboard widget from the landing page. The removed widgets are available under the Add Tiles option.
- Select and drag the Drag to Reorder option to drop the dashboard widget at the desired place. The page is automatically refreshed and displays the updated order.
- Click Expand Tile to view all the information of the dashboard widget. The expanded widget appears on a complete row to view more information.
- Click Add Tiles to Dashboard to add more dashboard widget to the dashboard landing page. The Click on Tiles to Add Dashboard popup screen appears.
- Click on the dashboard you want to add to the dashboard landing page.The page is automatically refreshed and displays the added dashboard widget.
Summary Screen
Depending on the access/permission provided to the logged in user, you can access a summary screen. Summary screen provides information about the configured records, you can perform few common actions and view the records. A sample illustration of a summary screen:
Maintenance Screen
Depending on the access/permission provided to the logged in user, you can access a maintenance screen. Maintenance screen allows you to create/configure new records, using the fields associated with the selected maintenance screen you can save a new record. A sample illustration of a maintenance screen:
How to’s
As a new user you might require to perform a set of tasks that are similar in all the screens such as to view, edit, delete existing records and more. These tasks explain how to begin working with your record:
When you are working with records, it is important to remember that the types of records you can create, view, edit, delete, and so on are determined by administrator settings, such as a user profile or permission set. Work with your administrator to ensure you have access to the records and data you need.
Now, that you have learned how to work with your records, you might want to explore more advanced features.
Accessing Records
Depending on the permissions/rights provided for the logged in user, you can access the screens.
Viewing Records
You can view the summary of all configured records in the selected summary screen. This helps you to find the required record faster. A few different formats to view the records are described.
Tile View
The default summary view of the records are tile view. Displays the configured records in a tile format with few key fields that is associated with the screen.
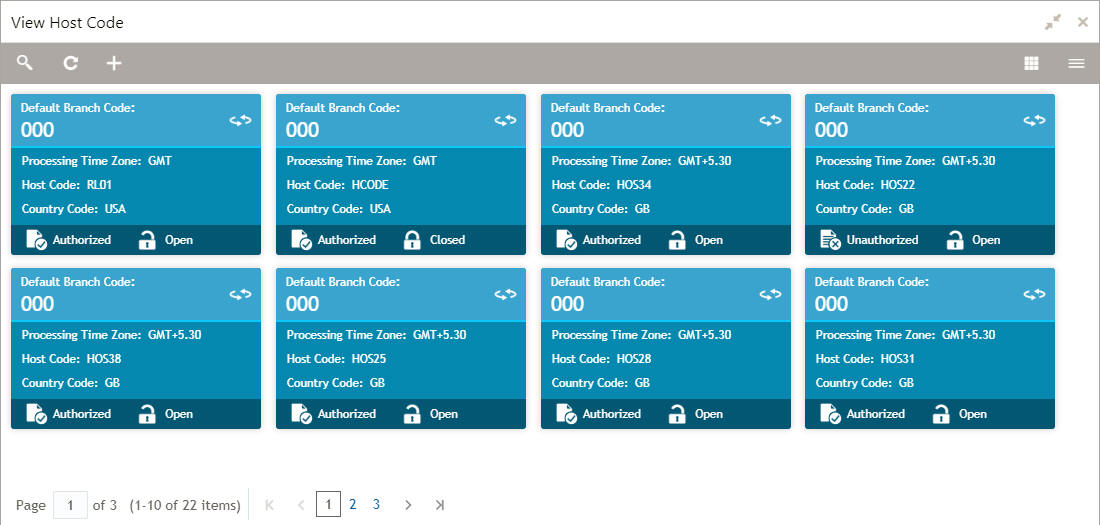
List View
Displays the configured records in a list format.
Flip View
Displays any additional information associated with the configured records in a flip view.
Searching Records

Refreshing Records
Creating/Configuring Records
You can create/configure records in any of the three ways:
Editing Records

Note
Ensure you have the privileges and know the guidelines to modify the records.
Copying Records
Unlocking Records
Reopening Records
Deleting Records

Note
Ensure you have the privileges and know the guidelines to delete the records.
Printing Records
Authorizing Records
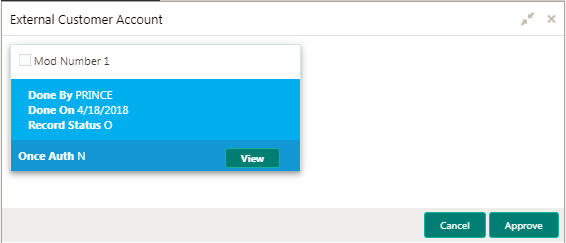
Minimizing Records
Closing Records
Auditing Records
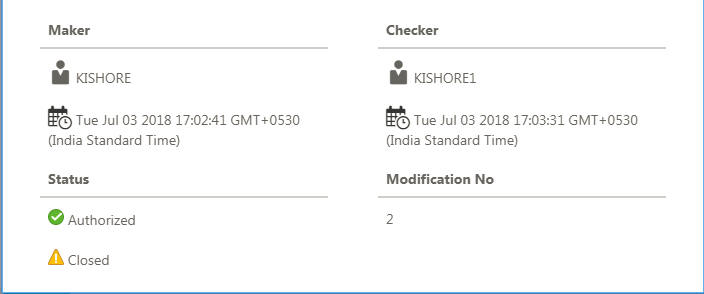
Screen/Dashboard
You can performed several actions in any screen/dashboard:
Pagination
The number of records are displayed on the bottom left corner of the selected view screen. Depending on the records available the number of pages appear. You can navigate using the first page, last page, previous page, next page and by using the numbers option.
Mandatory and Optional Fields
There are mandatory and optional fields available for any screen. You can identify the mandatory field with (*) symbol. If you try to save the record without providing all the mandatory fields, a red exclamation mark or an error appears against the field to update the details.
Configuring Tile
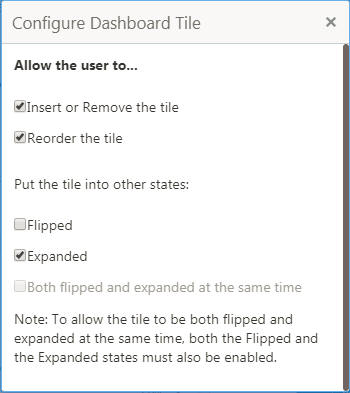
Allow the user to...
Put the tile into other states:
Closing Tile
Reordering Tile
Expanding Tile
Adding Tile
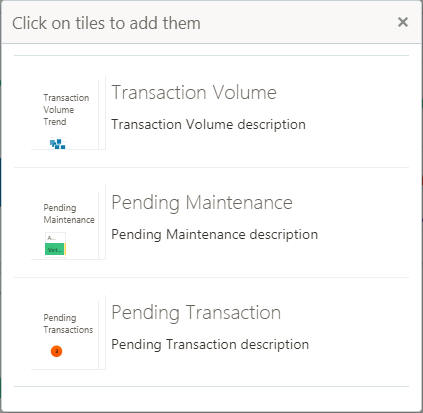
Common Fields
Provides information about all the common fields available in the application.
Common Buttons/Icons
Provides information about all the common buttons/icons used in the application.
Button/Icon |
Description |
Creates a new record for the selected screen. |
|
View all the configured records for the selected screen. |
|
Unlock the configured record for the selected screen. |
|
Search the configured record and select the required record for the selected screen. |
|
Copy the configured record, modify the details and save with a different name for the record. |
|
Remove the configured record for the selected screen. |
|
Reopens a closed record for the selected screen. |
|
Closes the configured record for the selected screen. |
|
Print view the configured record for the selected screen. |
|
Authorize the configured record for the selected screen. |
|
Minimises the opened screen to the bottom left corner of the screen. |
|
Closes the opened screen. |
|
Check the history of the configured records for the selected screen. |
|
Save the configured record for the selected screen. |
|
Discard the configured record before saving it. |
|
+ |
Add a row in the grid to provide the required record for the selected screen. |
- |
Remove a row in the grid for the selected screen. |
> |
Select a record and move it to the required selected list grid. |
> |
Select a record and move it back to the available list grid. |
|< |
Move all the available list of records to the selected list of grid. |
>| |
Move back all the selected list of records to the available list of grid. |