Welcome to Oracle Banking Virtual Account Management Overview
This user guide provides an overview to the module and takes you through the various steps involved setting up and maintaining a virtual account.
This document is intended for Back Office Data Entry Clerk, Back Office Managers/Officers, Product Managers, End of Day Operators and Financial Controller users.
OBVAM is a single integrated platform which enables your corporate customers to create and manage multiple virtual accounts for their liquidity, receivable and payable management needs. These virtual accounts are used to make and receive payments on behalf of few real accounts. This service model helps the corporates to monitor their cash inflow and outflow in an organized manner by reconciling the payments in real time and also consolidating the cash in few centralized real accounts.
With OBVAM, corporates who wants to hold multiple bank accounts across locations can create any number of virtual accounts that can be backed by a few real centralized accounts. Corporates with multiple dealers and suppliers can assign a unique virtual account to each of them for payer and receiver identification, hence, enabling higher reconciliation rate.
Varying from the traditional approach of the banks setting up and administering numerous physical bank ledger accounts, OBVAM offers the corporate to create, control and manage any number of virtual accounts for them or their clients. The corporate can customize the virtual account numbers and allocate different numbers to their clients for easy identification through the virtual account number. For example, a mobile service provider company can advice their customers to pay the bills to a customer specific virtual account. The customer specific virtual account may contain the mobile number or can be the mobile number itself. When the payments are done through the virtual account numbers, the real account of the mobile service provider is credited. At the same time, the mobile service provider will have the details of customers who have made the payments thus making it easy for the company to reconcile the dues with payments received.
Benefits
OBVAM application provides service for the customers of financial institutions. This service helps the corporate clients to manage and control multiple virtual accounts with different currencies. These virtual accounts can be used to manage and track high transaction volumes towards the master bank account. The corporate customer can open and close these virtual accounts without any intervention from the banks. OBVAM allows you to:
- Create customized virtual account numbers and structures irrespective of regions with multiple currencies
- Create configurable virtual CIF and IBAN mask at bank and branch level for a real CIF and IBAN
- Link multiple virtual account structures to a single CASA
- Debit and credit transactions for virtual accounts with shadow accounting
- Track the balance and transfer the balance amount between the virtual accounts
- Amount block support for virtual account and structure
- Set up negative balance limits for virtual accounts
- Generate the transaction statement for virtual account transactions
Key Features
- Comprehensive solution for OBVAM
- Stand-alone architecture requires very little change to bank’s existing core systems
- Faster time to market
- Capability to interface with corporate ERP
- Highly configurable based on corporate specific needs
Architecture
An illustration of the OBVAM architecture.
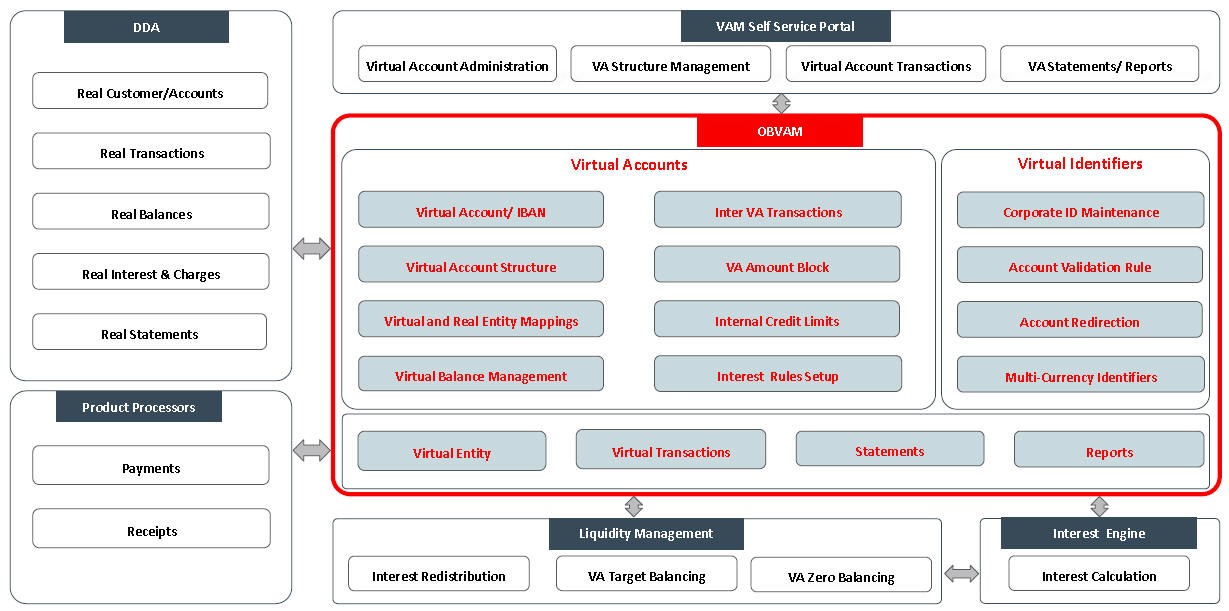
Dashboard
It is an informative tool that visually tracks, analyses and displays key data points to monitor the health of the application.
Transaction Status
Using this dashboard, you can analyse successful and rejected transactions in a doughnut chart format. A sample screenshot of the dashboard of the transaction status is illustrated:
Components of Transaction Status:
- Displays the percentage of the rejected transactions.
- Indicates the proportion of the rejected transactions. Hover to view the number of rejected transactions.
- Displays the total number of executed transactions.
- Indicates the proportion of the successfully processed transactions. Hover to view the number of successfully processed records.
- Displays the percentage of the successfully processed transactions.
- Legends of the chart.
Rejection Reasons
Using this dashboard, you can analyse the reasons for rejection of a transaction in a Pareto Chart format. A sample screenshot of the dashboard of the rejected reason is illustrated:
Components of Rejection Reasons:
- Indicates the cumulative percentage in an incremental order. Hover to view the reason and the cumulative percentage.
- Displays the measurement of the occurrences in the left y-axis.
- Displays the percentage of the cumulative in the right y-axis.
- Indicates the rejection reasons of the records. Hover to view the reason and the number of occurrences.
Pending Transactions
Using this dashboard, you can view the number of unauthorized records for a transaction screen. A sample screenshot of the dashboard of the pending transaction is illustrated:
Components of Pending Transactions:
- Indicates the number of unauthorized transactions. Click to navigate to the respective transaction’s summary screen.
- Displays the name of the transaction screens.
Pending Maintenance
Using this dashboard, you can view the number of unauthorized records for a maintenance screen. A sample screenshot of the dashboard of the pending maintenance is illustrated:
Components of Pending Maintenance:
- Displays the count of all unauthorized records that are grouped under the menu.
- Displays the count of unauthorized records for a screen. Click to navigate to the respective screen, the selected screen opens with the summary details.
Transaction Volume Trend
Using this dashboard, you can view the number of transactions that are executed on a particular date in a line chart format. A sample screenshot of the dashboard of the transaction volume trend is illustrated:
Components of Transaction Volume Trend:
- Displays the number of transaction executed on a particular date. Hover to view the date and the number of transactions executed.
- Displays the measure of the transactions in the y-axis.
Transaction by Source
Using this dashboard, you can view the hierarchical form of transactions for a type and their source in a Sunburst Chart format. A sample screenshot of the dashboard of the transaction source and type is illustrated:
Components of Transaction by Source:
- Displays the number of debit transactions executed for a source system. Hover to view the count of debit transactions and its source.
- Displays the number of credit transaction executed for a source system. Hover to view the count of credit transactions and its source.
- Displays the number of transactions (debit/credit) for a transaction source. Hover to view the count of all transactions and the source.
- Displays the total number of transactions for all the transaction sources. Hover to view the total count of all transactions.
Actions
You can preform the following actions:
Action |
Description |
Configure Tile |
Modify the dashboard tile based on the user preference. |
Close |
Remove the dashboard widget from the dashboard landing page. |
Drag to Reorder |
Rearrange the dashboard widget on the dashboard landing page. |
Expand Tile |
Expand the dashboard widget to view more details of the widget. |
Add Tile |
Add the dashboard widget to the dashboard landing page. |
You can view the common features/procedures in the Getting Started User Guide.
Forget Process
The Personally identifiable information (PII) is any data that can potentially identify a specific individual. PII data access can be controlled based on the user role and you can configure details of an entity who wants to be forgotten if the customer withdraws/does not avail the virtual account facility.
Forgotten Entities Summary
The summary screen provides a list of configured entities to be forgotten. You can configure an entity detail who wants to be forgotten using the Forget Entity Maintenance.
How to reach here:
Core Maintenance > Forget Process > View Forgotten Entities
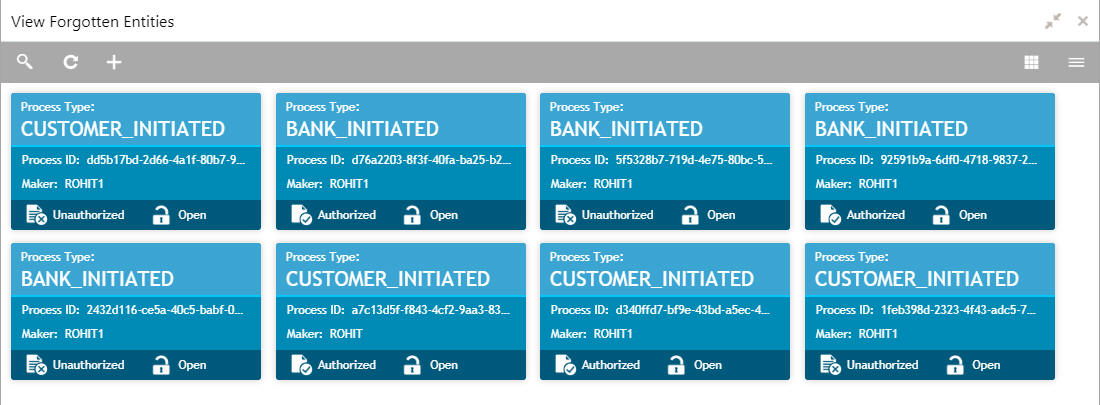
Field |
Description |
Process Type |
Indicates if the process is initiated by the customer/bank. |
Process ID |
Displays the forgotten entity’s process ID. |
Maker |
Displays the name of the user who has configured the forgotten entity details. |
Status |
Displays the status of the record. |
Forget Entity Maintenance
The maintenance screen allows you to configure an entity to be forgotten.
How to reach here:
Virtual Account Management > Forget Process > Forget Entity
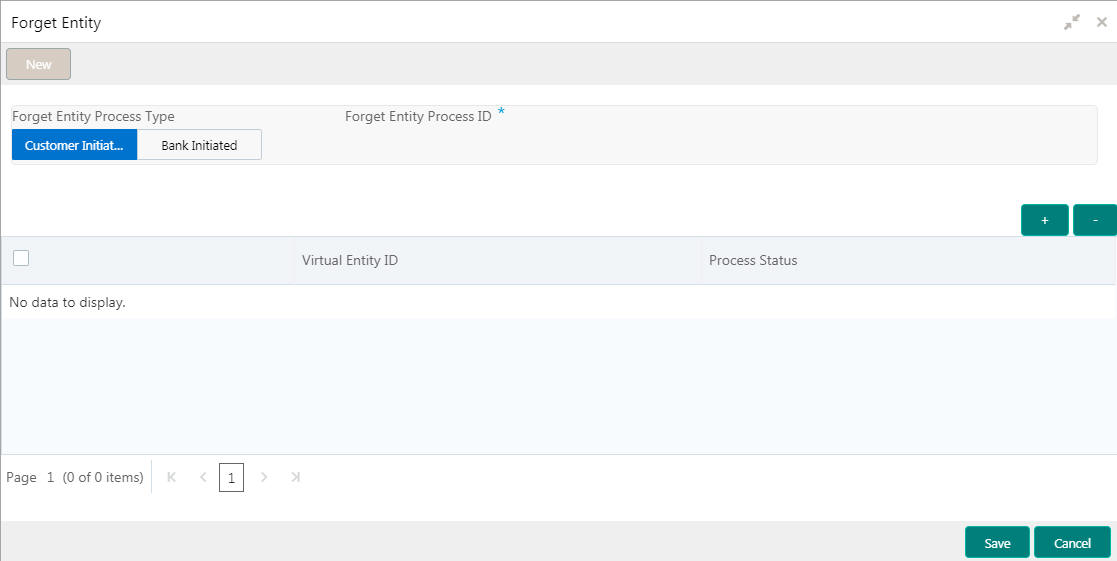
How to add details to forget an entity:
- In the Forget Entity screen, provide the required details:
- Forget Entity Process Type: Select one of the options:
- Customer Initiated: If selected, indicates the customer has initiated the process.
- Bank Initiated: If selected, indicates the bank has initiated the process.
- Forget Entity Process ID: Enter a forget entity process ID.
- Click + to add a row and provide the virtual entity/bank details.
- Click Save. You can view the configured forgotten entities in the Forgotten Entities Summary.