USER Resource Access
Using this option the System/ Bank Administrator![]() Administrator is a set of individuals that administer the applicant/Affiliate entity. For example, Accountants, Authorized Signatories for organizations, Power of Attorney for individuals. can set up remitter list mapping and transaction access for user(s) of the corporate party. This maintenance can be done only after the Party
Administrator is a set of individuals that administer the applicant/Affiliate entity. For example, Accountants, Authorized Signatories for organizations, Power of Attorney for individuals. can set up remitter list mapping and transaction access for user(s) of the corporate party. This maintenance can be done only after the Party![]() A party is any individual or business entity having a banking relationship with the bank. Resource Access is setup for the party of the user(s).
A party is any individual or business entity having a banking relationship with the bank. Resource Access is setup for the party of the user(s).
Pre-Requisites
- Resource Access should be maintained for the party of the user for which access is to be maintained
- Party preferences should be created for the party of the user for which access is to be maintained
- Channel Access should be enabled for party of the user for which resource access is to be maintained
- Transaction access is provided to Bank Administrator.
- Approval rule set up for Bank Administrator to perform the actions.
Workflow
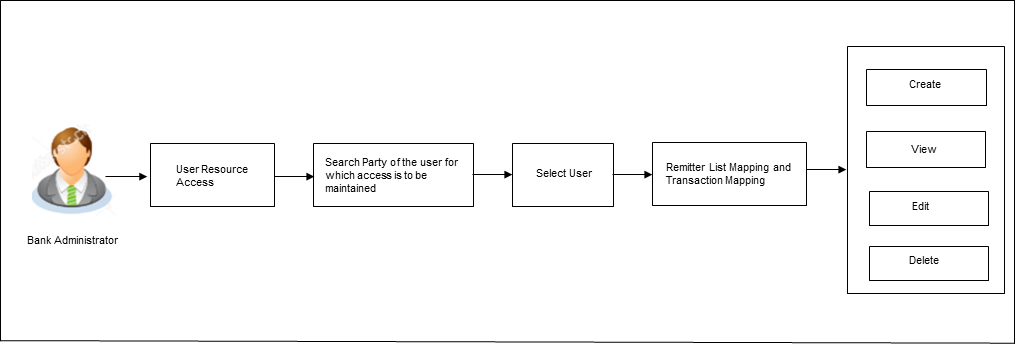
Features Supported In Application
The following options are available as part of this maintenance:
- User Resource Access - Mapping
- User Resource Access – View
- User Resource Access - Edit
- User Resource Access - Delete
![]() How to reach here:
How to reach here:
Bank Administrator Dashboard > Resource Access > User Resource Access
OR
System/ Bank Administrator Dashboard > Toggle Menu > Resource Access > User Resource Access
User Resource Access - Mapping (Create)
This option allows the administrator to provide access to specific users of a party.
To provide the user with account and transaction access:
- In the Party ID field, enter the party id of the user.
OR
In the Party Name field, enter the party name of the user. - Click .
For a searched party, there will be a list of users displayed with information like user ID, full name of the user and initials of the user.
OR
Click to cancel the transaction.
OR
Click to clear the search parameters.
|
Field Name |
Description |
|---|---|
|
Party ID |
The party ID searched by the Bank Administrator. |
|
Party Name |
The name of the party. |
|
Search Result |
|
|
Initials |
Initials of the user. |
|
User Name |
User name of the user |
|
Full Name |
Full name of the user. |
- Click the User Name link against the user record for which you want to create the mapping. The User Resource Access – Mapping Summary screen appears.
OR
Click to cancel the transaction.
OR
Click to navigate to the previous screen. - If there is no mapping done for the user for a party, there will be a message No Remitter List mapped with Map button.
- If the access for the party to which the user belongs to is not done, then there will be no button.
User Resource Access – Summary Page
|
Field Name |
Description |
|---|---|
|
Party ID |
The party ID searched by the Bank Administrator. |
|
Party Name |
The name of the party. |
|
User ID |
User ID of the selected user. |
|
User Name |
User name of the selected user |
|
Module Name |
The name of the module.Only Virtual Account Management (Remitter List) is available. |
|
Remitter List Mapping Summary |
|
- Click . The User Resource Access - Create screen appears.
OR
Click to cancel the transaction.
OR
Click to navigate to the previous screen.
|
Field Name |
Description |
|---|---|
|
Party ID |
The party ID searched by the Bank Administrator. |
|
Party Name |
The name of the party. |
|
User ID |
User ID of the selected user. |
|
User Name |
User name of the selected user |
|
Module Name |
The name of the module. |
|
Remitter List Mapping |
|
|
Apply Party Level Changes Automatically |
User will get access to remitter lists that are allowed/ disallowed at the party level. |
|
Map All Remitter List |
Mapping all the remitters of the VAM module to the existing resource. |
|
Remitter List ID |
Remitter List Identifier. |
|
Remitter List Name |
Name of the remitter list available under the party. |
|
Status |
Status of the remitter access for the party |
- All the remitters held by the selected party as a relationship with the bank as available in the core banking system will be fetched and displayed.
- Select a global check box of Map All Remitter List to enable all the existing remitters for channel banking (on screen, it will serve as a Select All function).
OR
If specific remitter is required to be given access to the user, then the bank administrator needs to select the respective check boxes preceding the remitter ID. - Select Apply Party Level Changes Automatically to automatically apply the party changes.
- Click . The User Resource Access - Create (Transaction Mapping) screen appears.
OR
Click to navigate to the previous screen.
OR
Click to cancel the transaction.
|
Field Name |
Description |
|---|---|
|
Party ID |
The party ID searched by the Bank Administrator. |
|
Party Name |
The name of the party. |
|
User ID |
User ID of the selected user. |
|
User Name |
User name of the selected user |
|
Module Name |
The name of the module. |
|
Transaction Mapping |
|
|
Map All Transactions to All Remitter List |
Mapping all the transactions to all the remitter list. |
|
Remitter List ID |
List of remitter IDs present in a particular resource type. |
|
Remitter List Name |
Name of the remitter list available under the party. |
|
Status |
Status of the remitter access for the party |
- To map the transactions to the account, click
 against the particular remitter ID to view the transaction mapping.
against the particular remitter ID to view the transaction mapping.
- Select the respective check boxes preceding the transaction to be mapped.
OR
Select Map All Transactions, if you want to map all the transactions to all accounts. - Select Apply Party Level Changes Automatically to automatically apply the party changes.
- Click .
OR
Click to cancel the transaction.
OR
Click to navigate to the previous screen. - The User Resource Access - Review screen appears. Verify the details, and click .
OR
Click to cancel the transaction.
OR
Click to navigate to the previous screen. - The screen with success message appears along with the reference number and status of the transaction. Click OK to complete the transaction.
User Resource Access- Search
The Bank Administrator can view the list of remitter(s) and transactions for which access has been provided to the user.
To view the remitter and transaction access:
- In the Party ID field, enter the party id of the user.
OR
In the Party Name field, enter the party name of the user. - Click .
For a searched party, there will be a list of users displayed with information like user ID, full name of the user and initials of the user.
OR
Click to cancel the transaction.
OR
Click to clear the search parameters.
|
Field Name |
Description |
|---|---|
|
Party ID |
The party ID searched by the Bank Administrator. |
|
Party Name |
The name of the party. |
|
Search Result |
|
|
Initials |
Initials of the user. |
|
User Name |
User name of the user |
|
Full Name |
Full name of the user. |
- Click the User Name link against the user record for which you want to view the details. The User Resource Access – Mapping Summary screen appears.
OR
Click to cancel the transaction.
OR
Click to navigate to the previous screen.
User Resource Access – Summary Page
|
Field Name |
Description |
|---|---|
|
Party ID |
The party ID searched by the Bank Administrator. |
|
Party Name |
The name of the party. |
|
User ID |
User ID of the selected user. |
|
User Name |
User name of the selected user |
|
Module Name |
The name of the module. |
|
Remitter List Mapping Summary |
|
|
Resource Type |
The resource types available under the party. The resource type can be:
|
|
Total Number of Remitter Lists |
Total number of remitter lists available under the party. |
|
Number of Remitter Lists Mapped |
Number of remitter lists mapped to the particular resource type. |
- Click the Remitter List link to view the remitter mapping. The User Resource Access – View screen, displaying remitter list mapping appears.
OR
Click to cancel the transaction.
OR
Click to navigate to the previous screen.
|
Field Name |
Description |
|---|---|
|
Party ID |
The party ID searched by the Bank Administrator. |
|
Party Name |
The name of the party. |
|
User ID |
User ID of the selected user. |
|
User Name |
User name of the selected user. |
|
Module Name |
The name of the module. |
|
Remitter List Mapping |
|
|
Apply Party Level Changes Automatically |
User will get access to remitter lists that are allowed/ disallowed at the party level. |
|
Map All Remitter List |
Mapping all the remitter lists to the user that are allowed at the party level. |
|
Remitter List ID |
Remitter List Identifier. |
|
Remitter List Name |
Name of the remitter list available under the party. |
|
Status |
Status of the remitter access for the party. |
-
Click . The User Resource Access – View (Transaction Mapping) screen appears.
OR
Click to modify the remitter list mapping.
OR
Click to delete the User Resource Access setup.
OR
Click to cancel the transaction.
OR
Click to navigate to the previous screen.
- Click
 against the particular Remitter List to view the mapped transactions.
against the particular Remitter List to view the mapped transactions.
OR
Click to update transaction mapping.
OR
Click to cancel the transaction.
OR
Click to navigate to the previous screen.
- Click to update the User Resource Access mapping.
OR
Click to cancel the transaction.
OR
Click Back to navigate to the previous screen.
User Resource Access - Edit
The Bank Administrator gets a request with the list of remitter lists and transactions for which access details needs to be edited for a selected user of the party.
- In the Party ID field, enter the party id of the user.
OR
In the Party Name field, enter the party name of the user. - Click .
For a searched party, there will be a list of users displayed with information like user ID, full name of the user and initials of the user. - Click the User Name link against the user record for which you want to edit the details. The User Resource Access – Mapping Summary screen appears.
OR
Click to cancel the transaction.
OR
Click to navigate to the previous screen. - Click the Remitter List link. The User Resource Access – View screen, displaying remitter list mapping appears.
- Click Edit. The User Resource Access - Edit screen appears.
This enables the selection and de-selection option against the remitter list. There is also an option to edit check box Apply Party Level Changes Automatically to apply/ remove the party changes.
OR
Click to cancel the transaction.
OR
Click to navigate to the previous screen.
- Select the respective check boxes preceding the Remitter List ID to be mapped.
OR
Select Map All Remitter List, if you want to map all the Remitter Lists available.
Select/ De-select check box Apply Party Level Changes Automatically to apply/remove the party changes. - Click Next. The User Resource Access - Edit screen with mapped remitter list appears.
OR
Click to navigate to the previous screen.
OR
Click to cancel the transaction. - To map the transactions to the remitter lists, click
 against the particular Remitter List ID to view the transaction mapping.
against the particular Remitter List ID to view the transaction mapping.
- Select the respective check boxes preceding the transaction to be mapped.
OR
Select Map All Transactions, if you want to map all the transactions to all Remitter Lists. - Click .
OR
Click to navigate to the previous screen.
OR
Click to cancel the transaction. - The User Resource Access - Review screen appears. Verify the details, and click .
OR
Click to edit the transaction.
OR
Click to cancel the transaction. - The User Resource Access - Confirmation screen with success message appears along with the reference number and status of the transaction.
Click OK to complete the transaction.
User Resource Access - Delete
The Bank Administrator gets a request with the user information of a party for which access details needs to be deleted. As part of this option, remitter list mapping can be deleted for a user.
To delete remitter and transaction access for the user:
- In the Party ID field, enter the party id of the user.
OR
In the Party Name field, enter the party name of the user. - Click .
For a searched party, there will be a list of users displayed with information like user ID, full name of the user and initials of the user. - Click the User Name link against the user record for which you want to delete the details. The User Resource Access – Mapping Summary screen appears.
- Click the Remitter List link. The User Resource Access – View screen, displaying remitter list mapping appears.
- Click Delete. The application will prompt the administrator with a deletion message with an option of Yes / No.
OR
Click to modify the remitter list mapping.
OR
Click to go to the next screen. The User Resource Access – View (Transaction Mapping) screen appears.
OR
Click to cancel the transaction.
OR
Click to navigate to the previous screen. - Click Yes to proceed with the deletion request.
It will navigate to confirmation page with a success message and the status.
OR
Click No if you do not wish to proceed with deletion.
- Click OK to complete the transaction.