Approval rules
This function enables the Bank Administrator![]() Administrator is a set of individuals that administer the applicant/Affiliate entity. For example, Accountants, Authorized Signatories for organizations, Power of Attorney for individuals. to set up conditions for approval as per the bank/corporate requirements. Rule can be set up for financial transactions, non-financial, non account financial transactions, and for maintenances. Flexibility exists to define approval rules with conditions stating that ‘specific transaction’ if initiated by a ‘specific user/ user group’ has to be approved by a ‘specific approver/approver group’ along with other attributes like amount range etc.
Administrator is a set of individuals that administer the applicant/Affiliate entity. For example, Accountants, Authorized Signatories for organizations, Power of Attorney for individuals. to set up conditions for approval as per the bank/corporate requirements. Rule can be set up for financial transactions, non-financial, non account financial transactions, and for maintenances. Flexibility exists to define approval rules with conditions stating that ‘specific transaction’ if initiated by a ‘specific user/ user group’ has to be approved by a ‘specific approver/approver group’ along with other attributes like amount range etc.
Prerequisites:
- Transaction access is provided to Bank Administrator
- Party preference is maintained for setting up rules for corporates
- Corporate and Administrator users are maintained
- Workflow configuration is maintained if approval required is to be set as ‘Yes’
- Approval rule set up for Bank Administrator to perform the actions
- Necessary user groups and approval workflows are maintained
Features supported in application
The Approval Rule maintenances allow the bank administrator to:
- Create Approval Rules
- View Approval Rules
- Edit Approval Rules
- Delete Approval Rules
Workflow
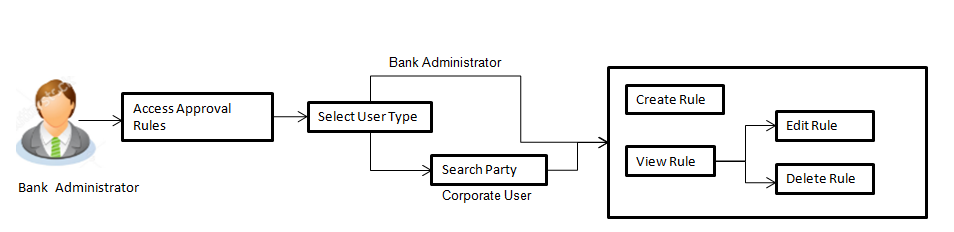
![]() How to reach here:
How to reach here:
System/ Bank Administrator Dashboard > Toggle Menu > Approvals > Rule Management > Approval Rules![]() Rules are set of application instructions to form the logic and basis of calculation across various modules. Multiple conditions can be set in a single Rule ID. These rules are used across modules to calculate interest rates, service charges, and so on.
Rules are set of application instructions to form the logic and basis of calculation across various modules. Multiple conditions can be set in a single Rule ID. These rules are used across modules to calculate interest rates, service charges, and so on.
OR
Bank Administrator Dashboard > Approvals > Rule Management
Approval Rules – Select User Type
Bank Administrator logs into the system and navigates to the Rule Management screen. On accessing the ‘Approval Rules Management’ menu, Bank Administrator has to select the user type for which the rules are to be maintained.
Approval Rules – Select User Type
- Click to access the Approval Rules of Bank Administrator users. The Admin Approval Rules screen appears.
- Click to access the Approval Rules of Corporate users. The Approval Rules screen appears.
Approval Rules - Admin User - Admin Approval Rules
|
Field Name |
Description |
|---|---|
|
Rule Code |
Search rules with a rules code of the already maintained approval rule. |
|
Rule Description |
Search rules with a rule description of the already maintained approval rule. |
- Click Create to create new admin workflow. The Admin Approval Rules – Create screen appears.
OR
Enter the search parameters and click to search the matching records.
OR
Click to cancel the operation and navigate the user back to ‘Dashboard’.
OR
Click on ‘’ to clear the input search parameters.
Admin Approval Rules – Search
Approval rules maintained (if any) for administrator users are displayed on the screen after searching with valid input. User can view the details of existing rule or can create new approval rule using this screen.
To search the approval rules for admin users:
- In the Admin Approval Rules screen, enter the search parameters and click Search. The Admin Approval Rules screen with search results appears based on the searched criteria.
|
Field Name |
Description |
|---|---|
|
Search Results |
|
|
Rule Code |
Code of the already maintained approval rule. |
|
Rule Description |
Description of the already maintained approval rule. |
|
Transactions |
Transaction/ s for which the rule is maintained. |
- Click the Rule code link, to view details of the selected Approval Rule. The Approval Rules - View screen appears.
OR
Click Create to create new Approval Rules for admin users.
OR
Click Cancel to cancel the operation and navigate back to ‘Dashboard’.
OR
Click Back to go back to previous screen.
Admin Approval Rules – View
Further drill down is given on the each workflow to view the details of the users/ user groups who are the part of workflow.
To view the admin approval rules:
- In the Admin Approval Rules screen, click the Rule Code link, for which user wants to view the details. The Admin Approval Rules - View screen appears.
|
Field Name |
Description |
|---|---|
|
View |
|
|
Rule Code |
Approval rule code. |
|
Rule Description |
Approval rule description. |
|
Initiator |
|
|
Initiator Type |
Initiator type specified while creating a rule. |
|
User Name / User Groups |
Name of the user or user group defined as initiator for the rule condition. |
|
Transactions |
Transaction for which the rule is set up. |
|
Workflow Details |
|
|
Approval Required |
Field displays whether approval is required or not for the set condition. |
|
Workflow Details |
Field displays the approval workflow details along with the defined approval levels. This field appears if you select Yes in the Approval Required field. |
- Click Edit to edit the approval rule. The Admin Approval Rule - Edit screen with values in editable form appears.
OR
Click to delete the approval rule.
OR
Click to cancel the operation and navigate back to ‘Dashboard’.
OR
Click to go back to previous screen.
The application will prompt the administrator with a deletion message, Click Yes to confirm.
User is directed to Admin Approval Rule – Delete confirmation page.
Admin Approval Rules – Create
Approval rules can be setup based on the following parameters.
- Transactions
- Initiator
- Specific User
- User Group
Bank Administrator can create multiple approval rules for Administrator users. In a scenario when a transaction is initiated and multiple rules are applicable as per set conditions, then the complex rule amongst all the applicable rules is applied for approval.
User can further define if for a condition, the transaction should be auto approved (which means there is no approval workflow and the transaction gets approved as soon as initiator submits the transaction) or should follow a set approval workflow and should get approved by the defined set of approvers. The same is achieved by attaching a workflow maintained for the administrator users.
To create an approval rule:
- In the Admin Approval Rules screen, click Create. The Admin Approval Rules - Create screen appears.
|
Field Name |
Description |
|---|---|
|
Rule Code |
To specify approval rule code. |
|
Rule Description |
To specify approval rule description. |
|
Initiator |
|
|
Initiator Type |
Initiator type who initiates the transaction. This has options as ‘User’ and ‘User Group’. |
|
User Name / User Groups |
Name of the user or user group as initiator. If initiator is selected as User, then all the users belongs to administrator user segment will be listed for selection. If initiator is selected as User Group, then all the user groups belongs to the administrator user segment will be listed for selection. |
|
Transactions |
All transactions to set the approval rules are listed. User can select specific transaction or all admin transactions. |
|
Workflow Details |
|
|
Approval Required |
Option to decide whether approval is required or not for the set condition. |
|
Workflow |
Field has description of the approval workflow. All workflows maintained for the administrator type of user segment are listed here along with the defined approval level for each of them. This field appears if you select Yes in the Approval Required field. |
- In the Rule Code field, enter the code.
- In the Rule Description field, enter the rule name.
- From the Initiator Type field, click appropriate user / user group and select the user/ user group.
- From the Transaction list, select the transactions to be mapped to the rule.
- In the Workflow Details section, select whether approval is required for the mapped transactions.
- If you select Yes option, select the appropriate Workflow.
- Click to save the approval rule.
OR
Click Cancel to cancel the operation and navigate back to ‘Dashboard’.
OR
Click Back to go back to previous screen. - The Approval Rule - Create Review screen appears. Verify the details, and click .
OR
Click to cancel the operation and navigate back to the ‘Dashboard’.
OR
Click Back to go back to previous screen. - The success message of saving the created approval rule appears along with the transaction reference number and status.
Click to complete the transaction and navigate back to ‘Dashboard’.
Admin Approval Rules - Edit
Bank Administrator can edit the approval rules. An Administrator is allowed to change the description of the rule and is also allowed to change the parameters associated with the specific approval rule.
Edited rules are applicable for new transactions initiated post rule update. Previously initiated transactions which are pending approval will follow a rule which was applied at the time of transaction initiation.
To edit an approval workflow:
- In the Admin Approval Rules screen, click the Rule Code link, for which you want to view the details. The Admin Approval Rules - View screen appears.
- Click . The Admin Approval Rules - Edit screen appears.
|
Field Name |
Description |
|---|---|
|
Edit |
|
|
Rule Code |
Approval rule code provided by the user. |
|
Rule Description |
Approval rule description provided by the user in editable form. |
|
Initiator |
|
|
Initiator Type |
Initiator type who initiates the transaction will be displayed in editable form. |
|
User Name / User Groups |
Name of the user or user group as initiator will be displayed in editable form. If initiator is selected as User, then all the users belonging to the administrator type of user segment will be listed for selection. If initiator is selected as User Group, then all the user groups belonging to the administrator type of user segment will be listed for selection. |
|
Workflow Details |
|
|
Approval Required |
Whether approval is required will be displayed in editable form. |
|
Workflow Details |
Details of the approval workflow along with the defined approval levels for a condition will be displayed in editable form. This field appears if you select Yes in the Approval Required field. |
- Edit the required details.
- Click to save the approval rule.
OR
Click to cancel the operation and navigate back to ‘Dashboard’.
OR
Click to cancel the operation and to go back to previous screen. - The Admin Approval Rule - Edit Review screen appears post necessary validations. Verify the details, and click .
OR
Click to cancel the operation and navigate back to ‘Dashboard’.
OR
Click to cancel the operation and to go back to previous screen. - The success message of saving the approval rule modification appears along with the transaction reference number and status.
Click to complete the transaction and navigate back to ‘Dashboard’.
Approval Rules - Corporate User - Approval Rule
Approval Rules - Corporate User - Search
System displays a screen to enter the party ID or party name to search the approval rules that are maintained.
User can enter the party ID (if known) or the party name with a minimum of 5 characters.
System matches the input provided by the user with the party name records and displays the matching party records.
In case of a party search by party ID, it is an exact match and system displays the rules maintained if any.
In case of a party search by name, system displays the matching party records. The records have parties listed with both Party![]() A party is any individual or business entity having a banking relationship with the bank. ID and Party Name information. User can select the record by clicking on the Party ID from the list.
A party is any individual or business entity having a banking relationship with the bank. ID and Party Name information. User can select the record by clicking on the Party ID from the list.
|
Field Name |
Description |
|---|---|
|
Party ID |
Party IDs as per search input. |
|
Party Name |
Party names of the party ID. |
To search the approval rules for corporate users:
- In the Approval Rules screen, enter the party ID in the In the Party ID field.
OR
In the Party Name field, enter the party name. - Click to search the matching records. The Approval Rules screen with search results appears based on the searched criteria.
OR
Click to cancel the operation and navigate the user back to ‘Dashboard’.
OR
Click ‘’ to clear the input search parameters.
Note: The Approval rule - Corporate User - Party Search Results screen appears only if no approval rule is created, else the search results displays the approval rules already created by the party.
Approval Rules - Corporate User - Party Search
|
Field Name |
Description |
|---|---|
|
Search Results |
|
|
Party ID |
List of the Party IDs as per search input. |
|
Party Name |
List of the Party names of the party IDs as per search input. |
- Click the Party ID link, to view details. The Approval Rule - Summary screen appears.
OR
Click Cancel to cancel the operation and navigate back to ‘Dashboard’.
Approval Rule – Summary
- Click the Rule code link, to view details of the selected Approval Rule. The Approval Rules - View screen appears.
OR
Click Create to create new Approval Rule for corporate users.
OR
Click Cancel to cancel the operation and navigate back to ‘Dashboard’.
OR
Click Back to go back to previous screen.
Approval Rule – Corporate User - Create
Bank Administrator can create approval rules for the corporate users. Administrator is allowed to create an approval rule only if the party preference is maintained and party is in active status.
Approval rules can be setup based on the following parameters.
- Type of Transaction
- Financial Transactions
- This option is used to setup approval rules for the transactions, this involves exchange of money.
- E.g. Money Transfer, Draft Issuance, Redeem Term Deposit etc.
- Non Financial Transactions
- This option is used to setup approval rules for the transaction which are for an account, but does not involve exchange of money.
- E.g. Cheque Book Request, Statement Request, Stop Cheque etc.
- Maintenance
- This option is used to setup approval rules for the transaction which are at the party level and not for a specific account
- E.g. Payee Maintenance, Biller Maintenance etc.
- Administration
- Option is used to setup approval rules for the maintenances which corporate administrator can initiate. These are mainly configurations related transactions for that corporate
- E.g. Account-Transaction mapping, Approval related maintenances etc.
- Non Account Financial Transactions:
- This option is used to setup approval rules for the transaction with amount range and no debit account
- E.g.Initiate LC, Supply Chain Finance related transactions like create Invoice.
- Initiator
- Specific User
- User Group
- Accounts
- Transactions
- Currency
 A generally accepted form of money, including coins and paper notes, which is issued by a government and circulated with in an economy.
A generally accepted form of money, including coins and paper notes, which is issued by a government and circulated with in an economy.
- Amount Range
Administrator can create multiple approval rules for party users. In a scenario when a transaction is initiated and multiple rules are applicable as per set conditions, then the complex rule amongst all the applicable rules is applied for approval.
User can further define if for a condition, the transaction should be auto approved (which means there is no approval workflow and the transaction gets approved as soon as initiator submits the transaction) or should follow a set approval workflow and should get approved by the defined set of approvers. The same is achieved by attaching a workflow maintained for the corporate party.
To create an approval rule for corporate user:
- In the Approval Rules screen, enter the search parameters and click . The Approval Rules screen with both Party ID and Party Name appears.
- Click the Party ID link, to view details. The Approval Rule - Summary screen appears.
- Click Create. The Approval Rules - Create screen appears.
|
Field Name |
Description |
|---|---|
|
Party ID |
Party ID for which an approval rule is to be maintained. |
|
Party Name |
Party name of Party ID for which an approval rule is to be maintained. |
|
Rule Type |
Transaction rule type for which the approval rule needs to be set up. The transaction rule types are:
|
|
Rule Code |
To specify approval rule code. |
|
Rule Description |
To specify approval rule description. |
|
Initiator |
|
|
Initiator Type |
Initiator type who initiates the transaction. This has options as ‘User’ and ‘User Group’. |
|
User / User Group |
Name of the user or user group as initiator. If initiator is selected as User, then all the users belongs to the party will be listed for selection. If initiator is selected as User Group, then all the user groups belongs to the party will be listed for selection. |
|
Transactions |
Type of transactions to set the approval rules. Type of transactions depends on the selection of rule type. |
|
Accounts |
Type of accounts. This field appears if you select Financial and Non Financial in the Rule Type field. |
|
Currency |
Currency type in which the financial approval rule for a corporate is defined. This field appears if you select Financial in the Rule Type field. |
|
Amount Range |
|
|
From Amount/ To Amount |
Transactions allowed for the user between the amount range. This field appears if you select Financial and Non Account Financial in the Rule Type field. |
|
Workflow Details |
|
|
Approval Required |
Option to decide whether approval is required or not for the set condition. |
|
Workflow |
Field has description of the approval workflow. All workflows maintained for the party are listed here along with the defined approval level for each of them. This field appears if you select Yes in the Approval Required field. |
- In the Rule Type field, select the appropriate transaction rule type.
- In the Rule Code field, enter the code.
- In the Rule Description field, enter the rule name.
- From the Initiator Type field, click appropriate user / user group and select the user/ user group.
- From the Transaction list, select the transactions to be mapped to the rule.
- From the Accounts list, select the appropriate account, if you have selected Financial option in the Rule Type field.
- From the Currency list, select the appropriate account currency, if you have selected Financial option in the Rule Type field.
- In the Amount Range section, enter the appropriate amount if you have selected Financial and Non Account Financial option in the Rule Type field.
- In the Workflow Details section, select whether approval is required for the mapped transactions.
- If you select Yes option, select the appropriate Workflow.
- Click to save the approval rule.
OR
Click Cancel to cancel the operation and navigate back to ‘Dashboard’.
OR
Click Back to go back to previous screen. - The Approval Rule - Create - Review screen appears. Verify the details, and click .
OR
Click to cancel the operation and navigate back to the ‘Dashboard’.
OR
Click Back to go back to previous screen. - The success message of saving the created approval rule appears along with the transaction reference number and status.
Click to complete the transaction and navigate back to ‘Dashboard’.
Approval Rules – Corporate User – Rule Summary
Bank Administrator logs into the system and navigates to the Rules Management screen, and searches the party. On accessing the party ID, approval rules maintained (if any) for the party mapped to the user are displayed on the screen. User can opt to view the details of existing rules or can create new approval rule using this screen.
![]() How to reach here:
How to reach here:
Dashboard > Toggle Menu > Approvals > Rule Management > Corporate User > Search Party > View Rule summary
Approval Rule – Summary
|
Field Name |
Description |
|---|---|
|
Party ID |
Party ID for which an approval rule is to be viewed. |
|
Party Name |
Party name of Party ID for which an approval rule is to be viewed. |
|
Search Results |
|
|
Party ID |
List of the Party IDs as per search input. |
|
Party Name |
List of the Party names of the party IDs as per search input. |
- Click the Party ID link, link, to view details. The Approval Rule - Summary screen appears.
Approval Rule – Summary
|
Field Name |
Description |
|---|---|
|
Party ID |
Party ID for which an approval rule is to be viewed. |
|
Party Name |
Party name of Party ID for which an approval rule is to be viewed. |
|
Search Results |
|
|
Rule Code |
The approval rule code. |
|
Maker |
Initiator type (User ID or User Group Code) of the transaction. This field will be displayed only if existing approval rules are available under a party. |
|
Approval Required |
Whether approval is required for each rule maintained. |
|
Workflow Code |
The approval workflow code. |
- Click the Rule code link, to view details of the selected Approval Rule. The Approval Rules - View screen appears.
OR
Click Cancel to cancel the operation and navigate back to ‘Dashboard’.
OR
Click Back to go back to previous screen.
OR
Click Create to create new Approval Rule for corporate users.
Approval Rules - View
On accessing ‘Rules Management’ menu option, and searching rules by providing party ID, summarized view of all the approval rules maintained (if any) for the party are displayed on the screen. Further drill down is given on the each rule to view the details of approval rule.
To view the approval rules for corporate users:
- In the Approval Rules screen, enter the search parameters and click . The Approval Rules screen with both Party ID and Party Name appears.
- Click the Party ID link, to view details. The Approval Rule - Summary screen appears.
- Click the Rule Code link, for which you want to view the details. The Approval Rules - View screen appears.
|
Field Name |
Description |
|---|---|
|
View |
|
|
Party ID |
Party ID for which an approval rule is to be viewed. |
|
Party Name |
Party name of Party ID for which an approval rule is to be viewed. |
|
Rule Type |
Transaction rule type for which the approval rule is set up. The transaction rule types are:
|
|
Rule Code |
Approval rule code. |
|
Rule Description |
Approval rule description. |
|
Initiator |
|
|
Initiator Type |
Initiator type specified while creating a rule. |
|
User Name / User Groups |
Name of the user or user group defined as initiator for the rule condition. |
|
Transactions |
Transaction for which the rule is set up. |
|
Accounts |
Field will display the account for which rule being viewed is set up. This field appears if you select Financial and Non Financial in the Rule Type field. |
|
Currency |
Currency type in which the financial approval rule for a corporate is defined. This field appears if you select Financial in the Rule Type field. |
|
Amount Range |
|
|
From Amount/ To Amount |
Transactions allowed for the user between the amount range. This field appears if you select Financial and Non Account Financial in the Rule Type field. |
|
Workflow Details |
|
|
Approval Required |
Field displays whether approval is required or not. |
|
Workflow Details |
Field displays the approval workflow details along with the defined approval levels. This field appears if you select Yes in the Approval Required field. |
- Click Edit to edit the approval rule. The Approval Rule - Edit screen with values in editable form appears.
OR
Click to delete the approval rule.
OR
Click to cancel the operation and navigate back to ‘Dashboard’.
OR
Click to go back to previous screen.
The application will prompt the administrator with a deletion message, Click Yes to confirm.
User is directed to Admin Approval Rule – Delete confirmation page.
Approval Rules - Edit
Bank Administrator can edit the approval rules. An administrator is allowed to change the description of the rule and is also allowed to change the parameters associated with the specific approval rule.
Modifications in approval rule are allowed only if the party preference is in active status.
Edited rules are applicable for new transactions initiated post rule update. Previously initiated transactions which are pending approval will follow a rule which was applied at the time of transaction initiation.
To edit an approval workflow:
- In the Approval Rules screen, enter the search parameters and click . The Approval Rules screen with both Party ID and Party Name appears.
- Click the Party ID link, to view details. The Approval Rule - Summary screen appears.
- Click the Rule Code link, for which you want to view the details. The Approval Rules - View screen appears.
- Click Edit to edit the approval rule. The Approval Rule - Edit screen with values in editable form appears.
|
Field Name |
Description |
|---|---|
|
Edit |
|
|
Party ID |
Party ID for which an approval rule is to be modified. |
|
Party Name |
Party name of Party ID for which an approval rule is to be modified. |
|
Rule Type |
Transaction rule type for which the approval rule is set up will be displayed. The transaction rule types are:
|
|
Rule Code |
Approval rule code provided by the user. |
|
Rule Description |
Approval rule description provided by the user in editable form. |
|
Initiator |
|
|
Initiator Type |
Initiator type who initiates the transaction will be displayed in editable form. |
|
User Name / User Groups |
Name of the user or user group as initiator will be displayed in editable form. If initiator is selected as User, then all the users belonging to the party will be listed for selection. If initiator is selected as User Group, then all the user groups belonging to the party will be listed for selection. |
|
Transactions |
Type of transactions to set the approval rules will be displayed in editable form. Type of transactions depends on the selection of rule type. |
|
Accounts |
Type of accounts will be displayed in editable form. This field appears if you select Financial and Non Financial in the Rule Type field. |
|
Currency |
Currency type in which the financial approval rule for a corporate is defined. This field appears if you select Financial in the Rule Type field. |
|
Amount Range |
|
|
From Amount/ To Amount |
Transactions allowed for the user between the defined amounts ranges will be displayed in editable form. This field appears if you select Financial and Non Account Financial in the Rule Type field. |
|
Workflow Details |
|
|
Approval Required |
Whether approval is required will be displayed in editable form. |
|
Workflow Details |
Details of the approval workflow along with the defined approval levels for a condition will be displayed in editable form. This field appears if you select Yes in the Approval Required field. |
- Edit the required details.
- Click to save the approval rule.
OR
Click to cancel the operation and navigate back to ‘Dashboard’.
OR
Click to cancel the operation and to go back to previous screen. - The Approval Rule - Edit Review screen appears post necessary validations. Verify the details, and click .
OR
Click to cancel the operation and navigate back to ‘Dashboard'.
OR
Click to cancel the operation and to go back to previous screen. - The success message of saving the approval rule modification appears along with the transaction reference number and status.
Click to complete the transaction and navigate back to ‘Dashboard’.
FAQs
![]() How many approval levels can I set up in the system?
How many approval levels can I set up in the system?
![]() What happens if the approval rule in local currency is not maintained in above scenario?
What happens if the approval rule in local currency is not maintained in above scenario?