DASHBOARD BUILDER
Dashboard Builder provides an ability to the Bank to build custom dashboards.
Dashboard Builder is an administrative maintenance that allows the System Administrator![]() Administrator is a set of individuals that administer the applicant/Affiliate entity. For example, Accountants, Authorized Signatories for organizations, Power of Attorney for individuals. to create and configure dashboard templates for Retail, Corporate and Administrator users.
Administrator is a set of individuals that administer the applicant/Affiliate entity. For example, Accountants, Authorized Signatories for organizations, Power of Attorney for individuals. to create and configure dashboard templates for Retail, Corporate and Administrator users.
System Administrator can configure new dashboards by dragging and dropping the desired widget at desired location in template. System administrator can define the dashboard for a user segment, application role, module and for a user type. Facility is provided to search, view, edit and delete the configured dashboards.
These dashboards are responsive and can adapt to any type of device i.e. desktop, mobile and tablet. System allows the user to design new template and preview it for different types of devices before enabling it. The user can also change the size of the widget (expand and compress) and can remove the widget from the template if desired. The widgets on the dashboard auto adjust itself according to the place available on the dashboard.
The administrator can define multiple dashboards with the various attributes/ widgets. Further these templates can be mapped to the roles, party or even to a specific user.
Prerequisites
- Transaction access is provided to System Administrator
- Approval rule set up for System Administrator to perform the actions
- Application roles are maintained in application and widgets are mapped to application roles
Workflow
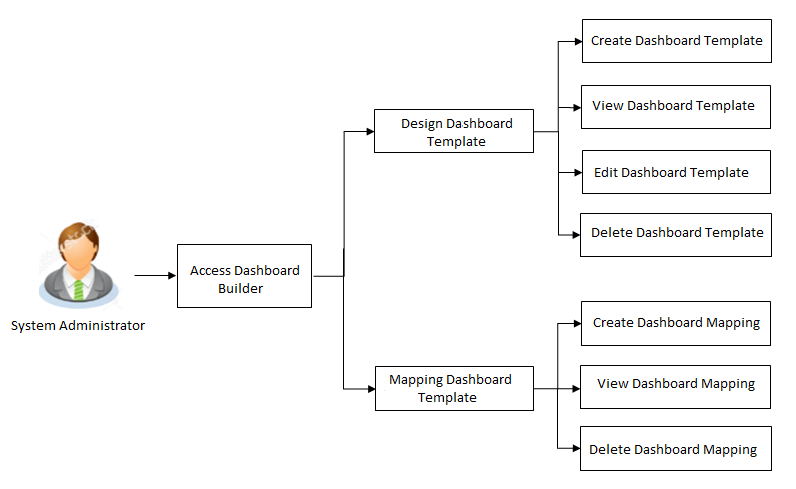
Features supported in application
Design
Mapping
- View Dashboard Mapping
- Create Dashboard Mapping
- Delete Dashboard Mapping
![]() How to reach here:
How to reach here:
System Administrator Dashboard > User Experience > Dashboard Builder
OR
Bank Administrator Dashboard > Toggle Menu > User Experience > Dashboard Builder
Dashboard Builder – Summary
Dashboard Builder- Design summary page displays the list of already designed templates, with template name, description, dashboard type, value and date of creation. The administrator can view the dashboard template details by clicking the View link in the Action column against the respective template.
|
Field Name |
Description |
|---|---|
|
User Type |
Specify the user type for which the dashboard template needs to be viewed. The options are:
|
|
Template Name |
Name of the template that the administrator can enter to view the specific template. |
|
Search Results |
|
|
Template Name |
Displays the name of the custom dashboard template. |
|
Description |
Displays the description as defined for the custom dashboard template. |
|
Type |
Displays the type for which the dashboard template is created i.e. application role, segment, user type or module. |
|
Value |
Displays the name of the application role / segment / module for which the dashboard template is defined. |
|
Date Created |
Displays the date of dashboard template creation. |
|
Actions |
The available action buttons against the dashboard template are displayed. The action button can be:
|
- In the Action column, click to view the already created dashboard template.
OR
Click to navigate to the previous screen.
Dashboard Builder – View
Using this option, System Administrator can view the details of already created dashboard template. The system administrator can view the template in desktop, tablet and for mobile mode by clicking the respective icons.
To search and view a dashboard template:
- In the Dashboard Builder – Summary screen, select the appropriate type of user in the User Type field. All the dashboard templates of the selected user type appears on the screen.
OR
In the Template Name field, enter the name of the template that you want to search. The searched dashboard template appears on the screen. - In the Action column, click View against the template, which you want to view. The Dashboard Builder - View screen appears.
OR
Click to navigate to the previous screen.
OR
Click to cancel the transaction and navigate to the 'Dashboard'.
- Click to modify the template. The Dashboard Builder - Edit screen appears.
OR
Click to delete the dashboard template.
OR
Click to cancel the transaction and navigate to the 'Dashboard'.
OR
Click to navigate to the previous screen.
OR
Click the Desktop/ Tab/ Mobile icon to view the template in desktop, tab or mobile mode.
Dashboard Builder – Create
System Administrator can create new custom dashboard template for Retail, Corporate and Administrator user using this option.
As part of creation of custom dashboard, the administrator needs to select the appropriate tab for which the dashboard needs to be created/ designed i.e. user segment or module or application role or user type.
System will facilitate the user with a default dashboard available and the administrator can decide to create a custom dashboard by dragging and dropping new widgets available from the list of widgets.
Following types of dashboard can be created:
- Segment Dashboard - Design dashboard for a user segment
- Application Role Dashboard - Design dashboard for an application role
- Module Dashboard - Design dashboard for the available application modules i.e. CASA, Term Deposit, Loans etc.
- User Type Dashboard - Design dashboard for a user type i.e. Retail, Corporate or Administrator.
To create a new dashboard template:
- In the Dashboard Builder screen, click . The Dashboard Builder screen appears in create mode.
|
Field Name |
Description |
|---|---|
|
Template Name |
Name of the template that the System Administrator user wants to create. |
|
Template Description |
Description for the template. |
|
Design |
The type of device on which the template will be enabled. |
|
Select Module |
System lists the dashboard for the segments / application roles / user type / module depending on the option selected. |
|
User Type |
Select the user type for which the dashboard needs to be created. If dashboard needs to be created for a user segment then user type ‘Retail’ needs to be selected. User Segment is not supported for Corporate and Administrator user. |
|
Select Module Icon |
Select the dashboard icon that is displayed based on the selected segments / application roles / user type / module. |
|
List of Dashboards |
System displays the list of dashboards available for selection based on the selected module type. |
- In the Template Name field, enter the name of the new template that is to be created.
- In the Template Description field, enter the description of the new template.
- To enable the template for Desktop/ Tablet / Mobile, select the required options from the Design check box.
- From the Segment Dashboard/ Application Role Dashboard/ Module Dashboard/ User Type Dashboard tabs, select the appropriate module. The Dashboard Builder - Design screen of the selected module appears.
For example, Retail is selected from the User Type Dashboard. The Dashboard Builder - Design template for Retail user appears. - In the User Type field, select the appropriate user type. If dashboard needs to be created for a user segment then user type ‘Retail’ needs to be selected. User Segment is not supported for Corporate and Administrator user.
- Select the appropriate dashboard from the list of dashboards displayed based on the selected module.
- Click . The Dashboard Builder template screen appears.
OR
Click to cancel the transaction and navigate to the 'Dashboard'.
OR
Click to navigate to previous screen.
Note: In case of Segment based and application role based dashboard, system will list the widgets based on the mapping of application role(s) to widgets in the Role to Transaction mapping.
System will always display the widgets (for dashboard building) mapped to a combination of application role and internet as touch point (definition in Role Transaction Mapping) irrespective of any device size the user selects.
- Drag and drop the desired widgets from the widget list.
OR
In the Search Widget field, enter the name of the widget that you want to appear on the dashboard and click .
.
OR
Drag and drop widgets of the dashboard to the desired location. System highlights the area where the widget can be dropped. - Click
 on the upper right corner of the widget, if you want to expand the widget.
on the upper right corner of the widget, if you want to expand the widget.
OR
Click on the upper right corner of the widget, if you want to compress the widget.
on the upper right corner of the widget, if you want to compress the widget.
OR
Click on the upper right corner of the widget, if you want to remove the widget from the dashboard.
on the upper right corner of the widget, if you want to remove the widget from the dashboard. - If the selected widget has multiple widgets on the same like quick links, select the required widget that you want to appear on the dashboard.
- Click to save the template.
OR
Click to cancel the transaction and navigate to the 'Dashboard'.
OR
Click to navigate to previous screen. - The Review screen appears. Verify the details, and click .
OR
Click the Desktop/ Tab/ Mobile icon to review the created template in desktop, tab or mobile mode.
OR
Click to cancel the transaction.
A warning message of canceling the operation appears. Click Yes to confirm.
OR
Click to navigate to previous screen. - The success message appears along with the status of transaction.
Click to complete the transaction.
Dashboard Builder – Design - Create Administrator Template
The system administrator can select a default dashboard available for administrator or can create a custom dashboard by dragging and dropping new widgets available from the list of components.
The administrator can create the administrator dashboard template either by selecting the administrative maintenance or group of administrative functions.
As part of administrative maintenances UI![]() User Interface component, there are individual transaction quick links put in a single widget and basis on the application role to component mapping available, the administrator user on actual login will be shown only those quick links that his application role has access to.
User Interface component, there are individual transaction quick links put in a single widget and basis on the application role to component mapping available, the administrator user on actual login will be shown only those quick links that his application role has access to.
As part of system functions UI component, there is a logical group of transactions that can placed as a widget on the dashboard by selecting the administrative function from the group.
To create a new administrative dashboard template:
- In the Dashboard Builder screen, click . The Dashboard Builder screen appears in create mode.
|
Field Name |
Description |
|---|---|
|
Template Name |
Name of the template that the System Administrator user wants to create. |
|
Template Description |
Description for the template. |
|
Design |
The type of device on which the template will be enabled. |
|
Select Module |
System lists the dashboard for the segments / application roles / user type / module depending on the option selected. |
|
User Type |
Select administrator from the user type list. |
|
List of Dashboards |
System displays the list of dashboards available for selection based on the selected module type. |
- In the Template Name field, enter the name of the new template that is to be created.
- In the Template Description field, enter the description of the new template.
- To enable the template for Desktop/ Tablet / Mobile, select the required options from the Design check box.
- From the Segment Dashboard/ Application Role Dashboard/ Module Dashboard/ User Type Dashboard tabs, select the appropriate module. The Dashboard Builder - Design screen of the selected module appears.
To create a dashboard for a newly created administrator application role or to customize the dashboard for an existing administrator application role, user will need to select Application Role Dashboard/ User Type Dashboard tab. - In the User Type field, select the administrator user.
- Select the appropriate dashboard from the list of dashboards displayed based on the selected module.
- Click . The Dashboard Builder - Design template for Administrator appears.
OR
Click to cancel the transaction and navigate to the 'Dashboard'.
OR
Click to navigate to previous screen.
- Drag and drop the desired widgets from the widget list.
OR
In the Search Widget field, enter the name of the widget that you want to appear on the dashboard and click .
.
OR
Drag and drop widgets of the dashboard to the desired location. System highlights the area where the widget can be dropped. - Click
 on the upper right corner of the widget, if you want to expand the widget.
on the upper right corner of the widget, if you want to expand the widget.
OR
Click on the upper right corner of the widget, if you want to compress the widget.
on the upper right corner of the widget, if you want to compress the widget.
OR
Click on the upper right corner of the widget, if you want to remove the widget from the dashboard.
on the upper right corner of the widget, if you want to remove the widget from the dashboard. - If the selected widget has multiple widgets on the same component like 'System Administrator Action Card', select the required widget that you want to appear on the dashboard.
Dashboard Builder - Component Input box
|
Field Name |
Description |
|---|---|
|
Component Type |
Select the component type, which you want to appear on your dashboard. This field is applicable only if the selected widget has multiple components. |
- From the Component Type list, select the widget component that you want to appear on the dashboard.
- Click . The selected component appears as a widget on the selected location of your dashboard.
- Click to save the template.
OR
Click to cancel the transaction and navigate to the 'Dashboard'.
OR
Click to navigate to previous screen. - The Review screen appears. Verify the details, and click .
OR
Click to cancel the transaction and navigate to the 'Dashboard'.
OR
Click to navigate to previous screen.
OR
Click the Desktop/ Tab/ Mobile icon to review the template in desktop, tab or mobile mode. - The success message appears.
Click to view your customized dashboard.
Dashboard Builder - Edit
The system administrator can modify the configured dashboard using the Edit option. The administrator can edit the dashboard widgets for desktop, tablet or mobile devices by clicking the specific icons.
Note:
1) Dashboard Builder - Edit section is common for Administrator user and business users.
2) System Administrator will not be able to edit the factory shipped dashboards.
To edit the configured dashboard:
- In the Dashboard Builder - Summary screen, click the View link, against the dashboard, which you want to edit. The Dashboard Builder - View screen appears.
- Click the Edit link to modify the dashboard template. The Dashboard Builder screen appears in edit mode.
OR
Click the Desktop/ Tablet/ Mobile icon to edit the template in desktop, tablet or mobile mode.
OR
Click to delete the dashboard template.
OR
Click to cancel the transaction.
OR
Click to navigate to the previous screen.
- Drag and drop widgets from the widget list if required.
- Click
 on the upper right corner of the widget, if you want to expand the widget.
on the upper right corner of the widget, if you want to expand the widget.
OR
Click on the upper right corner of the widget, if you want to compress the widget.
on the upper right corner of the widget, if you want to compress the widget.
OR
Click on the upper right corner of the widget, if you want to remove the widget from thedashboard.
on the upper right corner of the widget, if you want to remove the widget from thedashboard. - Click to save the changes.
OR
Click to cancel the transaction and navigate to the 'Dashboard'.
OR
Click to navigate to previous screen. - The Review screen appears. Verify the details, and click .
OR
Click the Desktop/ Tablet/ Mobile icon to review the template in desktop, tablet or mobile mode.
OR
Click to make the changes if any for the selected device type.
OR
Click to cancel the transaction.
OR
Click to navigate to previous screen. - The success message appears along with the status of transaction.
Click to complete the transaction.
Dashboard Builder - Delete
The System Administrator can delete the custom dashboard templates maintained in the application. Deleting specific template will also result in deleting the template and revert back to the default dashboard.
To delete the configured dashboard:
- In the Dashboard Builder - Summary screen, click the View link, against the dashboard that you want to delete. The Dashboard Builder - View screen appears.
- Click . The application prompts the administrator with a warning message 'Are you sure you want to switch to default dashboard’ with an option of Confirm / Cancel.
- Click Confirm to proceed with the deletion request.
It will navigate to confirmation page with a success message along with the status and reference number.
OR
Click Cancel if you do not wish to proceed with deletion.
- Click OK to complete the transaction.
Dashboard Mapping - Summary
Using this option, System Administrator can map the configured dashboards to the user or party, or user type or user segments depending on the dashboard template selected. The system administrator can create mapping and can delete the mapping.
To view the Dashboard mapping summary:
- In the Dashboard Builder screen, click the Mapping tab. The Dashboard Builder - Mapping summary screen appears.
|
Field Name |
Description |
|---|---|
|
Mapping Type |
Select the mapping type to search the dashboard template. The options are:
|
|
Dashboard Name |
System displays the name of the dashboard template. |
|
Dashboard Type |
System displays the type of the dashboard i.e. module / application role / user type. |
|
Mapped Value |
System displays the value that is mapped to the template. In case if the dashboard is mapped to the user, user ID to whom the dashboard is mapped will be shown as mapped value. In case if the dashboard is mapped to the party, party ID to whom the dashboard is mapped will be shown as mapped value. In case if the dashboard is mapped to the Role, role name to whom the dashboard is mapped will be shown as mapped value. |
|
Date Created |
The date on which template mapping was created. |
|
Actions |
Link to delete the mapping. |
- From the Mapping Type list, select the appropriate option for which you want to view the mapping. The Dashboard Builder - Mapping Summary screen appears.
Create Mapping
Using this option, System Administrator selects the dashboard type, the dashboard template and then map either to a user/party/user segment/user type. The mapping type will depend on the type of dashboard selected.
To map dashboard templates:
- In the Dashboard Builder - Mapping tab, click Create Mapping. The Dashboard Builder - Create Mapping screen appears.
|
Field Name |
Description |
|---|---|
|
Dashboard Type |
Select the dashboard type that is to be mapped. |
|
User Type |
Select the user type for which the dashboard template needs to be mapped. |
|
Template |
Select the template from the list that needs to be mapped. |
|
Mapping Type |
Select the mapping type i.e. the selected dashboard template to map to the required option. The options are:
The mapping type options will also depend on the dashboard type selected i.e. for user type dashboard, system will not have options of User, Party |
|
Mapping Value |
The mapping value will depend on the option selected in the mapping type. For Party selected in the mapping type, the admin can capture the party for which the dashboard template is applicable. For user selected in the mapping type, the admin can capture the user for which the dashboard template is applicable. For segment selected as the mapping type, admin can capture the segment for which the dashboard template is applicable. |
|
Party ID |
Party Id to search a party that is to be mapped to the dashboard template. |
|
Party Name |
Party name to search a party that is to be mapped to the dashboard template. This field appears if you select Party option from the Mapping Type list. |
|
User ID |
User ID that is to be mapped to the dashboard template. This field appears if you select User option from the Mapping Type list. |
|
Select Segment |
Select the user segment that is to be mapped to the dashboard template. This field appears if you select Segment option from the Mapping Type list. |
- From the Dashboard Type, select the appropriate dashboard type i.e. Application Role Dashboard or Segment Dashboard or Module Dashboard or User Type Dashboard.
- From the User Type, select the user type for which the Template mapping needs to be done.
- Select the Template from the list that needs to be mapped.
- From the Mapping Type list, select the appropriate option to be mapped.
- If you select User option, enter the user name.
- If you select Party option, enter the party Id in the Party ID field, and click . The Mapping Value appears. Click link under the column to view the party details.
OR
In the Party Name field enter the party name and click . The Mapping Value appears. Click link under the column to view the party details.
OR
Click to cancel the transaction.
OR
Click to clear the entered value. - If you select Segment option, select the role from the User Segment list.
- Click .
The success message along with the status of transaction appears.
Delete Mapping
Using this option System Administrator can delete the templates mapped to a User or Party or User Segment or to a User Type.
To delete the mapped dashboard template:
- In the Dashboard Builder screen, click the Mapping tab. The Dashboard Builder - Mapping summary screen appears.
- Select the Mapping Type from the list i.e. User / Party / Segment / User Type
- In the Action column, click Delete against the template mapping that you want to delete. The application will prompt the administrator with a deletion message with an option of Confirm/ Cancel.
- Click to delete the mapping. It will navigate to confirmation page with a success message and the status.
OR
Click if you do not wish to delete the mapping. - Click to complete the transaction.
FAQs
![]() Can I design new widgets using Dashboard Builder functionality?
Can I design new widgets using Dashboard Builder functionality?
![]() Can I delete the template that is mapped to a user / party / segment / user type?
Can I delete the template that is mapped to a user / party / segment / user type?
![]() Can I map the same template to multiple users or parties?
Can I map the same template to multiple users or parties?
![]() When will the newly mapped dashboard be visible to the end customer?
When will the newly mapped dashboard be visible to the end customer?