TRANSACTION BLACKOUT
A blackout period is duration of time when access to something usually available is prohibited.
When a System Administrator![]() Administrator is a set of individuals that administer the applicant/Affiliate entity. For example, Accountants, Authorized Signatories for organizations, Power of Attorney for individuals. maintains a transaction blackout, for a period, transaction/s are not accessible to users of the bank’s retail and corporate or even to the administrator users for a preset time period.
Administrator is a set of individuals that administer the applicant/Affiliate entity. For example, Accountants, Authorized Signatories for organizations, Power of Attorney for individuals. maintains a transaction blackout, for a period, transaction/s are not accessible to users of the bank’s retail and corporate or even to the administrator users for a preset time period.
The system administrator may use the time, when a transaction is blacked-out, to do necessary maintenances.
Pre-Requisites
- Transaction access is provided to System Administrator.
- Approval rule set up for system administrator to perform the actions
Workflow
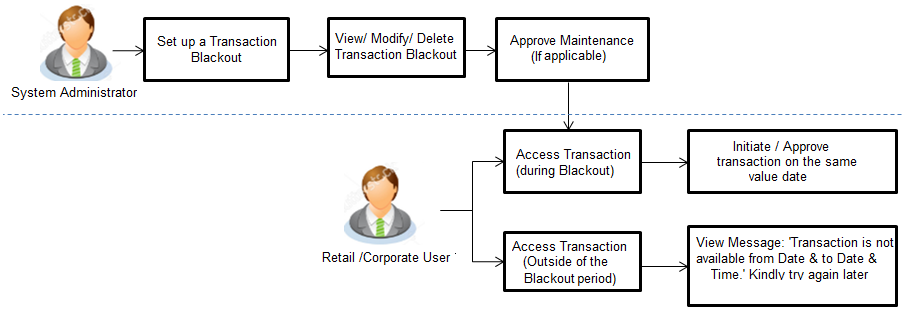
Access Transaction (during blackout) – Blackout message needs to be displayed
Check the flow, message part is against access of transaction outside blackout period.
Features Supported In Application
The following options are available as part of this maintenance:
- Create a new Transaction Blackout Maintenance
- Search and View Transaction blackouts already maintained
- Delete or Edit transaction blackouts maintained
![]() How to reach here:
How to reach here:
System Administrator Dashboard > Controls & Monitoring > Transaction Blackout
OR
System/ Bank Administrator Dashboard > Toggle Menu > Controls & Monitoring > Transaction Blackout
Transaction Blackout - Search
This function allows the System Administrator to search for transactions under a particular user type and also to create a new Transaction blackout. The search is available on the basis of User type, Transaction Type, Transaction and date. The search result displays only those transactions under a user type for which the ‘Transaction Blackout’ is maintained.
To search for transactions under a particular user type:
- Enter the search criteria.
- Click , displays results based on search criteria.
OR
Click to reset the details.
OR
Click to cancel the transaction.
|
Field Name |
Description |
|---|---|
|
Date |
Date of the transaction blackout. |
|
User Type |
The type of user for whom the transaction is blacked out. The user types could be:
|
|
Transaction Type |
Transaction type to be blacked out. The options are:
|
|
Transaction |
The specific transaction, for which a blackout is maintained. Transactions list displayed here gets populated basis on the transaction type selected in the previous field. |
|
Search Result |
|
|
Transaction |
The specific transaction, for which a blackout is maintained. |
|
Start Date |
Start date for the blackout. |
|
End Date |
End date for the blackout. |
|
Blackout Type |
Type of black out.
|
|
Status |
The transaction blackout status. The options are:
|
- View the table with search results. This table contains the start date and end date of the blackout maintenance. Transaction for which the blackout is applicable, the type of blackout (full or daily) and the status – whether the blackout is ongoing, or scheduled for some day in the future.
- Click on the field Transaction to view more details.
|
Field Name |
Description |
|---|---|
|
Transaction |
The specific transaction, for which a blackout is maintained. |
|
User Type |
The type of user for whom the transaction is blacked out. The user types could be:
|
|
Blackout Type |
Type of black out.
|
|
Start On |
Start date and time for the blackout. This field will be displayed if the Blackout type is selected as ‘Full’. |
|
End On |
End date and time for the blackout. This field will be displayed if the Blackout type is selected as ‘Full’. |
|
Date Range |
Blackout start and end date. This field will be displayed if the Blackout type is selected as ‘Daily’. |
|
Time Range |
Blackout start and end time. This field will be displayed if the Blackout type is selected as ‘Daily’. Note:
|
|
Status |
The transaction blackout status. The options are:
|
- Click Edit to edit the maintenance.
OR
Click Delete to delete the maintenance.
OR
Click Cancel to close the blackout creation process.
OR
Click Back to navigate to previous screen.
Transaction Blackout - Create
System Administrator can create new transaction blackout maintenance for the selected transaction. User needs to select the particular transaction and user type for whom blackout needs to be applied.
Further user can set up blackout type:
- Full – Black out for the entire period.
- Daily - Blackout between start and end time daily, for the days set.
To create new transaction blackout:
- Click Create.
- From the Transaction list select the appropriate option.
- From the User Type select the appropriate option.
- From the Blackout Type select the appropriate option:
- If you select Full Day:
- From the Start On list select the start date and time of the transaction blackout.
- From the End On list select the end date and time of the transaction blackout.
- If you select Daily:
- From the Date Range list select the start and end date of the transaction blackout.
- From the Time Range list select the start and end time of the transaction blackout.
Note: You can click +Add Time Range button, to add multiple time options for transaction blackout.
|
Field Name |
Description |
|---|---|
|
Transaction Type |
Transaction type to be blacked out. The options are:
|
|
Transaction |
The specific transaction, for which a blackout is to be maintained. |
|
User Type |
The type of user for whom the transaction is blacked out. The user types could be:
|
|
Blackout Type |
Type of black out.
|
|
Start On |
Start date and time for the blackout. This field will be displayed if the Blackout type is selected as ‘Full’. |
|
End On |
End date and time for the blackout. This field will be displayed if the Blackout type is selected as ‘Full’. |
|
Date Range |
Blackout start and end date. This field will be displayed if the Blackout type is selected as ‘Daily’. |
|
Time Range |
Blackout start and end time. This field will be displayed if the Blackout type is selected as ‘Daily’. Note:
|
- Click Save to create the transaction blackout. User will be directed to the Transaction Blackout-Create - review page post necessary validations.
OR
Click Cancel to cancel the operation and navigate back to ‘Dashboard’.
OR
Click Back to navigate to previous screen. - The Review screen appears. Verify the details, and click .
OR
Click to cancel the transaction.
OR
Click Back to navigate to previous screen. - The success message appears along with the transaction reference number. Click to complete the transaction.
Transaction Blackout - Edit
System Administrator can modify existing blackout instructions. This screen displays the inputs captured for Daily/Full, End date and End time in the create transaction blackout screen in an editable form. Whereas user is not allowed to edit Transaction.
To modify blackout instructions:
- Enter the search criteria like Transaction, Date, or User Type.
- Click , displays results based on search criteria.
OR
Click to reset the details.
OR
Click to cancel the transaction. - Click on the transaction.
- Click Edit to edit the maintenance.
Note: Alternately, the user can perform a blank search.
Editing a scheduled Maintenance
|
Field Name |
Description |
|---|---|
|
Transaction |
The specific transaction, for which a blackout is to be modified. |
|
User Type |
The type of user for whom the transaction is blacked out. The user types could be:
|
|
Blackout Type |
Type of black out.
|
|
Start On |
Start date and time for the blackout. This field will be displayed if the Blackout type is selected as ‘Full’. |
|
End On |
End date and time for the blackout. This field will be displayed if the Blackout type is selected as ‘Full’. |
|
Date Range |
Blackout start and end date. This field will be displayed if the Blackout type is selected as ‘Daily’. |
|
Time Range |
Blackout start and end time. This field will be displayed if the Blackout type is selected as ‘Daily’. Note:
|
- From the User Type select the appropriate option.
- From the Blackout Type select the appropriate option:
- If you select Full Day:
- From the Start On list select the start date and time of the transaction blackout.
- From the End On list select the end date and time of the transaction blackout.
- If you select Daily:
- From the Date Range list select the start and end date of the transaction blackout.
- From the Time Range list, select the start and end time of the transaction blackout.
Note: You can click +Add Time Range button, to add multiple time options for transaction blackout.
- Click Save to button to save Transaction Blackout Maintenance. User is directed to Transaction Blackout-Edit - review page post necessary validations.
OR
Click Cancel to cancel the transaction.
OR
Click Back to navigate to the previous screen. - The Review screen appears. Verify the details, and click .
OR
Click to cancel the transaction.
OR
Click Back to navigate to the previous screen. - The success message appears along with the transaction reference number. Click to complete the transaction.
Transaction Blackout - Delete
System Administrator can delete existing blackout instructions. User is allowed to delete future dated blackouts. Deleting ongoing blackout will stop the blackout and the transaction will be available to the users post approved by necessary levels of approvals.
To delete maintenance:
- Enter the search criteria like Transaction, Date, or User Type.
- Click , displays results based on search criteria.
OR
Click to reset the details.
OR
Click to cancel the transaction. - Click Edit to edit the maintenance.
OR
On the Detailed View screen, click Delete to delete the maintenance.
OR
Click Cancel to close the blackout creation process.
OR
Click Back to navigate to previous screen. - The Pop-up Message to confirm deletion appears.
Note: Alternately, the user can perform a blank search.
Deleting an Ongoing / scheduled Maintenances
- On the Detailed View screen, of the blackout, click .
- The Pop-up Message to confirm deletion appears.
- Click to delete.
OR
Click to go back to the maintenance. - The Review screen appears. Verify the details, and click .
OR
Click to cancel the transaction.
OR
Click Back to navigate to the previous screen. - The success message appears along with the transaction reference number. Click to complete the transaction.
FAQs
![]() Can I edit an Ongoing Transaction Blackout?
Can I edit an Ongoing Transaction Blackout?
![]() Can I edit scheduled Transaction Blackout?
Can I edit scheduled Transaction Blackout?
![]() Can I delete an ongoing Transaction blackout?
Can I delete an ongoing Transaction blackout?
![]() Any notification will be sent to the users about the planned blackout?
Any notification will be sent to the users about the planned blackout?
![]() What happens when user tries to access the transaction which is blacked out?
What happens when user tries to access the transaction which is blacked out?