WORKING WINDOW
A transaction working window is the period in a day, when a transaction can be initiated, approved and processed. This is essentially like business hours, for a transaction. It is a time window within which electronic payments, such as domestic transfers, international transfers etc., must be submitted for an entry in the system so that the transaction is processed with same value date.
A working window is maintained, by the System Administrator![]() Administrator is a set of individuals that administer the applicant/Affiliate entity. For example, Accountants, Authorized Signatories for organizations, Power of Attorney for individuals. for each transaction for which the value date is applicable for processing. In order to enable such transactions on channel, it is mandatory to define the working window for all the days of a week as day 0 maintenance. By doing this maintenance, user defines the channel working window for each day of the week for a specific transaction. Further, administrator can also define the processing pattern if the transaction is initiated by customers after the window is closed. Transactions, that are initiated or approved outside of the working window, are either processed on the next value date or rejected. Transaction working window can also be maintained for specific date which will be considered as exceptional working window, e.g. maintenance for specific public holiday. Working window set for an exception, overrides the normal working window.
Administrator is a set of individuals that administer the applicant/Affiliate entity. For example, Accountants, Authorized Signatories for organizations, Power of Attorney for individuals. for each transaction for which the value date is applicable for processing. In order to enable such transactions on channel, it is mandatory to define the working window for all the days of a week as day 0 maintenance. By doing this maintenance, user defines the channel working window for each day of the week for a specific transaction. Further, administrator can also define the processing pattern if the transaction is initiated by customers after the window is closed. Transactions, that are initiated or approved outside of the working window, are either processed on the next value date or rejected. Transaction working window can also be maintained for specific date which will be considered as exceptional working window, e.g. maintenance for specific public holiday. Working window set for an exception, overrides the normal working window.
Administrator can set up two different weekly and exceptional working windows for a specific transaction for different user types (Retail and Corporate User).
Pre-Requisites
- Transaction access is provided to System Administrator
- Approval rule set up for System Administrator to perform the actions
- Enable only those transactions for which the working window maintenance is applicable
Workflow
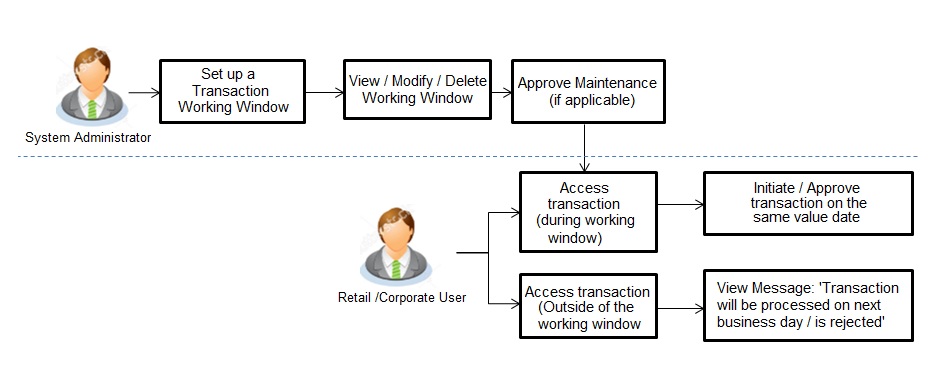
Features Supported In Application
The following options are available as part of this maintenance:
- Create a Transaction Working Window and an Exception for a particular date for all seven days
- Search and View Transaction working windows and Exceptions already maintained
- Delete or Edit transaction working windows / Exceptions maintained
![]() How to reach here:
How to reach here:
System Administrator Dashboard > Controls and Monitoring > Working Window
OR
System/ Bank Administrator Dashboard > Toggle Menu > Controls & Monitoring > Working Window
Transaction Working Window - Search
This function allows the System Administrator to search the working windows which are already maintained. The search is available on the basis of specific date, transaction and user type.
The screen is broadly divided into:
- Normal Window
- Exception Window
To search the working windows:
- Select the working window.
- If you select Normal Window tab,
- Enter the search criteria like Transaction, Effective Date, or User Type.
- Click , displays results based on search criteria.
OR
Click to clear the search parameters.
OR
Click to cancel the transaction.
Search Normal Window
|
Field Name |
Description |
|---|---|
|
Normal Window |
|
|
Effective Date |
Effective date of working window. |
|
Transaction |
The specific financial transaction, for which a working window is maintained. |
|
User Type |
The type of user for whom the transaction working window is being maintained. The user types could be:
|
|
Search Result |
|
|
Day of Week |
Day of week for which the transaction working window is applicable. |
|
Window Type |
Type of working window for the transaction. The type can be:
|
|
From Time |
Start time of transaction working window. This field is enabled if you select Limited Time from the Window Type field. |
|
To Time |
End time of transaction working window. This field is enabled if you select Limited Time from the Window Type field. |
|
Other Details |
|
|
Treatment Outside Normal Window |
Indicates the treatment outside normal window: The options are:
|
- View the working window - Current Working Window and Future working window (if any), with the effective date. This is split day wise. Go through the working window time for each day and also how processing is set-up, outside the working window.
- Click Edit to edit the maintenance.
OR
Click Delete to delete the maintenance.
If you select Exception Window tab,
Search Exception Window
|
Field Name |
Description |
|---|---|
|
Exception Window |
|
|
Exception Date |
Exception date for which the transaction is allowed during the specific date or date range. The exception date could be:
|
|
User Type |
Type of user, whether the transaction exception is applicable for a retail or corporate user. |
|
Transaction |
The specific financial transaction, for which a working window is maintained. |
|
Remarks |
Reason for exception. |
|
User Type |
Type of user, whether the transaction exception is applicable for a retail or corporate user. |
|
Exceptions |
|
|
Date and Day |
Day and date for which the exception is applicable. |
|
Window Type |
Transaction exception applicable window. Window types:
|
|
Time Range |
Transactions are open during the specific time. This field is enabled, if you select Limited Time, option from the Window Type list. |
- Click the Exception Date field to launch the Detailed View screen.
|
Field Name |
Description |
|---|---|
|
Exception Date |
Exception date for which the transaction is allowed during the specific date or date range. The exception date could be:
|
|
User Type |
Type of user, whether the transaction exception is applicable for a retail or corporate user. |
|
Transaction |
The specific financial transaction, for which a working window is maintained. |
|
Remarks |
Reason for exception. |
|
Exceptions |
|
|
Window Type |
Type of working window for the exception. Window types:
|
|
Time Range |
Business hours of the transaction. This field is enabled, if you select Limited Time, option from the Window Type list. |
- Click Edit to edit the maintenance.
OR
Click Delete to delete the maintenance.
OR
Click Back to navigate to the previous screen.
OR
Click Cancel to cancel the transaction.
Transaction Working Window - Create
System Administrator can create new transaction working window maintenance for the selected transaction. Working window can be set as ‘Normal’ working window (for all days of the week) and ‘Exception Window’ .
To create normal window:
- Select the working window.
- If you select Normal Window tab,
- Click
|
Field Name |
Description |
|---|---|
|
Effective Date |
Effective date of working window. |
|
User Type |
The type of user for whom the transaction working window is being maintained. The user types could be:
|
|
Transaction |
The specific financial transaction, for which a working window is maintained. |
|
Day of Week |
Day of week for which the transaction working window is applicable. |
|
Window Type |
Type of working window for the transaction. The type can be:
|
|
From Time |
Start time of transaction working window. This field is enabled if you select Limited Time from the Window Type field. |
|
To Time |
End time of transaction working window. This field is enabled if you select Limited Time from the Window Type field. |
|
Other Details |
|
|
Treatment Outside Normal Window |
Indicates the treatment outside normal window: The options are:
|
- From the Effective Date list, select the start date of the transaction working window.
- From the Window Type, select the appropriate option.
- If you select the Window Type as Limited Time, from the From Time / To Time list select the start and end time of the transaction working window.
- In the Other Details section, from the Treatment Outside Normal Window field, select the appropriate option.
- Click Save to create the transaction working window.
OR
Click Back to navigate to the previous screen.
OR
Click Cancel to cancel the transaction. - The Review screen is displayed. Verify the details, and click .
OR
Click to modify details if any.
OR
Click Cancel to cancel the transaction. - The success message is displayed along with the transaction reference number. Click to complete the transaction.
To create Exception window:
- Select the working window.
- If you select Exception Window tab,
- Click
|
Field Name |
Description |
|---|---|
|
Exception Date |
Exception date or date range, when processing for a transaction, overrides that set in the normal transaction working window. The exception date could be:
|
|
User Type |
Type of user, whether the transaction exception is applicable for a retail or corporate user. |
|
Transaction |
The specific financial transaction, for which an exceptional working window is maintained. |
|
Remarks |
Reason for exception for e.g. a national holiday. |
|
Exceptions |
Type of working window for the transaction. Window types:
|
|
Window Type |
Type of working window for the exception. Window types:
|
|
Time Range |
Business hours of the transaction. This field is enabled, if you select Limited Time, option from the Window Type list. |
- From the Exception Date list, select the start date of the working window - exception.
- From the Window Type, select the appropriate option.
- If you select the Window Type as Limited Time, from the From Time / To Time list select the start and end time of the working window - exception.
- Click Save to create the transaction working window.
OR
Click Back to navigate to the previous screen.
OR
Click Cancel to close the exception creation process. - The Review screen is displayed. Verify the details, and click .
OR
Click to modify details if any.
OR
Click Cancel to cancel the transaction. - The success message is displayed along with the transaction reference number. Click to complete the transaction.
Transaction Working Window - Edit
System Administrator can modify existing working window maintenance. In case of normal working window, edit is allowed only if the effective date is a future date. In case of exception working window, future window can be edited current exceptional window can also be edited if the set time is less than the actual time.
To modify normal window:
- Select the working window.
- If you select Normal Window tab,
- Enter the search criteria like Transaction, Effective Date, or User Type.
- Click , displays results based on search criteria.
OR
Click to clear the search parameters.
OR
Click to cancel the transaction. - Click Edit to edit the working window, from the Detailed View page.
OR
Click Delete to delete the maintenance.
|
Field Name |
Description |
|---|---|
|
Effective Date |
Effective date of working window. |
|
User Type |
The type of user for whom the transaction working window is being maintained. The user types could be:
|
|
Transaction |
The specific financial transaction, for which a working window is maintained. |
|
Window Type |
Type of working window for the transaction. The type can be:
|
|
From Time |
Start time of transaction working window. This field is enabled if you select Limited Time from the Window Type field. |
|
To Time |
End time of transaction working window. This field is enabled if you select Limited Time from the Window Type field. |
|
Other Details |
|
|
Treatment Outside Normal Window |
Indicates the treatment outside normal window: The options are:
|
- View the effective date, from when the modified maintenance will be effective. Modify if required.
- The user can view the days of the week – from Monday through Sunday with a drop-down of three values against each day( Open all Day, Closed all day, Limited Time)
- View the preferred processing, when transaction is initiated or approved outside of the working window.
Either Process on Next Value Date or Reject Transaction Modify if required. - Click Save to create the transaction working window.
OR
Click Cancel to close the exception creation process.
OR
Click Back to navigate to the previous screen. - The Review screen is displayed. Verify the details, and click .
OR
Click to modify details if any.
OR
Click to cancel the transaction. - The success message is displayed along with the transaction reference number. Click to complete the transaction.
Note: For open all day and closed all day options, system defaults from and to time values of– 00:00 and 23:59 hours, for the former and 00:00 hours, for the latter. For the limited time option, specify from and to time, to define the transaction working window.
To modify exception window:
- Select the working window.
- If you select Exception Window tab,
- Enter the search criteria like Transaction, Effective Date, or User Type.
- Click , displays results based on search criteria.
OR
Click to clear the search parameters.
OR
Click to cancel the transaction. - Click Edit to edit the working window - exception, from the Detailed View page.
OR
Click Delete to delete the maintenance.
|
Field Name |
Description |
|---|---|
|
Exception Date |
Exception date or date range, when processing for a transaction, overrides that set in the normal transaction working window. The exception date could be:
|
|
User Type |
Type of user, whether the transaction exception is applicable for a retail or corporate user. |
|
Transaction |
The specific transaction, for which exception is being maintained. |
|
Remarks |
Reason for exception for e.g. a national holiday. |
|
Exceptions |
|
|
Window Type |
Type of working window for the exception. Window types:
|
|
Time Range |
Business hours of the transaction. This field is enabled, if you select Limited Time, option from the Window Type list. |
- Update the required details.
- Click Save to create the transaction working window.
OR
Click Back to navigate to the previous screen.
OR
Click Cancel to close the exception creation process. - The Review screen is displayed. Verify the details, and click .
OR
Click to modify details if any.
OR
Click to cancel the transaction. - The success message is displayed along with the transaction reference number. Click to complete the transaction.
Transaction Working Window - Delete
System Administrator can delete existing working window maintenance. User is allowed to delete future dated maintenances.
To delete normal window:
- Select the working window.
- If you select Normal Window tab,
- Enter the search criteria like Transaction, Effective Date, or User Type.
- Click , displays results based on search criteria.
OR
Click to clear the search parameters.
OR
Click to cancel the transaction. - Click Edit to edit the working window, from the Detailed View page.
OR
Click Delete to delete the working window, from the Detailed View page.
To delete exception window:
- Select the working window.
- If you select exception Window tab,
- Enter the search criteria like Transaction, Effective Date, or User Type.
- Click , displays results based on search criteria.
OR
Click to clear the search parameters.
OR
Click to cancel the transaction. - Click Edit to edit the working window, from the Detailed View page.
OR
Click Delete to delete the working window - exception, from the Detailed View page.
- The user can delete a future transaction working window or an exception with an effective date in the future.
- Navigate to the particular working window or the exception and click on Delete.
- The system displays a pop-up message with Confirm and Cancel buttons. On confirming deletion, system displays a transaction successful message, provides a reference number and the status of the maintenance (e.g. pending approval)
- If the user chooses to cancel the transaction, he’s directed to the admin dashboard
FAQs
![]() Can I set the transaction working window from the current date?
Can I set the transaction working window from the current date?
![]() Can I delete or edit current applicable normal working window?
Can I delete or edit current applicable normal working window?
![]() Can I set ‘behavior of transaction outside working window’ for exceptional days?
Can I set ‘behavior of transaction outside working window’ for exceptional days?