Repeat Transfers
Repeat Transfers, also referred to as Standing Instructions or Standing Orders, are instructions given by a payer (bank account holder) to the bank to transfer a specific amount to another account at regular intervals.
Once initiated, these transfers are executed repeatedly till the end date.
The application has simplified the user’s task of initiating repetitive payments by introducing the Repeat Transfers feature. Through this feature, users can set instructions for funds to be transferred at regular intervals towards registered payees or to the user’s own accounts. Once initiated, the details of these transfers can be viewed in the View Repeat Transfers screen. The user can also cancel a repeat transfer instruction, if so desired, from the View Repeat Transfers screen.
Pre-Requisites
- Transaction and account access is provided to the corporate user
- Approval rule set up for the corporate user to perform the actions
- Transaction working window is maintained
- Purposes of Payments are maintained
- Transaction limits are assigned to the user to perform the transaction
Features supported in the application
- Set Repeat Transfers
- View Repeat Transfers
- Stop Repeat Transfers
Workflow
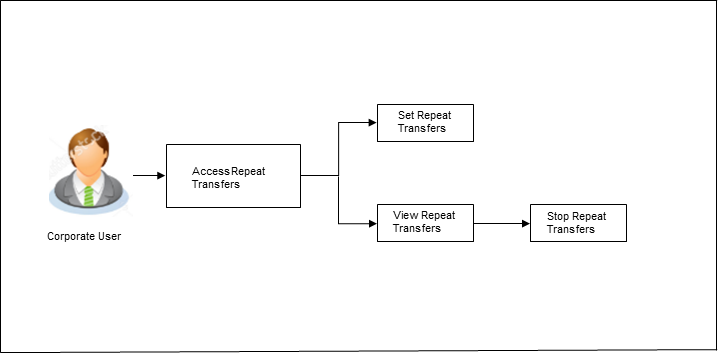
![]() How to reach here:
How to reach here:
Dashboard > Toggle menu > Payments > Setups > Repeat Transfers
View Repeat Transfers
The View Repeat Transfers feature enables users to view all the repeat transfers that have been previously initiated. The user can select any repeat transfer transaction in order to view extensive details of that particular transaction. The details include basic transfer details such as source account, payee account, amount of transfer, etc.; execution details encompassing the frequency of transfers and the start and end dates as well as the payment history which lists down the status of each executed transfer instruction. The reason of failure is also defined against instructions that have failed execution.
To view Repeat Transfers:
- All the repeat transfers maintained appears as a list on Repeat Transfers screen.
OR
In the Search By Payee Name, enter the name of the payee so as to be displayed the repeat transfers initiated towards that payee and click .
.
|
Field Name |
Description |
|---|---|
|
Payee Account Name |
Displays the payee's photo against each payee with name, and account number for identification. Note: In case of own account transfers, the payee's photo will not be displayed. |
|
Account Type |
The type of account associated with the Payee. |
|
Account Number |
The account number of the payee in masked format. |
|
Frequency |
The frequency in which the repeat transfer is initiated. The values can be:
|
|
Start Date |
The date on which the repeat transfer starts being executed. |
|
Stop Date |
The date on which the repeat transfer should stop being executed or the instances after which the repeat transfer should stop being executed. |
- Click the Payee Name link to view details of that repeat transfer. The View Repeat Transfer screen appears.
OR
Click Add New to set up a new repeat transfer.
View Repeat Transfer
|
Field Name |
Description |
|---|---|
|
Transfer Type and Transaction Reference Number |
The transfer type involved i.e. internal, domestic, etc. as well as the transaction reference number are displayed. |
|
Transfer To |
Displays the Payee's photo, name and account number. |
|
Transfer From |
The source account number along with the account nickname, if maintained, is displayed. |
|
Next Payment |
The date on which the next payment is scheduled. |
|
Amount |
Amount of the set Repeat Transfer. |
|
Purpose |
The purpose for which the repeat transfer was initiated. This field appears if the repeat transfer initiated was towards a domestic account. |
|
Note |
A note, if added, by the user at the time of transfer initiation is displayed. |
|
Execution Details |
|
|
Start Date |
The start date of the repeat transfer execution i.e. the date on which the repeat transfer first starts being executed. |
|
End Date |
The last date on which repeat transfer instructions are executed. |
|
Frequency |
The frequency in which the repeat transfer is executed. The options are:
|
|
Payment History |
|
|
Sl No. |
Serial number of the records of the payment history. |
|
Execution Date |
The date on which the repeat transfer was executed. |
|
Status |
The status of execution of the repeat transfer transaction. Status can be:
|
|
Reason of Failure |
The reason why the specific transfer instruction failed is displayed against those transfer records that have failed to be executed. |
- Click if you want to stop the repeat transfer.
OR
Click to cancel the operation and to return to the dashboard.
OR
Click to navigate back to previous screen.
Stop Repeat Transfer
An option to stop the Repeat Transfer instruction is available on the View Repeat Transfer details page against those transactions that have instructions pending to be executed.
To stop the Repeat Transfers:
- All the repeat transfers maintained appears as a list on Repeat Transfers screen.
OR
In the Search By Payee Name, enter the payee name of the transaction for which you want to stop the repeat transfer and click .
. - Click the Payee Name link against the transaction that you want to stop executing. The View Repeat Transfer screen appears.
- Click to stop the repeat transfer.
OR
Click to cancel the transaction.
OR
Click to navigate back to previous screen.
- If you click , a pop-up window appears in which the user can confirm whether the repeat transfer is to be stopped or can return to the View Repeat Transfers screen.
Click to confirm that the repeat transfer is to be stopped.
OR
Click if you do not wish to stop the repeat transfer and to return to the View Repeat Transfers screen. - The Stop Repeat Transfers - Confirmation screen with success message along with the reference number, status and transaction details appear.
Click to go to Dashboard screen.
Set Repeat Transfers
Through the Set Repeat Transfers feature, a user can initiate an instruction for repeat transfers to be executed towards a payee or account for a specific amount at a certain frequency.
To set a Repeat Transfer towards an existing payee:
- All the repeat transfers maintained appear on the Repeat Transfers screen.
- Click Add Newoption to set up a new repeat transfer. The Set Repeat Transfer screen appears.
- From the Transfer Type field,
- Select the Existing Payee option if you wish to initiate a repeat transfer instruction towards a registered payee. The fields in which the user can specify details to initiate a repeat transfer towards a registered payee appear.
- Select the My Accounts option if you wish to initiate a repeat transfer instruction towards one of your mapped accounts held within the same bank. The fields in which the user can specify details to initiate a repeat transfer towards a mapped account appear.
Set Repeat Transfer – Existing Payee
The following screen displays the fields that are populated when the Existing Payee option is selected in the Transfer Type field.
The following screen displays the fields that are populated when the My Accounts option is selected in the Transfer Type field.
|
Field Name |
Description |
|---|---|
|
Transfer Type |
This option enables the user to identify whether the transfers are to be made towards registered payees or towards the user’s own accounts. The options are:
|
|
Existing Payee The following fields appears if you select the Existing Payee option in theTransfer to field. |
|
|
Payee |
Select the payee towards whom the transfers are to be made. |
|
Payee Photo |
The payee’s photo, if uploaded appears on selection of a payee. If a photo has not been uploaded against the payee, the payee’s initials will appear in place of the photo. |
|
Payee Name |
The name of the selected payee. |
|
Account Number |
On selecting the payee, the account number associated with the payee appears. |
|
Account Type |
Type of account or transfer type associated with the payee appears, once a payee is selected. |
|
Account Name |
The name of the payee in the bank account appears. |
|
Bank Details |
The details of the bank i.e. the name and address of the bank’s branch in which the payee’s account is held appears. |
|
Transfer From |
Select the source account from which the funds are to be transferred. |
|
Balance |
On selecting a source account, the net balance of the account appears below the Transfer From field. |
|
Currency |
Select the currency in which the transfer is to take place. Currency |
|
Amount |
Specify the amount to be transferred per frequency. |
|
View Limits |
Link to view the transaction limits for the user. For more information on Limits, refer View Limits section. |
|
Pay Via |
Select the network through which the transfers are to be processed. The options are:
Note: The networks available for selection will be dependent on certain factors such as whether the payee’s bank supports the network or not, the amount entered and the network working window. |
|
Transfer Frequency |
The frequency in which the repeat transfers are to be executed. The options are:
|
|
Start Transferring |
The date on which the first repeat transfer is to be executed. |
|
Stop Transferring |
Select the option by which to specify when the repeat transfers are to stop being executed. The following two options are available:
|
|
Date |
Specify the date on which the last transfer is to be executed. This fields appears if the option On is selected in the Stop Transferring field. |
|
Instances |
Specify the number of instances after which the repeat transfers are to stop being executed. This field appears if the option After is selected in the Stop Transferring field. |
|
Purpose |
Select the purpose for which the repeat transfer instruction is being initiated. |
|
Note |
Specify a note or remarks for the repeat transfer. |
|
Also Transfer Today |
Select this option to also initiate a one-time transfer towards the payee for the same amount as each individual instruction. |
|
The following fields appears if you select the My Account option under the Transfer Type field. |
|
|
Account Number |
Select the account towards which repeat transfers are to be made. All the accounts of the user are displayed. |
|
Balance |
On selecting an account number, the net balance of the account appears below the Account Number field. |
|
Transfer From |
Select the source account from which the funds are to be transferred. |
|
Balance |
On selecting a source account, the net balance of the account appears below the Transfer From field. |
|
Currency |
The currency in which the transfer is to take place. The currency is defaulted as the beneficiary account currency. |
|
Amount |
Specify the amount to be transferred. |
|
View Limits |
Link to view the transaction limits for the user. For more information on Limits, refer View Limits section. |
|
Transfer Frequency |
The frequency in which the repeat transfers are to be executed. The options are:
|
|
Start Transferring |
The date on which the first repeat transfer is to be executed. |
|
Stop Transferring |
Select the option by which to specify when the repeat transfers are to stop being executed. The following two options are available:
|
|
Date |
Specify the date on which the last transfer is to be executed. This fields appears if the option On is selected against the Stop Transferring field. |
|
Instances |
Specify the number of instances after which the repeat transfers are to stop being executed. This field appears if you select After option in the Stop Transferring field. |
|
Note |
Specify a note or remarks for the repeat transfer. |
|
Also Transfer Today |
Select this option to also initiate a one-time transfer towards the payee for the same amount as each individual instruction. |
- In the Transfer Type field, select the appropriate payee for a repeat transfer set up.
- If you select Existing Payee option:
- From the Payee list, select the payee to whom fund needs to be transfer. The internal / domestic accounts along with the bank details maintained for the selected payee appears.
- From the Transfer From list, select the account from which transfer needs to be done.
- Select the currency in which the transfers are to be made from the Currency list. Only the destination account currency will be available for selection considering only internal and domestic transfers are supported through repeat transfers.
- In the Amount field, enter the amount that is to be transferred per transfer.
- If you have selected Domestic Account Payee, select the appropriate payment network in the Pay Via field. In case of domestic India region transfers, only those networks that are enabled based on the transfer details, will be available for selection.
- From the Transfer Frequency list, select the frequency in which the repeat transfers are to be executed.
- From the Start Transferring date picker field, select date on which the repeat transfers are to start being executed.
- In the Stop Transferring field, select the option by which to specify when the repeat transfers are to stop being executed.
-
- If you have selected the option On, specify the date on which the repeat transfers are to stop being executed.
- If you have selected the option After, specify the number of instances after which the repeat transfers are to stop i.e. if you specify the number 10, only 10 transfers will be initiated at the specified frequency.
- From the Purpose list, select the appropriate purpose of transfer.
- In the Note field, specify a narrative for the transaction.
- Select the Also Transfer Today checkbox to initiate a one-time transfer towards the payee for the specified amount.
The Set Repeat Transfer popup window appears. - Click Proceed to initiate one-time transfer along with the repeat transfers.
OR
Click Cancel, if you do not wish to initiate the one-time transfer
- If you select My Account option:
- From the Account Number list, select the account to which the fund transfer needs to be made.
- From the Transfer From list, select the account from which transfers need to be made.
- In the Amount field, enter the amount that needs to be transferred per transfer.
- From the Transfer Frequency list, select the frequency in which the repeat transfers are to be executed.
- From the Start Transferring date picker field, select date on which the repeat transfers are to start being executed.
- In the Stop Transferring field, select the option by which to specify when the repeat transfers are to stop being executed.
-
- If you have selected the option On, specify the date on which the repeat transfers are to stop being executed.
- If you have selected the option After, specify the number of instances after which the repeat transfers are to stop i.e. if you specify the number 10, only 10 transfers will be initiated at the specified frequency.
- In the Note field, specify a narrative for the transaction.
- Select the Also Transfer Today checkbox to initiate a one-time transfer towards the payee for the specified amount.
The Set Repeat Transfer popup window appears. - Click to initiate one-time transfer along with the repeat transfers.
OR
Click , if you do not wish to initiate the one-time transfer.
- Click .
OR
Click to cancel the transaction.
- The Set Repeat Transfer - Review screen appears. Verify the details, and click .
OR
Click to cancel the transaction.
OR
Click to return to the Set Repeat Transfer screen. -
Note: If a standing instruction or a pay later transfer is due to any selected payee within the next X days (as configured), a warning message will appear against the specific payment record on the review page intimating the user about the same.
- The success message appears along with the reference number, host reference number, status and transaction details.
Click Go To Dashboard to go to Dashboard screen.
OR
Click e-Receipt to generate the electronic receipt of the transaction. For more information, click here. -
Note: In case of My Accounts option, if the user does not have more than one CASA
 Current Account or Savings Accounts are operative accounts through which account holders perform day to day operations such as deposits and withdrawal of money. account, an error message will be displayed when the user selects the My Accounts option under the Transfer Type field.
Current Account or Savings Accounts are operative accounts through which account holders perform day to day operations such as deposits and withdrawal of money. account, an error message will be displayed when the user selects the My Accounts option under the Transfer Type field.
FAQs