SCAN TO PAY
The Scan to Pay feature enables users to initiate payments towards merchants by simply scanning the merchant’s QR code using their mobile device. The user is, hence, not required to know the merchant’s account and bank information and can make payments towards any merchant that has a QR code generated by the bank, in a manner that is simple, fast and secure.
This feature is available to users that have accounts with the same bank as that of the Merchant.
On scanning the QR code, the system displays the name of the Merchant. The user has to simply select the CASA![]() Current Account or Savings Accounts are operative accounts through which account holders perform day to day operations such as deposits and withdrawal of money. account from which funds are to be transferred, enter the amount to be transferred and specify remarks, if required, to complete the transaction.
Current Account or Savings Accounts are operative accounts through which account holders perform day to day operations such as deposits and withdrawal of money. account from which funds are to be transferred, enter the amount to be transferred and specify remarks, if required, to complete the transaction.
Note:
This option is available to users on the pre-login page as well as post login within the payments option.
Only internal payments can be made using QR code i.e. the merchant’s account which is to be credited with the funds and the user’s account to which is to be debited should belong to the same bank within the same country.
Pre-Requisites
- The merchant to whom the payment is to be made has a QR code generated by the bank.
- The application role to which the user belongs is provided access to transaction QR Payments through touch point Mobile App by way of Role Transaction Mapping
- The user must have a valid current or savings account with the bank that is enabled for online banking.
Touch Points for Scan to Pay
The Scan to Pay feature is available to the users on the pre-login page of the Zigbank application, as well as post login under Payments. The following sections identify the steps involved in accessing this feature from the pre-login screen as well as post login from under the Payments module.
Pre-Login Access
- Launch the Zigbank App. The Zigbank pre-login screen appears.
- Click the option on the pre-login page.
- The user will be asked to login with credentials.
- In the Username field, enter the user ID.
- In the Password field, enter the password.
- On successful authentication, the mobile device's camera is launched with defined scan area to scan the QR code.
- There will be an additional option to adjust flash on this screen so that if there is an issue with light, the user can enable flash and then scan the QR code.
- The user will scan the QR code within the defined area and on successful scan, the user will be navigated to the screen from which he/she can complete the payment transaction.
Post Login Access
- Launch the Zigbank App. The Zigbank pre-login screen appears.
- The user will be asked to login with credentials.
- In the Username field, enter the user ID.
- In the Password field, enter the password.
- Click .The dashboard screen appears.
- Click
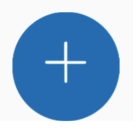 and then Payments
and then Payments icon. The Payments menu screen appears with all the payments options displayed.
icon. The Payments menu screen appears with all the payments options displayed.
- Click options .
- The mobile device camera is launched with defined scan area to scan the QR code.
- There will be an additional option to adjust flash on this screen so that if there is an issue with light, the user can enable flash and then scan the QR code.
- The user will scan the QR code within the defined area and on successful scan, the user will be navigated to the screen from which he/she can complete the payment transaction.
Scan to Pay Flow
This section documents the steps involved in making a merchant payment through the Scan to Pay feature. The steps involved are the same regardless of whether the user has launched the Scan to Pay option from the pre-login page or from under Payments after logging into the Zigbank application.
- Scan the QR code within the defined dimensions.
- The system displays the merchant details on successful scanning of the QR code so that the user can confirm that the payment being made is to the intended merchant. The Scan to Pay screen appears.
|
Field Name |
Description |
|---|---|
|
Transfer To |
The system displays the name of the merchant to whom the payment is to be made after having successfully scanned the merchant’s QR code. |
|
Transfer From |
Select the source account from which the funds are to be transferred. |
|
Balance |
The available balance in the selected account appears below the Transfer From field once a source account is selected. |
|
Currency |
The currency in which the transfer will take place is displayed. Since only internal transfers are supported through Scan to Pay, the merchant’s account currency is defaulted in this field. |
|
Amount |
Specify the amount to be transferred. |
|
View Limits |
Link to view the transaction limits applicable to the user. |
|
Notes |
Specify remarks, if any, for the transaction. This is an optional field. |
- From the Transfer From list, select an account from which the payment needs to be made to the merchant.
- In the Amount field, enter the amount that needs to be transferred to the merchant.
- The user can view the limits applicable for the specific transaction, in order to check the available and utilized limits.
- In the Notes field, enter transaction remarks/comments for reference, if any.
- Click to initiate payment.
The Review screen appears.
OR
Click to cancel the transaction.
- Click to confirm the payment.
- The success message appears along with the transaction reference number appears.
- Click Go to Dashboard to navigate to the dashboard.
OR
Click More Payment Options to access other payment options.
FAQs