PAY DAY LOAN APPLICATION
TRANSACTION HOST INTEGRATION MATRIX
Legends
|
NH |
No Host Interface Required. |
|
a |
Pre integrated Host interface available. |
|
Ñ |
Pre integrated Host interface not available. |
|
SR No |
Transaction / Function Name |
Oracle FLEXCUBE Core Banking 11.7.0.0.0 |
Oracle FLEXCUBE Universal Banking 12.4.0.0.0 |
Oracle Financial Services Lending and Leasing 14.3.0.0.0 |
|---|---|---|---|---|
|
1 |
Payday Loans Application |
Ñ |
Ñ |
a |
Introduction
A payday loan is a short term unsecured loan, generally for a small amount that is due on the borrower’s next payday. Most often payday loans are paid off in one lump-sum. These loans are also called cash advance loans, salary loans, or short term loans.
Borrowers generally avail of payday loans for immediate and temporary financial needs such as medical bill payment, car repair, or other onetime expenses. Payday loans are helpful for people who have no savings balance or credit cards.
Pay Day Loans Application Workflow
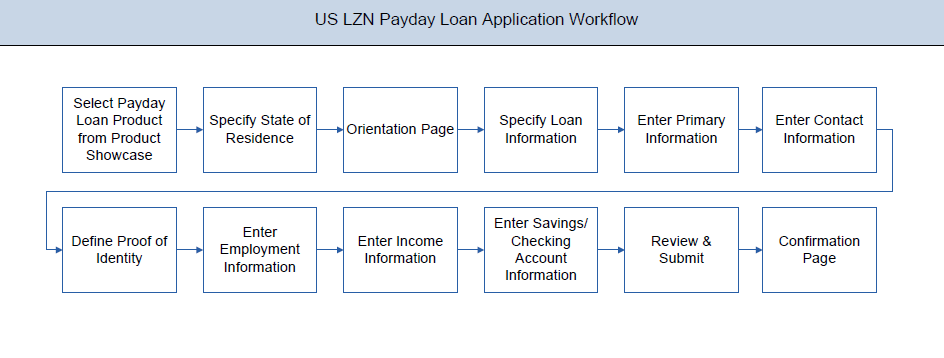
Following are the steps involved in a payday loan application submission:
- State Selection: Select the state in which you reside, after which you can proceed with the loan application.
- Originations: Select your login preference, i.e. if you are a first time applicant you can continue as a guest or login through any of the social media profiles available. If you are an existing customer you can login with your credentials in order to have the application pre-populated with your information.
The following sections (excluding Review & Submit and Confirm) will be displayed in the order defined by the bank administrator in the workflow configuration screen:
- Loan Requirements: In this section, you are required to specify the amount you wish to borrow as well as identify your current military status, that is whether you are an active duty armed forces member or dependent; or not. You can also define a promotional code, if any, in this section.
- Primary Information: In this section, you can specify basic personal information comprising of name and date of birth. Additionally, if you are a first time applicant, you are also required to specify how you heard about the financial institute.
- Contact Information: Details of your residence as well as phone numbers and email address are to be identified in this section. This section comprises of the following sub sections – Email Address, Phone Numbers, and Residential Address. Depending on your accommodation type, you may be required to identify the amount you spend on rent or mortgage repayment on a monthly basis. You can also identify your mailing address if it is different from that of your residential address, in this section.
- Proof of Identity: In this section, you are required to identify your Social Security Number (SSN) as well as proof of identity.
- Employment Information: If you are currently employed, you are required to provide the name of the company at which you are employed along with your work phone number in this section.
- Income: This section of the application form captures the applicant’s income details. You are required to identify your primary source of income and income earned on your last paycheck in addition to details such as frequency of payment, the dates on which you will receive your next two paychecks as well as identify when you are paid if your regular payday falls on a holiday.
- Account Information: The financial institution is required to capture your savings or checking account number, into which the loan amount will be credited once the loan is sanctioned. The financial institution will also debit the repayment amount due on the loan due date from the same account. Hence, you will have to provide details about your bank such as bank name and bank branch routing number as well as the saving or checking account number in the Account Information section of the application form.
- Review and Submit: This section comprises of two sub sections. The first displays the summary of the loan application. You can verify details submitted as part of the application and modify any if required. The second sub section displays the disclosures and notices applicable on the loan application. You can view details of these disclosures and notices and give consent to them before submitting the application to the bank.
- Confirm Page: Once you submit the application, a confirmation page will be displayed containing the current status of the application as well as the application reference number. This page will also contain details of any additional steps that might be required to be taken by either you or the bank. The options to either navigate to the application tracker or the product showcase are provided on this page.
![]() How to reach here:
How to reach here:
Dashboard > Payday Loan
To apply for payday loan:
- Select Payday Loans on the product showcase screen. The state of residence screen is displayed.
State of Residence
|
Field Name |
Description |
|---|---|
|
Please select your state of residence |
|
|
Select State |
Select the state in which you reside. |
- From the drop-down list, select the state of residence, and click Select. The orientation screen is displayed containing details informing the applicant about eligibility criteria to be met as well as the information required to complete an application form.
OR
Click if you do not wish to proceed with the loan application.
- Click Continue as guest, if you are a new / unregistered user.
OR
Click any social media (LinkedIn / Facebook) icon to login through the specific social media profile. Once you log in through either of the two sites, your first name, last name and email address are defaulted to that which is maintained for the specific site.
OR
Click Login if you are a registered user.
OR
Click Cancel to abort the loan application process. - The section defined as the first in the workflow configuration screen will be displayed.
Loan Requirements
|
Field Name |
Description |
|---|---|
|
Loan Amount |
The loan amount (in US dollars) that you would like to borrow. |
|
Promo Code |
Enter a promo code, if any. A promo code could make you eligible for certain benefits such as a lower interest rate depending on the linked offer. |
|
Military Disclosure |
Identify your current military status i.e. whether you are an active duty service member or dependent; or not. |
|
SCRA Effective Date |
SCRA stands for Service Member’s Civil Relief Act. Enter the date on which you or the active duty service member that you are a dependent of is called to active duty. You will be required to specify this information if you have identified yourself as an active duty service member or a dependent of one. |
|
SCRA Reference Number |
Enter the SCRA reference number in this field. You will be required to specify this information if you have identified yourself as an active duty service member or a dependent of one. |
- Enter the relevant loan requirement details
- Click , The next section will be displayed.
Primary Information
In the applicant Information section enter the first name, middle name, last name, and suffix.
|
Field Name |
Description |
|---|---|
|
First Name |
Enter your first name. |
|
Middle Name (Optional) |
Enter your middle name. This field is optional. |
|
Last Name |
Enter your last name. |
|
Suffix (Optional) |
Select a suffix, that is applicable to you if at all. This field is optional. |
|
Date of Birth |
Specify your date of birth in MM/DD The system validates your date of birth against your state of residence so as to identify whether you have attained age of majority as per your state specifications. |
|
How did you hear about us? |
Identify the source from which you got to know about this particular product and institute. The options could be:
|
- Click Continue . The next section is displayed.
Proof Of Identity
In the proof of identity section enter your Social Security Number as well as identification details. Identification details will include type of identification, identification number and other supporting information such as state of issue, and expiration date.
|
Field Name |
Description |
|---|---|
|
Social Security Number |
Enter your Social Security Number. Your Social Security Number is a 9 digit number issued by the U.S. government to U.S. citizens, permanent residents and temporary residents for taxation and other purposes. |
|
Type of Identification |
Select the identification that you want to provide as proof of identity. The identification type could be:
|
|
State of Issue |
Select the name of the state in which your identification document has been issued. This field is displayed if you select State ID or Driving License in Type of Identification list. |
|
ID Number / Driver’s License Number |
Enter your identification number corresponding to the identification type. This field will be labeled 'Driver's License Number' if you select Driving License as Type of Identification. |
|
Expiration Date |
Enter the date on which your identification document will expire. This date can be found printed on your identification document. This field does not appear if you select Driving License option from the Type of Identification list. |
- Click Continue to save the identification information. The next section is displayed.
Contact Information
In the contact information section enter contact details including your email address, phone numbers, and current residential address. Depending on your accommodation type, you might be required to enter information pertaining to the monthly amount spent towards rent or mortgage repayment.
You may also be required to enter your mailing address in case your mailing address is different from that of your residential address.
|
Field Name |
Description |
|---|---|
|
|
|
|
|
Enter your email address. |
|
Confirm Email |
Re-enter your email address in order to confirm the same. |
|
Phone Number |
|
|
Mobile Phone Number |
Enter your mobile phone number. |
|
Home Phone Number |
Enter your home phone number. |
|
Residential Address |
|
|
Street Address |
Enter your street address. |
|
Apartment / Suite No. |
Enter your apartment or suite number. |
|
City |
Enter the name of the city in which you reside. |
|
State |
The state in which you reside. The state that you selected upfront will be displayed in this field. You will not be able to change the state here. |
|
Zip Code |
Enter the zip code of your residence. You can enter the zip code in format zip+4 in addition to regular format. |
|
Accommodation Type |
The type of accommodation in which you reside. The accommodation types are:
|
|
Monthly Rent |
The amount you spend towards monthly rent in US dollars. You will be required to enter this amount only if you have selected the option Rented as Accommodation Type. |
|
Do you pay mortgage? |
Specify whether you pay mortgage on your owned home. You will have to answer this question only if you have selected the option Owned as Accommodation Type. |
|
Is your mailing address the same as your primary residence above? |
Identify whether your mailing address is the same as your current residence. If you state that your mailing address is not the same as your primary residence, you will be required to enter your mailing address. |
|
The following fields appear if you select the option No against the Is your mailing address the same as your primary residence above? field. |
|
|
Street Address |
Enter the street address of your mailing address. |
|
Apartment / Suite No. |
Enter the apartment or suite number of your mailing address. |
|
City |
Enter the name of the city of your mailing address. |
|
State |
Identify the state of your mailing address. |
|
Zip Code |
Enter the zip code of your mailing address. You can enter the zip code in format zip+4 in addition to regular format. |
- Once the contact details are entered, click Continue. The next section will be displayed.
Employment Information
In this section you are required to enter basic details of your employment such as company/employer name and work phone number. If you identify that you are not employed currently, you can skip entering this information and proceed with the next step in the application form.
|
Field Name |
Description |
|---|---|
|
I am currently employed |
Identify whether you are currently employed or not. |
|
Company Name or Employer |
Enter the name of the company or firm at which you are currently employed. You will be required to enter the name of your company or firm in which you are currently employed only if you have identified that you are currently employed by having selected Yes in the I am currently employed field. |
|
Work Phone Number |
Enter your work phone number with extension. You will be required to enter your work phone number only if you have identified that you are currently employed by having selected Yes in the I am currently employed field. |
- Click Continue to proceed with the application process. The next section is displayed.
Account Information
In this section, you are required to identify your savings or checking account into which the loan amount is to be disbursed and from which the amount to be repaid will be debited on the date on which the loan repayment is due. You will have to identify details of the bank at which your account is held along with your savings/checking account number. Details of the bank will include the bank name and routing number.
|
Field Name |
Description |
|---|---|
|
Bank Name |
Enter the name of the bank at which your savings or checking account is held. |
|
Routing Number |
Enter the routing number of the bank’s branch in which your savings/checking account is held. |
|
Account Type |
Select the account type. The options could be:
|
|
Account Number |
Enter your savings/checking account number. |
|
Re-enter Account Number |
Re-enter the account number to confirm the value entered in the previous field. |
|
Where do I find this information? |
Click this link to view an image depicting a check book leaf on which an account number and routing number are printed. You can select this link so as to be able to identify your account number and routing number based on the reference image provided. |
- Click Continue to proceed with the loan application process. The next section is displayed.
Income
In this section enter details of your income. You will be required to provide information such as your primary source of income, the amount (in US Dollars) earned on your last pay check, the frequency in which you earn your income and also the dates on which you will earn your next two paychecks.
|
Field Name |
Description |
|---|---|
|
Source of Income |
Identify the source of your primary income, i.e. the means through which you earn regular income. The source of income for payday loans could be:
|
|
Income earned on your last paycheck |
Specify the amount of income earned on a regular basis in US dollars from the selected source of income. |
|
How often are you paid? |
Identify the frequency at which you earn income. The options are:
|
|
Next Payday |
The date and day on which you will receive your income next. |
|
Second Payday |
The date and day on which you will receive your second income installment. |
|
If your payday falls on a holiday, when are you paid? |
Identify when you are typically paid in case your payday falls on a holiday. The options are:
|
- Click Continue . The next section is displayed.
Review and Submit
The review and submit page consists of the following two sub sections:
- Application Verification – This section will display all the information you have entered in the application. You can verify that all the information provided by you is correct and make any changes if required.
- Disclosures and Consents – This section displays all the various disclosures and notices impacting you and the financial institution. The facility to provide your consent to a disclosure is provided against each disclosure.
The following are the different sections of Application Verification sub section.
Disclosures and Consents
|
Field Name |
Description |
|---|---|
|
ESIGN Disclosure |
|
|
I have reviewed and consent to the ESIGN Disclosure |
Select this check box to provide consent to the ESIGN Disclosure. |
Wireless Policy
|
Field Name |
Description |
|---|---|
|
Wireless Policy |
|
|
I agree to receive communications via phone and text |
Select this check box to provide consent to receive communications via phone and text messages. |
Privacy Policy
|
Field Name |
Description |
|---|---|
|
Privacy Policy |
|
|
I confirm that I have read the above disclosures |
Select this check box to confirm having read and providing consent to the financial institution privacy policy. |
Loan Agreement
|
Field Name |
Description |
|---|---|
|
Loan Agreement |
|
|
I confirm that I have read the above disclosure and agree to be bound by the terms of the agreement |
Select this check box to confirm having read and providing consent to the loan agreement. |
Promise to Pay / Equal Credit Opportunity Act / Additional Disclosure
|
Field Name |
Description |
|---|---|
|
Additional Disclosures |
|
|
I accept all the statements defined above |
Select this check box to agree with the promise to pay, equal credit opportunity act, and additional disclosures. |
- Click
 to edit the loan requirement details.
to edit the loan requirement details. - Once the details are edited click Continue.
- Once you have verified all the information and have provided consent to all the disclosures click . The screen confirming application submission will be displayed which will contain the application reference number, decision outcome and any additional steps that might need to be undertaken by you or the financial institution.
Submitted Application Confirmation
The confirmation page is displayed once you have submitted your application. This page displays the current status of your application along with details of any further steps that might be required to be taken. The application reference number, by which you can track the status of your application, is also displayed on this page. Additionally, the option to track the application is also provided on this page. If as per the configuration, registration is not mandatory, and if you have not already registered, the option to register will also be available on this screen.
- If the applicant who has filled in the application details is not a registered channel user and if registration is not mandatory, the option to register for channel access will be available on this page. Click Register.
OR
Click to navigate to the application dashboard screen. - Click . in order to be navigated to the application tracker.
Register User
Registration might be mandatory or optional. In case registration is mandatory and you have not yet registered at the time of submitting the application, you will be required to mandatorily register before the application can be submitted. In this case, when you select the option to Submit the application on the Review & Submit page, the registration page will be opened. Once you have registered, you will be able to proceed with application submission. In case registration is not mandatory and you have not yet registered at the time of submission, the option to register yourself for channel access will be provided on the confirm screen. Clicking on the link will open the Registration page
|
Field Name |
Description |
|---|---|
|
Define Login Credentials |
|
|
|
Enter the email ID with which you would like to register. |
|
Confirm Email |
To confirm the email ID re-enter the email ID entered in the Email field. |
|
Verify |
Click on this link to verify the email ID entered. A unique security code will be sent to the email address defined and a pop up window will be opened in which you can verify the email ID by entering the security code in the specified field. |
|
Password |
Enter a password to be used for the purpose of registration. You will be required to enter this password when you log-in to the system in the future. |
|
Confirm Password |
To confirm the password re-enter the password entered in the Password field. |
|
Set Security Questions |
|
|
Skip set up of security questions? |
Through this option, you can opt to skip setting up security questions at the time or registration. The options are:
By default the option No will be selected and the security question and answer fields will be displayed. If you select the option Yes, identifying that you wish to skip set up of security questions, the security question and answer fields will be disabled and hidden. |
|
Security Question |
Select a question to be assigned as a security question. The security questions will be numbered, e.g. Security Question 1, Security Question 2 and so on. The number of security questions and answers available will be dependent on the number configured by the bank administrator. |
|
Answer |
Specify an answer for the selected security question. The fields in which you can specify answers to selected security questions will be displayed below each security question and will be numbered, e.g. Answer 1, Answer 2 and so on. |
|
Terms and Conditions |
|
|
I have read, fully understood and agreed with the terms and conditions |
Select this checkbox to acknowledge agreement to the terms and conditions of registration for online banking access. |
|
Terms and Conditions Link |
Click this link to view the terms and conditions. |
To register:
- In the Email field, enter the email address.
- To confirm enter the email ID in the Confirm Email field.
- Click link to verify the entered email address.
- In the Verification Code field, enter the verification code sent on the defined email ID.
- Click , if the code is not received.
- Click . The successful email verification message is displayed.
- In the Password field, enter the password required for log-in.
- To confirm enter the password in the Confirm Password field.
- From the security question list, select a question to be added in your security question set.
- In the answer field, enter an answer for the selected security question.
- If you do not want to set security questions currently, select the option Yes against the Skip set up of security questions field.
- Click the Terms and Conditions link to view the terms and conditions.
- Select the Terms and Conditions check box to acknowledge agreement to the terms and conditions.
- Click Register/Submit Application to register. The button to register will be termed Register if registration is non mandatory and the user has navigated to the registration screen from the confirm screen. If registration is mandatory, this screen will be displayed once the user has filled out the application form and is proceeding to submit it, hence the button will be Submit Application.
OR
Click Cancel Application to cancel the application.
OR
Click Return to Application.
Verify
|
Field Name |
Description |
|---|---|
|
Verification Code |
Enter the security code sent to the email ID you have defined in the registration screen. |
- Click Submit to submit the verification code. On successful verification, a message stating that verification has been completed successfully will be displayed.
OR
Click Resend Code if you wish for the system to send you a different security code.
OR
Click Cancel to cancel the close the screen and return to the registration screen.
- Click to view the applications status.
OR
Click to the product showcase.
Cancel Application
The option to cancel the application is provided throughout the application and you can opt to cancel the application at any step.
To cancel an application:
- Click Cancel. The cancel application screen is displayed. You will be able to select a reason for which you are cancelling the application.
- Click Cancel and Exit. The application is cancelled
|
Field Name |
Description |
|---|---|
|
Reason for Cancelling |
Indicate the reason for which you are cancelling the application. This is an optional step. The cancellation reason could be:
|
|
Please Specify |
This field is displayed if you have selected the option Others as Reason for Cancelling Enter the reason for which you are cancelling the application in this field. |
- Select the appropriate reason for cancelling the application.
- Click to cancel and exit the application. Application has been cancelled message appears.
OR
Click to view the loan application.
- Click to navigate to the application dashboard screen.
Save for Later
There will be two scenarios in this case
- If the applicant is a registered user and he/she is already logged in, a simple message stating that the application has been saved successfully will be displayed.
- If the applicant is a new user i.e. who is not registered for channel access, then he/she will be required to register while saving the application. The following steps are involved in the process of saving an application in this scenario.
All saved applications will be available in the application tracker under the In Draft tab. You can select any application to resume the application submission process.
To save an application:
- Click . The Save and Complete Later screen is displayed.
|
Field Name |
Description |
|---|---|
|
|
Enter the email ID with which you would like to register. |
|
Confirm Email |
To confirm the email ID re-enter the email ID entered in the Email field. |
|
Verify |
Click on this link to verify the email ID entered. A unique security code will be sent to the email address defined and a pop up window will be opened in which you can verify the email ID by entering the security code in the specified field. Refer the Verify sub section under section Register User for further information on verification. |
|
Password |
Enter a password to be used for the purpose of registration. You will be required to enter this password when you login to the system in the future. |
|
Confirm Password |
To confirm the password re-enter the password entered in the Password field. |
|
Set Security Questions |
|
|
Skip set up of security questions? |
Through this option, you can opt to skip setting up security questions at the time or registration. The options are:
By default the option No will be selected and the security question and answer fields will be displayed. If you select the option Yes, identifying that you wish to skip set up of security questions, the security question and answer fields will be disabled and hidden. |
|
Security Question |
Select a question to be assigned as a security question. The security questions will be numbered, e.g. Security Question 1, Security Question 2 and so on. The number of security questions and answers available will be dependent on the number configured by the bank administrator. |
|
Answer |
Specify an answer for the selected security question. The fields in which you can specify answers to selected security questions will be displayed below each security question and will be numbered, e.g. Answer 1, Answer 2 and so on. |
|
Terms and Conditions |
|
|
I have read, fully understood and agreed with the terms and conditions |
Select this checkbox to acknowledge agreement to the terms and conditions of registration for online banking access. |
|
Terms and Conditions Link |
Click this link to view the terms and conditions. |
The following steps are applicable for cases wherein the applicant is not a registered user.
- In the Email field, enter the email address.
- To confirm enter the email ID in the Confirm Email field.
- Click link to verify the entered email address.
- In the Verification Code field, enter the verification code sent on the registered email ID.
- Click , if the code is not received.
- Click . A message stating that the email ID has been verified successfully is displayed.
- In the Password field, enter the password required for log-in.
- To confirm enter the password in the Confirm Password field.
- From the Security Question list, select a question to be added in your security question set.
- In the answer field, enter an answer for the selected security question.
- If you do not want to set security questions currently, select the option Yes against the Skip set up of security questions field.
- Click the Terms and Conditions link to view the terms and conditions.
- Select the Terms and Conditions check box to acknowledge agreement to the terms and conditions.
- Click .
OR
Click to close the save and complete later screen.
OR
Click to navigate to the application screen.
- Click . to navigate to the application tracker to view the application status.
OR
Click Go to Homepage to navigate to the product showcase.
Existing Customer Application
This section describes how an existing customer can apply for a payday loan.
If you are an existing customer of the bank, you can select the Login option on the Orientation screen (section 2.2). The screen on which you are prompted to enter your login credentials is displayed. Once you have entered and submitted your login credentials, the application form is displayed with all your personal information pre-populated in the respective sections. You are, hence, required to enter information in only the loan requirements and account information sections which are displayed first in the application form.
The pre-populated sections in which you are required to enter or update certain information are highlighted so that you are made aware about any further information that needs to be furnished. Before submitting the application, you will be required to review the information being submitted as part of the application form as well as provide consent to the various disclosures and notices that impact the loan. Once you submit the application, a confirmation page will be displayed which will display the current status of the application form as well as a reference number by which you can track your application in the application tracker.
Application Tracker
The Application Tracker enables you to view the progress of submitted applications and also to retrieve and complete applications that have been saved. Through the application tracker you can perform the following actions:
- View submitted applications: The application tracker enables you to view details of submitted application which includes tracking the status of the application as well as completing any pending tasks.
- View applications in draft: If you click save for later while filling in an application, the application is saved in the application tracker as an ‘In Draft application’. You can select any of the applications available under this tab in order to complete and submit that application.
To track an application:
- Click Track Application on the dashboard. The Login screen is displayed.
- Enter the registered email ID and password, click .
- The Application Tracker screen is displayed containing tabs of both Submitted Applications as well as In Draft Applications, if you have applications in both categories. By default the submitted application tab is selected.
Submitted Application
|
Field Name |
Description |
|---|---|
|
Loan Product Name |
The name of the product for which the application has been made. |
|
Application ID |
The application reference number as generated by the institute at the time the application was submitted. |
|
Applicant Name |
The name of the applicant. |
|
Submitted On |
The date on which the application was submitted. |
|
Status |
The current status of the application. |
|
Loan Amount |
The requested loan amount. |
- Select the application card.
- The Application Details screen is displayed with options to view additional details of the application and pending tasks, if any.
Loan Application Details
|
Field Name |
Description |
|---|---|
|
Application Summary |
|
|
Loan Product Name |
The name of the product for which the application has been made. |
|
Application ID |
The application reference number as generated by the bank at the time the application was submitted. |
|
Applicant Name |
The name of the applicant will be displayed here. |
|
Submitted On |
The date on which the application was submitted. |
|
Status |
The current status of the application. |
|
Requested Amount |
The requested loan amount. |
- Click any section heading to view details or to take required action on the application.
Document Upload
Document upload enables you to upload the documents that are required for the processing of the application. You can upload multiple documents against a document type.
To upload / remove a document:
- Click link.
- Click .
- The option to browse the computer’s folders is displayed.
- Select the appropriate file to be uploaded and click .
- Click . The file is uploaded.
|
Field Name |
Description |
|---|---|
|
Choose File |
On selecting this link, the browse option is opened, by which you can select the required document to upload. |
- Click on the link displayed against a specific document type in order to view the document.
Accept / Reject Offer
|
Field Name |
Description |
|---|---|
|
Offer Letter |
Displays the generated offer letter. |
|
Offer Letter Acceptance |
In order to accept the loan offer, you will be required to accept the terms and conditions of the loan. Select the check boxes to accept the specific terms and conditions defined. |
|
Accept/Reject Offer |
Select the appropriate option in order to accept or reject the offer. In order to accept the offer, select the Yes button. In order to reject the offer, select the No button. |
- Click
 to download the offer letter and other document.
to download the offer letter and other document. - Select the terms and conditions check box and click Yes to select the offer. The offer acceptance message appears.
OR
Click No to reject the offer.
FAQs
![]() Can I apply for an auto loan if I am not a citizen of the United States?
Can I apply for an auto loan if I am not a citizen of the United States?
![]() Are there any types of vehicles that the bank will not finance?
Are there any types of vehicles that the bank will not finance?
![]() Why do I have to provide my Social Security Number (SSN
Why do I have to provide my Social Security Number (SSN![]() Social Security Number) in the application? How does the bank ensure that my information is safe?
Social Security Number) in the application? How does the bank ensure that my information is safe?
![]() Why do you require the expiry date of my identity proof?
Why do you require the expiry date of my identity proof?
![]() Can I provide my post office box number as residential address?
Can I provide my post office box number as residential address?
![]() I have my entire zip code i.e. in zip+4 format. Can I provide my entire zip code?
I have my entire zip code i.e. in zip+4 format. Can I provide my entire zip code?
![]() Do I need to include the income I get as alimony in the income section of the application?
Do I need to include the income I get as alimony in the income section of the application?
![]() Why do I have to give my consent to all the disclosures displayed under the Review & Submit section?
Why do I have to give my consent to all the disclosures displayed under the Review & Submit section?
![]() I am an existing customer of the bank but do not have channel access, how can I proceed?
I am an existing customer of the bank but do not have channel access, how can I proceed?
![]() Can I proceed with the application if I am not an existing channel user?
Can I proceed with the application if I am not an existing channel user?
![]() Why am I asked to capture previous residential address details?
Why am I asked to capture previous residential address details?
![]() Is it mandatory to change the default configuration for an account as part of application tracker?
Is it mandatory to change the default configuration for an account as part of application tracker?
![]() Can the co-applicant perform all the pending tasks in the application tracker?
Can the co-applicant perform all the pending tasks in the application tracker?
![]() Why am I being asked to capture previous employment details?
Why am I being asked to capture previous employment details?
![]() Can I change the contribution amount as part of funding information?
Can I change the contribution amount as part of funding information?