UNSECURED PERSONAL LOAN
TRANSACTION HOST INTEGRATION MATRIX
Legends
|
NH |
No Host Interface Required. |
|
a |
Pre integrated Host interface available. |
|
Ñ |
Pre integrated Host interface not available. |
|
SR No |
Transaction / Function Name |
Oracle FLEXCUBE Core Banking 11.7.0.0.0 |
Oracle FLEXCUBE Universal Banking 14.2.0.0.0 |
Oracle FLEXCUBE Universal Banking 14.3.0.0.0 |
|---|---|---|---|---|
|
1 |
Unsecured Personal Loans Application Submission |
Ñ |
a |
a |
Personal Loan Application
An unsecured personal loan is a personal loan on which no collateral is provided; hence its issuance is based solely on the applicant’s credit worthiness.
The application for unsecured personal loans has been built so as to capture the loan requirements as well as the basic personal (including employment and contact information) and financial information of the applicant.
The application tracker has been built so as to enable tracking of the application once it has been submitted. The application tracker also enables the applicant to retrieve and complete an application that has been saved. Additionally, the applicant can perform certain tasks from the application tracker such as uploading documents required by the bank.
Unsecured Personal Loan Workflow
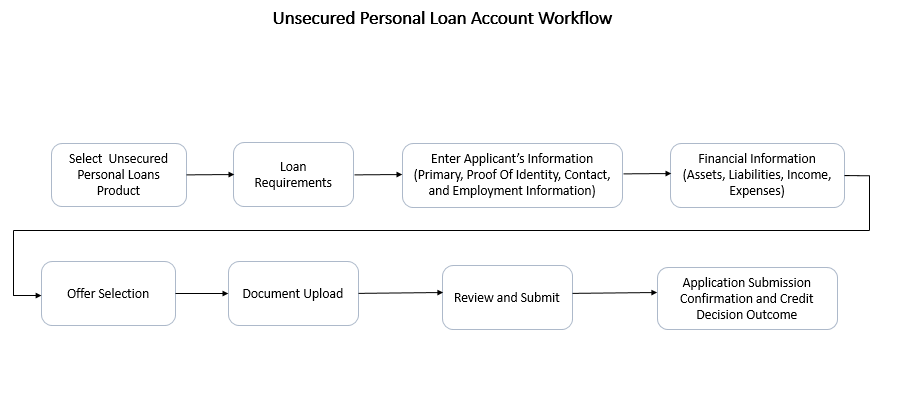
Following are the steps involved in the application submission:
- Orientation: Select your login preference i.e., if you are a first time applicant you can continue as a guest or login through any of the social media profiles available. You can login using Facebook / LinkedIn credentials and fetch basic information i.e. First Name, Last Name and Email ID. If you are an existing customer you can login with your credentials in order to have the application pre-populated with your information.
The following sections, apart from Document Upload, Review and Submit and Confirmation, will be displayed in the order as defined by the bank administrator in the workflow configuration screen:
- Primary Information In this section, you can specify basic personal information such as your name, date of birth, nationality, etc.
- Contact Information: Details of your residence as well as phone numbers and email address are to be identified in this section. This section comprises of the following sub sections – Email Address, Phone Numbers, and Permanent Residence. You can also identify your mailing address if it is different from that of your permanent residence address, in this section.
- Proof Of Identity: In this section, you are required to specify information pertaining to your proof of identity specific to your passport comprising of your passport number, date of issue and expiration date.
- Employment Information: In this section, identify your current employment type along with the name of your company or employer if you are employed in any form including if you are employed on a part time basis or are self employed.
- Income: This section of the application form captures your income details. You are required to specify the source of income along with the amount and frequency at which you earn the specific income. You can add multiple records of income in this section.
- Expenses: In this section, identify all the expenses that you incur on a regular basis along with the amount and frequency at which each expense is incurred. You can add multiple records of expenses.
- Assets: Identify all the assets you currently hold, in this section. You can add multiple records of assets and are required to specify the value of each asset that you own against the type of asset.
- Liabilities: In this section, specify information pertaining to all the debts that you are currently servicing. You can add multiple records of liabilities and are required to specify information pertaining to the total amount of each liability, the balance due as well as the frequency in which you repay your debt towards the specific liability.
- Loan Reqirement: In this section you are required to specify details such as amount to be borrowed, purpose of the loan and loan tenure in terms of years and months.
- Document Upload: You might be required to provide documents supporting various proofs i.e. proof of identity, address proof, etc. that you have defined as part of the application. This feature enables you to upload documents supporting these proofs. You can upload multiple documents against a document type.
- Offer Selection: This section displays multiple loan offers with an option to select any offer of choice.
- Review and Submit: This section displays the summary of the loan application with details submitted in the above section and allows to edit the details.
- Confirm Page: Once you submit the application, a confirmation page will be displayed containing the current status of the application as well as the application reference number. This page will also contain details of any additional steps that might be required to be taken by either you or the bank. The options to either navigate to the application tracker or the product showcase are provided on this page.
Note: The process type used for integration with UBS is BPMN.
![]() How to reach here:
How to reach here:
Dashboard > Personal Loans
To apply for a personal loan:
- Select Personal Loans on the product showcase screen.
- The Personal Loans Orientation screen is displayed containing details regarding the steps involved in the loan application, details required for application and eligibility criteria.
- Click , if you are a new/unregistered user.
OR
Click any social media icon to login through the specific media profile.
OR
Click if you are a registered (existing) user. For more information on the application of an existing user, view the Existing User section.
OR
Click to abort the loan application process. For more information on cancelling an application, view the Cancel Application section. - The section defined as the first in the workflow configuration screen will be displayed.
Loan Requirements
|
Field Name |
Description |
|---|---|
|
Loan Purpose |
The reason for which the loan application is being made. |
|
Loan Amount |
The loan amount that you would like to borrow. |
|
Loan Term |
The tenure of the loan in terms of years and months. |
- Enter the relevant loan requirement details such as loan purpose, term and amount and click Continue. The next section is displayed.
Primary Information
|
Field Name |
Description |
|---|---|
|
Salutation |
Identify your salutation. Examples of salutation are Mr., Mrs., Dr. etc. |
|
First Name |
Enter your first name. |
|
Middle Name |
Enter your middle name here. This field is optional. |
|
Last Name |
Enter your last name. |
|
Date of Birth |
Enter your date of birth. The system validates your date of birth so as to identify whether you have attained age of majority |
|
Gender |
Specify your gender. This field is optional. |
|
Marital Status |
Select your marital status from the list. The options are:
|
|
Dependents |
Specify the number of people dependent on you. |
|
Nationality |
Select your country of nationality.. |
|
Permanent Resident |
You are required to identify whether you are a permanent resident. |
|
Country of Residence |
Specify whether you are a permanent resident in the country in which you are applying for the account. |
- Click Continue . The next section is displayed.
Contact Information
In the contact information section enter contact details encompassing your email address, phone numbers and permanent residential address. You may be required to enter your mailing address in case your mailing address is different from that of your residential address.
|
Field Name |
Description |
|---|---|
|
|
|
|
|
Enter your email address. |
|
Please confirm your email ID |
Re-enter your email address to confirm the same. |
|
Phone Number |
|
|
Phone Type |
Select the phone number type that you want. The options are:
|
|
Phone Number |
Enter your phone number corresponding to the selected phone type. |
|
Add an additional phone number |
You can select Yes if you want to add an additional phone number. It is not mandatory to add an additional phone number. |
|
Phone Type |
The options available will be all the phone types other than the one selected in the previous phone type field. This field is displayed if you select Yes in the Add an alternate phone number field. |
|
Phone Number |
Enter the phone number corresponding to the selected phone type. This field is displayed if you select Yes in the Add an additional phone number field. |
|
Permanent Residence |
|
|
Country |
Enter the name of the country in which you reside on a permanent basis. |
|
Address Line 1-2 |
Enter your Address details. |
|
City |
Enter the name of the city in which you reside on a permanent basis. |
|
Zip Code |
Enter your zip code. |
|
Accommodation Type |
The type of accommodation in which you reside on a permanent basis. The accommodation types are:
|
|
Is your mailing address the same as above? |
Specify whether your mailing address is same as that of your permanent address. If you select option No, you will be required to enter your mailing address. The options are:
|
|
Mailing Address These fields appear if you select option No against the Is your mailing address the same as above? field |
|
|
Country |
Select the country of your mailing address. |
|
Address Line 1-2 |
Enter details of your mailing address. |
|
City |
Enter the name of the city of mailing address. |
|
Zip Code |
Enter the zip code of your mailing address. |
- Click Continue . The next section is displayed.
Proof of Identity
In this section specify details of your passport that can serve as proof of identity. The details include your passport number, the date of issue and expiration date.
|
Field Name |
Description |
|---|---|
|
Passport Number |
Enter passport number corresponding to the identification type. |
|
Date of Issue |
Enter the date on which your identification document is issued. |
|
Expiration Date |
Enter the date on which your passport will expire. This date can be found printed on your passport. |
- Click Continue. The next section is displayed.
Employment Information
In this section enter details of your employment.
|
Field Name |
Description |
|---|---|
|
Employment Type |
The type of your current primary employment. The types are:
|
|
Company or Employer Name |
Select the name of the company or firm at which you are employed. This field is displayed if you have selected Full Time Permanent, Full Time Temporary, Employed, Part Time or Self Employed from the Employment Type list. |
- Click Continue to proceed with the application process. The next section is displayed.
Income
In this section enter details of all income that you want to be considered to be the basis on which you will repay the loan. You can add multiple records of income up to a defined limit. Click the  icon to add additional income records and the
icon to add additional income records and the ![]() icon against a specific record to delete it.
icon against a specific record to delete it.
|
Field Name |
Description |
|---|---|
|
Primary Income |
|
|
Source of Income |
Identify the source of your primary income i.e. the means through which you earn regular income. Examples of source of income can be rental income, salary, etc. |
|
Frequency |
The frequency at which you earn the particular income. Examples of income frequency can be Monthly, Weekly, etc. |
|
Income |
The amount of income earned from the particular source. |
- Click Save to update the income details.
- Click Continue to proceed with the next section.
OR
Click to add another income record.
to add another income record.
Expenses
In this section enter details of all expenses you incur on a regular basis. You can add multiple expense records up to a defined limit. Click the  icon to add additional expense records and the
icon to add additional expense records and the ![]() icon against a specific record to delete it.
icon against a specific record to delete it.
|
Field Name |
Description |
|---|---|
|
Primary Expense |
|
|
Expense |
The type of expense. |
|
Frequency |
The frequency at which you incur the specific expense. |
|
Amount |
The total amount of expenditure against the specific type identified. |
- Click Save to update the expense details.
- Click Continue to proceed with the next section.
OR
Click to add another expense record.
to add another expense record.
Asset
In this section enter details of all assets owned by you. You can add multiple asset records up to a defined limit. Click the  icon to add additional asset records and the
icon to add additional asset records and the ![]() icon against a specific record to delete it.
icon against a specific record to delete it.
|
Field Name |
Description |
|---|---|
|
Primary Assets |
|
|
Type of Asset |
The type of asset owned by you. |
|
Value |
The market value of the asset. |
- Click Save .
- Click Continue to proceed with the next section.
OR
Click to add another asset record.
to add another asset record.
Liabilities
In this section enter details of all your liabilities. You can add multiple records up to a defined limit. Click the  icon to add additional records and the
icon to add additional records and the ![]() icon against a specific record to delete it.
icon against a specific record to delete it.
|
Field Name |
Description |
|---|---|
|
Primary Liability |
|
|
Liability |
Select the type of liability you want to define. |
|
Total Amount |
Identify the original value of the liability. |
|
Balance Due |
Enter the current outstanding value of the liability. |
|
Repayment Frequency |
Enter the frequency at which you repay the liability. |
- Click Save.
- Click Continue to proceed with the application process.
OR
Click to add another liability record.
to add another liability record.
This section displays all the product offers applicable to you. You can select any one offer that best suits your needs.
- Select a suitable offer.
- Click .
- Click Review and Submit. The review screen is displayed.
Document Upload
Through this screen you can upload documents serving as various proofs which are required for the processing of your application. You can navigate to this screen by selecting the provided  icon on the application.
icon on the application.
To upload a document
- Click on the
 link.
link. - Click on the link provided against a document type in order to upload the supporting document.
Document Upload
|
Field Name |
Description |
|---|---|
|
Attach Document |
On selecting this link, the browse option is opened, by which you can select the required file to upload. |
- Click Save and Continue to upload the attached documents and to continue with the application process.
It will display all the information you have entered in the application. You can verify that all the information provided by you is correct and make any changes if required.
- Click
 against any section if you wish to edit any information that is part of that section.
against any section if you wish to edit any information that is part of that section. - Once you have verified all the information, click Submit. The screen confirming application submission will be displayed which will contain the application reference number and any additional steps that might need to be undertaken by you or the bank.
Note: The process type used for integration with UBS is BPMN.
The confirmation page is displayed once you have submitted your application. This page displays the current status of your application along with details of any further steps that might be required to be taken. The application reference number, by which you can track the status of your application, is also displayed on this page. Additionally, the option to track the application is also provided on this page. If as per the configuration, registration is not mandatory, and if you have not already registered, the option to register will also be available on this screen.
- If the applicant who has filled in the application details is not a registered channel user and if registration is not mandatory, the option to register for channel access will be available on this page . Click Register.
OR
Click to navigate to the application dashboard screen.
OR
Click in order to be navigated to the application tracker.
Register User
|
Field Name |
Description |
|---|---|
|
Define Login Credentials |
|
|
|
Enter the email ID with which you would like to register. |
|
Confirm Email |
To confirm the email ID re-enter the email ID entered in the Email field. |
|
Verify |
Click on this link to verify the email ID entered. A unique security code will be sent to the email address defined and a pop up window will be opened in which you can verify the email ID by entering the security code in the specified field. |
|
Password |
Enter a password to be used for the purpose of registration. You will be required to enter this password when you log-in to the system in the future. |
|
Confirm Password |
To confirm the password re-enter the password entered in the Password field. |
|
Terms and Conditions |
|
|
I have read, fully understood and agreed with the terms and conditions |
Select this checkbox to acknowledge agreement to the terms and conditions of registration for online banking access. |
|
Terms and Conditions Link |
Click this link to view the terms and conditions. |
To register:
- In the Email field, enter the email address.
- To confirm enter the email ID in the Confirm Email field.
- Click link to verify the entered email address.
- In the Verification Code field, enter the verification code sent on the defined email ID.
- Click , if the code is not received.
- Click . The successful email verification message is displayed.
- In the Password field, enter the password required for log-in.
- To confirm enter the password in the Confirm Password field.
- Click the Terms and Conditions link to view the terms and conditions.
- Select the Terms and Conditions check box to acknowledge agreement to the terms and conditions.
- Click Register/Submit Application to register. The button to register will be termed Register if registration is non mandatory and the user has navigated to the registration screen from the confirm screen. If registration is mandatory, this screen will be displayed once the user has filled out the application form and is proceeding to submit it, hence the button will be Submit Application.
OR
Click Cancel Application to cancel the application.
OR
Click Return to Application.
Verification
|
Field Name |
Description |
|---|---|
|
Verification Code |
Enter the security code sent to the email ID you have defined in the registration screen. |
- Click Submit to submit the verification code. On successful verification, a message stating that verification has been completed successfully will be displayed.
OR
Click Resend Code if you wish to have the system send you a different security code.
OR
Click Cancel to close the screen and to return to the registration screen.
Register User Confirm
- Click Track your Application to navigate to application tracker to view the applications status.
OR
Click Go To Homepage to navigate to the product showcase.
The option to cancel the application is provided throughout the application and you can opt to cancel the application at any step.
To cancel application:
- Click Cancel. The cancel application screen is displayed. You will be able to select a reason for which you are cancelling the application.
- Click Cancel and Exit. The application is cancelled.
Cancel Application
|
Field Name |
Description |
|---|---|
|
Reason for Cancelling |
Indicate the reason for which you are cancelling the application. This is an optional step. The cancellation reason could be:
|
|
Please Specify |
This field is displayed if you have selected the option Others as Reason for Cancelling. Enter the reason for which you are cancelling the application in this field. |
- Select the appropriate reason for which you are cancelling the application.
- Click to cancel and exit the application. Application has been cancelled message is displayed.
OR
Click to return to the application.
- Click to navigate back to the product showcase screen.
There are two scenarios in this case:
- If the applicant is a registered user and he/she is already logged in then the applicant will be displayed a confirmation page indicating submission saved successfully.
- If the applicant is a new user i.e. who is not registered for channel access, then he/she will be required to register while saving the application. The following steps are involved in the process of saving an application in this scenario.
All saved applications will be available in the app tracker under the In Draft tab. You can select any application to resume the application submission process.
To save an application
- Click . The Save and Complete Later screen is displayed.
Save and Complete Later
|
Field Name |
Description |
|---|---|
|
|
Enter the email ID with which you would like to register. |
|
Confirm Email |
To confirm the email ID re-enter the email ID entered in the Email field. |
|
Verify |
Click on this link to verify the email ID entered. A unique security code will be sent to the email address defined and a pop up window will be opened in which you can verify the email ID by entering the security code in the specified field. Refer the Verify sub section under section Register User for further information on verification. |
|
Password |
Enter a password to be used for the purpose of registration. You will be required to enter this password when you login to the system in the future. |
|
Confirm Password |
To confirm the password re-enter the password entered in the Password field. |
|
Terms and Conditions |
|
|
I have read, fully understood and agreed with the terms and conditions |
Select this checkbox to acknowledge agreement to the terms and conditions of registration for online banking access. |
|
Terms and Conditions Link |
Click this link to view the terms and conditions. |
The following steps are applicable for cases wherein the applicant is not a registered user.
- In the Email field, enter the email address.
- To confirm enter the email ID in the Confirm Email field.
- Click link to verify the entered email address.
- In the Verification Code field, enter the verification code sent on the registered email ID.
- Click , if the code is not received.
- Click . A message stating that the email ID has been verified successfully is displayed.
- In the Password field, enter the password required for log-in.
- To confirm enter the password in the Confirm Password field.
- Click the Terms and Conditions link to view the terms and conditions.
- Select the Terms and Conditions check box to acknowledge agreement to the terms and conditions.
- Click .
OR
Click to cancel the application.
OR
Click to navigate to the application screen.
- Click Track your Application to navigate to the application tracker to view the application status.
OR
Click Go to Homepage to navigate to the product showcase.
Existing User
An application form being initiated by an existing user (registered user) will differ from that of one being initiated by a new/unregistered user. If you are applying for an unsecured personal loan product as an existing user, once you login to the banking system after having entered your login credentials, the application form will be displayed with all your personal details pre-populated in the respective fields and sections. You will, hence, be required to only specify details pertaining to the unsecured personal loan. The sections that will be pre-populated with your information are Primary Information, Proof of Identity, Contact Information and Employment Information.
The Application Tracker enables you to view the progress of submitted applications and also to retrieve and complete applications that have been saved. Through the application tracker you can perform the following actions:
- View submitted application: The application tracker enables you to view details of submitted application which includes viewing account summary and uploaded documents.
- View application in draft: While filling out an application form, if you opt to save the application instead of submitting it, the application is saved in the application tracker as an ‘In Draft application’. You can select any of the applications available under this tab in order to complete and submit that application.
To track an application:
- Click Track Application on the dashboard. The Login screen is displayed.
- Enter the registered email ID and password, click .
- The Application Tracker screen is displayed. By default the submitted application view is displayed.
Submitted Application - Unsecured Personal Loans
The following details are displayed on an unsecured personal loan application card under the Submitted tab of the application tracker page. On clicking on a specific card, the details page of that card appears. However, once an application has been completely processed, the card will no longer be clickable.
|
Field Name |
Description |
|---|---|
|
Loan Offer Name |
The name of the offer for which the application has been made. |
|
Loan Amount |
The loan amount for which the application has been made. |
|
Application ID |
The application reference number as generated by the bank at the time the application was submitted. |
|
Applicant Name |
The name of the applicant is displayed here. |
|
Submitted On |
The date on which the application was submitted. |
|
Status |
The current status of the application. |
|
Loan Account Number |
The loan account number, once generated, is displayed here. This account number is only displayed once the application is successfully processed to completion |
- Select the application card.
- The Application Details screen is displayed with options to view additional details of the application and pending tasks, if any.
|
Field Name |
Description |
|---|---|
|
Loan Offer Name |
The name of the offer for which the application has been made. |
|
Application ID |
The application reference number as generated by the bank at the time the application was submitted. |
|
Applicant Name |
The name of the applicant is displayed here. |
|
Submitted On |
The date on which the application was submitted. |
|
Status |
The current status of the application. |
|
Requested Amount |
The requested loan amount. |
- Click on Documents to view documents that have been uploaded in the application form.
OR
Click on Account Summary to view a summary of the loan account.
Documents
This section displays the documents that are uploaded in the application form.
|
Field Name |
Description |
|---|---|
|
Document Category |
All the categories under which documents have been uploaded are listed on the screen below which the document type and link of each uploaded document are displayed. |
|
Document Type |
The document type against which the documents have been uploaded are listed below each document category to which they belong. |
|
Document |
The names of the uploaded documents as well as the links by which you can view and download each document are displayed. |
The Account Summary section enables you to view basic details of the loan account.
|
Field Name |
Description |
|---|---|
|
Frequency |
The principal and interest repayment frequency. The frequency could be:
|
|
Term |
The loan term in years and/or months. |
|
Rate Type |
Indicates the loan rate type, the example of rate type could be Fixed or Variable. |
FAQs
![]() Can I proceed with the application if I am not an existing channel user?
Can I proceed with the application if I am not an existing channel user?