BillS
The Bill payment feature enables users to pay their utility bills online. Through this feature, users are able to pay their bills quickly, securely and at their own convenience.
Billers are maintained in OBDX either manually using Biller Maintenance functionality or through a bulk file upload. All the registered billers (of all types) and bills are displayed on the screen. The billers can be of 'Presentment’, 'Payment', ‘Presentment and Payment’ and 'Recharge' type.
The user either can pay the bills instantly or can schedule it to a later date. The user also has an option to enter the payment amount, select the payment frequency and the source account from which payment can be made.
The online banking application enables users to register and maintain the billers towards whom utility payments are to be made frequently or on a regular basis.
Prerequisites:
- Transaction access is provided to the retail user
- Transaction working window is maintained
- Billers are maintained
- Transaction limits are assigned to the user to perform the transaction
Features supported in application
- Bill Payment
Workflow
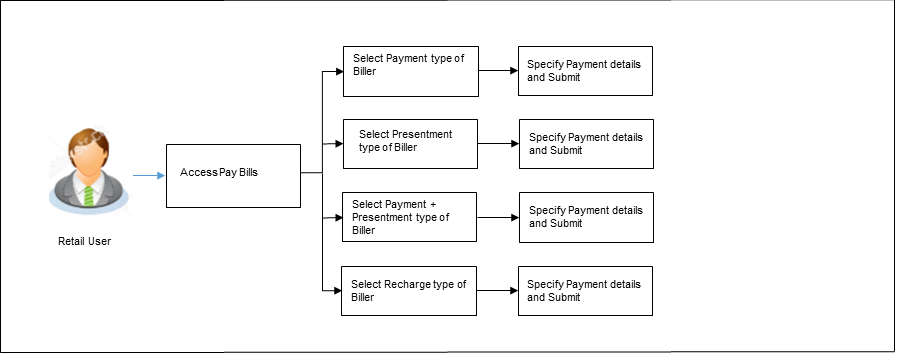
![]() How to reach here:
How to reach here:
Dashboard > Toggle Menu > Bill Payments > Bills
OR
Dashboard > My Bills Widget > View All Billers > Bills
Pay Bills - Summary
Users can initiate bill payments towards billers they have already added/ registered. All billers that are previously registered are listed for selection. Once the user selects a biller, the details of that biller are populated on the screen for the user to verify. The user can proceed to initiate the bill payment transaction by specifying details such as the amount to be paid, the account from which the funds are to be transferred, and the bill date and bill number.
|
Field Name |
Description |
|---|---|
|
Biller Icon |
The image associated with the biller. |
|
Biller Name |
Name of the biller as maintained in the administrator biller maintenance. |
|
Biller Labels |
Biller labels maintained for which user has entered the data are displayed. |
|
Amount |
The biller amount. |
- Click against the biller for which you want to pay the bills. The Pay Bills screen appears.
OR
Click against a specific biller and then click Manage Biller to manage the billers.
against a specific biller and then click Manage Biller to manage the billers.
The Manage Billers screen appears.
OR
Click against a specific biller and then click Delete Biller to delete the billers.
against a specific biller and then click Delete Biller to delete the billers.
OR
Click to add a new biller. The Add Biller screen appears.
Pay Bills - Presentment Type
Presentment type of billers presents the bill or invoice to the customer/ user online before paying the bill. Bill payment feature enables users to pay their utility bills online. Through this feature, users are able to pay their bills immediately/ same business date or at some future date. The future date should be before the bill due date. The users can pay their bills from their current and savings account, Credit Cards or Debit Cards. The payment methods available for each biller is maintained as part of biller maintenance by bank administrator. The user can also partly pay or excess pay their bills (if allowed by biller, as maintained by bank administrator).
|
Field Name |
Description |
|---|---|
|
Biller Name |
Name of the biller as maintained in the administrator biller maintenance. |
|
Location |
Operational area of the biller as maintained in the administrator biller maintenance. |
|
Biller Labels |
Biller labels as maintained by the bank administrator, for which user has entered the data are displayed. Only biller labels that are defined as mandatory in the administrator biller maintenance requires customers to enter the appropriate values. |
|
Customer Name |
Customer name as maintained in biller records (entered by user while adding the biller). |
|
Note |
The text displaying payment methods accepted by the biller appears on the screen. The text is maintained for biller in the administrator biller maintenance. |
|
Payment Type |
User has to select the payment methods accepted by biller. The payment type can be:
|
|
Pay From |
Depending on payment method selection, the values in the drop-down have active current accounts, savings account/ debit cards/ credit cards of the customer. |
|
Balance |
Net balance in the selected account. This field appears if you select Account option in the Payment Type field. |
|
Bill Due Date |
The date on which the bill is payable. |
|
Payment Amount |
The amount that is to be paid by the user. In the administrator biller maintenance screen if:
|
|
Pay |
The facility to specify when the bill payment will be processed. The options are:
|
|
Scheduled Date |
Future date on which the bill payment will be processed. This field appears if you select the option Later from the Pay list. |
To pay a bill:
- Click against the biller for which you want to pay the bills. The Pay Bills screen appears.
- In the Payment Type field, select the appropriate payment method to pay the bills.
- From the Pay From list, select the source account/ debit card / credit card to be debited.
- In the Payment Amount field, enter the payable amount.
OR
Click the View Limits link to check the transfer limit.
From the Channel list, select the appropriate channel to view its limits. The utilized amount and the available limit appears. -
View Limits
 Field Description
Field Description
Field Name
Description
Channel
Channel for which the user wants to view the limits.
This will be defaulted to the user logged in channel.
Min Amount
Channel for which the user wants to view the limits.
Max Amount
The per transaction limit - maximum amount.
Daily Limits
The daily amount limit and transaction count limit (available and utilized) of a transaction is displayed.
This is also represented in a graph - with a (colored) utilized amount (numeric figure below it) and the available limit allocated by the Bank (numeric figure below it) and the total of utilized and available limits.
Monthly Limits
The monthly amount limit and transaction count limit (available and utilized) of a transaction is displayed.
This is also represented in a graph - with a (colored) utilized amount (numeric figure below it) and the available limit allocated by the Bank (numeric figure below it) and the total of utilized and available limits.
Amount
An amount range between the transactions can be initiated.
Count
Transaction initiation limits allocated to you by the bank for the particular Transaction/ Transaction Group/ Channel Group / Transaction & Channel Group.
- In the Pay field, select the option to indicate when the bill payment will be processed.
- If you select the option Now, the bill payment will be processed on the same day.
OR
If you select the option Later, select the date on which you want to process the bill, from the Scheduled Date field. - Click .
OR
Click to cancel the operation and to navigate back to ‘Dashboard’. - The Pay Bills - Review screen appears. Verify the details, and click .
OR
Click to cancel the operation and to navigate back to ‘Dashboard’.
OR
Click to navigate to the previous screen. - The success message appears along with the payment details.
Click Pay Another Bill to pay another bills.
OR
Click Go to Dashboard, to navigate to the dashboard.
OR
Click Add Biller to add the billers.
Pay Bills - Payment Type
Payment type of billers there is no bill presented online (there may be an offline bill presentation) and hence biller allows the users to pay their bills anytime using their current and savings or credit card account that is credited to the billers account. The users can pay their bills immediately/ same business date or can schedule the payment. The users can set up a recurring payment by selecting payment amount and payment frequency. This option allows the user to manually enter the payment amount.
|
Field Name |
Description |
|---|---|
|
Biller Name |
Name of the biller as maintained in the administrator biller maintenance. |
|
Location |
Operational area of the biller of the biller as maintained in the administrator biller maintenance. |
|
Biller Labels |
Biller labels as maintained by the bank administrator, for which user has entered the data are displayed. Only biller labels that are defined as mandatory in the administrator biller maintenance requires customers to enter the appropriate values. |
|
Customer Name |
Customer name as maintained in biller records (entered by user while adding the biller). |
|
Note |
The text displaying payment methods accepted by the biller appears on the screen. The text is maintained for biller in the administrator biller maintenance. |
|
Payment Type |
User has to select the payment methods accepted by biller. The payment type can be:
|
|
Pay From |
Depending on payment method selection, the values in the drop-down have active current accounts, savings account/ debit cards/ credit cards of the customer. |
|
Balance |
Net balance in the selected account. This field appears if you select Account option in the Payment Type field. |
|
Bill Due Date |
The date on which the bill is payable. |
|
Payment Amount |
The amount that is to be paid by the user. |
|
Pay |
The facility to specify when the bill payment will be processed. The options are:
|
|
Pay Later - One Time |
Bill payment to be processed on a user specified future date. This field appears if you select the option Later in the Pay field. |
|
Scheduled Date |
Future date on which the bill payment will be processed. This field appears if you select the option One Time in the Later field. |
|
Pay Later - Recurring |
Bill payment to be processed on user specified future date and at a set frequency. This field does not appear if there is already a scheduled pay set up for the biller. This field appears if you select the option Later in the Pay field. |
|
Start Date - End Date |
The user can select future start date and end date. This field appears if you select the option Recurring in the Later field. |
|
Select Frequency |
The user can set up the frequency for future bill payments. The user can select Start Date, End Date and frequency of payments. The frequency can be:
This field appears if you select the option Recurring in the Later field. |
To pay a bill:
- Click against the biller for which you want to pay the bills. The Pay Bills screen appears.
- In the Payment Type field, select the appropriate payment method to pay the bills.
- From the Pay From list, select the source account/ debit card / credit card to be debited.
- In the Payment Amount field, enter the payable amount.
- In the Pay field, select the option to indicate when the bill payment will be processed.
- If you select the option Now, the bill payment will be processed on the same day.
OR
If you select the option Later, select the scheduled date to be One Time or Recurring.
If you select One Time option, select the Scheduled date of bill processing.
If you select Recurring option, select the start date, end date and frequency of recurring. - Click .
OR
Click to cancel the operation and to navigate back to ‘Dashboard’. - The Pay Bills - Review screen appears. Verify the details, and click .
OR
Click to cancel the operation and to navigate back to ‘Dashboard’.
OR
Click to navigate to the previous screen. - The success message appears along with the payment details.
Click Pay Another Bill to pay another bills.
OR
Click Go to Dashboard, to navigate to the dashboard.
OR
Click Add Biller to add the billers.
Pay Bills - Presentment and Payment Type
A Presentment and Payment type of biller has features similar to both Presentment as well as Payment type of billers. The bills/ invoice can be presented to the users for bill payment or bills can be paid by the users without the invoice. In the system when the biller presents a bill he will appear in the presentment section of the Bills screen and when there is no bill presented he will appear in the Payment section of the screen. This way user can be the biller when there is a bill presented or even otherwise when there is no bill presented.
The user has can pay the bills immediately or can schedule the payment. The users can set up a recurring payment or auto payment. Both auto pay and recurring pay (scheduled payment) cannot be active at the same time.
|
Field Name |
Description |
|---|---|
|
Biller Name |
Name of the biller as maintained in the administrator biller maintenance. |
|
Location |
Operational area of the biller of the biller as maintained in the administrator biller maintenance. |
|
Biller Labels |
Biller labels as maintained by the bank administrator, for which user has entered the data are displayed. Only biller labels that are defined as mandatory in the administrator biller maintenance requires customers to enter the appropriate values. |
|
Customer Name |
Customer name as maintained in biller records (entered by user while adding the biller). |
|
Note |
The text displaying payment methods accepted by the biller appears on the screen. The text is maintained for biller in the administrator biller maintenance. |
|
Payment Type |
User has to select the payment methods accepted by biller. The payment type can be:
|
|
Pay From |
Depending on payment method selection, the values in the drop-down have active current accounts, savings account/ debit cards/ credit cards of the customer. |
|
Balance |
Net balance in the selected account. This field appears if you select Account option in the Payment Type field. |
|
Bill Due Date |
The date on which the bill is payable. This field appears if bills are presented. |
|
Payment Amount |
The amount that is to be paid by the user. In the administrator biller maintenance screen if:
|
|
Pay |
The facility to specify when the bill payment will be processed. The options are:
|
|
Pay Later - One Time |
Bill payment to be processed on a user specified future date. This field appears if you select the option Later in the Pay field. |
|
Scheduled Date |
Future date on which the bill payment will be processed. This field appears if you select the option One Time in the Later field. |
|
Following fields appear if the biller does not present bills. |
|
|
Pay Later - Recurring |
Bill payment to be processed on user specified future date and at a set frequency. This field does not appear if there is already a scheduled pay set up for the biller. This field appears if you select the option Later in the Pay field. |
|
Start Date - End Date |
The user can select future start date and end date. This field appears if you select the option Recurring in the Later field. |
|
Select Frequency |
The user can set up the frequency for future bill payments. The user can select Start Date, End Date and frequency of payments. The frequency can be:
This field appears if you select the option Recurring in the Later field. |
To pay a bill:
- Click against the biller for which you want to pay the bills. The Pay Bills screen appears.
- In the Payment Type field, select the appropriate payment method to pay the bills.
- From the Pay From list, select the source account/ debit card / credit card to be debited.
- In the Payment Amount field, enter the payable amount.
- In the Pay field, select the option to indicate when the bill payment will be processed.
- If the bills are presented:
- If you select the option Now, the bill payment will be processed on the same day.
OR
If you select the option Later, select the date on which you want to process the bill, from the Scheduled Date field. - If the bills are not presented:
- If you select the option Later, select the scheduled date to be One Time or Recurring.
If you select One Time option, select the Scheduled date of bill processing.
If you select Recurring option, select the start date, end date and frequency of recurring. - Click .
OR
Click to cancel the operation and to navigate back to ‘Dashboard’. - The Pay Bills - Review screen appears. Verify the details, and click .
OR
Click to cancel the operation and to navigate back to ‘Dashboard’.
OR
Click to navigate to the previous screen. - The success message appears along with the payment details.
Click Pay Another Bill to pay another bills.
OR
Click Go to Dashboard, to navigate to the dashboard.
OR
Click Add Biller to add the billers.
Pay Bills - Recharge Type
Recharge type biller allows users to do “Recharge” their prepaid services like Mobile, DTH or Internet. The user can re-charge by selecting a “plan” offered by the biller or top –up/ add money to an existing plan.
|
Field Name |
Description |
|---|---|
|
Biller Name |
Name of the biller as maintained in the administrator biller maintenance. |
|
Location |
Operational area of the biller of the biller as maintained in the administrator biller maintenance. |
|
Biller Labels |
Biller labels as maintained by the bank administrator, for which user has entered the data are displayed. Only biller labels that are defined as mandatory in the administrator biller maintenance requires customers to enter the appropriate values. |
|
Customer Name |
Customer name as maintained in biller records (entered by user while adding the biller). |
|
Note |
The text displaying payment methods accepted by the biller appears on the screen. The text is maintained for biller in the administrator biller maintenance. |
|
Payment Type |
User has to select the payment methods accepted by biller. The payment type can be:
|
|
Pay From |
Depending on payment method selection, the values in the drop-down have active current accounts, savings account/ debit cards/ credit cards of the customer. |
|
Balance |
Net balance in the selected account. This field appears if you select Account option in the Payment Type field. |
|
Select Plan |
The option to select a recharge plan. |
|
Recharge Amount |
The amount is populated, depending on the type of plan selected by the user from the Select Plan list. Alternatively, user can also manually enter the amount he wants to top-up/add to his existing pre-paid plan. |
|
Pay |
The facility to specify when the bill payment will be processed. The options are:
|
|
Pay Later - One Time |
Bill payment to be processed on a user specified future date. This field appears if you select the option Later in the Pay field. |
|
Scheduled Date |
Future date on which the bill payment will be processed. This field appears if you select the option One Time in the Later field. |
|
Pay Later - Recurring |
Bill payment to be processed on user specified future date and at a set frequency. This field does not appear if there is already a scheduled pay set up for the biller. This field appears if you select the option Later in the Pay field. |
|
Start Date - End Date |
The user can select future start date and end date. This field appears if you select the option Recurring in the Later field. |
|
Select Frequency |
The user can set up the frequency for future bill payments. The user can select Start Date, End Date and frequency of payments. The frequency can be:
This field appears if you select the option Recurring in the Later field. |
To pay a bill:
- Click against the biller for which you want to pay the bills. The Pay Bills screen appears.
- In the Payment Type field, select the appropriate payment method to pay the bills.
- From the Pay From list, select the source account/ debit card / credit card to be debited.
- From the Select Plan list, select the plan suitable to you.
The Recharge Amount field is populated depending on the selected plan.
OR
In the Recharge Amount field, enter the amount for recharge, if you have not selected any plan. - In the Pay field, select the option to indicate when the bill payment will be processed.
- If you select the option Now, the bill payment will be processed on the same day.
OR
If you select the option Later, select the scheduled date to be One Time or Recurring.
If you select One Time option, select the Scheduled date of bill processing.
If you select Recurring option, select the start date, end date and frequency of recurring. - Click .
OR
Click to cancel the operation and to navigate back to ‘Dashboard’. - The Pay Bills - Review screen appears. Verify the details, and click .
OR
Click to cancel the operation and to navigate back to ‘Dashboard’.
OR
Click to navigate to the previous screen. - The success message appears along with the payment details.
Click Pay Another Bill to pay another bills.
OR
Click Go to Dashboard, to navigate to the dashboard.
OR
Click Add Biller to add the billers.
FAQs
![]() What is Electronic Bill Presentment and Payment (EBPP)?
What is Electronic Bill Presentment and Payment (EBPP)?
![]() Can I initiate future dated bill payments?
Can I initiate future dated bill payments?
![]() Can I do part payment or excess payment to the biller?
Can I do part payment or excess payment to the biller?
![]() Can I make a payment towards a biller who is currently not registered in my biller list?
Can I make a payment towards a biller who is currently not registered in my biller list?
![]() Can I set an option to auto pay the bill amount of already generated bills?
Can I set an option to auto pay the bill amount of already generated bills?