FATCA & CRS Form
The Foreign Account Tax Compliance Act (FATCA) is a United States federal law that was introduced to enable the Internal Revenue Service (IRS) to obtain detailed account information of US tax payers that invest and earn income through non U.S. institutions.
The Common Reporting Standard (CRS), is a global reporting standard developed by the Organization for Economic Cooperation and Development (OECD). This information standard was brought into effect for the purpose of combatting tax evasion at a global level.
The goal of both FATCA and CRS is to enable tax authorities to obtain information pertaining to the financial assets held by their citizens in foreign or overseas financial institutions, thereby greatly strengthening global tax compliance.
The FATCA and CRS Self – Certification Forms for Individuals and Entities has been created so as to capture required information for the purposes of complying with both FATCA and CRS.
A FATCA & CRS check is maintained under system configurations by the system administrator to identify if FATCA & CRS is to be enabled or not. If enabled, every time a business user logs into the banking application, the system will identify whether the user is required to fill out the form or not and further identify the type of form to be provided to the user based on the type of user. Individuals and sole proprietors will be displayed the FATCA & CRS Self – Certification form for Individuals and Corporates and other business entities will be displayed the FATCA & CRS Self – Certification form for Entities. Moreover, the FATCA & CRS Self – Certification from for Entities will be made available only to users that are accessing the online banking services of the entities in the capacity of trustees, sole owners or authorized signatories.
This section documents the information captured in the FATCA & CRS Self – Certification forms for both Individuals and Entities.
Workflow
The following workflow identifies the steps involved in the process of capturing customer information required from the view point of complying with FATCA & CRS, considering that the FATCA & CRS check in system configuration is set to Enabled.
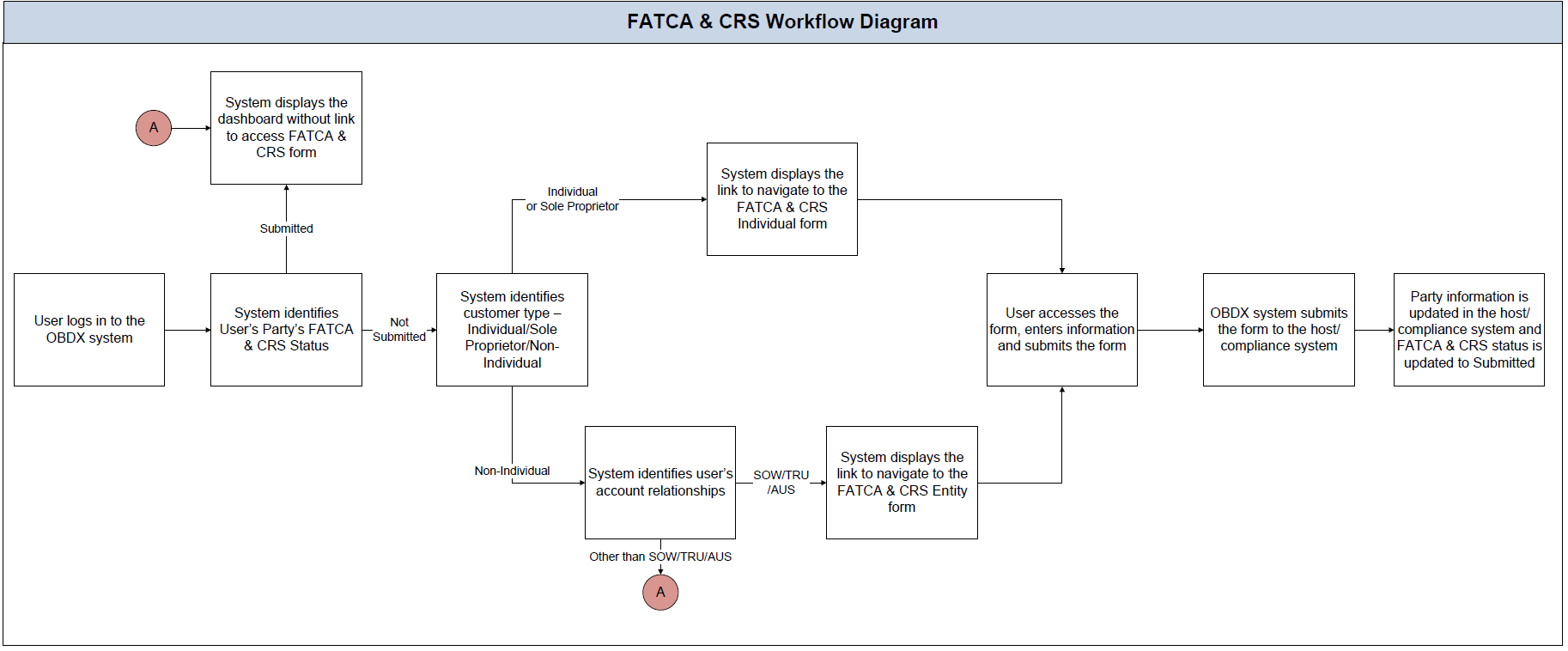
![]() How to reach here:
How to reach here:
Retail Dashboard > FATCA and CRS Self - Certification link > FATCA and CRS self - certification Form
FATCA & CRS Self - Certification Form for Individuals
The FATCA and CRS – Self Certification form for Individuals is displayed to those users that are required to fill out the FATCA and CRS form and are either individuals or sole proprietors. The sections that consist of this form are documented as follows:
To fill the FATCA & CRS Self - Certification Form for individuals:
- Select the FATCA & CRS link displayed as part of a message on the dashboard.
The FATCA & CRS Self - Certification Form for Individuals appears.
Customer Identification
In this section, enter basic personal details that includes your name, primary address, identification information, etc.
|
Field Name |
Description |
|---|---|
|
Title |
Your title as maintained with the bank, is displayed in read only format. Titles can be Mr., Mrs., Dr. etc. |
|
Full Name |
Your full name as maintained with the bank, is displayed. |
|
Address Type |
Select the type of address that you want to provide. The address types are:
|
|
Country |
Select the country as per the address type selected. |
|
City |
Enter the name of the city as per the address type selected. |
|
Address 1-2 |
Enter details of the address as per the address type selected. |
|
Zip Code |
Enter the zip code of the address selected. |
|
Mailing Address |
|
|
Same as above |
Select this check box if your mailing address is the same as that defined above. |
|
Country |
Select the country of your mailing address. |
|
City |
Enter the name of the city of your mailing address. This field appears if the Same as above check box is not selected. |
|
Address 1-2 |
Enter the details of your mailing address. This field appears if the Same as above check box is not selected. |
|
Zip Code |
Enter the zip code of the mailing address of the user. This field appears if the Same as above check box is not selected. |
|
Nationality |
Select the country of which you are a national. |
|
Country of Birth |
Select the country in which you were born. |
|
City/ Place of Birth |
Enter the name of the city in which you were born. |
|
Identification Type |
Select the identification document that you want to provide as proof of identity. The identification type could be:
|
|
Identification Number |
Enter the identification number corresponding to the identification type. |
|
Father's Name |
Enter your father’s name in full. This field is not mandatory. |
|
Spouse's Name |
Enter your spouse’s name in full. This field is not mandatory. |
- In the Address Type field, select the address type of choice.
- If you select the option Other, enter the type of address being defined in the Other Address field.
- From the Country and City lists, select the country and city as per the Address Type specified.
- In the Address and ZIP Code fields, enter the address and zip code as per the Address Type specified.
- Select the Same as Above check box, if your mailing address is the same as the address specified as primary address , else specify details of your mailing address:
- From the Nationality list, select the country in which you are a national.
- From the Country of Birth and City/ Place of Birth llists, select the country and city in which you were born.
- From the Identification Type list, select the identification document that you want to provide as proof of identification.
- In the Identification Number field, enter the identification number as per the identification type selected.
- In the Father’s Name field, enter the name of your father in full.
- In the Spouse’s Name field, enter the name of your Spouse in full.
- Click Continue. The Additional KYC Information section appears.
Additional KYC Information
In this section, specify information pertaining to your occupation and income. You are also required to specify whether you are a politically exposed person or are related to a politically exposed person.
|
Field Name |
Description |
|---|---|
|
Occupation |
Select the type of occupation that best describes your current or most recent job. The types are:
|
|
Gross Annual Income |
Enter your gross annual income that you earn from all sources, in this field. |
|
Politically Exposed Person(PEP) Status |
Specify your status with regards to being a politically exposed person or being related to a politically exposed person. The options are:
|
- From the Occupation list, select the type of occupation that best describes your current or most recent job.
- In the Gross Annual Income field, enter the amount you earn as gross annual income.
- In the Politically Exposed Person(PEP) Status field, select the option applicable to you.
- Click Continue. The Tax Residency Information section appears.
Tax Residency Information
This section enables you to specify information about your tax residency. You are required to identify the countries in which you are considered a tax resident and also specify information pertaining to your relationship with the United States of America.
|
Field Name |
Description |
|---|---|
|
Was the Entity established in a country other than <Name of Country>? (Applicable to Sole Proprietors only) |
This field is applicable to sole proprietors only. Specify whether the entity was established in the country or in another country. The options are:
|
|
Are you a tax resident of any country other than <Name of Country>? |
Specify whether you are a tax resident of country other than the country in which your accounts are held. The options are:
|
|
The following fields are enabled if you have selected the option Yes in either of the two fields above. |
|
|
Country of Tax Residence |
Select the country in which you are considered a tax resident. |
|
TIN Available |
Specify whether your Taxpayer Identification Number (TIN) of the country in which you are a tax resident, is available or not. The options are:
|
|
Tax Identification Type |
Select your TIN type from the list. The values in this list are populated based on the Identification documents that are accepted as TINs in the country that you have selected as Country of Tax Residence. This field appears if you have selected the option Yes against the TIN Available field. |
|
Other Tax Identification Type |
Specify the identification document that you are providing as TIN if you have selected the option Other from the list of values available under Tax Identification Type This field appears if you have selected the option Other in the Tax Identification Type field. |
|
TIN/ TIN Equivalent |
Specify the taxpayer identification number. This field appears only if you have selected the option Yes against the field TIN Available. |
|
Reason for Non Availability |
Specify the reason of non availability of taxpayer identification number. This field appears if you have selected the option No in the TIN Available field. |
|
Add Another Country |
The link to add details of another country in which the user is a tax resident. You may choose to add further records, up to a defined number, if you are a tax resident of more than one country. |
|
Remove Country |
This link is displayed against the record of a country that has been added as country of tax residence. Select this link to delete the specific record against which the link is displayed. |
|
The following fields are specific to the United States of America, in which you are required to identify you relationship with the United States specifically |
|
|
Are you a citizen of the United States of America? |
Specify whether you are a citizen of the United States of America. The options are:
|
|
Do you meet the Substantial Presence Test? |
Specify whether you meet the substantial presence test criteria. By means of the substantial presence test, it can be identified whether you are to be considered a citizen of the United States or not. The options are:
|
|
Do you have a U.S. Green Card? |
Specify whether you hold a United States green card. A U.S. Green Card is allotted to persons who are considered lawful permanent residents of the United States and who have been granted permission to reside in as well as to seek employment in the United States. . The options are:
|
- In the Was the Entity established in a country other than I<Country name>? (Applicable to Sole Proprietors only) field, select the applicable option.
- In the Are you a tax resident of any country other than <Country name>? field, select the applicable option.
- If you have selected the option Yes in either of the two fields - Was the Entity established in a country other than <Country name>? or Are you a tax resident of any country other than <Country name>?, specify details pertaining to the country/ countries in which you are a tax resident. The steps are as follows:
- In the Country of Tax Residence list, select the country in which you are a tax resident.
- In the TIN Available field;
- Select the option Yes if you have a TIN for the country in which you are a tax resident.
OR
Select the option No if you do not have a TIN for the country in which you are a tax resident.
- If you have selected the option Yes against the field TIN Available;
- Select the TIN type from the Tax Identification Type field and specify the TIN number in the TIN/TIN Equivalent field.
OR
If you have selected the option No against the field TIN Available; - Specify the reason for which you do not have a TIN in the field Reason for Non Availability.
- Click the Add Another Country link, to add another country record if you are a tax resident of more than one country.
Repeat steps i to iii. - Click the Remove Country link displayed against a country record if you wish to delete the country record
- In the Are you a citizen of the United States of America field, select the applicable option.
- In the Do you meet the Substantial Presence Test? field, select the applicable option.
- In the Do you have a U.S. Green Card? field, select the applicable option.
- Click Continue . The Declaration section appears.
Declaration
This section displays the FATCA & CRS declaration for which you are required to provide consent by selecting the provided check box.
- Select the check box to provide consent of the FATCA & CRS terms and conditions and to provide consent to the declaration.
- Click Submit . The Review screen appears.
Review
The review screen displays all the information that you have entered in the form. You can review this information and if required, select the option to edit the information of any section. Once you have verified all the information defined in the form, you can click on the option provided to submit the form, after which the form will be submitted and the confirmation page will be displayed.
- Verify the details, and click .
OR
Click against any section that you wish to edit, if required.
against any section that you wish to edit, if required.
OR
Click to close the form.
OR
Click to navigate to the previous page.
- The success message appears along with the status of form submission.
Confirm
The confirmation page will be displayed once you have submitted the form. This page will display a message identifying whether the form was successfully submitted or not.
- Click Go to Dashboard to navigate to the dashboard.
FATCA and CRS Self - Certification Form for Entities
The FATCA & CRS Self – Certification from for Entities is made available to users that are accessing the online banking services of the entities or companies in the capacity of trustees, sole owners or authorized signatories.
The sections that consist of this form are documented as follows:
To fill the FATCA & CRS Self - Certification Form for Entities:
- Select the FATCA & CRS link displayed as part of a message on the dashboard.
- The FATCA & CRS Self - Certification Form for Entities appears.
Identification of the Entity
In this section, basic details of the entity are captured such as the name and address details of the entity.
|
Field Name |
Description |
|---|---|
|
Legal Name of the Entity or Organization |
The name of the entity or company as maintained with the bank is displayed. |
|
Current Legal Address |
|
|
Country |
Select the country in which the entity is operating. |
|
City |
Enter the name of the city in which the entity has its main headquarters. |
|
Address 1-2 |
Enter the address details of the main headquarters of the entity. |
|
Zip Code |
Enter the zip code of the entity’s address. |
|
Mailing Address |
|
|
Same as above |
Select this checkbox if the entity’s mailing address is the same as the current legal address. |
|
Country |
Select the country of the entity’s mailing address. |
|
City |
Enter the name of the city of the mailing address of the entity. This field appears if the Same as above check box is not selected. |
|
Address 1-2 |
Enter the mailing address details. This field appears if the Same as above check box is not selected. |
|
Zip Code |
Enter the zip code of the mailing address of the entity. This field appears if the Same as above check box is not selected. |
|
Country of Incorporation or Organization |
Select the country of origin of the entity or organization. |
- From the Country list, select the country in which the entity is operating.
- In the City, Address and ZIP Code field, enter the City, address details of the entity.
- Select the Same as Above check box, if the entity’s mailing address is the same as the current legal address, else specify details of the entity’s mailing address.
- From the Country of Incorporation or Organization list, select the country of origin of the entity or organization.
- Click Continue. The Tax Residency section appears.
Tax Residency
This section captures information pertaining to the tax residency of the entity. You are required to specify whether the entity can be considered as a tax resident of any country other than the country in which its accounts are held and subsequently specify details pertaining to the countries in which the entity is a tax resident. Information specific to the entity’s operations in the United States is also captured in this section.
|
Field Name |
Description |
|---|---|
|
Is the Entity a tax resident of any country other than <country name>? |
Specify whether the entity is a tax resident of any country other than country in which the entity’s accounts are held. The options are:
|
|
The following fields are enabled if you have selected the option Yes against the field Is the entity a tax resident of any country other than <country name>? |
|
|
Country of Tax Residence |
Select the country in which the entity is considered a tax resident. |
|
TIN Available |
Specify whether the entity's taxpayer identification number of the country of which it is a tax resident, is available or not. The options are:
|
|
Tax Identification Type |
Specify the tax identification type of the entity that will be provided as proof of tax residency. The values in this list are populated based on the Identification documents that are accepted as TINs in the country that you have selected as Country of Tax Residence. This field appears if you have selected the option Yes in the TIN Available field. |
|
Other Tax Identification Type |
Specify the identification document of the entity that you are providing as TIN, if the tax identification type is other than the listed option in the Tax Identification Type list. This field appears if you have selected the option Other in the Tax Identification Type field. |
|
TIN/ TIN Equivalent |
Specify the Taxpayer Identification number. |
|
Reason for Non Availability |
Specify the reason of non-availability of taxpayer identification number. This field appears if you have selected the option No in the TIN Available field. |
|
Add Another Country |
The link to add details of another country in which the entity is a tax resident. You may choose to add further records, up to a defined number, if the entity is a tax resident of more than one country. |
|
Remove Country |
This link is displayed against the record of a country that has been added as country of tax residence. Select this link to delete the specific record against which the link is displayed. |
|
Is the entity incorporated in the United States of America |
Specify whether the entity was incorporated in the United States of America. The options are:
|
|
Does the entity have any ultimate beneficial owners (incl. controlling persons) who are a tax residents (incl. US citizens/ green card holders) of countries other than <country name>? |
Specify whether the beneficial owners including the controlling persons of the entity/ organization are tax residents of any other country. The options are:
|
- In the Is the Entity a tax resident of any country other than <country name>? field, select the applicable option.
- If you ave selected Yes, specify details pertaining to the country/countries in which the entity is a tax resident. The steps are as follows:
- In the Country of Tax Residence list, select the country in which the entity is a tax resident.
- In the TIN Available field;
- Select the option Yes if the entity’s TIN for the country in which it is a tax resident is available.
OR
Select the option NO if the TIN is not available. - If you have selected the option Yes against the field TIN Available;
- Select the TIN type from the Tax Identification Type field and specify the TIN number in the TIN/TIN Equivalent field.
OR
If you have selected the option No against the field TIN Available; - Specify the reason for which the entity’s TIN is not available in the field Reason for Non Availability.
- Click the Add Another Country link, to add another country record if you are a tax resident of more than one country.
Repeat steps i to iii. - Click the Remove Country link displayed against a country record if you wish to delete the country record
- In the Is the entity incorporated in the United States of America? field, select the applicable option.
- In the Does the entity have any ultimate beneficial owners (incl. controlling persons) who are a tax residents (incl. US citizens/ green card holders) of countries other than <country name>? field, select the applicable option.
- Click Continue. The Entity Certification section appears.
Entity Certification
This section captures information required to identify the category under which the entity falls with regards to FATCA & CRS classifications of entities.
|
Field Name |
Description |
|---|---|
|
Please select a category to which the entity belongs |
Specify whether the entity is a financial or non-financial institution by selecting the applicable option. The options are:
|
|
Following fields appear if you have selected the option Financial Institution under the Please select a category to which the entity belongs field. |
|
|
Financial Institution |
The categories to which the entity could belong to are listed under this field. Select an option that is applicable to the entity. The options are:
|
|
An Investment Entity |
The categories of investment entities are listed under this field only if you have selected the option An Investment Entity under the Financial Institution category. Select an option that is applicable to the entity. The options are:
|
|
GIIN Available |
Specify whether the entity's Global Intermediary Identification Number is available or not. The options are:
|
|
Enter GIIN |
Enter the entity's Global Intermediary Identification Number. This field appears if you have selected the option Yes against the GIIN Available field |
|
Reason for Non Availability |
Specify the reason of non-availability of taxpayer identification number This field appears if you have selected the option No against the GIIN Available field. |
|
The following fields appear if you have selected the option Non-Financial Institution under the Please select a category to which the entity belongs field. |
|
|
Non-Financial Institution |
The general categories to which a non-financial entity can belong, are listed under this field. The options are:
|
|
Active Non-Financial Entity (NFE) |
The categories under Active Non-Financial Entity are listed if you have selected the option Active Non-Financial Entity under the field Non-Financial Institution. Select the option that is applicable to the entity. The options are:
|
|
Name of the established securities market on which the corporation is regularly traded |
Enter the name of securities market on which the entity trades regularly. This field appears if you have selected the option A corporation, the stock of which is regularly traded on an established securities market under the Active Non-Financial Entity (NFE) field. |
|
Name of the related corporation whose stock is traded |
Specify the name of corporation whose stock is traded by the entity. This field appears if you have selected the option Entity is related to a corporation whose stock is regularly traded on an established securities market under the Active Non-Financial Entity (NFE) field. |
|
Nature of relation |
Specify the relation that the entity has with the company whose stock is traded. The options are:
This field appears if you have selected the option Entity is related to a corporation whose stock is regularly traded on an established securities market under the Active Non-Financial Entity (NFE) field. |
|
Name of the established securities market on which the stock of the related corporation is regularly traded |
Enter the name of securities market on which the stock of the related corporation is traded on a regular basis. This field appears if you have selected the option Entity is related to a corporation whose stock is regularly traded on an established securities market under the Active Non-Financial Entity (NFE) field. |
|
Sub-Category of Active NFE |
Enter the sub-category of the active non- financial entity. This field appears if you have selected either of the following three options under the Active Non-Financial Entity (NFE) field.
|
|
Passive Non-Financial Entity (NFE) |
Select this option if the entity is a passive non-financial entity. |
- In the Please select a category to which the entity belongs field, select the applicable option.
- If you have selected the Financial Institution option, select whether the entity is an Investment Entity or Depository Institution, Custodial Institution or Specified Insurance Company.
- If you have selected An Investment Entity option from the Financial Institution field, select whether the entity is an Investment Entity located in a Non-Participating Jurisdiction and managed by another Financial Institution or Other Investment Entity.
- Specify whether the GIIN is available or not against the GIIN Available field
- If you have selected Yes option, enter the entity's GIIN in the Enter GIIN field.
OR
If you have selected option No, enter the reason as to why the GIIN is not available in the Reason for Non Availability field.
OR
- If you have selected the Non-Financial Institution option, select the applicable.
- If you have selected the category Active Non-Financial Entity (NFE), select the applicable sub-category options and enter the relevant information displayed against the selected options.
- Click Continue. The Declaration section appears.
Declaration
This section displays the FATCA & CRS declaration for which you are required to provide consent on behalf of the entity, by selecting the provided checkbox. You are also required to enter your name in full and also specify your designation in the provided fields.
|
Field Name |
Description |
|---|---|
|
Declaration |
Select the check box to provide consent to the FATCA & CRS terms and conditions and to provide consent to the declaration on behalf of the entity. |
|
Full Name of Representative |
Enter your name in fill. |
|
Designation |
Specify the designation / position that you hold in the organization /entity. |
- Select the check box to provide consent of the FATCA & CRS terms and conditions and to provide consent to the declaration.
- In the Full Name of Representative field, enter your full name.
- In the Designation field, specify the current designation or position that you hold in the organization.
- Click Submit . The Review screen appears.
Review
The review screen displays all the information that you have entered in the form. You can review this information and if required, select the option to edit the information of any section. Once you have verified all the information defined in the form, you can click on the option provided to submit the form, after which the form will be submitted and the confirmation page will be displayed.
- Verify the details, and click .
OR
Click against any section that you wish to edit, if required.
against any section that you wish to edit, if required.
OR
Click to close the form.
OR
Click to navigate to the previous page. - The success appears along with the status of submission of the form.
Confirm
The confirmation page will be displayed once you have submitted the form. This page will display a message identifying whether the form was successfully submitted or not.
- Click Go to Dashboard to navigate to the dashboard.
FAQs
![]() What is FATCA, why I have to fill the FATCA & CRS form?
What is FATCA, why I have to fill the FATCA & CRS form?
![]() What is a tax identification number (TIN)?
What is a tax identification number (TIN)?
![]() Does the Co-Applicant
Does the Co-Applicant![]() An applicant refers to an individual or a non-individual (organization or trust) who has applied for one or more main lines. also need to login for the system to populate the information if he/she is an existing channel user?
An applicant refers to an individual or a non-individual (organization or trust) who has applied for one or more main lines. also need to login for the system to populate the information if he/she is an existing channel user?
![]() Why am I asked to capture previous residential address details?
Why am I asked to capture previous residential address details?
![]() Why am I being asked to capture previous employment details?
Why am I being asked to capture previous employment details?
![]() Can the co-applicant perform all the pending tasks (if applicable) in the application tracker?
Can the co-applicant perform all the pending tasks (if applicable) in the application tracker?