Configuring Stationery Templates
Creating the custom report
-
Select Reports, select Manage Reports, and then select Create Reports.
-
Enter or select the Property.
-
Select a Report Group. For example, Confirmation Letter, Folios, Registration Cards, and so on. For more information, see Report Groups
-
Select Customized Report for the Report Type.
-
Select the Sample Report to base your Customized Report on by clicking the search icon next to the field, selecting a sample report, and then clicking Select. This is the Rich Text Format (RTF) file.
Figure 8-18 Sample Report to base your Customized Report
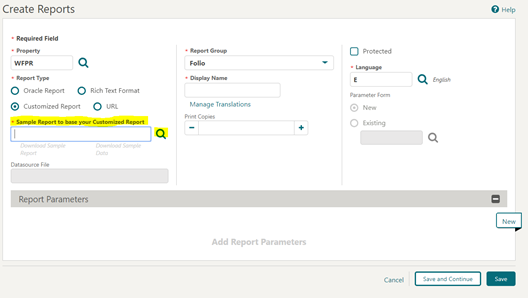
-
Click Download Sample Report and click Download Sample Data to download the sample report and sample data.
Figure 8-19 Download Sample Report and Sample Data links
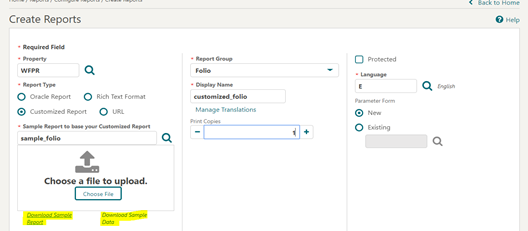
Note:
Once downloaded, the files are located in the default download folder (that is, the Downloads Folder on your local machine).
-
Navigate to the file location and right click the downloaded file and then click the Show in folder option. You can also navigate to the preset download folder to open or view the file.
Figure 8-20 Show in folder option
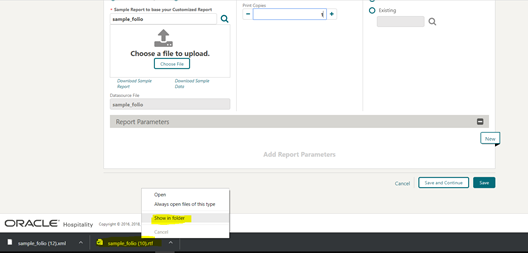
-
Rename the .rtf file (that is, the sample_folio) per your requirement and ensure the updated name does not begin with “SAMPLE.” No name changes are needed for the XML files. Right click the .rtf file and then select the Rename option to change the name.
Figure 8-21 Rename File
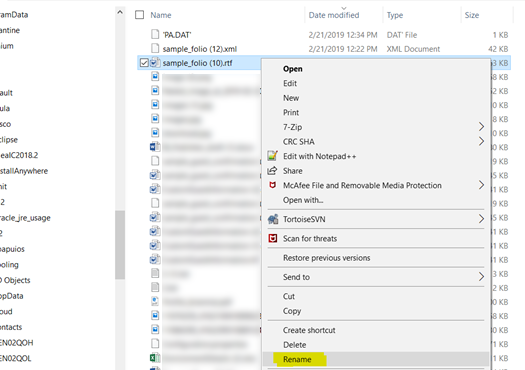
-
Customize the template as needed . See Using Stationery Editor for more information.
-
Save the RTF file and close Microsoft Word.
-
In OPERA Cloud (Create Report), upload the customized RTF file by clicking Choose File and then select the file from the workstation location and click Open.
Figure 8-22 Choose File
 Once Uploaded, the file display name in the Display Name field automatically updates to the uploaded .rtf file’s name.
Once Uploaded, the file display name in the Display Name field automatically updates to the uploaded .rtf file’s name.Figure 8-23 Display Name matches the uploaded .rtf file’s name
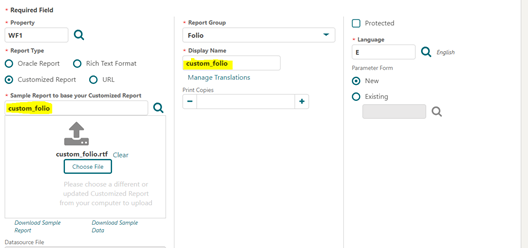
-
Print Copies: Enter the number based on your requirements (for example, enter 1 or 2).
-
Language: Select the language of the template. When the multi-language OPERA Control is active you must configure an entry for each profile language so OPERA Cloud knows which template to generate for each language.
-
Parameter Form: This step is not applicable for stationery templates.
-
Click Save.