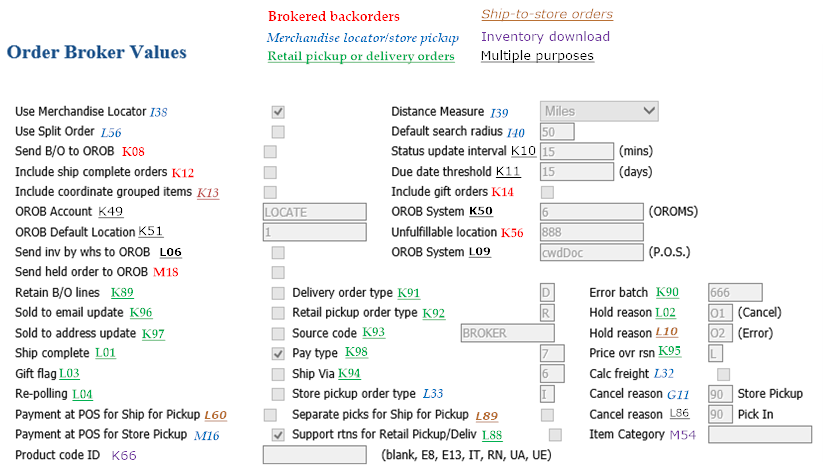
Purpose: The Interface section of the System Control table defines parameters that control:
• system information
• program names
• program information
For more information: See Point of Sale Integration Overview.
Quick Reference of Interface System Control Values
This table describes briefly each system control value for the point of sale interface and lists the control code, control value, a short definition, other control values to which you should refer in this section, if necessary, and a column where you can indicate the value that you assigned for your company.
If you have more than one company on your system, make a copy of this table for each.
Purpose: Company: ________________________________
|
System Control Value |
Description |
Your Value |
|---|---|---|
|
Defines the number of days to retain processed IL outbound triggers before purging them. |
Number field: |
|
|
Defines whether the system creates triggers in the IL Outbound Trigger table when you add, change, or delete item or SKU information. |
Selected/ Unselected: |
|
|
Defines whether the system creates triggers in the IL Outbound Trigger table when you add, change, or delete vendor information. |
Selected/ Unselected: |
|
|
Defines whether the system creates triggers in the IL Outbound Trigger table when you create or update an invoice. |
Selected/ Unselected: |
|
|
Indicates whether to generate pick download trigger records (file type = PCH). |
Selected/ Unselected: |
|
|
Indicates whether the system creates trigger records for the Outbound Purchase Order API. (file type = POH). |
Selected/ Unselected: |
|
|
Defines whether the system creates a purchase order download (POH) trigger for a purchase order receipt transaction. |
Selected/ Unselected: |
|
|
Indicates whether to create trigger records for the Outbound Return Authorization API (file type = RAD). |
Selected/ Unselected: |
|
|
Indicates whether to create trigger records for the generic inventory integration (file type = ITW) based on changes in inventory levels. |
Selected/ Unselected: |
|
|
Indicates whether to create trigger records for the Generic Customer Outbound API (file type = CST). |
Selected/ Unselected: |
|
|
Indicates whether to generate inventory download trigger records when you create or change a purchase order. |
Selected/ Unselected: |
|
|
Indicates whether to include warehouses whose Allocatable flag is unselected when generating trigger records for the generic inventory integration. |
Selected/ Unselected: |
|
|
Defines whether certain fields are required when creating an item: |
||
|
Defines whether the long SKU division is a required field when you create or change a long SKU department. |
Selected/ Unselected: |
|
|
Defines whether the long SKU department code is required when creating or maintaining an item. |
Selected/ Unselected: |
|
|
Defines whether the long SKU class code is required when creating or maintaining an item. |
Selected/ Unselected: |
|
|
Defines whether the long SKU style code is required when creating or maintaining a SKU. |
Selected/ Unselected: |
|
|
Defines whether an item class is required when creating or maintaining an item. |
Selected/ Unselected: |
|
|
Defines default rules and settings for integration with the Order Broker in Order Broker. |
||
|
Defines whether merchandise locator searches are available for information and to support store pickup order creation. |
Selected/ Unselected |
|
|
Defines whether the distance measurement for merchandise locator or store pickup searches is miles or kilometers. |
Code: |
|
|
Defines whether to submit all brokered backorders on an order in a single Submit Order message. |
Selected/ Unselected |
|
|
Indicates the default search radius, in miles or kilometers, for merchandise locator or store pickup searches. |
Number: |
|
|
Indicates whether to send fulfillment requests for backordered items (brokered backorders) to Order Broker’s Order Broker module. |
Selected/ Unselected: |
|
|
Defines how many minutes to wait before sending a new status inquiry request for to the Order Broker for brokered backorders or for retail pickup, delivery, or store pickup orders. |
Number: |
|
|
Indicates whether backordered items on orders flagged to ship complete are eligible for fulfillment through the Order Broker. |
Selected/ Unselected: |
|
|
Defines the number of days in the future a purchase order’s expected date needs to be before the system requests the Order Broker fulfill a backordered item, or for the system to reject a retail pickup or delivery order. |
Number: |
|
|
Indicates whether backordered items assigned coordinate group codes are eligible for fulfillment through the Order Broker. |
Selected/ Unselected: |
|
|
Indicates whether backordered items on gift orders are eligible for fulfillment through the Order Broker. |
Selected/ Unselected: |
|
|
Defines the account number to specify in Order Broker request messages to identify the Order Broker database. |
System name: |
|
|
Defines the system code to specify in Order Broker request messages to identify the requesting system. |
System name: |
|
|
Defines the default location code to specify in Order Broker request messages to identify the requesting warehouse in Order Management System. |
System name: |
|
|
Defines the location code the Order Broker assigns to a brokered backorder when it cannot find a location to fulfill it. |
System name: |
|
|
Indicates whether to send inventory information to and request orders from Order Broker separately by warehouse, or to aggregate information and to use the OROB Default Location (K51). |
Selected/ Unselected: |
|
|
Defines the code in Order Broker identifying your default integrated point of sale system for assignment of ship-for-pickup or store pickup orders. |
Code: |
|
|
Indicates whether to accept delivery or retail pickup orders assigned by the Order Broker even if they include items that are backordered. |
Selected/ Unselected: |
|
|
Defines the order type to apply to delivery orders assigned by the Order Broker. |
Code: |
|
|
Define the batch number to use for delivery or retail pickup orders in error that are assigned by the Order Broker. |
Number: |
|
|
Indicates whether to update a customer’s email address based on the information received from the Order Broker when it sends delivery or retail pickup orders to Order Management System for fulfillment. |
Selected/ Unselected: |
|
|
Defines the order type to apply to retail pickup orders assigned by the Order Broker. |
Code: |
|
|
Defines the hold reason code to apply to a delivery or retail pickup order when Order Broker indicates that the order has been canceled during pick slip generation in Order Management System. |
Code: |
|
|
Indicates whether to update a customer’s email address based on the information received from the Order Broker when it sends delivery or retail pickup orders to Order Management System for fulfillment. |
Selected/ Unselected: |
|
|
Defines the default source code to apply to delivery or retail pickup orders assigned to Order Management System for fulfillment if no source code was specified in the message from the Order Broker or for the Store Cross Reference record. |
Code: |
|
|
Defines the hold reason code to apply to ship-for-pickup orders if Order Broker returns an error when Order Management System.sends the submit order request during pick slip generation. |
Code: |
|
|
Indicates whether to flag a retail pickup or delivery order to ship complete. |
Selected/ Unselected: |
|
|
Defines the pay type to apply to retail pickup or delivery orders assigned to Order Management System for fulfillment. |
Number: |
|
|
Defines the price override reason code to use for order lines on retail pickup or delivery orders assigned to Order Management System for fulfillment. |
Code: |
|
|
Indicates whether to flag retail pickup or delivery orders as gifts in order to prevent prices from printing on pick slips. |
Selected/ Unselected: |
|
|
Defines the default ship via code to apply to retail pickup or delivery orders assigned to Order Management System for fulfillment if a ship via code is not specified in the message from the Order Broker. |
Number: |
|
|
Indicates whether to calculate freight for store pickup orders that you create in interactive order entry. |
Selected/ Unselected: |
|
|
Indicates whether to send a status update of polled when a delivery or retail pickup order is received from the Order Broker and the order is in error. |
Selected/ Unselected: |
|
|
Defines the order type to assign to store pickup orders. |
Code: |
|
|
Defines the cancel reason code to apply to store pickup orders rejected by Order Broker or by the assigned fulfilling location. |
Code: |
|
|
Defines whether you collect payment for a ship-for-pickup order at the store location rather than billing the order when you ship it from the warehouse. |
Selected/ Unselected: |
|
|
Defines whether to automatically cancel retail pickup, delivery, or special ship-for-pickup orders if their pick slips are voided through the generic pick in API. |
Code: |
|
|
Controls whether to authorize store pickup orders for verification only, or to authorize and bill store pickup orders in Order Management System. |
Selected/ Unselected: |
|
|
Defines whether you can process a return or a negative additional charge for a retail pickup or delivery order. |
Selected/ Unselected: |
|
|
Indicates the field where you store Order Broker’s default product code. |
Code: |
|
|
Indicates whether to map the long SKU division or the item category to the category in Order Broker. |
Code: |
|
|
Select this system control value to use the Order Broker Fulfillment Integration. |
Selected/ Unselected: |
|
|
Defines the originating location code for delivery orders that originated in Order Management System and are sent to Order Broker to determine the fulfilling location. |
Code: |
|
|
Defines the order type code the system assigns to delivery orders that originated in Order Management System that Order Broker determined should be fulfilled by Order Management System. |
Code: |
|
|
Defines whether ship-for-pickup orders are sent to Order Broker for fulfillment assignment. |
Code: |
|
|
Order Type for Retail Pickup Orders Originating in OROMS (M35) |
Defines the order type code the system assigns to retail pickup orders that originated in Order Management System that Order Broker determined should be fulfilled by Order Management System. |
Code: |
|
Select this field if you are using Order Broker to process drop ship purchase orders. |
Selected/ Unselected: |
|
|
Defines the number of days added to the date passed to Order Broker to calculate the Expected ship date stored in Order Management System for a drop ship purchase order line. |
Number: |
|
|
Identifies whether or not an external warehouse management system is being used with Order Management System. |
Selected/ Unselected: |
|
|
Defines whether the system automatically advances you to the Work with Customer Profile Screen in order entry and order maintenance for all customers that require customer demographics or only for customers that have an alternate customer number defined. |
Selected/ Unselected: |
|
|
Defines the program that generates the store pickup notification email. |
Program name: |
|
|
These values control integration with Oracle Retail Customer Engagement. |
||
|
Defines how Order Management System sends customer information to Oracle Retail Customer Engagement. |
Code: |
|
|
Defines how Order Management System identifies items/SKUs for integrations with other systems. |
Code: |
|
|
Defines the item code to include in the Customer Engagement Post POSlog Transaction Message to represent all non-merchandise amounts for an item, such as freight, additional freight, handling and additional charges. |
Code: |
|
|
Defines the types of orders Order Management System excludes in the Oracle Retail Customer Engagement Sales Feed. |
Code: |
|
|
Defines the return disposition code assigned to return (credit) invoices that Order Management System excludes from the Oracle Retail Customer Engagement Sales Feed. In addition, Order Management System does not generate a return confirmation for these returns. |
Code: |
|
|
Defines whether Order Management System includes full invoice totals or only merchandise and tax amounts in the Oracle Retail Customer Engagement Sales Feed. |
Selected/ Unselected: |
|
|
Identifies the Oracle Retail Customer Engagement organization that maps to your Order Management System company. |
Code: |
|
|
Defines whether to include customer profile information when sending new or changed customer information to Oracle Retail Customer Engagement through the interactive customer integration. |
Selected/ Unselected: |
|
|
Indicates the store cross-reference record you use as part of an integration with a point-of-sale system. |
Code: |
|
|
Defines whether you use the Customer Engagement Customer Wish List Integration. |
Selected/ Unselected: |
|
|
Defines whether you use the Customer Engagement Loyalty Integration. |
Selected/ Unselected: |
|
|
Defines whether the system automatically displays the Customer Loyalty Registration Window during Order Entry and Work with Customers (WCST) when the customer is not assigned to a loyalty card in Oracle Retail Customer Engagement. |
Selected/ Unselected: |
|
|
Defines the 5 digit prefix assigned to the Loyalty Card Definition in Oracle Retail Customer Engagement that is used to assign new loyalty cards to sold to customers that join the loyalty program. |
Code: |
|
|
Defines the 2 digit card series number assigned to the Loyalty Card Definition in Oracle Retail Customer Engagement that is used to assign new loyalty cards to sold to customers that join the loyalty program. |
Code: |
|
|
Defines the program used to generate a Loyalty Registration Notification email when a sold to customer joins the loyalty program and is assigned a loyalty card in Oracle Retail Customer Engagement. |
System Name: |
|
|
Defines whether the system retrieves item images and item information from an external image hosting application. |
Selected/ Unselected: |
|
|
Defines the number of days old a periodic process history record should be before it is eligible for purge. |
Number: |
|
|
Defines whether to generate separate pick slips or drop ship purchase orders for ship-for-pickup orders so that each line creates a separate order in Order Broker. |
Selected/ Unselected: |
|
|
Defines the order type to assign to orders you process through the ChannelAdvisor integration. |
Code: |
|
|
Defines the available quantity to report to ChannelAdvisor for drop ship and non-inventory items. |
Number: |
|
|
Defines the offer associated with item and SKU cross-references for ChannelAdvisor. |
Code: |
|
|
Enterprise Integration Values (M41) These values control integration with integration with Oracle Retail Merchandising Foundation Cloud Service (RMFCS) and Oracle Retail Pricing Cloud Service (RPCS) through Omnichannel Cloud Data Service (OCDS), as well as with RICS. |
||
|
Defines the number of seconds to wait for a response from OCDS for responses to requests for item and related data, and RICS for backorder notification requests. |
Number: |
|
|
Defines the default warehouse to use when importing enterprise foundation data through OCDS. |
Number: |
|
|
Defines the soldout control code to use when Order Management System indicates to sell out an item immediately. |
Code: |
|
|
Defines the soldout control code to assign when creating items or SKUs. |
Code: |
|
|
Defines the location to use when creating item location records through the OCDS import. |
Code: |
|
|
Defines the location identifier to map item and pricing from Oracle Retail Merchandising Foundation Cloud Service (RMFCS) and Oracle Retail Pricing Cloud Service (RPCS) to a company in Order Management System when integrating through OCDS. |
Code: |
|
|
Defines the URL to use when requesting merchandise hierarchy information from OCDS. |
Long: |
|
|
Defines the URL to use when requesting item differential information from OCDS. Not currently implemented. |
Long: |
|
|
Defines the URL to use when requesting item information from OCDS. |
Long: |
|
|
Defines the URL to use when requesting information derived from the ITEM_LOC table in OCDS. |
Long: |
|
|
Defines the URL to use when requesting item image information from OCDS. |
Long: |
|
|
Defines the URL to use when requesting item price information from OCDS. |
Long: |
|
|
Defines the URL to use when requesting future available inventory information from OCDS. |
Long: |
|
|
Defines the URL to use when submitting requests to RICS. |
Long: |
|
|
Specifies the code to include as the Return Warehouse in the RTLOG file for returns that do not affect inventory. |
Code: |
|
|
Defines whether to integrate with Narvar in order to generate shipment information to customers. |
Yes/No: |
|
|
Specifies the URL to use when communicating with Narvar. |
Long: |
|
|
Narvar Non-Deliverable Email Address for Shipment Confirmations (M59) |
Specifies the non-deliverable email address for Narvar to use when the email cannot or should not be sent to the customer’s actual email address. |
Long: |
|
Specifies the prefix of the URL to use for shipment tracking. |
Long: |
|
Generic Integration Values (I13)
Purpose: Use this screen to define the type of information you wish the system to capture for generic download.
Outbound Interface Trigger File Purge Days (I14)
Enter the number of days to retain processed records in the IL Outbound Trigger table before purging them.
An IL outbound trigger is considered processed if the Status field is X.
The Purge IJCT Download periodic function (program name ILR0026) or the Purge option at the Work with Outbound Interface Transactions Screen perform the purge, deleting any records if:
Last processed date is less than the current system date by the number of purge days and Status is X
Example: Today is 2/06 and you have this value set to 1. Any processed record whose Last processed date is earlier than 2/05 or earlier is purged.
If you leave this field set to 0, all processed records are eligible to be purged.
Create Generic Item Download Trigger Records (I15)
Defines whether the system creates item download triggers in the IL Outbound Trigger table when you add, change, or delete item/SKU information. The IL Outbound Trigger table acts as a “to do” list for the item/SKU information that requires download.
Select this field to have the system create item download triggers when you add, change, or delete item or SKU information.
Certain actions in Order Management System trigger the system to create item download triggers in the IL Outbound Trigger table with a File code of SKU; see Item Outbound Trigger Activities.
Additionally, you can also create item download triggers for each item/SKU in your company using the Generating Outbound Interface Triggers (GOIT) menu option.
Leave this field unselected if you do not want the system to create item download triggers when you add, change, or delete item or SKU information or by using the Generate Outbound Interface Triggers menu option.
For more information: See Generic Item Download API.
Create Generic Vendor Download Trigger Records (I16)
Defines whether the system creates vendor download triggers in the IL Outbound Trigger table when you add, change, or delete vendor information. The IL Outbound Trigger table acts as a “to do” list for the vendor information that requires download.
Select this field to have the system create vendor download triggers when you add, change, or delete vendor information.
Certain actions in Order Management System trigger the system to create vendor download triggers in the IL Outbound Trigger table with a File code of VND; see Vendor Outbound Trigger Activities.
Additionally, you can also create vendor download triggers for each vendor in your company using the Generating Outbound Interface Triggers (GOIT) menu option.
Leave this field unselected if you do not want the system to create vendor download triggers when you add, change, or delete vendor information or by using the Generate Outbound Interface Triggers menu option.
For more information: See Generic Vendor Download API.
Create Generic Invoice Download Trigger Records (I17)
Defines whether the system creates invoice download triggers in the IL Outbound Trigger table when you create or update an invoice. The IL Outbound Trigger table acts as a “to do” list for the invoice information that requires download.
Select this field to have the system create invoice download triggers when you create or update an invoice.
Certain actions in Order Management System triggers the system to create invoice download triggers in the IL Outbound Trigger table with a File code of IHD.
Additionally, you can also create invoice download triggers for each invoice in your company using the Generating Outbound Interface Triggers (GOIT) menu option.
Leave this field unselected if you do not want the system to create invoice download triggers when you create or update an invoice or use the Generate Outbound Interface Triggers menu option.
For more information: See Generic Invoice Download API.
Integration with the Sales Audit module of the Oracle Retail Merchandising Foundation Cloud Service: This system control value must be selected in order to use the Integration with the Sales Audit Module of the Oracle Retail Merchandising Foundation Cloud Service. The invoice triggers are required to generate the invoice information to send to the Sales Audit module of the Oracle Retail Merchandising Foundation Cloud Service.
Create Generic Pick Download Triggers (I31)
Indicates whether to create trigger records for the Generic Pick Out API (file type = PCH) when you generate pick slips.
Select this field to generate pick out trigger records when you generate pick slips; see Pick Out Processing for a list of functions that generate a PCH trigger record.
The system also generates printed pick slips unless the Bypass Creation of Pick Forms during WSPS Pick Generation (K55) is also selected and you are using Streamlined Pick Slip Generation (WSPS).
Leave this field unselected if you do not want the system to generate pick out trigger records.
See the Generic Pick Out API for background.
Defines whether the system uses an external warehouse management system and whether PO_OUT XML messages are sent for all purchase orders if Create Generic PO Download Triggers (K26) is selected.
Select this field to use an external warehouse management system with Order Management System, to send a PO_OUT XML message for all purchase orders, and to Create Generic PO Download Triggers (K26).
The following table indicates when purchase order download trigger records are created,
|
Use WMS Integration(K25) |
EDI PO Flag for Vendor |
Results |
|
|---|---|---|---|
|
Selected |
Unselected |
Unselected |
No Purchase Order Download Trigger records are created. |
|
Selected |
Unselected |
Selected |
Purchase Order Download Trigger records are created for EDI Vendors only. |
|
Selected |
Selected |
Selected or Unselected |
Purchase Order Download Trigger records are created for all purchase orders. |
Note: When a Purchase Order Download trigger is created for an EDI vendor, the EDI Date in the Purchase Order Header table is updated with the date when the download trigger was created for both add and change transactions.
If the Create Generic PO Download Triggers (K26) is unselected, no purchase order download triggers are created.
Leave this field unselected if you do not want to integrate an external warehouse management system with Order Management System, generate PO_OUT XML messages, or create purchase order download trigger records.
For more information: See Generic Outbound Purchase Order API for more information on which activities generate trigger records.
Create Generic PO Download Triggers (K26)
Select this field to have the system create a purchase order download (POH) trigger in Working with Outbound Interface Transactions (WOIT) when you print a purchase order, based on the trigger rules defined for the PO Download (PO_OUT) integration layer job. The PO_OUT job monitors for purchase order out download triggers and generates a PO Download XML Message (CWPurchaseOrderOut) to send the purchase order information to a remote system as long as Use WMS Integration (K25) is selected.
Note: An add or change trigger is not generated unless the purchase order is printed. See Purchase Order Download Trigger Activities.
Leave this field unselected if you do not want the system to create purchase order download trigger records.
For more information: See Generic Outbound Purchase Order API for more information on which activities generate trigger records.
Create Generic PO Download Trigger for PO Receipt (K27)
Defines whether the system creates a purchase order download (POH) trigger in Working with Outbound Interface Transactions (WOIT) for a purchase order receipt transaction.
The following identifies when purchase order receipt transactions generate generic purchase order download triggers and when they do not generate generic purchase order download triggers. The valid values are:
• NEVER or blank. Purchase order download triggers are not created for Purchase Order Receipt transactions and never generate a change Purchase Order Download trigger.
• ALWAYS. Purchase order download triggers are created for all Purchase Order Receipt transactions. This means that any and all purchase order receipts generate a change Purchase Order Download trigger.
• CLOSED. Purchase order download triggers are generated only when the purchase order is changed to a closed status as a result of a purchase order receipt. A receipt closes a purchase order either because you received the ordered quantity, or because the Under Receipt % (A62) was met.
Note: If the Create Generic PO Download Triggers (K26) system control value and the Use WMS Integration (K25) system control value are unselected, purchase order receipts do not generate triggers.
For more information: See Generic Outbound Purchase Order API for more information on which activities generate trigger records.
Create Return Download Triggers (K28)
Select this field to have the system create a return authorization download (RAD) trigger in Working with Outbound Interface Transactions (WOIT) when you create, change, or delete a return, based on the trigger rules defined for the Return Authorization Download (RETURN_OUT) integration layer job. The RETURN_OUT integration layer job monitors for return authorization download triggers and generates a Return Authorization Outbound XML Message (CWReturnRAOut) to send the return authorization information to a remote system.
Unselect this field if you do not want the system to create a return authorization download (RAD) trigger when you create, change, or delete a return.
For more information: See:
• Outbound Return API for an overview and the setup required to send return authorization information to a remote system.
• Return Authorization Outbound Trigger Activities for more information on which activities create a return authorization download (RAD) trigger.
• Introducing Return Authorizations (WRTA) for an overview on the Work with Return Authorizations (WRTA) menu option.
• Posting Returns Outside of Work with Return Authorizations for a summary of the other ways you can post a return outside of the Work with Return Authorizations (WRTA) menu option.
Create Generic Inventory Download Triggers (I32)
The IL Outbound Trigger table acts as a “to do” list for the inventory information that requires download.
Select this field to have the system create inventory download triggers when you perform any action that causes an item’s available quantity to exceed or fall below its availability threshold. For example, receiving a purchase order, making an inventory adjustment, or reserving inventory by entering an order detail line are examples of activities that affect an item’s available quantity. The system creates inventory download triggers in the IL Outbound Trigger table with a File code of ITW.
See the Quantity Available Threshold for Inventory Downloads (G36) system control value for more information on how the system determines an item’s availability threshold.
Additionally, you can also create inventory download triggers for each item/SKU in your company using the Generating Outbound Interface Triggers (GOIT) menu option. This option checks the setting of the Include Non-Allocatable Warehouses (I34) system control value to determine whether to create a trigger if an item is stored only in a non-allocatable warehouse.
Leave this field unselected if you do not want the system to create inventory download triggers when you perform actions that affect an item’s availability, or by using the Generate Outbound Interface Triggers menu option.
For more information: See Generic Inventory Download API for an overview.
Create Generic Customer Download Triggers (L12)
Indicates whether to create trigger records for the Generic Customer Download API (file type = CST) when you create, update, or delete a customer.
Select this field to generate customer download trigger records when you create, update, or delete a customer.
Leave this field unselected if you do not want the system to generate customer download trigger records.
See the Generic Customer Download API for background.
Select this field to have the OTHR_ASYNC process create inventory download trigger records whenever you create or update a purchase order that includes an item/SKU whose available quantity is zero or less.
Note:
• This system control value applies only if the Create Generic Inventory Download Triggers (I32) system control value is selected, and the new or updated purchase order is not a drop ship purchase order.
• The system generates a trigger record whenever you maintain a purchase order that includes the item/SKU whose available quantity is zero or less, regardless of the changes you make to the purchase order, as long as the purchase order is not in cancelled status. Any change to the purchase order generates a trigger record.
• Stop and restart the background jobs after changing this system control value in order for your change to take effect.
Leave this field blank if you do not want the system to create inventory download triggers when you create or update purchase orders.
For more information: See Generic Inventory Download API, especially Creating Inventory Download Triggers through Purchase Order Creation or Maintenance, for an overview and more information.
Include Non-Allocatable Warehouses (I34)
Indicates whether to include warehouses whose Allocatable flag is unselected when generating trigger records for the generic inventory integration. See Generic Inventory Download API for more information.
This system control value also controls whether the CAINV periodic function includes quantities in non-allocatable in the available quantity sent to ChannelAdvisor. See Sending Current Inventory Information to ChannelAdvisor for a discussion of this periodic function, and see ChannelAdvisor Integration Overview for background on integrating with ChannelAdvisor.
Note: Stop and restart the background jobs after changing this system control value in order for your change to take effect.
Download Threshold Quantity (G36)
This is the Quantity Available Threshold for Inventory Downloads (G36) system control value; see that system control value for more information.
Purpose: Use this screen to specify whether certain fields are required when creating an item.
Note: If the Use Retail Integration (H26) system control value is selected, the settings of the following system control values under the Item Values (I91) umbrella system control value are ignored.
• Require L/S Department (I92)
Require L/S Division with L/S Department (E85)
Defines whether the long SKU division is a required field when you create or change a long SKU department. See Require Long SKU Division with Long SKU Department (E85) for a complete description of this system control value.
Defines whether the long SKU department code is required when creating or maintaining an item.
Select this field if you wish to require a long SKU department code for each item. If you are using the Order Management System/CWStore integration, requiring entry of long SKU department is required as part of your retail hierarchy in CWStore.
The system requires entry of the long SKU department:
• at the Create Item Screen and Change Item Screen while Performing Initial Item Entry (MITM)
• Change Item Upload Screens (when correcting errors for an item creating through the RI Item Upload Table (RIIUPP)
If you select this field, you must have authority to the Maintain Long SKU Values in MITM (B05) secured feature in order to enter a long SKU department for an item.
Leave this field unselected if you do not wish to require a long SKU department code for each item.
Note: If the Use Retail Integration (H26) system control value is selected, the system ignores the setting of the Require L/S Department (I92) system control value.
Defines whether the long SKU class code is required when creating or maintaining an item.
Select this field if you wish to require a long SKU class code for each item. If you are using the Order Management System/CWStore integration, requiring entry of long SKU class may be required if it is part of your retail hierarchy in CWStore.
The system requires entry of the long SKU class:
• at the Create Item Screen and Change Item Screen while Performing Initial Item Entry (MITM)
• Change Item Upload Screens (when correcting errors for an item creating through the RI Item Upload Table (RIIUPP)
Note: This system control value controls entry of a long SKU class code at the item level, it does not control entry of a long SKU class code at the SKU level.
If you select this field, you must have authority to the Maintain Long SKU Values in MITM (B05) secured feature in order to enter a long SKU class for an item.
Leave this field unselected if you do not wish to require a long SKU class code for each item.
Note: If the Use Retail Integration (H26) system control value is selected, the system ignores the setting of the Require L/S Class (I93) system control value.
Defines whether the long SKU style code is required when creating or maintaining a SKU and validates that the long SKU style code defined at the item level and SKU level are both unique values.
Select this field if you wish to require a long SKU style code for each SKU. If you are using the Order Management System/CWStore integration, requiring entry of long SKU style may be required if it is part of your retail hierarchy in CWStore.
The system requires entry of the long SKU style:
• at the Create SKU 2 of 2 (With Overrides) Screen and Change SKU 2 of 2(With Overrides) Screen while Performing Initial Item Entry (MITM).
• at the Work with SKU Generator Screen while Using the SKU Generator (ESKG).
• Change Item Upload Screens (when correcting errors for an item/SKU created through the RI Item Upload Table (RIIUPP).
In addition, you receive one of the following error messages if the long SKU style you enter at the item level or SKU level is not a unique value:
• L/S Style must be unique
• L/S Style is a duplicate
Note: This system control value controls entry of a long SKU style code at the SKU level, it does not control entry of a long SKU style code at the item level.
If you select this field, you must have authority to the Maintain Long SKU Values in MITM (B05) secured feature in order to enter a long SKU style for an item/SKU.
If the Default SKU Generator L/S Style (J04) system control value is selected, the SKU generator automatically creates a Long SKU style for each SKU created.
• If a long SKU style code is defined for the base item, the system creates a long SKU style code for each SKU using the base long SKU style code + SKU code.
• If a long SKU style code is not defined for the base item, the system creates a long SKU style code for each SKU using the item code + SKU code.
Leave this field unselected if you do not wish to require a long SKU style code for each SKU. In addition, the system does not validate that the long SKU style you define at the item level or SKU level is a unique value.
Note: If the Use Retail Integration (H26) system control value is selected, the system ignores the setting of the Require L/S Style (I94) system control value.
Defines whether an item class is required when creating or maintaining an item. See Require Item Class in Work with Items (F06) for a complete description of this system control value.
Use this screen to work with values that control the integration between Order Management System and Order Broker’s Order Broker and merchandise locator function. You can use this integration to:
• search for inventory across the enterprise
• automatically have backorders originating in Order Management System fulfilled in an external system, such as Xstore, and prevent selling out backorders unnecessarily
• use Order Management System to fulfill orders originating in a point of sale system, such as Xstore
• send orders from your Order Management System warehouse to a retail store location, where the customer can pick it up
Supplier Direct Fulfillment integration: The integration with Order Broker’s Supplier Direct Fulfillment module uses the OROB System (K50) and OROB Default Location (K51), but none of the other system control values on this screen.
For more information: See:
• the Order Broker Integration Overview for a a high-level discussion of the integration
• the Order Broker Integration for detailed information on integration with the Order Broker
• the Merchandise Locator API for detailed information on searching for items across the enterprise
• Order Broker Configuration for additional setup requirements
Additional system control values related to the Order Broker: See Order Broker Configuration for information on additional system control values that are not included on this screen.
Order Broker values:
• Use Merchandise Locator (I38)
• Merchandise Locator Distance Measurement (I39)
• Default Search Within Radius (I40)
• Order Broker Status Update Interval (K10)
• Order Broker Include Ship Complete Orders (K12)
• Order Broker Due Date Threshold (K11)
• Order Broker Include Coordinate Grouped Orders (K13)
• Order Broker Include Gift Orders (K14)
• OROB Default Location Code for Unfulfillable Orders (K56)
• Send Inventory by Warehouse to OROB (L06)
• Name in OROB for Point of Sale (L09)
• Send Held Orders to OROB (M18)
• Retain Backordered Lines Brokered to OROMS (K89)
• Order Type for Orders Brokered for Delivery (K91)
• Order Broker Error Batch Number (K90)
• Sold to Email Update for Orders Brokered to OROMS (K96)
• Order Type for Retail Pickup Orders Brokered to OROMS (K92)
• Order Broker Hold Reason (Cancel) (L02)
• Sold to Address Update for Orders Brokered to OROMS (K97)
• Order Broker Source Code (K93)
• Hold Reason for Errored Ship for Pickup Orders (L10)
• Ship Complete for Orders Brokered to OROMS (L01)
• Order Broker Payment Type (K98)
• Order Broker Price Override (K95)
• Gift Flag for Orders Brokered to OROMS (L03)
• Calculate Freight for Store Pickup Orders (L32)
• Re-Polling for Orders Brokered to OROMS (L04)
• Store Pickup Order Type (L33)
• Cancel Reason (Rejected Store Pickup Orders) (G11)
• Payment at POS for Ship for Pickup Orders (L60)
• Create Separate Picks for Ship for Pickup Orders (L89)
• Cancel Reason (Pick In) (L86)
• Payment at POS for Store Pickup (M16)
• Suppress Returns for Retail Pickup/Delivery (L88)
• OROB Item Category Value (M54)
Sample screen:
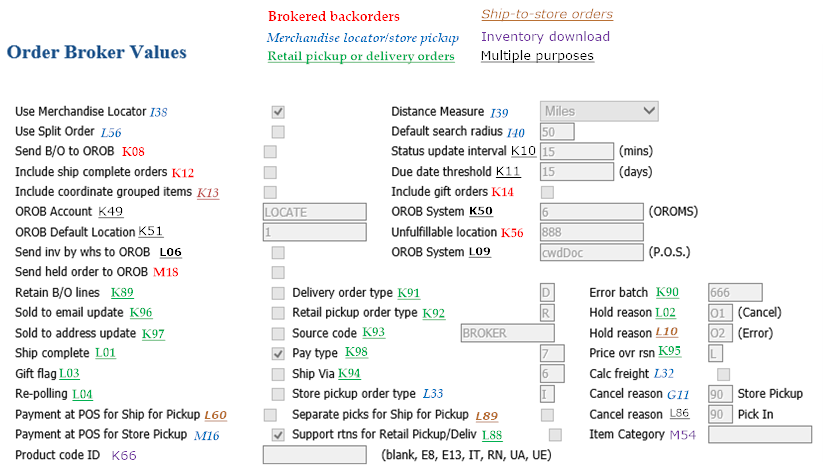
Order Broker Fulfillment values:
Select Order Broker Fulfillment on the Order Broker Values screen to display the system control values related to using Order Broker for fulfillment assignment.
• Use OROB for Fulfillment Assignment (M31)
• Use OROB for Ship for Pickup Fulfillment Assignment (M34)
• Originating Location to Pass to OROB (M32)
• Order Type for Delivery Orders Originating in OROMS (M33)
• Order Type for Retail Pickup Orders Originating in OROMS (M35)
Select this field to have the:
• Merch locator option available to advance to the Merchandise Locator Search Window (Searching for an Item). You can use this window to research an item’s availability in locations where the customer might be able to pick up the item.
• Store Pickup option available to advance to the Merchandise Locator Search Window (Store Pickup) if the Store Pickup Order Type (L33) specifies an order type. You can use this window to find a store location where the customer can pick up the items on the order. If you select a store location, the system converts the order to a store pickup order and sends it to Order Broker in order to notify the store location.
Leave this field unselected if you do not use the merchandise locator or store pickup options.
Merchandise Locator Distance Measurement (I39)
Defines the default unit of measurement for merchandise locator and store pickup searches. Set this field to:
• M = the distances entered at the Merchandise Locator Search Window (Searching for an Item) and Merchandise Locator Search Window (Store Pickup) are in miles
• K = the distances entered at the Merchandise Locator Search Window (Searching for an Item) and Merchandise Locator Search Window (Store Pickup)are in kilometers
The distances displayed at the Merchandise Locator Search Results Screen and the Store Pickup Search Results Screen also use this unit of measure.
Leave this field blank to have the distance of measure default to M (miles), or if you do not use the merchandise locator or store pickup options.
Select this system control value to have Order Management System send all brokered backorders on an order to Order Broker in a single SubmitOrder message.
Leave this field blank to send each backordered line separately.
Note:
• If this system control value is not selected:
• Order Management System does not support canceling individual lines on a store pickup order if, for example, the customer picks up one item on the order but declines to pick up another. See Receiving a Store Pickup Cancellation from Order Broker for a discussion.
• No freight charges are included in the SubmitOrder message to Order Broker.
• This system control value should not be selected if the Create Separate Picks for Ship for Pickup Orders (L89) system control value is selected.
About splitting orders:
• Required Setup for Splitting Orders
• Splitting Brokered Backorders but not Lines
• Splitting Brokered Backorder Lines
• If the Order or Line Splits After Initial Creation in Order Broker
• Status Updates to Order Broker
Required Setup for Splitting Orders
At the Preferences screen in Order Broker, set the Allow Split Order flag consistently with this system control value. Optionally, if you select the Allow Split Order flag in Order Broker, you can also select the Allow Split Line flag. See below for a discussion.
Splitting Brokered Backorders but not Lines
When Order Management System sends one or more brokered backorder lines to the Order Broker and the Allow Split Order flag is selected in Order Broker, but the Allow Split Line flag is not selected:
1. The Order Broker first looks for a single location that can fulfill the complete requested quantity of all submitted lines on the order.
2. If the Order Broker cannot find a single location that can fulfill the complete requested quantity of all lines, it looks for two or more locations that can each fulfill the complete requested quantity of the lines separately.
3. If it is not possible to assign all the order lines to fulfilling locations even by splitting the order and assigning the lines separately, the Order Broker assigns lines when possible to fulfilling locations and assigns each unfulfillable line to the unfulfillable location. In this situation, the unfulfillable order line returns to standard backorder processing in Order Management System.
|
Scenario |
Example |
|---|---|
|
Order with multiple items assigned to a single fulfilling location |
Order includes: • AB100: 1 unit • CD200: 2 units Possible locations that support shipment and are not excluded based on probability rules or distance: • store 10: - 2 units AB100 - 2 units CD200 • store 20: - 100 units AB100 - 1 unit CD200 Store 10 has sufficient inventory of both items, so the Order Broker assigns the entire order to this location. |
|
Order with multiple items assigned to multiple fulfilling locations |
Order includes: • EF300: 1 unit • GH400: 2 units Possible locations that support shipment and are not excluded based on probability rules or distance: • store 10: - 3 units EF300 - 1 unit GH400 • store 20: - 5 units GH400 (EF300 not stocked) Since there is no single location that has sufficient inventory of both items, the Order Broker assigns the first item (EF300) to store 10 and the second item (GH400) to store 20. |
|
One or more items on an order can be assigned to fulfilling location(s), but an item is unfulfillable |
Order includes: • IJ500: 1 unit • KL600: 3 units Possible locations that support shipment and are not excluded based on probability rules or distance: • store 10: - 50 units IJ500 - 1 unit KL600 • store 20: - 2 units IJ500 - 1 unit KL600 The Order Broker assigns the first item (IJ500) to location 10. Since there is no location that has sufficient inventory for KL600, the Order Broker assigns the item to the unfulfillable location; as a result, Order Management System returns the item to standard backorder processing. |
Splitting Brokered Backorder Lines
When Order Management System sends one or more brokered backorder lines to the Order Broker, and both the Allow Split Order flag and the Allow Split Line flag are selected in Order Broker:
1. The Order Broker first looks for a single location that can fulfill the complete requested quantity of all submitted lines on the order.
2. If the Order Broker cannot find a single location that can fulfill the complete requested quantity of all lines, it looks for two or more locations that can each fulfill the complete requested quantity of the lines separately.
3. If it is not possible to assign all the order lines to fulfilling locations even by splitting the order and assigning the lines separately, the Order Broker assigns lines when possible to fulfilling locations and looks for two or more locations that, among them, can fulfill the complete requested quantity of each line that cannot be completely assigned to a single location.
4. If it is not possible to completely assign an order line even by splitting the line across multiple locations, the Order Broker assigns each unfulfillable line to the unfulfillable location. In this situation, the unfulfillable order line returns to standard backorder processing in Order Management System.
Note: If a possible location supports backorders and stocks the item, the Order Broker assigns the entire quantity of the order line to that location rather than splitting the line.
|
Scenario |
Example |
|---|---|
|
An order line on a multi-line order can be fulfilled only by splitting |
An order includes 3 units of item AB100. Possible locations that support shipment, are not excluded based on probability rules or distance, but do not support backorders: • store 10: 2 units • store 20: 2 units The Order Broker assigns 2 units to location 10 and 1 unit to location 20. |
|
An order line on a multi-line order cannot be completely fulfilled even by splitting |
An order includes 5 units of item CD200. Possible locations that support shipment, are not excluded based on probability rules or distance, but do not support backorders: • store 10: 1 units • store 20: 3 units Since it is not possible to assign all 5 units even by splitting the line across locations, the Order Broker assigns the entire order line to the unfulfillable location; as a result, Order Management System returns the item to standard backorder processing. |
If the Order or Line Splits After Initial Creation in Order Broker
It is possible for a selected fulfilling location to reject an assigned order or order line if, for example, the available inventory for the item was overstated in Order Broker. In this situation, the Order Broker “reshops” the rejected order or line, attempting to find one or more possible fulfilling location(s).
|
Settings |
Example |
|---|---|
|
The Allow Split Order is selected, the Allow Split Line flag is not selected |
Single line rejected: An order is assigned to location 10: • AB100: 2 units • CD200: 1 unit Store 10 accepts the line for AB100, but rejects the line for CD200 because the item is not actually available. The Order Broker then assigns the line for CD200 to store 20, where 3 units are available. In this situation, Order Management System has two Order Broker records, both for store 10, when Order Broker initially accepts the order. After it receives a status inquiry response with the updated information, it updates the second Order Broker record with the new assignment of store 20. |
|
Both the Allow Split Order and Allow Split Line flags are selected |
Splitting the line after initial order creation: An order for 3 units of EF200 is assigned to store 20, but the location rejects the order because the requested quantity of the item is not actually available. The Order Broker next assigns the order line across: • store 30: 1 unit • store 40: 2 units In this situation, Order Management System has a single Order Broker record for store 20 and a quantity of 3 when Order Broker initially accepts the order. After it receives a status inquiry response with the updated information, Order Management System: • updates the first Order Broker record with a quantity of 1 and store 30 • creates a new Order Broker record with a quantity of 2 and store 40 A partial line quantity is unfulfillable after initial order creation: An order for 3 units of GH300 is initially assigned to: • store 60: 2 units • store 70: 1 unit Order Management System initially creates an Order Broker record for the 2 units in store 60 and the 1 unit in store 70. Store 70 rejects the order for 1 unit, and there are no additional locations that might fulfill this order line. The Order Broker assigns the 1 unit to the unfulfillable location. When Order Management System receives this update, it changes the status of the Order Broker record for the 1 unit to unfulfillable status and changes the location to the unfulfillable location. The single unit then returns to standard backorder processing once store 60 ships the 2 assigned units. |
Quantity not indicated in order transaction history messages: The order transaction history messages do not specify the quantity affected by the update; however, if you split orders and lines, the quantity affected may be less than the total order line quantity. For example, if the Order Broker splits an order line across two locations for fulfillment, and one of the locations fulfills its assigned quantity, the order transaction history message of Ln#: 2 Shipped by Broker does not indicate the fulfilled quantity.
Note: Oracle recommends that you do not select the Allow Partial Updates preference in Order Broker when integrating Order Broker and Order Management System.
For more information: See the overview in the Order Broker Operations Guide or online help for background on how the Order Broker assigns orders based on whether you use the option to split orders or lines.
Status Updates to Order Broker
When you select the split order setting, all status updates to Order Broker specify the line number to update. The message specifies the new status to apply, plus any other information such as the ship via and tracking number or cancel reason code and description, at the line level.
When you leave the split order setting unselected, all status updates to Order Broker specify information at the request ID level in Order Broker.
See the Order Status Update Cancel Request Message Sample (Brokered Backorder or Store Pickup) and the Order Status Update Sample (Retail Pickup, Delivery, or Ship-for-Pickup, and Fulfilling Orders) for examples and details.
Default Search Within Radius (I40)
Enter the number of miles or kilometers, depending on the Merchandise Locator Distance Measurement, to default at the Merchandise Locator Search Window (Searching for an Item) and Merchandise Locator Search Window (Store Pickup). This field indicates the distance from the customer’s location to search for item availability in stores and warehouses. You can override this default at the search window.
Leave this field blank if you do not want a value to default at the search window or if you do not use the merchandise locator or store pickup options.
Yes/no field: Select this field to have Order Management System submit backordered lines to the Order Broker for fulfillment (brokered backorders), and prevent backordered lines from selling out unnecessarily.
Important: This system control value must be selected if the Use OROB for Fulfillment Assignment (M31) system control value is selected or the Use OROB for Ship for Pickup Fulfillment Assignment (M34) system control value is set to ALWAYS.
BROKER process: The BROKER process in Working with Integration Layer Processes (IJCT) generates order, status inquiry, and status update request messages to the Order Broker, and receives the response messages.
Leave this field unselected if you are not using the Order Broker to fulfill backordered lines.
See Brokered Backorders for background.
Order Broker Status Update Interval (K10)
Number field: Enter the number of minutes that the BROKER process in Working with Integration Layer Processes (IJCT) should wait between including an order line in a status inquiry list request to Order Broker. Typically, you would set this field to a short interval when you are first implementing the Order Broker integration, then to a longer interval for production purposes. The default interval is 60 minutes.
The BROKER process “wakes up” to begin the process of evaluating each order line periodically based on the Outbound delay time specified through Working with Integration Layer Processes (IJCT). For example, if the Outbound delay time is set to 600 seconds (10 minutes), the BROKER process waits 10 minutes after finishing its evaluation before it starts the evaluation process again and determines whether to include a line on the order in a status inquiry list request. In evaluating each order line, it checks the latest time when the line was included in a status inquiry list, and determines whether the Order Broker Status Update Interval (K10) has elapsed since then.
Example:
• The Outbound delay time for the BROKER process is set to 600 seconds (10 minutes).
• The Order Broker Status Update Interval (K10) is set to 60 minutes.
• The last time the BROKER process received a status update on an order line was 8:02.
• You start the BROKER process at 8:50. It evaluates the order line and determines that it is not yet eligible for a status inquiry, since less than 60 minutes have elapsed since its last inquiry.
• The BROKER process finishes evaluating orders at 8:55 and “wakes up” again at 9:05 based on the Outbound delay time of 10 minutes.
• This time, the order line is eligible for a status inquiry, since it has been more than 60 minutes since the last inquiry, and it is included in the status inquiry list request.
Order lines evaluated independently: The BROKER process evaluates each order line on a brokered backorder or ship-for-pickup order independently to determine when to include each line in an inquiry request. For example, if one line was last updated at 4:17, and another was last updated at 4:56, the process includes the first line in a request at 5:17, and the second at 5:56, based on a 60-minute status update interval.
This field does not control when Order Management System sends:
• Submit order requests, or status update requests when you cancel or sell out an item or order; there is no built-in delay for sending these requests.
• Status inquiry list requests for Order Broker records whose current status is In Transit, Intransit Polled, Received by Store, or Partial Fulfill; it sends these requests once a day based on the OROB_LIMITED_STATUS_BEG_TIME and OROB_LIMITED_STATUS_END_TIME properties in Working with Customer Properties (PROP) and the setting of the Use OROB for Ship for Pickup Fulfillment Assignment (M34) system control value; see Setting the Daily Status Inquiry Time Window (all versions).
• Fulfillment requests; it sends these messages periodically based on the Outbound delay time specified through Working with Integration Layer Processes (IJCT).
• Status update requests: it sends these messages when the BROKER process “wakes up” after the Outbound delay time.
Leave this field blank if you are not using the Order Broker, or if you want to check for status updates every 60 minutes.
See the Order Broker Integration for background.
Order Broker Include Ship Complete Orders (K12)
Yes/no field: Select this field to have orders that are flagged to ship complete be eligible for submission to the Order Broker as brokered backorders if they meet all the other Rules for Submitting Backorders to Order Broker.
You can review an order’s Ship complete setting at the Display Order Properties Screen.
Leave this field unselected if you want to exclude ship-complete orders from submission to the Order Broker.
See Brokered Backorders for background.
Order Broker Due Date Threshold (K11)
Number field: Enter the number of days you want to wait for receipt of a purchase order rather than using the Order Broker integration for:
• Brokered backorders: If there is an open purchase order that could fulfill the backordered item, and the purchase order is due within the number of days specified here or sooner, then the BROKER process does not send the submit order request message for the brokered backorder. See Brokering Items with Soldout Control Codes for a discussion on how this threshold applies to items flagged with soldout control codes.
• Retail pickup or delivery orders: If the Retain Backordered Lines Brokered to OROMS (K89) system control value is unselected, and you receive a retail pickup or delivery order request that includes a backordered item that is not expected within the number of days specified here, then the BROKER process sends a status update request message to the Order Broker rejecting the order.
|
Example: |
The Due Date Threshold system control value is set to 5 and: 1. There is an open purchase order for the backordered item due in 4 days. Result: • Outbound (brokered backorder) order: Order Management System does not submit the order line to the Order Broker. • Inbound (retail pickup or delivery) order: Order Management System accepts the order. 2. There is an open purchase order for the backordered item due in 6 days. Result: • Outbound (brokered backorder) order: Order Management System submits the order line to the Order Broker. • Inbound (retail pickup or delivery) order: Order Management System rejects the order. 3. There are 2 open purchase orders for the backordered item. One is due in 4 days, and the other is due in 10 days. After you run PO Layering, the full quantity of the first purchase order is accounted for on earlier orders. Result: • Outbound (brokered backorder) order: Order Management System submits the order line to the Order Broker, because based on PO layering, you do not expect receipt of an eligible purchase order for 10 days. • Inbound (retail pickup or delivery) order: Order Management System rejects the order. |
Leave this field set to zero if you are not using the Order Broker or if you would always like to send backordered order lines to the Order Broker for fulfillment (outbound orders) or accept retail pickup or delivery orders from the Order Broker (inbound orders), regardless of when you are expecting receipt of any purchase orders that might be able to fulfill them.
Note: Regardless of the setting of this system control value, drop ship items are always eligible to be retained for fulfillment through Order Management System.
See the Order Broker Integration for background.
Order Broker Include Coordinate Grouped Orders (K13)
Yes/no field: Select this field to have order lines assigned a Coordinate group code be eligible for submission to the Order Broker as brokered backorders if they meet all the other Rules for Submitting Backorders to Order Broker.
You can use coordinate group codes to ensure that certain groups of items, such as set components, ship together.
Leave this field unselected if you want to exclude coordinate-grouped order lines from submission to the Order Broker.
Note: The setting of this system control value is ignored if the Use OROB for Fulfillment Assignment (M31) system control value is selected.
See Brokered Backorders for background.
Order Broker Include Gift Orders (K14)
Yes/no field: Select this field to have gift orders be eligible for submission to the Order Broker as brokered backorders if they meet all the other Rules for Submitting Backorders to Order Broker.
You can review an order’s Gift flag at the Display Order Properties Screen. Flagging an order as a gift order prevents item prices from printing on the pick slip, and generates a gift acknowledgment to the customer sold-to. These options might not be supported when fulfilling the order through the Order Broker.
Leave this field blank if you want to exclude gift orders from submission to the Order Broker.
Note: The setting of this system control value is ignored if the Use OROB for Fulfillment Assignment (M31) system control value is selected.
See Brokered Backorders for background.
System name field: Use this field to specify the name of the Order Broker database, as specified in the account setting at the Order Broker Tenant screen. This account name is passed as the destination in Order Broker requests, Merchandise Locator Searching, and in Supplier Direct Fulfillment Processing.
This field is typically set to LOCATE. Although the account setting at the Tenant screen might be lowercase, the account entry here is not case-sensitive; LOCATE is the same as locate.
Note: This setting is at the Tenant screen in version 5.1 or later of Order Broker. Order Broker versions 4.0 through 5.0 use a setting in the locate-config.properties file on the Order Broker server, and prior versions of Order Broker determine the account setting from an entry in the rms_admin database.
Leave this field blank if you do not use the Order Broker Integration or Merchandise Locator Searching.
System name field: Use this field to specify the system code identifying your company in Order Broker for Order Broker requests and for Merchandise Locator Searching. The system code must be the same as your Order Management System company number.
This system code is passed as the system_cd in request messages to the Order Broker module, and in the LocateItems request message for Merchandise Locator Searching. For example, if your Order Management System company number is 2, you set this field to 2 (not 002; omit padding zeros unless that is how you created the system code in Order Broker).
Order Broker uses this code not only to identify the requesting system, but also to identify the system product code for the item that is passed in the request message. This identification is important if the system product codes for an item vary in different systems that integrate with Order Broker, such as when you use a different item/SKU code in Order Management System than you use in CWStore.
Example: You call an item AB100 BLUE LRGE in Order Management System, and call the same item 6033 in CWStore. If the OROB System indicated here matches the system code identifying Order Management System in Order Broker, the Order Broker looks for a system product called AB100 BLUE LRGE. Then, if the Order Broker assigns the order to a CWStore location for fulfillment, it sends a notification to the store indicating that item 6033 is required.
Also used for the Supplier Direct Fulfillment integration: The integration with Order Broker’s Supplier Direct Fulfillment module also uses this system control value to determine the requesting_system_cd. See the Drop Ship Integration Values (H20).
Leave this field blank if you do not integrate with Order Broker.
System name field: Use this field to specify the location for:
• Periodic inventory updates and interactive item availability responses to Order Broker: If the Send Inventory by Warehouse to OROB (L06) system control value is unselected, this code is used as the location representing the Order Management System warehouse in Order Broker when creating or update a product location with current inventory information. When other external systems submit a merchandise locator request or order to Order Broker, the response message indicates that the product is stocked in this location.
• Brokered backorder requests to Order Broker: This code is passed as the originating location in the Order Broker request message for brokered backorders if the Use OROB for Fulfillment Assignment (M31) system control value is unselected, regardless of the setting of the Send Inventory by Warehouse to OROB (L06) system control value. If the Use OROB for Fulfillment Assignment (M31) system control value is selected, the system passes the location in the Originating Location to Pass to OROB (M32) system control value to Order Broker.
Order Broker uses this code to track history for the Order Broker request, and to avoid assigning an Order Broker order to the requesting location, even if Order Broker’s most current inventory information indicates that the requesting location has the requested item in stock. This code is passed as the requesting location_cd in the SubmitOrder request message.
• Store pickup requests to Order Broker: This code is passed as the originating location in the Order Broker request message for store pickup orders regardless of the setting of the Send Inventory by Warehouse to OROB (L06) system control value. Order Broker uses this code to track history for the Order Broker request. This code is passed as the requesting location_cd in the SubmitOrder request message.
• Merchandise locator requests to Order Broker: This code is passed as the requesting location_cd in the LocateItems request regardless of the setting of the Send Inventory by Warehouse to OROB (L06) system control value. See Merchandise Locator API for an overview.
• Fulfillment request to Order Broker: If the Send Inventory by Warehouse to OROB (L06) system control value is unselected, this code is passed as the requesting location_cd in the fulfillment request for newly assigned retail pickup or delivery orders assigned to Order Management System for fulfillment. See Order Broker Integration for an overview.
• Status update and inquiry requests to Order Broker: If the Send Inventory by Warehouse to OROB (L06) system control value is unselected, this code is passed as the requesting location_cd in the status inquiry and update requests for retail pickup, delivery, or ship-for-pickup orders. See Order Broker Integration for an overview.
• Ship-for-pickup requests to Order Broker:
• If the Send Inventory by Warehouse to OROB (L06) system control value is unselected, this code is passed as the requesting location_cd in the submit order request for ship-for-pickup orders.
• This code is always passed as the location_cd when submitting a ship-for-pickup order for a drop ship item. See Order Broker Integration for an overview.
Note: If you are generating ship-for-pickup orders for drop ship items, you need to specify a valid Order Broker location in this system control value; otherwise, Order Broker returns an error indicating that the requesting location is invalid.
Using a default requesting location relieves you of the requirement of setting up all of your allocatable warehouses as locations in Order Broker, even if you ordinarily ship merchandise from multiple warehouses.
For example, you might use Order Management System’s warehouse list functionality to reserve and ship orders from five warehouses; however, you can set this field to 1 in order to always specify a location_cd of 1 in a request message, so that you do not need to set up the additional four warehouses as locations in Order Broker.
The location code you enter here must be a valid location code in Order Broker in the system indicated in the OROB System (K50) system control value, and should be uppercase if it is not numeric. If you use Order Broker’s Product, Product Location, and Incremental Inventory Import Process, the process creates a product location record for each item in this location, provided the item is flagged as OROB eligible in Order Management System.
Also used for the Supplier Direct Fulfillment integration: The integration with Order Broker’s Supplier Direct Fulfillment module also uses this system control value to determine the requesting_location_cd for the CreateDSOrder message to send a drop ship purchase order to Order Broker. See the Drop Ship Integration Values (H20).
Leave this field blank if:
• you do not integrate Order Management System with Order Broker, or
• if you do not integrate with Order Broker’s Supplier Direct Fulfillment module, if you have the Send Inventory by Warehouse to OROB (L06) system control value selected, and if you:
• do not use the merchandise locator search, store pickup, or brokered backorder options in Order Management System, and
• have specified a OROB location for each warehouse that maps to a location in Order Broker
See the Order Broker Integration for background.
OROB Default Location Code for Unfulfillable Orders (K56)
System name field: Use this field to identify the Default Unfulfillable Location set up in Order Broker. Your entry here must match the Default Unfulfillable Location you have set up in Order Broker, which is where the Order Broker assigns order lines it cannot fulfill. When Order Management System receives a response from the Order Broker indicating that a brokered backorder is assigned to this location, it indicates that the Order Broker is unable to fulfill the order. In this case, Order Management System returns the order line to standard backorder and fulfillment processing.
Note: Prior to Order Broker 5.3, the Default Unfulfillable Location is labeled the Default Shipping Location at the Preferences screen.
Leave this field blank if you do not send brokered backorders to the Order Broker.
See Brokered Backorders for background.
Send Inventory by Warehouse to OROB (L06)
Yes/no field: Indicates whether:
• Order Broker’s Product, Product Location, and Incremental Inventory Import Process and Item Availability Updates should separate inventory information by warehouse, or aggregate information across warehouses and use the OROB Default Location (K51) as the location representing the distribution center in Order Management System.
• When polling for newly assigned retail pickup or delivery orders, to send a separate fulfillment request message to the Order Broker by warehouse, or to send a single request for the OROB Default Location (K51).
Note: The BROKER process polls for retail pickup or delivery orders only if you specify an order type in the Order Type for Orders Brokered for Delivery (K91) or in the Order Type for Retail Pickup Orders Brokered to OROMS (K92) system control value.
• When sending a status update or inquiry request, whether the requesting location is the OROB location for the warehouse shipping the order, or to specify the OROB Default Location (K51).
If this value is:
Selected = Order Management System sends:
• product location information for each OROB eligible item in each warehouse that has an OROB location specified.
• a separate fulfillment request message for each warehouse that has a OROB location specified. The requesting location code is the OROB location.
• a status update or inquiry request message identifying the warehouse’s OROB location as the requesting location.
Note: If this system control value is selected but the OROB location is not defined for the warehouse, Order Management System does not send inventory information for each item flagged as OROB eligible if it has a record in this warehouse when a system import is initiated in Order Broker, and does not send fulfillment request messages for the warehouse.
Unselected = Order Management System sends:
• product location information for the OROB Default Location (K51), summing up information across all allocatable warehouses.
• a single fulfillment request message, using the OROB Default Location (K51) as the requesting location.
• a status update or inquiry request message identifying the OROB Default Location (K51) as the requesting location.
See Order Broker’s Product, Product Location, and Incremental Inventory Import Process and Retail Pickup (including Ship-for-Pickup) or Delivery Orders for more information and examples.
Name in OROB for Point of Sale (L09)
Code field: Use this code to identify the code representing your default point of sale system in Order Broker for ship-for-pickup or store pickup orders.
Important: Your entry here must be a valid system code in Order Broker and the case must match exactly.
Override: You can use the System Code specified for a Store Cross Reference to override the default system name. For example, if you use the Store Connect module for pickup orders in some store locations, but use a point-of-sale system for other locations that support ship-for-pickup orders, you might set this system control value to the code identifying your point-of-sale system, and enter the code for your Store Connect system for the Store Cross Reference records used for Store Connect locations. When submitting a store pickup or ship-for-pickup order to Order Broker, Order Management System uses the System Code, if any, from the Store Cross Reference record; otherwise, it uses the system code from this system control value.
Ship-for-pickup orders: If you specify a code here, the Store option is available at the Create One Time Ship To Address Screen in order entry, so that you can select the store where the customer wants to pick up a ship-for-pickup order. Otherwise, if this field is blank, you cannot create ship-for-pickup orders in order entry.
Store pickup orders: If you do not specify a code here or for the Store Cross Reference record, Order Management System cannot successfully submit a store pickup order to Order Broker.
Leave this field blank if you do not submit ship-for-pickup or store pickup orders to Order Broker.
See Ship-for-Pickup Orders and Store Pickup Orders for background.
Send Held Orders to OROB (M18)
Yes/no field: Indicates whether to submit backordered items to Order Broker for reservation and preliminary processing even if the order is held.
Important: If the Use OROB for Fulfillment Assignment (M31) system control value is selected or the Use OROB for Ship for Pickup Fulfillment Assignment (M34) system control value is set to ALWAYS, the recommended setting for this system control value is unselected.
Select this field to have Order Management System submit backordered items to Order Broker even if the order is still held, provided it is otherwise eligible based on the Rules for Submitting Backorders to Order Broker. The SubmitOrder message to Order Broker indicates that the order is Under Review, and should not be shipped until the order’s Under Review flag is cleared.
You might use this setting to provide the location that fulfills a brokered backorder or a ship-for-pickup order with the opportunity to reserve stock and begin order processing before the order is removed from hold.
Notifying Order Broker of a change: If this system control value is selected, Order Management System sends an order update to Order Broker whenever an order that includes a brokered backorder item, or is a ship-for-pickup order, changes from held to open, or vice versa:
• held order in Order Management System = Under Review flag selected in Order Broker
• open order in Order Management System = Under Review flag unselected in Order Broker
Important:
• Order Broker does not prevent an integrated system from fulfilling an order flagged as Under Review. The integrated system needs to check the setting of the Under Review flag to determine whether an order is eligible for fulfillment.
• If you select the Use OROB for Fulfillment Assignment (M31) system control value or set the Use OROB for Ship for Pickup Fulfillment Assignment (M34) system control value to ALWAYS, it is recommended that you unselect the Send Held Orders to OROB (M18) system control value.
Tracking changes: Updates to the Under Review flag are not tracked through Working with Order Broker (WOBR) or at the Display Order Broker Details Screen; however, a message is displayed at the Display Order History Screen, and the initial setting and any changes are tracked in Order Broker under order status history. This information is displayed at the Order screen in Order Broker, under the History tab.w
Preorders: This system control value also controls whether the PREORDER periodic function includes held orders. See Releasing Eligible Orders to Order Broker and Submitting the Pre-Order (Backorder Quantity Update) Notification (PREORDER Periodic Function) for more information.
When releasing the order is prevented: See Reauthorization and Under Review Hold Scenarios for Orders Fulfilled through Order Broker for a discussion of when the system prevents you from releasing an order from hold if the order payment method is not yet authorized.
Leave this field unselected if you do not want Order Management System to submit backordered items to Order Broker unless the order status is open:
• Order Management System does not submit brokered backorders or ship-for-pickup orders to Order Broker if the order is created in held status.
Note: To prevent sending orders to Order Broker if they have failed authorization, you need to specify a hold reason code for each declined response code. See Defining Vendor Response Codes for more information.
• If you release an order from hold after initial creation, the order is not submitted to Order Broker unless you run the BROKER Periodic Function.
• Order Management System does not submit updates based on changes to the order’s status.
• If an order is held after initial creation of the order and of the Order Broker record, Order Management System does not send an order update message to Order Broker; the order is still eligible for fulfillment by the assigned fulfilling location unless you cancel the order, update the order in Order Broker, or notify the location.
Note: This setting applies to Brokered Backorders only. If the Payment at POS for Store Pickup (M16) system control value is unselected, similar rules apply to store pickup orders. See that system control value for more information.
Hold reason requirement: The system puts an order on hold for a declined authorization based on the hold reason code, if any, defined for the vendor response. If no hold reason is defined, the order does not go on hold and can be eligible to send to Order Broker even if this system control value is unselected. See Defining Vendor Response Codes for more information.
Retain Backordered Lines Brokered to OROMS (K89)
Yes/no field: Indicates whether to accept retail pickup or delivery orders assigned by the Order Broker even if any of the items are currently on backorder. If this value is:
Selected = Order Management System accepts retail pickup or delivery orders regardless of whether any of the items are fully or partially backordered.
Unselected = Order Management System accepts a retail pickup or delivery order that includes a backordered item only if the item is expected on a purchase order due within the Order Broker Due Date Threshold (K11).
Note: Regardless of the setting of this system control value, drop ship items are always eligible to be retained for fulfillment through Order Management System.
See the Order Broker Due Date Threshold (K11) system control value for a discussion and examples.
Order Type for Orders Brokered for Delivery (K91)
Code field: Use this field to indicate the order type to assign to orders received from the Order Broker with a delivery type of Delivery. These are orders that originated in an external system, such as Xstore, and were assigned to Order Management System through the Order Broker integration in order to ship them directly to the customer. Your entry must be a valid order type, as specified through Establishing Order Types (WOTY).
If you specify an order type both here and in the Order Type for Retail Pickup Orders Brokered to OROMS (K92), the BROKER process sends fulfillment request messages to Order Broker periodically to poll for newly assigned orders. Both order types must be specified, even if you fulfill only one type of these types of orders.
Note: This system control value is also used when notifying Order Broker to set the status of a ship-for-pickup order to intransit, so it must be populated if you process ship-for-pickup orders even if you do not process delivery orders.
Leave this field blank only if you do not process delivery, retail pickup, or ship-for-pickup orders with the Order Broker.
See Retail Pickup (including Ship-for-Pickup) or Delivery Orders for background.
Order Broker Error Batch Number (K90)
Number field: Use this field to indicate the batch number to assign to delivery or retail pickup orders received from the Order Broker if they are in error for any reason. If an order is in error and you do not specify a batch number here, the system assigns the order to the Default Batch for E-Commerce Orders in Error (G41).
Leave this field set to zero if you do not receive delivery or retail pickup orders from the Order Broker, or if you want to assign the orders to the Default Batch for E-Commerce Orders in Error (G41) if they are in error.
See Retail Pickup (including Ship-for-Pickup) or Delivery Orders for background.
Sold to Email Update for Orders Brokered to OROMS (K96)
Yes/no field: Use this field to indicate whether to update a customer’s email address based on the information received from the Order Broker for a delivery or retail pickup order:
Selected = Update an existing customer's email address at the customer sold-to level, and primary email address in the Customer Sold To Email table.
Unselected = Do not update an existing customer’s email address.
See Working with Customer Email Addresses for an overview on email addresses, and see Retail Pickup (including Ship-for-Pickup) or Delivery Orders for a process overview.
Note: Regardless of the setting of this system control value, email updates you receive in Order Management System on a retail pickup or delivery order do not update the associated customer record in Oracle Retail Customer Engagement when you use the Customer Engagement Customer Integration. As a result, the customer’s primary email address is overwritten if you retrieve the customer information from Oracle Retail Customer Engagement.
Order Type for Retail Pickup Orders Brokered to OROMS (K92)
Code field: Use this field to indicate the order type to assign to orders received from the Order Broker with a delivery type of Retail pickup. These are orders that originated in an external system, such as Xstore, and were assigned to Order Management System through the Order Broker integration in order to ship the merchandise to the originating store location. Your entry must be a valid order type, as specified through Establishing Order Types (WOTY).
If you specify an order type both here and in the Order Type for Orders Brokered for Delivery (K91), the BROKER process sends fulfillment request messages to Order Broker periodically to poll for newly assigned orders. Both order types must be specified, even if you fulfill only one type of these types of orders.
Note: This system control value is also used when notifying Order Broker to set the status of a ship-for-pickup order to intransit, so it must be populated if you process ship-for-pickup orders even if you do not process retail pickup orders.
Leave this field blank only if you do not process delivery, retail pickup, or ship-for-pickup orders with the Order Broker.
See Retail Pickup (including Ship-for-Pickup) or Delivery Orders for background.
Order Broker Hold Reason (Cancel) (L02)
Code field: Use this field to specify the hold reason code to apply when pick slip generation sends a status list or status inquiry request to the Order Broker to check the status of a retail pickup or delivery order, and the Order Broker indicates that the order has been canceled. In this situation, you also need to cancel the order in Order Management System.
Your entry must be a valid hold reason code, as specified through Establishing Order Hold Reason Codes (WOHR).
Leave this field blank if you do not receive retail pickup or delivery orders from the Order Broker.
Note: If you leave this field blank and Order Broker indicates that a retail pickup or delivery order is canceled in response to the status inquiry during pick slip generation, the system does not put the order on hold, and the pick slip generation job will continue to evaluate the order and submit status inquiry requests to Order Broker. See Use OROB Status Inquiry List Web Service (M05) for a discussion.
When you subsequently cancel the order line in Order Management System, no update is generated to Order Broker.
See Retail Pickup (including Ship-for-Pickup) or Delivery Orders for background.
Sold to Address Update for Orders Brokered to OROMS (K97)
Yes/no field: Use this field to indicate whether to update a customer’s name and address based on the information received from the Order Broker for a delivery or retail pickup order:
Selected = Update an existing customer's name and address at the customer sold-to level.
Unselected = Do not update an existing customer’s name and address.
Regardless of the setting of this system control value, the system always updates the customer’s day and evening phone numbers if they are provided in the fulfillment response message from the Order Broker.
See Retail Pickup (including Ship-for-Pickup) or Delivery Orders for background.
Note: Regardless of the setting of this system control value, name and address updates you receive in Order Management System on a retail pickup or delivery order do not update the associated customer record in Oracle Retail Customer Engagement when you use the Customer Engagement Customer Integration. As a result, the customer’s name and address are overwritten if you retrieve the customer information from Oracle Retail Customer Engagement.
Order Broker Source Code (K93)
Code field: Use this field to indicate the default source code to assign to retail pickup or delivery orders received from the Order Broker for fulfillment. The system uses the following hierarchy to determine the source code for these orders:
1. Use the source code, if any, passed in the fulfillment response message from the Order Broker; otherwise,
2. Use the Source code specified for the store location through Work with Store Cross Reference (WSCR); otherwise,
3. Use the source code specified in this system control value.
Your entry must be a valid source code. Typically, you would create a source code that is not eligible for free gifts, promotions, or other updates that could apply at order creation, and is not associated with an offer that could add any accompanying items. Also, you should confirm that your entry is not a restricted source code and is associated with a current offer. See Working with Source Codes (WSRC) for more information on setting up source codes.
Leave this field blank if you do not receive retail pickup or delivery orders from the Order Broker.
See Retail Pickup (including Ship-for-Pickup) or Delivery Orders for background.
Hold Reason for Errored Ship for Pickup Orders (L10)
Code field: Use this field to indicate the hold reason code to apply to a ship-for-pickup order if the Order Broker responds with an error when pick slip generation attempts to submit the order.
Your entry must be a valid hold reason code, as specified through Establishing Order Hold Reason Codes (WOHR).
Leave this field blank if you do not send ship-for-pickup orders to the Order Broker during pick slip generation.
The system submits a ship-for-pickup order to Order Broker during pick slip generation or drop ship purchase order processing in the following scenarios.
• When the Use OROB for Ship for Pickup Fulfillment Assignment (M34) system control value is set to NEVER, or
• When the Use OROB for Ship for Pickup Fulfillment Assignment (M34) system control value is set to ALWAYS but the Send B/O to OROB (K08) system control value is unselected.
See Ship-for-Pickup Orders for background.
Ship Complete for Orders Brokered to OROMS (L01)
Yes/no field: Use this field to indicate whether to have the system flag retail pickup or delivery orders sent from the Order Broker as Ship complete.
Selected (default) = Select the Ship complete flag when creating a retail pickup or delivery order from the Order Broker. The order is not eligible to have a pick slip printed until all items are reserved, resulting in a single shipment.
Unselected = Leave the Ship complete flag unselected when creating a retail pickup or delivery order. The order is eligible to have a pick slip printed as items on the order become reserved, possibly resulting in multiple shipments.
Note: This system control value is not currently implemented. When the message version is set to 5.0 or higher, the ship_complete setting passed in the fulfillments response message applies.
Selecting this field can help eliminate confusion for the system originating the order, since Order Management System does not send a status update message indicating that the order has been shipped until the entire order is shipped.
See Retail Pickup (including Ship-for-Pickup) or Delivery Orders for background.
Order Broker Payment Type (K98)
Number field: Use this field to specify the pay type to apply to retail pickup or delivery orders sent from the Order Broker.
Setup: This pay type is typically a “dummy” payment method, since the order is typically paid for at the originating store location. To simplify the order creation and fulfillment process, you can set up a payment method as a credit card that is not associated with an authorization or deposit service and has no other validation or requirements, such as leading digits, length, modulus check, and start or expiration date.
The pay type you enter here must be a valid pay type, as set up through Working with Pay Types (WPAY).
Order creation: When the system creates the retail pickup or delivery order in Order Management System, it uses the Description of this pay type as the Credit card # for the payment method on the order.
Restrictions: You cannot apply this pay type to an order in order entry or order maintenance; however, there is no restriction against applying this pay type through the generic order API.
Note: To avoid an error in order entry, do not set the Default Previous Pay Type in Order Entry (D64) system control value to ALL; otherwise, this pay type might default in order entry, although you cannot apply it to the order.
Leave this field blank if you do not receive retail pickup or delivery orders from the Order Broker.
See Retail Pickup (including Ship-for-Pickup) or Delivery Orders for background.
Order Broker Price Override (K95)
Code field: Use this field to specify the price override reason code to apply to order lines on retail pickup or delivery orders sent from the Order Broker.
A price override reason code is required in order to preserve the pricing passed from the Order Broker in the fulfillment response message and prevent Order Management System from repricing the order.
The price override reason code you enter here must be a valid code, as set up through Establishing Price Override Reason Codes (WPOR).
Leave this field blank if you do not receive retail pickup or delivery orders from the Order Broker.
See Retail Pickup (including Ship-for-Pickup) or Delivery Orders for background.
Gift Flag for Orders Brokered to OROMS (L03)
Yes/no field: Use this field to indicate whether to have the system flag retail pickup or delivery orders sent from the Order Broker as Gift orders.
Selected = Select the Gift flag when creating a retail pickup or delivery order from the Order Broker. Prices and dollar totals do not print on the pick slip. You might use this setting to eliminate confusion about possible discrepancies between the totals in Order Management System and in the originating system.
Unselected = Leave the Gift flag unselected when creating a retail pickup or delivery order.
Note: This system control value overrides the setting, if any, passed in the fulfillment response message.
See Retail Pickup (including Ship-for-Pickup) or Delivery Orders for background.
Number field: Use this field to indicate the default ship via code to apply to retail pickup or delivery orders sent from the Order Broker. The system applies this ship via to the order if no ship via code was passed in the fulfillment response message received from the Order Broker.
The ship via code you enter here must be a valid code, as set up through Working with Ship Via Codes (WVIA). Typically, you would select a ship via that does not add any additional freight charges to the order.
Leave this field blank if you do not receive retail pickup or delivery orders from the Order Broker.
If this system control value is blank, the Default Ship Via (A77) applies.
See Retail Pickup (including Ship-for-Pickup) or Delivery Orders for background.
Calculate Freight for Store Pickup Orders (L32)
Yes/no field: Indicates whether to calculate freight for store pickup orders you create in interactive order entry.
Select this field to have order entry use standard freight calculation based on the source code for store pickup orders.
Leave this field unselected to set the Calculate freight flag to N for store pickup orders, so that no freight applies.
Note:
• Additional freight: Regardless of the setting of this field, additional freight charges still apply if specified for the ship via.
• Order API: This field does not affect store pickup orders you receive through the order API. Even if this field is unselected, the order API still uses the regular freight calculation unless a freight amount is passed in the CWOrderIn message, or the calc_frt tag in the message is set to N.
Re-Polling for Orders Brokered to OROMS (L04)
Yes/no field: Indicates whether to send a status of polled to the Order Broker when a retail pickup or delivery order received in the fulfillment response message is in error.
Background: In Order Broker, the Require status update flag for a system (such as Order Management System) indicates:
• require a status update: the Order Broker continues to send retail pickup or delivery orders in the fulfillment response message until the system sends a status update of polled or accepted
• do not require status update: the Order Broker includes each new retail pickup or delivery order just once in the fulfillment response message
The setting of this system control value must match the setting of the Require status update flag in Order Broker:
|
Require status update flag in Order Broker |
Re-Polling for Orders Brokered to OROMS (L04) |
|---|---|
|
selected: the Order Broker continues to send a delivery or retail pickup order until it receives a status update of polled or accepted. |
selected: If a retail pickup or delivery order is in error, Order Management System sends a status update of polled; otherwise, if the order is created without error, Order Management System sends a status update of accepted. Either status update prevents the Order Broker from sending the same order again. |
|
unselected: the Order Broker sends a delivery or retail pickup order just once. |
unselected: Order Management System sends a status update of accepted only when the order is created without error. It does not send a status update of polled for orders that are initially in error. |
Important: If the Require status update flag is selected in Order Broker but this system control value is unselected, then the Order Broker would continue sending an order if there was an error in creating it in Order Management System, so the order could be created multiple times in Order Management System.
See Retail Pickup (including Ship-for-Pickup) or Delivery Orders for background.
Code field: Use this field to indicate the order type to apply to store pickup orders. If you enter a valid order type code and the Use Merchandise Locator (I38) system control value is also selected:
• the Store Pickup option is available at the Order Detail screen in order entry, enabling you to create store pickup orders
• the system assigns this order type to an order when it is flagged for store pickup, regardless of the order type entered or defaulted in order entry, or passed in the order_type attribute in the CWOrderIn message
• The BROKER process sends status inquiry messages for store pickup orders
Note: The system does not prevent you from assigning this order type to orders that do not specify a store location for store pickup.
Typically, the order type you specify here should not be flagged for online authorization. You can also use the order type to control the email notifications you send to the customer.
Your entry must be a valid order type, as specified through Establishing Order Types (WOTY).
Note: This order type must be flagged for Email notification so that the system generates the store pickup notification email. See Store Pickup Notifications for more information.
Leave this field blank if you are not creating store pickup orders.
Cancel Reason (Rejected Store Pickup Orders) (G11)
Code field: Use this field to indicate the cancel reason to use if:
• the assigned store location for a store pickup order rejects the order, or
• the Order Broker cannot create a store pickup order (for example, if the selected store location specified in the SubmitOrder request message is not a valid location in the Name in OROB for Point of Sale (L09))
• the customer cancels the order at a retail location, and the system receives the status update when it sends a periodic status inquiry request
Leave this field blank if you are not creating store pickup orders.
Note:
• If you leave this field blank when you use store pickup orders, any orders rejected by the selected location or by Order Broker will remain in open status.
• The Order Broker actually returns a status of unfulfillable when the order is rejected; however, the Order Broker status in Order Management System is rejected.
Cancel reason codes are defined in and validated against the Cancel Reason table. See Establishing Cancel Reason Codes (WCNR) for more information.
Payment at POS for Ship for Pickup Orders (L60)
Yes/no field: Select this field if the customer needs to pay for a ship-for-pickup order at the store. When this field is selected, the following rules apply to ship-for-pickup orders:
• The order must include only credit card payment methods; also, each pay type’s Card type must be set to Credit. No other card types, such as stored value cards, can be included. Otherwise:
• Order entry: you cannot complete entry of the order; instead, the screen displays the error Invalid pay type for ship for pickup order and you cannot complete creation of the order without correcting the payment method(s).
• Order API: the order is in error with an error reason of Non-CC on Ship for Pickup (error code SA).
• The payment method’s Suppress deposit and Suppress refund flags are set to Y.
• The payment method is authorized for $1.00 only during online authorization.
• Authorization is suppressed during pick slip generation.
• Order Management System sends the pick slip total to the Order Broker as the balance_due in the Submit Order message.
• Returns and refunds are restricted against ship-for-pickup orders, so that you cannot:
• process a return against an entire ship-for-pickup order or a line on a ship-for-pickup order in order maintenance, through the Work with Return Authorizations menu option or the CWRETURNIN message
• create a return authorization for a ship-for-pickup order through the Work with Return Authorizations menu option or the CWReturn message
• enter a negative additional charge against a ship-for-pickup order in order maintenance
• enter a line with a negative quantity on a ship-for-pickup order in order entry or order maintenance
• apply a discount to a closed order line on a ship-for-pickup order in order maintenance
Do restrictions apply to special orders? For the most part, the above restrictions do not apply to ship-for-pickup orders whose order type matches the Order Type for Special Orders (L15); however, the returns and refunds restrictions listed above apply to all ship-for-pickup orders, including special orders.
Leave this field unselected if you do not create ship-for-pickup orders, or if you do not collect payment for ship-for-pickup orders at the store.
Create Separate Picks for Ship for Pickup Orders (L89)
Purpose: Use this field to indicate whether to submit each item on a ship-for-pickup order separately to Order Broker when sending a ship-for-pickup order to Order Broker during pick slip generation or drop ship purchase order processing.
Yes/No field: Select this field to create a separate pick slip or drop ship purchase order for each line on a ship-for-pickup order. When Order Management System submits a ship-for-pickup order to Order Broker during pick slip generation or drop ship purchase order processing, splitting the picking documents by line creates a separate order in Order Broker for each line.
When are ship-for-pickup order sent to OROB during pick slip generation/drop ship purchase order creation? The system submits a ship-for-pickup order to Order Broker during pick slip generation or drop ship purchase order processing in the following scenarios.
• When the Use OROB for Ship for Pickup Fulfillment Assignment (M34) system control value is set to NEVER, or
• When the Use OROB for Ship for Pickup Fulfillment Assignment (M34) system control value is set to ALWAYS but the Send B/O to OROB (K08) system control value is unselected.
Why create separate orders in Oracle Retail Order Broker? Creating a separate order in Order Broker for each order line can prevent issues related to updating status at the line level if not all integrating systems can support line-level updates. For example, updates can be complicated if a customer picks up one item on the order and cancels the other item, or if staff discover, after pick slips are generated, that one of the items on the order is not available in the warehouse for shipment to the designated store.
Ship-for-pickup orders only: This system control value applies to all ship-for-pickup orders, regardless of whether the order type matches the Order Type for Special Orders (L15); however, it does not apply to any other order types fulfilled through the Order Broker integration.
Set items: Regardless of whether this system control value is selected, if the ship-for-pickup order includes a set item, the set master item is included on the same pick slip as one of the component items. See Entering Set Information (WSET) for background on sets.
Items OROB eligible? Splitting the pick slip or purchase order applies to items on ship-for-pickup orders regardless of whether the items are flagged as OROB eligible; however, Order Management System submits items to Order Broker only if the items are flagged as OROB eligible. Although the non-eligible items can still ship to the store, they are not tracked with the order in Order Broker.
If a single line splits across warehouses: It is possible for a single line to reserve and ship from more than warehouse if, for example, a partial quantity is available in two warehouses that are both in the same warehouse list. If it is a ship-for-pickup order, the pick slip for each warehouse generates a separate order in Order Broker, regardless of whether this system control value is selected.
Line number submitted to Order Broker: When this system control value is selected:
• For a warehouse shipment, the requesting system line number submitted to Order Broker (the line_item_no in the SubmitOrder message) consists of the warehouse code concatenated with the order detail sequence number. For example, if line 3 ships from warehouse 2, the requesting system line number is 2003. The locate_line_number in the CWPickOut message is the same as the requesting system line number, so that the fulfilling location can match the line numbers.
• For a drop shipment, the requesting system line number (the line_item_no in the SubmitOrder message) is from the order detail sequence number, and does not include the warehouse code. The locate_line_nbr in the CWPurchaseOrderOut message is also the order detail sequence number.
Voiding pick slips for ship-for-pickup orders: If this system control value is selected, then when you void pick slips for:
• Special ship-for-pickup orders through the Generic Pick In API (Shipments, Voids, and Backorders), the order is canceled in Order Management System, and Order Management System sends a status update to Order Broker indicating to cancel the order, specifying the Cancel Reason (Pick In) (L86).
• Regular ship-for-pickup orders through either the Generic Pick In API (Shipments, Voids, and Backorders) or through Reprinting and Voiding Pick Slips (WVRP or WSVP), the order is not canceled in Order Management System; however, Order Management System sends a status update to Order Broker indicating to cancel the order, without specifying a cancel reason. If you then reprint the pick slip, Order Management System submits a new order to Order Broker.
• Otherwise:
• If you void a special ship-for-pickup order through any other means than the generic pick in API, no update is sent to Order Broker.
• Similarly, if you void a regular ship -to-store order and this system control value is not selected, no update is sent.
• If, after voiding the pick slip, you then cancel the item or order, Order Management System sends an update to Order Broker indicating to cancel the order, specifying the cancel reason you enter.
Note: Order Management System needs to communicate with Order Broker when you void a pick slip for a ship-for-pickup order if this system control value is selected, so an error occurs if communication is down or Order Broker is unavailable. For example, if Order Management System cannot communicate with Order Broker when you attempt to void a pick slip through Reprinting and Voiding Pick Slips (WVRP or WSVP), the screen displays a message: Cannot void pick - OROB unavailable.
Important: When this system control value is selected, the Use Split Order (L56) system control value must be unselected; otherwise, you will be unable to send status updates from Order Management System to Order Broker.
Leave this field unselected if you want to submit a single order to Order Broker for each pick slip or drop ship purchase order, even if the picking document has multiple lines.
For more information: See Ship-for-Pickup Orders for background.
Code field: Use this field to specify the cancel reason code to use when you void a pick slip for a retail pickup, delivery, or special ship-for-pickup order through the generic pick in API.
Voiding a pick slip: If you enter a cancel reason in this field, when the Generic Pick In API (Shipments, Voids, and Backorders) processes a void or void/unreserve for a ship-for-pickup order whose order type matches the Order Type for Special Orders (L15) or for a retail pickup or delivery order, the system cancels the order line using the cancel reason specified here. If this is the only line on the order, then the entire order is canceled using this cancel reason.
The transaction_type in the CWPickIn XML Message indicates whether to process a void (V) or a void/unreserve (U). See Sample Pick In XML Messages for examples. Since both a void and a void/unreserve result in canceling the order line based on this system control value, there is no functional difference between the two transaction types.
Partial backorder? This system control value does not enable you to process a partial backorder through the generic pick in API. The only way that this system control value applies when the CWPickIn message has a transaction_type of B is if all pick detail lines are included in the CWPickIn message with a shipped quantity of zero; so, in this case, a partial backorder is the same as a void, because the total quantities of all pick detail lines are voided and the order lines canceled. See Sample Pick In XML Messages for an example of a partial backorder message.
Updated status sent to Order Broker: Depending on the type of order:
• special ship-for-pickup: Order Management System sends a status update indicating that the order is canceled.
• retail pickup or delivery: Unless Order Broker indicates that the order is already canceled, Order Management System sends a status update indicating that the order is rejected. In this case:
• if Order Broker is configured to “reshop” the order and there are any other possible fulfilling locations, the Order Broker reassigns the order to the next possible location based on the fulfillment rules set up in Order Broker, and the order returns to new order status.
• if Order Broker is not configured to “reshop” the order, or if there are no other possible fulfilling locations, the order is assigned to the OROB Default Location Code for Unfulfillable Orders (K56), and the order status is unfulfillable.
The cancel reason code and description are included in the status update message.
If you use order maintenance: If you cancel a retail pickup or delivery order in order maintenance, it sends Order Broker a status update rejecting the order as described above; however, the status update includes the cancel reason entered in order maintenance.
Void/reprint menu option: This system control value does not apply when you void pick slips through the Reprinting and Voiding Pick Slips (WVRP or WSVP) menu options. Retail pickup, delivery, and special ship-for-pickup orders are automatically canceled only when you use the Generic Pick In API (Shipments, Voids, and Backorders).
Voiding pick slips for regular ship-for-pickup orders: If the Create Separate Picks for Ship for Pickup Orders (L89) system control value is selected, then when you void pick slips for regular (not special) ship-for-pickup orders, the system sends a status update to cancel the Order Broker order for each order line, while the order remains option in Order Management System. No cancel reason is sent. Then, if you generate any new pick slips for the ship-for-pickup order, these pick slips create new orders in Order Broker. This process occurs regardless of whether you void the pick slips through either the Generic Pick In API (Shipments, Voids, and Backorders) or through Reprinting and Voiding Pick Slips (WVRP or WSVP).
Other Order Broker delivery types? The cancel reason specified here does not apply to any other types of orders fulfilled through integration with the Order Broker, such as brokered backorders, store pickup orders, or ship-for-pickup orders that do not match the Order Type for Special Orders (L15).
Cancel reason codes are defined in and validated against the Cancel Reason table. See Establishing Cancel Reason Codes (WCNR) for more information.
Leave this field blank if you do not want to automatically cancel retail pickup, delivery, or special ship-for-pickup orders when you void their pick slips through the Generic Pick In API (Shipments, Voids, and Backorders). In this case, you need to use order maintenance if you need to cancel these orders.
Payment at POS for Store Pickup (M16)
Yes/No field:
• Select this field to authorize store pickup orders for verification only. WIth this setting:
• the payment method on a store pickup order is authorized for $1.00
• the Suppress deposit flag is set to Y, so that the deposit is not processed in Order Management System when the order is billed
• the balance_due specified in the SubmitOrder message is equal to the order total
• Leave this field unselected to authorize and bill store pickup orders in Order Management System. With this setting:
• the payment method on a store pickup order is authorized for the full amount
• the Suppress deposit flag is set to N, so that the deposit is processed in Order Management System when the order is billed
• the balance_due specified in the SubmitOrder message is zero
Note: For store pickup orders, this system control value overrides the settings of the Online Auth Verification Only (I96) and Authorize Full Amount During Order Entry (G99) system control values.
Under Review?
Order Management System submits a store pickup order to Order Broker regardless of whether the order is held; however, if the order is held and this system control value is unselected, Order Management System submits the order to Order Broker with the Under Review flag selected. This setting indicates that the order should not be picked up until the Under Review flag is cleared, because Order Management System needs to be able to collect payment, but enables the store associates with the opportunity to reserve the inventory and prepare the order in the meantime.
If the order is not held, or if this system control value is selected, Order Management System does not select the Under Review flag when submitting the order, so the order is eligible for pickup.
You might use this setting to provide the location that fulfills a store pickup order with the opportunity to reserve stock and begin order processing before the order is removed from hold.
Notifying Order Broker of a change: If this system control value is unselected, Order Management System sends an order update to Order Broker whenever a store pickup order changes from held to open, clearing the Under Review setting.
Important: Order Broker does not prevent an integrated system from letting a customer pick up an order that is flagged as Under Review. The integrated system needs to check the setting of the Under Review flag to determine whether an order is eligible for pickup.
Tracking changes: Updates to the Under Review flag are not tracked through Working with Order Broker (WOBR) or at the Display Order Broker Details Screen; however, a message is displayed at the Display Order History Screen, and the initial setting and any changes are tracked in Order Broker under order status history. This information is displayed at the Order screen in Order Broker, under the History tab.
Note: This setting applies to Store Pickup Orders only. If the Send Held Orders to OROB (M18) system control value is selected, similar rules apply to brokered backorders. See that system control value for more information.
Suppress Returns for Retail Pickup/Delivery (L88)
Yes/no field: Select this field to prevent processing returns or generating refunds for retail pickup or delivery orders. You might want to use this field to prevent crediting the customer through Order Management System, since the retail pickup or delivery order originated in and was tendered through an external system, such as Xstore.
If this field is selected, you cannot:
• process a return against an entire retail pickup or delivery order or a line on a retail pickup or delivery order in order maintenance, through the Work with Return Authorizations menu option or the CWRETURNIN message
• create a return authorization for a retail pickup or delivery order through the Work with Return Authorizations menu option or the CWReturn message
• enter a negative additional charge against a retail pickup or delivery order in order maintenance
If this field is unselected, the system does not prevent you from processing a return, creating a return authorization, or applying a negative additional charge against a retail pickup or delivery order; however, since the system deactivates the payment method on a retail pickup or delivery order when the entire order has shipped, you need to first add a new payment method to the order before you can process a return or a credit.
Note:
• Regardless of the setting of this field, you cannot enter a line with a negative quantity or apply a discount against a shipped order line on a retail pickup or delivery order.
• The system does not send a status update to the Order Broker when you process a return against a retail pickup or delivery order.
Code field: Use this value to indicate the field you use in Order Management System to store an item’s default product code in Order Broker. This field is used for Order Broker’s product import process.
About the default product code: Order Broker provides a means for multiple integrated systems to share information about inventory. Within this group of integrated systems, only one can serve as the default system, or the system of record, for tracking item and SKU information. The code that this system uses to identify its items and SKU’s is the product code in Order Broker. The codes used by all other integrated systems are identified as system product codes in Order Broker, and each system product must point to the product code of the default system of record.
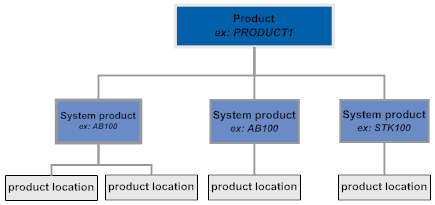
When you integrate Order Management System with Order Broker, Order Management System often serves as the default system, so in this case the item and SKU code serve as the Order Broker product code. However, this system control value provides an option to indicate another field as the Order Broker product code. For example, your item code in Order Management System is AB100, but the product code in the default system in Order Broker is 12345. You can then use another field in Order Management System, such as a UPC code, to store the default product code of 12345 for item AB100, so that Order Broker identifies the correct default product for the item.
About Order Broker’s product import process: Use the Order Broker’s Product, Product Location, and Incremental Inventory Import Process to extract and import item and inventory information from your Order Management System database to Order Broker. Items and SKU’s are eligible for Order Broker’s product import process only if their OROB eligible flag for the item is selected.
The Generic Item Download API does not use this system control value.
Valid settings for this system control value:
• IT - Item/SKU or blank = the Order Management System item and SKU code is the Order Broker product code. Use this setting if Order Management System is the default system in Order Broker.
• RN - Reference Number = the Reference # (Reference number) is the Order Broker product code.
• E8 - Item/SKU UPC Code = The UPC code with a Type of EAN 8 is the Order Broker product code.
• E13 - Item/SKU UPC Code = The UPC code with a Type of EAN 13 is the Order Broker product code.
• UA - Item/SKU UPC Code = The UPC code with a Type of UPC-A is the Order Broker product code.
• UE - Item/SKU UPC Code = The UPC code with a Type of UPC-E is the Order Broker product code.
Note: Each item or SKU that is flagged as OROB eligible must have the value referenced in this system control value populated. For example, if you enter EAN 8 in this system control value, each item or SKU that is OROB eligible must have a UPC code with a Type of EAN 8 defined.
If Order Management System is not the default system: If you set this system control value to anything other than Item/SKU, then you need to populate the related field for every item or SKU that is flagged as OROB eligible. The assigned reference number or UPC code needs to be unique, and needs to match an existing product in Order Broker; otherwise, Order Broker’s product import process will result in an error for that item/SKU.
Note: If Order Management System is not the default system, then the product code for the default system must be numeric.
Assigning reference numbers and UPC codes: The Reference # (Reference number) is on the Create Item (Base Information) Screen, Create SKU 1 of 2 (With Overrides) Screen, and the related Change and Display screens. You can use the Work with UPC Codes Screen to assign UPC codes to items and SKU’s.
Not used in any other communication: All other communication between Order Management System and Order Broker’s Order Broker uses the Order Management System item and SKU, which is the system product code for the Order Management System system.
Leave this field blank if you do not use Order Broker’s product import process.
Important: The other integration points listed in the Order Broker Integration Overview do not use this system control value; they always use the Order Management System item and SKU code when communicating with Order Broker.
For more information: See the Order Broker Integration Overview.
OROB Item Category Value (M54)
Code field: Use this value to indicate whether to map the long SKU division or the item category to the category in Order Broker. This field is used for Order Broker’s product import process.
About Order Broker’s product import process: Use the Order Broker’s Product, Product Location, and Incremental Inventory Import Process to extract and import item and inventory information from your Order Management System database to Order Broker. Items and SKU’s are eligible for Order Broker’s product import process only if their OROB eligible flag for the item is selected.
The Generic Item Download API does not use this system control value.
Valid settings for this system control value:
• LSDIVISION or blank = the Order Management System long SKU division is the Order Broker category code.
• CATEGORY = the Order Management System item category is the Order Broker category code.
Updates the Order Broker product record only when Order Management System is the default system for your organization in Order Broker.
For more information: See the Order Broker Integration Overview.
Order Broker Fulfillment Values
Select Order Broker Fulfillment on the Order Broker Values (K15) screen to display the system control values related to Brokered Backorders for fulfillment assignment.
• Use OROB for Fulfillment Assignment (M31)
• Originating Location to Pass to OROB (M32)
• Order Type for Delivery Orders Originating in OROMS (M33)
Use OROB for Fulfillment Assignment (M31)
Yes/No field: Select this system control value to allow Order Broker to determine the best location (warehouse or store) to fulfill an order even if the item on the order is in stock in Order Management System.
In this situation, orders placed in Order Entry and orders received from the Generic Order Interface (Order API) bypass reservation and the items on the orders are placed on backorder and are sent to Order Broker to determine the fulfilling location for the order lines. See Brokered Backorders for processing details.
Important: If you select this system control value:
• You must also select the Send B/O to OROB (K08) system control value.
• You must unselect the Disallow shopping from same system setting on the Orders tab of the System screen in Order Broker.
• You should not manually update the Bypass reservation flag on an order line or unpredictable results will occur.
• All items are sent to Order Broker for fulfillment assignment, including items that are:
• gift wrapped
• include special handling
• have a future arrival date or are on a future order
• are ineligible based on the trigger rules for the BROKER process in Working with Integration Layer Processes (IJCT)
• The system sends items to Order Broker for fulfillment assignment regardless of the setting of the following system control values:
• Order Broker Due Date Threshold (K11): the system does not send an item to the Order Broker if the item is expected on an open purchase order line for the related warehouse with a due date within the threshold defined in this system control value.
• Order Broker Include Ship Complete Orders (K12): if this system control value is unselected, the system does not send items to the Order Broker that are on an order flagged to ship complete.
• Order Broker Include Coordinate Grouped Orders (K13): if this system control value is unselected, the system does not send items to the Order Broker that are coordinate grouped with other items.
• Order Broker Include Gift Orders (K14): if this system control value is unselected, the system does not send items to the Order Broker that are on a gift order.
Leave this field unselected if you do not wish to use Order Broker for items that are in stock in an Order Management System warehouse; you can still use the standard brokered backorder processing. See Brokered Backorder Processing Overview for more information on the standard brokered backorder process.
Integration with the Sales Audit module of the Oracle Retail Merchandising Foundation Cloud Service: This system control value should be unselected if you use the Integration with the Sales Audit Module of the Oracle Retail Merchandising Foundation Cloud Service, to prevent Order Management System from sending orders twice when your company is both the originating system and the fulfilling system for an order submitted to Order Broker.
Use OROB for Ship for Pickup Fulfillment Assignment (M34)
Code field: Define whether you wish to send ship-for-pickup orders to Order Broker for fulfillment assignment.
NEVER or blank = The system does not send ship-for-pickup orders to Order Broker for fulfillment assignment. The items on a ship-for-pickup order are fulfilled by Order Management System and sent to Order Broker during pick slip generation and drop ship order processing. If an item is on backorder, the system fulfills the item once the item becomes available.
ALWAYS = The system sends ship-for-pickup orders to Order Broker for fulfillment assignment. Order Broker determines the best location to fulfill the order; the location may be a store location (either the store that the customer selected for pickup or a different store location that will ship the items to the store selected for customer pickup), or Order Management System. If Order Broker determines that Order Management System is the best location to fulfill the ship-for-pickup order, the system creates a retail pickup order to fulfill the ship-for-pickup order.
When are ship-for-pickup orders sent to OROB?
The system submits a ship-for-pickup order to Order Broker for fulfillment assignment when the Use OROB for Ship for Pickup Fulfillment Assignment (M34) system control value is set to ALWAYS and the Send B/O to OROB (K08) system control value is selected, and:
• You create an order that contains an eligible item in interactive order entry or through the generic order interface (Order API).
• You run the BROKER periodic function to find eligible items to send to Order Broker.
The system submits a ship-for-pickup order to Order Broker during pick slip generation or drop ship purchase order processing in the following scenarios.
• When the Use OROB for Ship for Pickup Fulfillment Assignment (M34) system control value is set to NEVER, or
• When the Use OROB for Ship for Pickup Fulfillment Assignment (M34) system control value is set to ALWAYS but the Send B/O to OROB (K08) system control value is unselected.
Important: If you set this system control value to ALWAYS:
• You must also select the Send B/O to OROB (K08) system control value.
• You must unselect the Disallow shopping from same system setting on the Orders tab of the System screen in Order Broker.
• You should not manually update the Bypass reservation flag on an order line or unpredictable results will occur.
• All items are sent to Order Broker for fulfillment assignment, including items that are:
• gift wrapped
• include special handling
• have a future arrival date or are on a future order
• The system sends items to Order Broker for fulfillment assignment regardless of the setting of the following system control values:
• Order Broker Due Date Threshold (K11): the system does not send an item to the Order Broker if the item is expected on an open purchase order line for the related warehouse with a due date within the threshold defined in this system control value.
• Order Broker Include Ship Complete Orders (K12): if this system control value is unselected, the system does not send items to the Order Broker that are on an order flagged to ship complete.
• Order Broker Include Coordinate Grouped Orders (K13): if this system control value is unselected, the system does not send items to the Order Broker that are coordinate grouped with other items.
• Order Broker Include Gift Orders (K14): if this system control value is unselected, the system does not send items to the Order Broker that are on a gift order.
Order Broker setup: Regardless of when you send ship-for-pickup orders to Order Broker, in order to use ship-for-pickup processing, you must select the Enable Ship For Pickup option on the Organization window in Order Broker. Once you enable ship for pickup, the Ship for Pickup Enabled Date displays on the Organization window.
For more information: See:
• Ship-for-Pickup Orders for more information on processing a ship-for-pickup order.
• Retail Pickup (including Ship-for-Pickup) or Delivery Orders for more information on processing a retail pickup order.
Originating Location to Pass to OROB (M32)
Code field: Enter the originating location code for delivery orders that originated in Order Management System and are sent to Order Broker to determine the fulfilling location.
Note: This system control value is required when the Use OROB for Fulfillment Assignment (M31) system control value is selected.
Important: Do not use IN PROCESS as the originating location code; this location code is used for internal processing by Order Broker.
For more information: See Order Broker Integration for an overview and processing details.
Order Type for Delivery Orders Originating in OROMS (M33)
Code field: Enter the order type code the system assigns to delivery orders that originated in Order Management System that Order Broker determined should be fulfilled by Order Management System.
Note: This system control value is required when the Use OROB for Fulfillment Assignment (M31) system control value is selected.
Order type codes are defined in and validated against the Order Type table; see Working with Order Types (WOTY).
For more information: See Retail Pickup (including Ship-for-Pickup) or Delivery Orders for an overview and processing details.
Order Type for Retail Pickup Orders Originating in OROMS (M35)
Code field: Enter the order type code the system assigns to retail pickup orders that originated in Order Management System as ship-for-pickup orders that Order Broker determined should be fulfilled by Order Management System.
Note: This system control value is required when the Use OROB for Ship for Pickup Fulfillment Assignment (M34) system control value is set to ALWAYS.
Order type codes are defined in and validated against the Order Type table; see Working with Order Types (WOTY).
For more information: See Retail Pickup (including Ship-for-Pickup) or Delivery Orders for an overview and processing details.
Drop Ship Integration Values (H20)
Purpose: Use this screen to indicate whether you will use the Order Broker Drop Ship Integration to process drop ship orders, and to define the values used to pass information.
About the Oracle Retail Order Broker Supplier Direct Fulfillment module: The Supplier Direct Fulfillment module in Order Broker provides an internet-based, collaborative environment for retailers and vendors to share and process information related to drop ship orders. If you use Order Broker to process drop ship orders for a vendor, your system generates a drop ship purchase order and automatically transmits the purchase order information to Order Broker, where your vendor can access it through a browser window. You must purchase the Order Broker Supplier Direct Fulfillment module.
For more information: See Order Broker Drop Ship Integration.
System control values on this screen:
• Use OROB Drop Shipping (H13)
Select this field if you are using Order Broker to process drop ship purchase orders.
This value determines whether:
• You can assign a Drop ship output setting of OROB Drop Shipping to a vendor.
• The CDC async job processes drop ship transactions for your company.
At least one company in your environment must have this system control value selected in order for you to start the CDC async job.
Leave this field blank if you are not using Order Broker’s Supplier Direct Fulfillment module to process drop ship orders.
Enter the number of days you want to add to the data passed to Order Broker to calculate the Expected ship date stored in Order Management System for a drop ship purchase order line. If you enter a value in this system control value, the date passed to Order Broker is: Arrival date + CDC Drop Ship Lead Days + vendor lead days.
The date stored in Order Management System for the drop ship order line is: Arrival date + vendor lead days + drop ship lead days (the Lead days specified for the vendor item).
For more information: See:
• Assign Drop Ship Expected Ship Date (I59) for a list of screens, reports, and notices that indicate the expected ship date.
• Supplier Direct Fulfillment Backorder Notice Processing for a discussion of how the expected ship date is calculated.
This system control value is not currently used as part of the integration with Order Broker’s Supplier Direct Fulfillment module.
See OROB Account (K49) under the Order Broker Values (K15) for information on how the integration with Order Broker’s Order Broker module uses this system control value.
System name field: Use this field to specify the system code identifying your company in Order Broker for integration with the Supplier Direct Fulfillment module. The system code must be the same as your Order Management System company number.
This system code is passed as the requesting_system_cd in all request messages to the Supplier Direct Fulfillment module. For example, if your Order Management System company number is 2, you can set this field to 2 (not 002; omit padding zeroed unless that is how you created the system code in Order Broker).
Also used with Order Broker module: The integration with the Order Broker module also uses this system control value. See OROB System (K50) under the Order Broker Values (K15) for more information.
Leave this field blank if you do not integrate with Order Broker’s Order Broker or with Order Broker’s Supplier Direct Fulfillment module.
System name field: Use this field to specify the location code identifying your default warehouse in Order Broker for integration with the Supplier Direct Fulfillment module.
The location code is passed as the requesting_location_cd in the CreateDSOrder message to the Supplier Direct Fulfillment module. This message creates the drop ship purchase order in Order Broker.
The location code must match an existing location code in Order Broker for the OROB System (K50).
Also used with Order Broker module: The integration with the Order Broker module also uses this system control value. See OROB Default Location (K51) under the Order Broker Values (K15) for more information.
Leave this field blank if you do not integrate with Order Broker’s Order Broker module or with Order Broker’s Supplier Direct Fulfillment module.
Alternate ID Required for Displaying Customer Profile (K87)
Purpose: Use this screen to define whether an alternate customer number is required for a sold to customer in order for the system to automatically advance to the Work with Customer Profile Screen in order entry and order maintenance.
Yes/No field: Select this field if you want to require an alternate customer number for a sold to customer in order for the system to automatically advance to the Work with Customer Profile Screen in order entry and order maintenance.
To auto-display the Work with Customer Profile screen in order entry: The Work with Customer Profile screen opens automatically in order entry if you need to collect information in a demographic profile category flagged as mandatory for the sold to customer on the order. In addition, if the Alternate ID Required for Displaying Customer Profile (K87) system control value is selected, the Work with Customer Profile screen opens automatically only if an alternate customer number is defined for the sold to customer on the order.
To auto-display the Work with Customer Profile screen in order maintenance: The Work with Customer Profile screen opens automatically in order maintenance if the Prompt for Mandatory Demographics in Order Maintenance (E60) system control value is selected. In addition, if the Alternate ID Required for Displaying Customer Profile (K87) system control value is selected, the Work with Customer Profile screen opens automatically only if an alternate customer number is defined for the sold to customer on the order.
Leave this field unselected if you do not want to require an alternate customer number for a sold to customer in order for the system to automatically advance to the Work with Customer Profile Screen in order entry and order maintenance.
For more information: You can define customer profile categories for which you wish to collect customer information in the Work with Profile Categories (WPFL) menu option. See Setting Up Customer Profiles (WPFL).
Store Pickup Confirmation Email Program (L48)
Purpose: Use this screen to specify the program to generate the email notification to the customer indicating that a store pickup order is ready for pickup at the selected store.
Program name: Enter the program name to use when generating the store pickup notification. The standard base program is SPCONF, which generates a notification in HTML format.
Important: Order Broker’s Store Connect module does not use this notification email; instead, you can use Order Broker to generate a notification to the customer.
How to generate the notice? Order Management System generates the store pickup notification when it receives the Email Request Message (CWEmailRequest), described below. Your point-of-sale application sends this message to Order Management System when the order is ready for pickup.
Company-level or entity-level template? The system generates the email using the text from the template set up through the Working with E-Mail Notification Templates (WEMT) menu option. You can also use the Work with Entity Email Overrides Screen to set up email templates at the entity level as an override to the company-level template.
Outbound email API: Order Management System generates a generic outbound XML message, rather than an actual email, if the XML only? flag for the store pickup confirmation email template is selected and this system control value is not blank. You might choose to generate the XML message so that you can use additional information available to produce a reformatted HTML email that includes promotional information. See Outbound Email API for background.
About store pickup orders: You can create orders that the customer prefers to pick up in a nearby store location, and use the Order Broker Integration to notify the store of the order. See Store Pickup Orders for an overview.
Leave this field blank if you do not create store pickup orders, or if you use Store Connect for store pickup orders.
Email Request Message (CWEmailRequest)
Overview: When the order is ready for pickup, the integrated point-of-sale system sends the CWEmailRequest XML message (described below) to Order Management System to generate the store pickup notification to the customer.
When Order Management System receives the email request message, it generates the store pickup notification provided that:
• the Store Pickup Confirmation Email Program (L48) specifies a value.
• the company, order number, and ship-to number specified in the message specify a valid store pickup order that is not closed or canceled, and the email_type in the message is set to PICKUP.
• the Email notification flag for the Store Pickup Order Type (L33) is selected.
• there is an email address on the order (stored in the Order Header Extended table), and the opt-in/out setting for that email address is O1 (all emails) or O2 (order-related emails).
See below for more details on the responses returned to the CWEmailRequest message based on whether Order Management System can generate the email.
Note: When you enter or create a store pickup order, the system verifies that the order includes an email address and that the associated opt-in/out setting is O1 or O2 so that you will be able to notify the customer when the order is ready.
Generating multiple notifications for an order: The system generates the notification for an order each time it receives the request message, even if it has already generated a notice for that order. You might generate multiple notifications if the customer has not picked up the order within a given time frame.
URL to use: Send the CWEmailRequest message to the CWEmailRequest web service: http://server:8080/CWDirectCPService/services/CWEmailRequest, where server is the name of your Order Management System application server.
Web service authentication: Use the Working with Web Service Authentication (WWSA) menu option to define a valid user for basic web service authentication, or client ID if using OAuth. If you use Oracle Identity Cloud Service for password authentication, in addition to creating the web service authentication user in Work with Web Service Authentication (WWSA), you must also create a corresponding user profile in Oracle Identity Cloud Service and assign the user to the corresponding web service role defined for the Order Management application.
Sample CWEmailRequest message:
<Message source="STC" target="OROMS" type="CWEmailRequest">
<EmailRequest company_code="6" order_number="12345" ship_to_number="1" request_id="131456" email_type="PICKUP" >
</EmailRequest>
</Message>
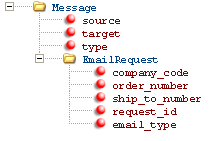
Message contents:
|
Name |
Type |
Length |
Comments |
|---|---|---|---|
|
source |
alpha |
|
Identifies the source of the XML message. |
|
target |
alpha |
|
Identifies the target of the XML message. OROMS indicates the XML message is sent to Order Management System. |
|
type |
alpha |
|
Identifies the type of information in the XML message. Optionally, can be set to CWEmailRequest. |
|
EmailRequest |
|||
|
company_code |
numeric |
3 |
Defined in and validated against the Company table; see Working with Companies (WCMP) for more information. Optionally, can be zero-padded (6 or 006). Required. |
|
order_number |
numeric |
8 |
The order that is ready for pickup. Must be a valid store pickup order in the company indicated and must not be in closed or canceled status. Optionally, can be zero-padded. Required. |
|
ship_to_number |
numeric |
3 |
The ship-to number that is ready for pickup. Optionally, can be zero-padded. Note: Must be set to 1 (or 01), since store pickup orders cannot have multiple ship-tos. |
|
request_id |
numeric |
25 |
Optionally, the request can specify the request ID that identifies the order in Order Broker. The request ID is informational and is not validated. |
|
email_type |
alpha |
6 |
Must be set to PICKUP. |
Responses to the CWEmailRequest message: If:
• The system cannot identify the order: The system returns:
<performActionReturn xsi:type="xsd:string"><Message type="CWEmailResponse" status="Company, Order or Ship to combination not found"></Message></performActionReturn>
This error occurs when:
• the company_code is invalid, blank, or not included
• the order_number is invalid for the company, blank, or not included
• the ship_to_number is not 1
• The order is closed or canceled: The system returns:
<performActionReturn xsi:type="xsd:string"><Message type="CWEmailResponse" status="Order is closed or cancelled"></Message></performActionReturn>
This error occurs when the Order Header status is closed (X) or canceled (C).
• The order is not eligible or there is some other problem: The system returns:
<performActionReturn xsi:type="xsd:string"><Message type="CWEmailResponse" status="Email Request not processed"></Message></performActionReturn>
This error might occur if
• the email_type is not PICKUP
• the order type does not match the Store Pickup Order Type (L33)
• the Store Pickup Confirmation Email Program (L48) is blank
• there is no email address on the order (Note: The email address is stored in the Order Header Extended table, but is not displayed on any screen.)
• the opt-in/out setting for the email address is not O1 (all emails) or O2 (order-related emails)
Note: If there is no email address or the opt-in/out setting is invalid, the system also writes an Order Transaction History message for the order: Could not send Store Pickup Email.
• The request is valid: If there are no problems with the request, the system returns:
<performActionReturn xsi:type="xsd:string"><Message type="CWEmailResponse" status="OK"></Message></performActionReturn>
This response occurs when the message specifies a valid store pickup order that is not closed or canceled, and a Store Pickup Confirmation Email Program (L48) is specified. In this situation, the system also writes an Order Transaction History message such as: Store Pkup conf to ejohnson@commercialwar. The message is truncated if it exceeds 30 positions.
Note: The system returns the OK message even if the Email notification flag for the Store Pickup Order Type (L33) is unselected; however, in this situation no notification is generated and no Order Transaction History message written.
For more information: See Store Pickup Orders for an overview, and see Store Pickup Notification Sample and Contents for a sample email.
Purpose: This screen includes the following system control values for integration with Oracle Retail Customer Engagement:
• ORCE Customer Integration (L37)
• MICROS Integration Item ID (L38)
• Item for Non-Merchandise Amounts (L39)
• Cross Channel Orders to Exclude in Sales Feed (L35)
• Return Disposition Code to Exclude in ORCE Sales Feed (M22)
• Merchandise Only in Sales Feed (L36)
• ORCE Organization Descriptor (L50)
• Send Profile Data to ORCE (L51)
• Default Location for ORCE Integration (K69)
• Prompt to Join Loyalty (M07)
• ORCE Loyalty Card Prefix (M08)
• ORCE Loyalty Card Series Sequence Number (M09)
• ORCE Loyalty Registration Notification Email Program (M10)
Each is described below.
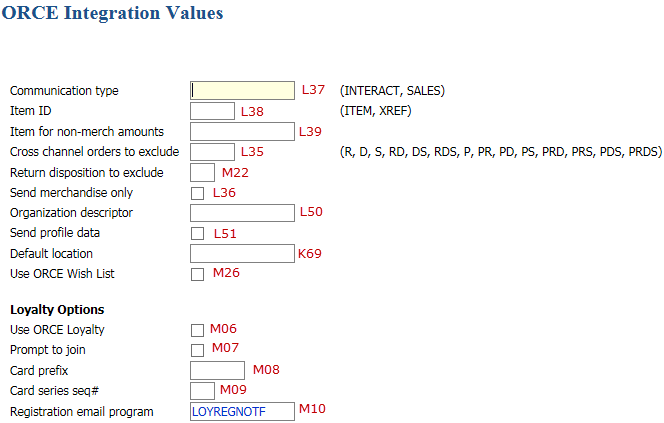
ORCE Customer Integration (L37)
Purpose: Defines how Order Management System communicates customer information with Oracle Retail Customer Engagement.
Code field: Set this field to:
• SALES: Order Management System populates the Oracle Retail Customer Engagement Customer file with a Customer Engagement Add or Update Customer Message based on customer activity when you run the Oracle Retail Customer Engagement Sales Feed. In this situation, the file includes only sold to customers that are associated with the invoices in the Customer Engagement Post POSlog Transaction Message. Use this setting if Order Management System is the system of record for customer information. Note: You cannot set this field to SALES if the Use ORCE Loyalty (M06) system control value is selected.
• INTERACT: Order Management System communicates interactively with Oracle Retail Customer Engagement when you create or update a customer, and also populates the Oracle Retail Customer Engagement Customer file with a Customer Engagement Add or Update Customer Message based on customer activity when you run the Oracle Retail Customer Engagement Sales Feed. When you search for a customer in customer maintenance, order entry, when creating catalog requests, or when creating customer memberships, Order Management System looks first to Oracle Retail Customer Engagement, rather than the Order Management System Customer Sold To table, and you use the Customer Scan Screen. Use this setting if Oracle Retail Customer Engagement is the system of record for customer information.
• blank: Order Management System does not communicate customer information to Oracle Retail Customer Engagement, or search the Oracle Retail Customer Engagement database for customers.
For more information: See the Customer Engagement Batch Customer and Sales Integration and the Customer Engagement Customer Integration.
MICROS Integration Item ID (L38)
Purpose: Defines how Order Management System identifies items/SKUs for integrations with other systems.
|
ITEM |
Order Management System uses the Item code and SKU code to identify items/SKUs for integrations with other systems. |
|
XREF |
Order Management System uses the Retail reference number to identify items/SKUs for integrations with other systems. If you use retail reference number, make sure you define a unique reference number for each of your items/SKUs. • You can define a retail reference number for a non-SKUed item on the Create or Change Item (Base Information) screen. • You can define a retail reference number for a SKUed item on the Create or Change SKU - 1 of 2 (With Overrides) screen. Note: You do not need to define a Retail reference number for the item defined in the Item for Non-Merchandise Amounts (L39) system control value; the system sends the item code defined in this system control value to Oracle Retail Customer Engagement, regardless of how the MICROS Integration Item ID system control value is set. |
Oracle Retail Customer Engagement Item Feed Process: If you leave this system control value blank, the system writes an error in the Application Log when you submit the Customer Engagement Item Feed Process: ORCE Item Feed not run because SCV L38 MICROS Integration Item ID was not set up.
Oracle Retail Customer Engagement Sales Feed Process: If you leave this system control value blank, the system writes an error in the Application Log when you submit the Customer Engagement Sales Feed Process: ORCE Sales Feed not run because SCV L38 MICROS Integration Item ID was not set up.
For more information: See:
• Customer Engagement Batch Customer and Sales Integration
• Customer Engagement Customer Wish List Integration
• Customer Engagement Purchase History Integration
Item for Non-Merchandise Amounts (L39)
Purpose: Defines the item code to include in the Customer Engagement Post POSlog Transaction Message to represent all non-merchandise amounts for an invoice, such as freight, additional freight, handling and additional charges.
Integration with the Sales Audit module of the Oracle Retail Merchandising Foundation Cloud Service: This system control value is also used as part of the Integration with the Sales Audit Module of the Oracle Retail Merchandising Foundation Cloud Service.
Enter an item code in this field if the Merchandise Only in Sales Feed (L36) system control value is unselected.
Note: The item code cannot be greater than 10 positions. Create the item as a non-SKUed, non-inventory item.
For more information: See Customer Engagement Batch Customer and Sales Integration or the Integration with the Sales Audit Module of the Oracle Retail Merchandising Foundation Cloud Service for background.
Cross Channel Orders to Exclude in Sales Feed (L35)
Purpose: Defines the types of orders Order Management System excludes from the Oracle Retail Customer Engagement Sales Feed. You might want to exclude certain order types from the feed if another external system is already sending these orders to Oracle Retail Customer Engagement, so sending the orders again could create duplicates.
Note: This system control value is used to exclude sale (debit) invoices from the Oracle Retail Customer Engagement Sales feed; the Return Disposition Code to Exclude in ORCE Sales Feed (M22) system control value can be used to exclude return (credit) invoices from the Oracle Retail Customer Engagement Sales feed.
Code field:
|
R |
Exclude sale (debit) invoices whose OST OBR Delivery Type in the Order Ship To table is R (Retail Pickup Order) from the Oracle Retail Customer Engagement Sales Feed. |
|
D |
Exclude sale (debit) invoices whose OST OBR Delivery Type in the Order Ship To table is D (Delivery Order) from the Oracle Retail Customer Engagement Sales Feed. |
|
S |
Exclude sale (debit) invoices whose OST OBR Delivery Type in the Order Ship To table is S (Ship for Pickup) from the Oracle Retail Customer Engagement Sales Feed. |
|
P |
Exclude sale (debit) invoices whose OST OBR Delivery Type in the Order Ship To table is P (Store Pickup) from the Oracle Retail Customer Engagement Sales Feed. |
|
RD |
Exclude sale (debit) invoices whose OST OBR Delivery Type in the Order Ship To table is R (Retail Pickup Order) or D (Delivery Order) from the Oracle Retail Customer Engagement Sales Feed. |
|
RS |
Exclude sale (debit) invoices whose OST OBR Delivery Type in the Order Ship To table is R (Retail Pickup Order) or S (Ship for Pickup) from the Oracle Retail Customer Engagement Sales Feed. |
|
DS |
Exclude sale (debit) invoices whose OST OBR Delivery Type in the Order Ship To table is D (Delivery Order) or S (Ship for Pickup) from the Oracle Retail Customer Engagement Sales Feed. |
|
PR |
Exclude sale (debit) invoices whose OST OBR Delivery Type in the Order Ship To table is P (Store Pickup) or R (Retail Pickup Order) from the Oracle Retail Customer Engagement Sales Feed. |
|
PD |
Exclude sale (debit) invoices whose OST OBR Delivery Type in the Order Ship To table is P (Store Pickup) or D (Delivery Order) from the Oracle Retail Customer Engagement Sales Feed. |
|
PS |
Exclude sale (debit) invoices whose OST OBR Delivery Type in the Order Ship To table is P (Store Pickup) or S (Ship for Pickup) from the Oracle Retail Customer Engagement Sales Feed. |
|
RDS |
Exclude sale (debit) invoices whose OST OBR Delivery Type in the Order Ship To table is R (Retail Pickup Order), D (Delivery Order) or S (Ship for Pickup) from the Oracle Retail Customer Engagement Sales Feed. |
|
PRD |
Exclude sale (debit) invoices whose OST OBR Delivery Type in the Order Ship To table is P (Store Pickup), R (Retail Pickup Order), or D (Delivery Order) from the Oracle Retail Customer Engagement Sales Feed. |
|
PRS |
Exclude sale (debit) invoices whose OST OBR Delivery Type in the Order Ship To table is P (Store Pickup), R (Retail Pickup Order), or S (Ship for Pickup) from the Oracle Retail Customer Engagement Sales Feed. |
|
PDS |
Exclude sale (debit) invoices whose OST OBR Delivery Type in the Order Ship To table is P (Store Pickup), D (Delivery Order) or S (Ship for Pickup) from the Oracle Retail Customer Engagement Sales Feed. |
|
PRDS |
Exclude sale (debit) invoices whose OST OBR Delivery Type in the Order Ship To table is P (Store Pickup), R (Retail Pickup Order), D (Delivery Order) or S (Ship for Pickup) from the Oracle Retail Customer Engagement Sales Feed. |
|
blank |
Do not exclude any sale (debit) invoices from the Oracle Retail Customer Engagement Sales feed, regardless of the setting of the OST OBR Delivery Type in the Order Ship To table. |
For more information: See Customer Engagement Batch Customer and Sales Integration.
Return Disposition Code to Exclude in ORCE Sales Feed (M22)
Purpose: Defines the return disposition code assigned to return (credit) invoices that Order Management System excludes from the Oracle Retail Customer Engagement Sales Feed when the Suppress refund field in the Order Payment Method table is Y. In addition, Order Management System does not generate a return confirmation for these returns.
You might want to exclude certain returns from the Oracle Retail Customer Engagement Sales feed if another external system is already sending these returns to Oracle Retail Customer Engagement, so sending the returns again could create duplicates.
Note: This system control value is used to exclude return (credit) invoices from the Oracle Retail Customer Engagement Sales feed; the Cross Channel Orders to Exclude in Sales Feed (L35) system control value can be used to exclude sales (debit) invoices from the Oracle Retail Customer Engagement Sales feed.
Code field: Enter the return disposition code assigned to return (credit) invoices that Order Management System excludes from the Oracle Retail Customer Engagement Sales Feed when the Suppress refund field in the Order Payment Method table is Y. In this situation, Order Management System does not generate a return confirmation for these returns.
Return disposition codes are defined in and validated against the Return Disposition table; see Establishing Return Disposition Values (WRDV).
Retail pickup and delivery orders: In the case of retail pickup and delivery orders, the system deactivates the pay type once the order is shipped. In order to process a return against a retail pickup or delivery order, the Suppress Returns for Retail Pickup/Delivery (L88) system control value must be unselected and a user must add a new pay type to the order. The system adds the new pay type to the order with the Suppress refund field set to blank, allowing the refund to be processed and included in the Oracle Retail Customer Engagement Sales Feed.
Summary: The table below explains when the system excludes a return (credit) invoice from the Oracle Retail Customer Engagement Sales Feed and suppresses its return confirmation from generating.
|
SCV M22 Return Disposition |
Return Disposition for Return |
Suppress Refunds? |
Results |
|---|---|---|---|
|
1 |
2 |
N or blank |
Because the return disposition on the return does not match the return disposition defined in the Return Disposition Code to Exclude in ORCE Sales Feed (M22) system control value, the system includes the return (credit) invoice in the Oracle Retail Customer Engagement Sales feed and generates a return confirmation for the return. |
|
1 |
2 |
Y |
Because the return disposition on the return does not match the return disposition defined in the Return Disposition Code to Exclude in ORCE Sales Feed (M22) system control value, the system includes the return (credit) invoice in the Oracle Retail Customer Engagement Sales feed and generates a return confirmation for the return. |
|
1 |
1 |
N or blank |
Because the Suppress refunds setting for the order payment method is N or blank, the system includes the return (credit) invoice in the Oracle Retail Customer Engagement Sales feed and generates a return confirmation for the return. |
|
1 |
1 |
Y |
Because the return disposition on the return matches the return disposition defined in the Return Disposition Code to Exclude in ORCE Sales Feed (M22) system control value AND the Suppress refunds setting for the order payment method is Y, the system excludes the return (credit) invoice from the Oracle Retail Customer Engagement Sales feed and does not generate a return confirmation for the return. |
Suppress refund flag: You can suppress refund processing:
• For orders you receive through the Generic Order Interface (Order API). In this situation, the refund is generated in an N (cancel pending) status and the Suppress refund field in the Order Payment Method table is Y. See Suppressing Deposits and Refunds for an overview.
• For orders associated with a return you receive through the Inbound Return API. In this situation, the refund is generated in a N (cancel pending) status and the Suppress refund field in the Order Payment Method table is Y. See Suppressing Refunds for an overview.
You can review the setting of the Suppress refund field at the Display Order Pay Type Screen (1 of 2).
Multi-line returns: When processing multiple returns against an order, the last return processed updates the Suppress refund field in the Order Payment Method table. If you do not run the Oracle Retail Customer Engagement Sales feed until all returns have been processed, the setting of the Suppress refund field for the last return will determine whether all of the return (credit) invoices are included or excluded from the Oracle Retail Customer Engagement Sales feed.
Example 1: In this example, the return disposition defined in the Return Disposition Code to Exclude in ORCE Sales Feed (M22) system control value is 1.
|
Return Line |
Return Disposition |
Suppress Refunds? |
|---|---|---|
|
1 |
1 |
N |
|
2 |
1 |
Y |
Example 1 results: If you ran the Oracle Retail Customer Engagement Sales feed after each return, the system would include return line 1 in the Oracle Retail Customer Engagement Sales feed and generate a return confirmation for the return and exclude return line 2 from the Oracle Retail Customer Engagement Sales feed and suppress the return confirmation for this return. However, if you ran the Oracle Retail Customer Engagement Sales feed after processing both returns, the system would exclude both returns from the Oracle Retail Customer Engagement Sales feed and suppress the return confirmation for each return because the Suppress refunds field in the Order Payment Method table is set to Y.
Example 2: In this example, the return disposition defined in the Return Disposition Code to Exclude in ORCE Sales Feed (M22) system control value is 1.
|
Return Line |
Return Disposition |
Suppress Refunds? |
|---|---|---|
|
1 |
1 |
N |
|
2 |
1 |
Y |
|
3 |
1 |
N |
Example 2 results: If you ran the Oracle Retail Customer Engagement Sales feed after each return, the system would include return lines 1 and 3 in the Oracle Retail Customer Engagement Sales feed and generate a return confirmation for these returns and exclude return line 2 from the Oracle Retail Customer Engagement Sales feed and suppress the return confirmation for this return. However, if you ran the Oracle Retail Customer Engagement Sales feed after processing all returns, the system would include all of the returns in the Oracle Retail Customer Engagement Sales feed and generate a return confirmation for each return because the Suppress refunds field in the Order Payment Method table is set to N.
Example 3: In this example, the return disposition defined in the Return Disposition Code to Exclude in ORCE Sales Feed (M22) system control value is 1.
|
Return Line |
Return Disposition |
Suppress Refunds? |
|---|---|---|
|
1 |
1 |
Y |
|
2 |
1 |
N |
|
3 |
2 |
Y |
Example 3 results: If you ran the Oracle Retail Customer Engagement Sales feed after each return, the system would include return lines 2 and 3 in the Oracle Retail Customer Engagement Sales feed and generate a return confirmation for these returns and exclude return line 1 from the Oracle Retail Customer Engagement Sales feed and suppress the return confirmation for this return. However, if you ran the Oracle Retail Customer Engagement Sales feed after processing all returns, the system would include only return line 3 in the Oracle Retail Customer Engagement Sales feed and generate a return confirmation for this return because the Suppress refunds field in the Order Payment Method table is set to Y. Return line 3 is include in the Oracle Retail Customer Engagement Sales feed because its return disposition code does not match the return disposition code defined in the Return Disposition Code to Exclude in ORCE Sales Feed (M22) system control value.
Leave this field blank if you do not want to exclude return (credit) invoices from the Oracle Retail Customer Engagement Sales Feed based on the assigned return disposition code. In this situation:
• the system includes return (credit) invoices in the Oracle Retail Customer Engagement Sales feed regardless of the assigned return disposition code and Suppress refund setting in the Order Payment Method table.
• the system generates a return confirmation regardless of the assigned return disposition code and Suppress refund setting in the Order Payment Method table.
For more information: See Customer Engagement Batch Customer and Sales Integration.
Merchandise Only in Sales Feed (L36)
Purpose: Defines whether Order Management System includes full invoice totals or only merchandise and tax amounts in the Customer Engagement Post POSlog Transaction Message.
Yes/No field:
• Select this field to include merchandise and tax amounts only in the Oracle Retail Customer Engagement Sales file.
• Unselect this field to include full invoice totals, including merchandise, freight, and additional charges, in the Oracle Retail Customer Engagement Sales file. Use the Item for Non-Merchandise Amounts (L39) system control value to define the item code to include in the Customer Engagement Post POSlog Transaction Message to represent all non-merchandise amounts for an item, such as freight, additional freight, handling and additional charges.
For more information: See Customer Engagement Batch Customer and Sales Integration.
ORCE Organization Descriptor (L50)
Purpose: Use this field to specify the code that identifies the Oracle Retail Customer Engagement organization that maps to your Order Management System company.
Code field: Enter the three-position code that matches the Organization descriptor specified through the Oracle Retail Customer Engagement Conflate option if you use Customer Engagement 15.x or earlier, or the Organization ID Descriptor property if you use Customer Engagement 16.x or 17.x.
The system uses the value in this field during web service calls to Oracle Retail Customer Engagement.
This entry should typically be entered in lower case.
Note: This system control value is also defined under the Stored Value Card Processing Values (I71) umbrella system control value.
Send Profile Data to ORCE (L51)
Purpose: Use this field to control whether to send customer profile data through the interactive customer integration with Oracle Retail Customer Engagement.
Yes/No field: Select this field to include customer profile data in the interactive customer integration with Oracle Retail Customer Engagement; otherwise, leave this field unselected if the data should not be sent to Oracle Retail Customer Engagement.
Note: This system control value affects the interactive Customer Engagement Customer Integration only; it does not affect sending customers to Oracle Retail Customer Engagement through the Customer Engagement Batch Customer and Sales Integration, as described under Customer Engagement Add or Update Customer Message.
For more information: See:
• Customer Engagement Customer Integration for an overview and background on the integration.
• Order Management System Customer Profile > Customer Engagement Attribute Definition for more information on the setup required in Oracle Retail Customer Engagement in order to map customer profile data.
• Setting Up Customer Profiles (WPFL) for background on setting up and using customer demographic profiles.
Default Location for ORCE Integration (K69)
Purpose: Use this field to define the location Order Management System sends to an external system, such as Oracle Retail Customer Engagement. You can also use this number as part of your unique POSLog integration.
Code field: Enter the store number you have set up through Work with Store Cross Reference (WSCR).
When you specify a location in this system control value, the following cross-reference fields are available for review or entry:
• Store tender field on the Create Pay Type Screen provides a cross-reference to the corresponding tender code in a point-of-sale system. This code is passed in the POSLog integration to Customer Engagement, where it can be used as a loyalty qualifier.
• Store tax code field on the Create Postal Code Screen and Create SCF Screen provides a cross-reference to the corresponding tax code in a point-of-sale system.
Leave this field blank if you do not have an integration with a point-of-sale system.
Oracle Retail Customer Engagement integration: The system includes the location you define here:
• in the name of the XML batch file that is sent to Oracle Retail Customer Engagement. See Customer Engagement Batch Customer and Sales Integration for more information on sending customer, item, sales and return information from Order Management System to Oracle Retail Customer Engagement.
• in the stored value card transactions sent to Oracle Retail Customer Engagement. See Customer Engagement Stored Value Card Integration.
Note: For the Oracle Retail Customer Engagement integration, the location cannot be greater than 8 positions.
Custom POSLog Integration: POSLog is a text file of the day’s sales transactions. A daily process generates the file based on the invoices for that day. You can use a periodic function, typically named POSLOG, to extract data from invoices and generate the POSLog file to support your unique POSLog integration. For information on setting up the POSLOG periodic function, contact your Order Management System representative.
POSLog property settings: Use the following properties to define the information required to transmit the POSLog file from Order Management System via FTP for integration with a point-of-sale system. You use a periodic function to extract transaction information to a file name Store#123.POL, where 123 is the store number assigned in the Default Location for Sales Download (K69) system control value.
If you use a unique POSLog integration, define the following properties:
CW_POS_LOG_FILE_NAME: Specifies the name of the POSLog file, with the pound sign (#) indicating where to insert the three-position Default Location for Sales Download (K69). For example, if you set this property to Store #.POL, the file is named Store #123.POL, where 123 is the Default Location for Sales Download (K69).
CW_FTP_POS_LOG_FILE: If set to Y, indicates to FTP the POSLog file using the poslog_ftp_commands.script, described below.
CW_DELETE_POS_LOG_FILE_AFTER_FTP: If set to Y, indicates to delete the POSLog file after sending it by FTP.
FTP script: The FTP script for POSLog integration is defined in the poslog_ftp_commands.script file. This file is located in the CWDIRECTCP_FTP_FOLDER property. The script consists of:
open | server | userID | passwd
put | /poslog/FTP_REMOTE_FILE_NAME
where:
• server = the name of the destination server
• userID = a valid user ID for the destination system
• passwd = the user ID’s password
Note: You should not modify the second line of the command file.
Purpose: Use this field to define whether you use the Customer Engagement Customer Wish List Integration.
Yes/No field: Select this field if you want to use the Oracle Retail Customer Engagement Customer Wish List integration.
Important: If you select this field, the ORCE Customer Integration (L37) system control value must be set to INTERACT, indicating you communicate with Oracle Retail Customer Engagement interactively.
Leave this field unselected if you do not want to use the Oracle Retail Customer Engagement Customer Wish List integration.
For more information: See Customer Engagement Customer Wish List Integration for processing details and the required setup.
Purpose: Use this field to define whether you use the Customer Engagement Loyalty Integration.
Yes/No field: Select this field if you want to use the Oracle Retail Customer Engagement Loyalty integration.
Important: If you select this field:
• The ORCE Customer Integration (L37) system control value must be set to INTERACT, indicating you communicate with Oracle Retail Customer Engagement interactively.
• You must define a card prefix in the ORCE Loyalty Card Prefix (M08) system control value.
• You must define a card series sequence number in the ORCE Loyalty Card Series Sequence Number (M09) system control value.
Leave this field unselected if you do not want to use the Oracle Retail Customer Engagement Loyalty integration.
For more information: See Customer Engagement Loyalty Integration for processing details and the required setup.
Purpose: Use this field to define whether the system automatically displays the Customer Loyalty Registration Window during Order Entry and Work with Customers (WCST) when Oracle Retail Customer Engagement does not find a loyalty card for the customer.
Yes/No field: Select this field to automatically display the Customer Loyalty Registration window when you:
• Select a sold to customer on the Customer Selection Screen if Oracle Retail Customer Engagement does not find a loyalty card for the customer and the customer’s ORCE_LOYALTY_PROMPT_ATTRIBUTE setting in Oracle Retail Customer Engagement is TRUE or blank.
• Change a sold to customer in Creating and Updating Sold-to Customers (WCST) if Oracle Retail Customer Engagement does not find a loyalty card for the customer and the customer’s ORCE_LOYALTY_PROMPT_ATTRIBUTE setting in Oracle Retail Customer Engagement is TRUE or blank.
• Create a sold to customer in Creating and Updating Sold-to Customers (WCST) or Order Entry (OEOM) after the customer is created in Oracle Retail Customer Engagement.
• In Work with Customers, this window automatically displays after the final Accept to create the customer.
• In Order Entry, this window automatically displays after the system validates the customer information and source code on the order and you click Accept.
• Create an order in Order Entry (OEOM) if you do not use the CTI Customer Selection Screen and Oracle Retail Customer Engagement does not find a loyalty card for the customer and the customer’s ORCE_LOYALTY_PROMPT_ATTRIBUTE setting in Oracle Retail Customer Engagement is TRUE or blank. This window automatically displays after the system validates the customer information and source code on the order and you click Accept.
Leave this field unselected if you do not want the Customer Loyalty Registration window to automatically display. Regardless of the setting of this system control value, this window displays when you:
• Select Loyalty from the Action drop-down menu on the Customer Scan Screen in Work with Customers (WCST) or Order Entry (OEOM).
• Select Loyalty on the Customer Selection Screen after selecting a sold to customer.
• Select Loyalty Account on the Display More Options Screen.
• Select Loyalty Account on the More Customer Sold To Options Screen.
• Select Loyalty on the Third Streamlined Order Inquiry Screen (Order Summary) in Streamlined Order Inquiry (DORI).
When you select the Loyalty option, the system retrieves the sold to customer’s information from Oracle Retail Customer Engagement. If Oracle Retail Customer Engagement does not find a loyalty card for the customer, the system advances you to the Customer Loyalty Registration Window, where you can select to enroll the customer in the Oracle Retail Customer Engagement Loyalty program.
Note:
• If Oracle Retail Customer Engagement finds a loyalty card assigned to the customer, the system advances you to the Display Loyalty Account Screen. If Oracle Retail Customer Engagement finds more than one loyalty card assigned to the customer, the loyalty account information for the first card displays on the screen.
• If a Relate ID is not defined for the customer in the Customer Sold To table, the system displays an error message similar to the following: This customer does not have a Relate ID. Note: If a Relate ID is not defined for the sold to customer, the Loyalty option does not display on the Third Streamlined Order Inquiry Screen (Order Summary) in Streamlined Order Inquiry (DORI).
• If a connection could not be made to Oracle Retail Customer Engagement, the system displays an error message similar to the following: Unable to connect to ORCE.
Note: In order to display the Customer Loyalty Registration window, the Use ORCE Loyalty (M06) system control value must be selected and the ORCE Customer Integration (L37) system control value must be set to INTERACT.
ORCE Loyalty Card Prefix (M08)
Purpose: Use this field to define the 5 digit prefix assigned to the Loyalty Card Definition in Oracle Retail Customer Engagement that is used to assign new loyalty cards to sold to customers that join the loyalty program.
Code field: Enter the 5 digit prefix assigned to the Loyalty Card Definition in Oracle Retail Customer Engagement that is used to assign new loyalty cards to customers.
Note:
• You must define a loyalty card prefix if the Use ORCE Loyalty (M06) system control is selected.
• The 5 digit card prefix you enter here must match the 5 digit card prefix in Oracle Retail Customer Engagement; for example, if the card prefix in Oracle Retail Customer Engagement is 00905, you must enter 00905 in this field.
• A different card prefix is used for the Customer Engagement Stored Value Card Integration.
For more information: See Customer Engagement Loyalty Integration.
ORCE Loyalty Card Series Sequence Number (M09)
Purpose: Use this field to define the 2 digit card series number assigned to the Loyalty Card Definition in Oracle Retail Customer Engagement that is used to assign new loyalty cards to sold to customers that join the loyalty program.
Code field: Enter the 2 digit card series sequence number assigned to the Loyalty Card Definition in Oracle Retail Customer Engagement that is used to assign new loyalty cards to customers.
Note:
• You must define a loyalty card series sequence number if the Use ORCE Loyalty (M06) system control is selected.
• The 2 digit card number you enter here must match the 2 digit card number in Oracle Retail Customer Engagement; for example, if the card series sequence number in Oracle Retail Customer Engagement is 02, you must enter 02 in this field.
• A different card series sequence number is used for the Customer Engagement Stored Value Card Integration.
For more information: See Customer Engagement Loyalty Integration.
ORCE Loyalty Registration Notification Email Program (M10)
Purpose: Use this field to define the program used to generate a Oracle Retail Customer Engagement Loyalty Registration Notifications email when a sold to customer joins the loyalty program and is assigned a loyalty card in Oracle Retail Customer Engagement. This email contains the loyalty card number assigned to the customer during the loyalty registration process; see Oracle Retail Customer Engagement Loyalty Registration Notification Sample and Contents for a sample email.
System name field: Enter the program used to generate a Loyalty Registration Notification email. The base program name is LoyRegNotf.
Leave this field blank if you do not want to generate a Oracle Retail Customer Engagement Loyalty Registration Notification email when a sold to customer joins the loyalty program and is assigned a loyalty card in Oracle Retail Customer Engagement.
For more information: See Customer Engagement Loyalty Integration.
Purpose: Use this screen to define whether the system retrieves item images and item information from an external image hosting application.
Yes/No field:
• Select this field if you want the system to retrieve item images and item information from an external image hosting application. See Item Image/Info Link Screen for an overview and instructions on setting up remote item images.
• Leave this field unselected if you do not want the system to retrieve item images and item information from an external image hosting application.
For more information: See Setting Up Item Images.
Periodic Process History Purge Days (L77)
Purpose: Use this screen to define how many days old a completed or canceled periodic process history record needs to be, based on its initiation date, before it is eligible for purge.
Number field: Enter a number to control the periodic process purge options:
|
Purge option |
Description |
|---|---|
|
for a particular periodic process: |
When a periodic process runs, it automatically deletes any Completed (P) or Canceled (C) Process History Header and Detail records for that process only if the initiation date for the header record is as old as the default purge days. If there are any Process History Detail records for that process that are not associated with a Process History Header record, these detail records are also deleted. When this purge occurs, you do not have an option to override the default purge days. |
|
for all periodic processes: |
When you use the Purge Periodic Process History (MPPR) option, the system subtracts this number of days from the current date to calculate the default Purge history prior to initiate date at the Purge Process History Screen. You can override this default. This purge option deletes all Completed (P) or Canceled (C) Process History Header records and their associated Process History Detail records for all processes in all companies if the initiation date for the header record is older than the Purge history prior to initiate date. If there are any Process History Detail records that are not associated with a Process History Header record, these detail records are also deleted. |
Determining the purge days across companies:
• If the system can determine the company where the process runs, it uses the system control value setting in this company to determine the purge days to use; otherwise,
• If the system cannot determine the company, it uses the system control value setting in the first company numerically whose system control value setting is not zero. When you purge history through the Purge Periodic Process History (MPPR) option, the purge function cannot determine the company, since that menu option runs across all companies.
Example: This system control value is set to zero in company 1, and set to 45 in company 2. The purge days that defaults in the Purge Periodic Process History (MPPR) option is 45, regardless of which company you were working in when you selected the menu option.
Default: This system control value defaults to 30 days. If this field is set to zero in all companies and the system cannot determine the company when performing a purge, then completed and canceled history records are eligible to be deleted if their initiation dates are 30 days earlier than the current date.
ChannelAdvisor Order Type (L90)
Purpose: Use this screen to define the order type to assign to orders you process through the ChannelAdvisor integration.
Code field: Enter the order type code for the CAORDUP periodic function to assign to orders you process through the ChannelAdvisor integration. Your entry must be a valid order type, as set up through the Establishing Order Types (WOTY) option.
Identifies orders to include in the shipment upload: When you confirm a shipment, the BILL_ASYNC job creates CAS trigger records for orders of this type, and the CASHIP periodic function uses these triggers to identify which orders require shipment confirmations to ChannelAdvisor. See Sending Shipment Confirmations to ChannelAdvisor for background.
Identifies orders to include in the refund upload: The Processing Refunds (MREF) function submits refunds to ChannelAdvisor on orders if their type matches this system control value. See Submitting Refunds for ChannelAdvisor Orders for background.
Required to display pay type cross-reference: The CA cross reference # field is displayed in Working with Pay Types (WPAY) only if you specify a ChannelAdvisor order type using this system control value. If you enter a CA cross reference #, then you also need to enter a CA type to indicate whether to calculate tax and shipping at the item level (consistent with the Amazon and eBay with premium tax marketplaces) or at the order level (consistent with the eBay marketplace without premium tax).
Controls display of warning message in order maintenance: If you attempt to maintain an order with this order type, a window opens warning that the order originated through the ChannelAdvisor integration and should not ordinarily be maintained without applying the same updates through ChannelAdvisor.
Leave this field blank if you do not use the ChannelAdvisor integration.
Note: Do not use this order type for any orders except those created automatically through the CAORDUP periodic function.
For more information: See:
• ChannelAdvisor Integration Overview, especially Importing Orders from ChannelAdvisor, for background on the ChannelAdvisor integration.
• ChannelAdvisor Setup for more setup information.
ChannelAdvisor Inventory Level Default (L91)
Purpose: Use this screen to define the available quantity to report to ChannelAdvisor for drop ship and non-inventory items.
Number field: Enter the available quantity for the CAINV periodic function to report to ChannelAdvisor for:
• items flagged for drop ship, regardless of whether they have an available quantity in the warehouse
• non-inventory items, including virtual stored value cards, membership items, and subscription items
Note: A quantity of zero is reported for variable sets. As a result, you cannot sell these items through ChannelAdvisor.
Leave this field blank if you do not use the ChannelAdvisor integration.
For more information: See:
• ChannelAdvisor Integration Overview, especially Sending Current Inventory Information to ChannelAdvisor, for background on the ChannelAdvisor integration.
• ChannelAdvisor Setup for more setup information.
ChannelAdvisor SKU X-Ref Offer (L92)
Purpose: Use this screen to define the offer associated with item and SKU cross-references for ChannelAdvisor.
Code field: Enter the offer code that you use to set up cross-reference codes through the Maintaining SKU Cross Reference Codes (MSKR) option:
• The CAINV periodic function uses the cross-reference code for this offer when sending the current available quantity for each item/SKU in your company.
• The CAPRICE periodic function uses the cross-reference code for this offer when sending pricing information for each item/SKU included in the specified offer.
Each of these periodic functions uses the Short SKU code for any item/SKU that does not have a cross-reference code set up for this offer.
Also:
• The CAORDUP periodic function uses the cross-reference code for this offer when it creates orders from ChannelAdvisor.
• The CASHIP periodic function uses the cross-reference code for this offer when it sends shipment confirmations to ChannelAdvisor.
Your entry must be a valid offer, as set up through the Working with Offers (WOFR) option.
This offer code should normally be the same as the ChannelAdvisor offer code you set up through the Work with ChannelAdvisor Offers Screen; also, it should be associated with the source codes you specify for each ChannelAdvisor marketplace through the Work with ChannelAdvisor Marketplaces Screen.
Leave this field blank if you do not use the ChannelAdvisor integration, or if you always use the Short SKU to identify items/SKUs through the ChannelAdvisor integration and do not use an Item Offer or SKU Offer price to specify an additional price to send to ChannelAdvisor.
For more information: See:
• ChannelAdvisor Integration Overview, especially Sending Current Inventory Information to ChannelAdvisor, for background on the ChannelAdvisor integration.
• ChannelAdvisor Setup for more setup information.
Enterprise Integration Values (M41)
Purpose: This screen includes the following system control values for enterprise integration with Oracle Retail Merchandising Foundation Cloud Service (RMFCS) and Oracle Retail Pricing Cloud Service (RPCS) through Omnichannel Cloud Data Service (OCDS)
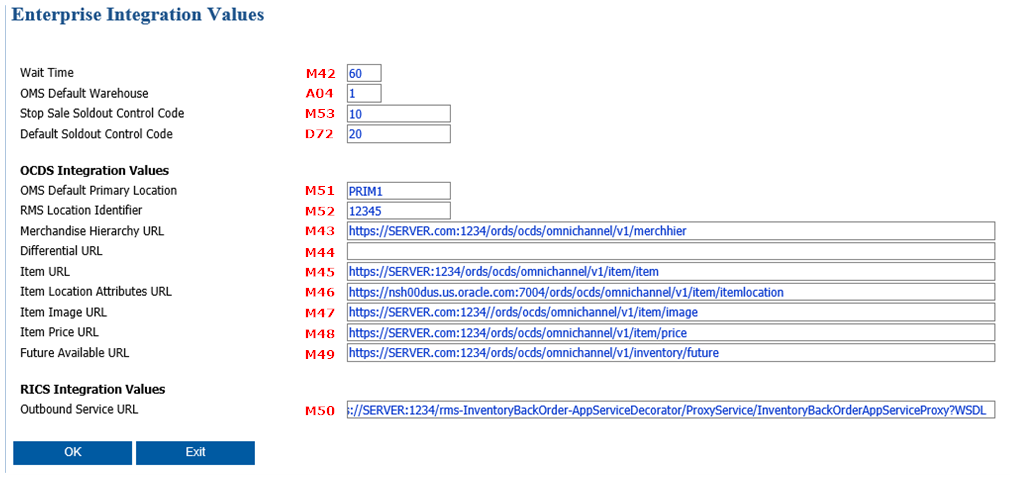
.
Each is described below.
• Enterprise Integration Wait Time (M42)
• OCDS Stop Sale Indicator SLC Code (M53)
• Default Sold Out Control Code (D72)
OCDS Integration Values:
• OMS Default Primary Location (M51)
• OCDS RMS Location Identifier (M52)
• OCDS Merchandise Hierarchy URL (M43)
• OCDS Item Location Attributes URL (M46)
• OCDS Future Available URL (M49)
RICS Integration Values:
• RICS Outbound Service URL (M50)
Enterprise Integration Wait Time (M42)
Purpose: Defines the number of seconds to wait for a response from:
• OCDS for responses to requests for item and related data, and
• RICS for backorder notification requests.
Number field: Enter the number of seconds to wait. The default setting is 60 seconds. Required.
For more information: See:
• Importing Enterprise Foundation Data through Omnichannel Cloud Data Service (OCDS)
• Enterprise Order Integration (Future Receipts and Pre-Order Processing)
Purpose: Defines the default warehouse to use for creating item warehouse and item location records when importing enterprise foundation data through OCDS.
Number field: If necessary, enter a numeric code identifying the default warehouse. Your entry needs to be a valid warehouse code.
Usage:
• The OCDSITM Periodic Function creates item warehouse records in this warehouse. See Item-Related Import and Mapping for information on how this system control value is used when Importing Enterprise Foundation Data through Omnichannel Cloud Data Service (OCDS).
• The OCDSFA periodic function updates inventory information for item warehouse records in this warehouse. See Importing Future Available Information (OCDSFA Periodic Function).
Note: Additional uses for this system control value are described under Default Warehouse (A04).
OCDS Stop Sale Indicator SLC Code (M53)
Purpose: Not currently implemented. Future use.
Default Sold Out Control Code (D72)
Purpose: Defines the soldout control code to assign when creating items or SKUs.
Code field: Enter the code to assign by default when creating items or SKUs. Your entry needs to be a valid soldout control code. See Working with Soldout Controls (WSLD) for background.
When you use Enterprise Order Integration (Future Receipts and Pre-Order Processing), this value should be set to a soldout control code with a value of 2, indicating to include the on-order quantity when determining whether to sell out an item.
Note: Additional uses for this system control value are described under Default Soldout Control Code (D72).
OMS Default Primary Location (M51)
Purpose: Defines the location to use for creating item location records when importing enterprise foundation data through OCDS.
Code field: Enter the code identifying the location where item locations records should be created through the OCDS item/SKU import. See Item-Related Import and Mapping for more information.
Your entry needs to be a valid location code for the specified OMS Default Warehouse (A04). See Creating and Maintaining Locations (WLOC) for background.
OCDS RMS Location Identifier (M52)
Purpose: Defines the location identifier to map item location attributes and item pricing from Oracle Retail Merchandising Foundation Cloud Service (RMFCS) when integrating through OCDS, as well as Oracle Retail Pricing Cloud Service (RPCS), to a company in Order Management System.
This system control value is required for the item location attributes and item price imports. See Item Location Attributes Import and Mapping and Item Price Import and Mapping for details.
Not used for other imports: This system control value is not used as part of the merchandise hierarchy, item/SKU, or item image imports. See Data Flow from OCDS to Order Management System and Mapping Information into Order Management System for background.
Code field: Enter the code that maps your company in Order Management System to a location in RMFCS and RPCS.
OCDS Merchandise Hierarchy URL (M43)
Purpose: Defines the URL to use when requesting merchandise hierarchy information from OCDS.
Long field: Enter the URL to use for merchandise hierarchy requests. For example, enter https://server.com:1234/ords/ocds/omnichannel/v1/merchhier, where server is the name of the server and 1234 is the port. Your entry can be up to 255 positions.
For more information: See Data Flow from OCDS to Order Management System and Merchandise Hierarchy Import and Mapping.
Not currently implemented. Future use.
Purpose: Defines the URL to use when requesting item information from OCDS in order to create or update item, SKU, item warehouse, and item location records.
Long field: Enter the URL to use for item requests. For example, enter https://server.com:1234/ords/ocds/omnichannel/v2/item, where server is the name of the server and 1234 is the port. Your entry can be up to 255 positions.
For more information: See Data Flow from OCDS to Order Management System and Item-Related Import and Mapping.
OCDS Item Location Attributes URL (M46)
Purpose: Defines the URL to use when requesting additional item-related information derived from the ITEM_LOC table in OCDS. This information updates additional fields for the item/SKU in Order Management System.
Long field: Enter the URL to use for item location attribute requests. For example, enter https://server.com:1234/ords/ocds/omnichannel/v2/item/itemlocation, where server is the name of the server and 1234 is the port. Your entry can be up to 255 positions.
For more information: See Data Flow from OCDS to Order Management System and Item Location Attributes Import and Mapping.
Purpose: Defines the URL to use when requesting item image information from OCDS.
Long field: Enter the URL to use for item image requests. For example, enter https://server.com:1234/ords/ocds/omnichannel/v2/item/image, where server is the name of the server and 1234 is the port. Your entry can be up to 255 positions.
For more information: See Data Flow from OCDS to Order Management System and Item Image Import and Mapping.
Purpose: Defines the URL to use when requesting item price information from OCDS.
Long field: Enter the URL to use for item price requests. For example, enter https://server.com:1234/ords/ocds/omnichannel/v2/item/price, where server is the name of the server and 1234 is the port. Your entry can be up to 255 positions.
For more information: See Data Flow from OCDS to Order Management System and Item Price Import and Mapping for background.
OCDS Future Available URL (M49)
Purpose: Defines the URL to use when requesting future available inventory information from OCDS.
Long field: Enter the URL to use for future available inventory requests. For example, enter https://server.com:1234/ords/ocds/omnichannel/v2/inventory/future, where server is the name of the server and 1234 is the port. Your entry can be up to 255 positions.
The OCDSFA periodic function uses this URL. See Importing Future Available Information (OCDSFA Periodic Function) for more information.
RICS Outbound Service URL (M50)
Purpose: Defines the URL to use for the outbound RICS web service. This URL actually specifies the Oracle Retail Service Backbone (RSB).
Long field: Enter the URL to use for the RICS service. For example, enter https://server:1234/rms-InventoryBackOrder-AppServiceDecorator/ProxyService/InventoryBackOrderAppServiceProxy?WSDL, where server is the name of the server and 1234 is the port. Your entry can be up to 255 positions.
The pre-order (backorder quantity update) notification message uses this URL. See Generating the Pre-Order (Backorder Quantity Update) Notification Message (PREORDER Periodic Function) for more information.
ReSA Warehouse for Non-Inventory Returns (M56)
Purpose: Specifies the code to include as the Return Warehouse for returns that do not affect inventory in the RTLOG file.
Code field: Enter the code to include in the Return Warehouse in the RTLOG file for a return that does not affect inventory. This code is used if the No Inventory Return flag is set to Y and this is not for the non-merchandise item (NMITEM).
Note: Your entry must map to a Physical Warehouse defined in the Sales Audit module.
If this system control value is blank, the Default Warehouse (A04) code is included. If that system control value is blank, a code of 1 is included.
Purpose: Defines whether to integrate with Narvar in order to generate shipment information to customers.
Yes/No field:
• Select this field if you will use Narvar to generate shipment confirmation emails to customers.
• Leave this field unselected if you do not use Narvar for shipment confirmation emails.
For more information: See Narvar Integration for a process overview and more information.
Narvar Outbound Service URL (M58)
Purpose: Defines the URL you use for connection to Narvar.
Long field: Enter the URL provided to you by Narvar. A valid URL is required if the Use Narvar Integration system control value is selected.
If an order shipment is eligible to have the notification generated by Narvar, but a valid URL is not specified here, an error is written to the Narvar.log file, and a Narvar error record will be created. You can review and resend Narvar requests in error at the Narvar Order Export Errors page in Modern View.
Narvar Non-Deliverable Email Address for Shipment Confirmations (M59)
Purpose: Defines the email address to pass in the Narvar Order Request Message instead of the customer’s email address when the customer should not receive the shipment notification email through Narvar, for example:
• The order type does not have Email notification selected.
• The customer has opted out of email notifications.
• There is no known email address for the customer.
The email address specified here should be a “dummy” address that does not need to be an existing email address, or use a valid, existing domain.
If the customer should not receive a shipment notification email and this system control value is blank, the request message is not generated. The Narvar.log includes an error: Missing Narvar Non-Deliverable Email Address. You can use the Narvar Order Export Errors page in Modern View to review and work with Narvar errors.
Purpose: Defines the prefix to generate a live link for the tracking number when you use the Narvar Integration.
Long field: Enter the prefix to use to generate a live link for the tracking number. Narvar provides the URL to use.
Tracking number URL: The tracking number URL is stored in the ORDER_SHIPMENT_DETAILS table, composed of the Narvar Track URL Prefix (M60) and the tracking number identified at shipment.
The tracking number is passed in the Narvar Order Request Message. Also, you can click the link at the Display Package Information Screen, in Streamlined Order Inquiry (DORI), and at the Contact Center Order Summary page in Moder View.
The tracking number consists of https://BASE.URL.com/CARRIER?tracking_numbers=1234&order_number=001-12345-001, where:
• https://BASE.URL.com/ is the Narvar Track URL Prefix.
• CARRIER is the Narvar carrier name specified for the ship via.
• 1234 is the tracking number.
• 001 is the company number.
• 12345 is the order number.
• 001 is the ship-to number.
Required for tracking: The tracking URL prefix is required for a valid tracking number link to be enabled in emails or on screens. If you are using the Narvar integration and submit an order request to Narvar while the tracking URL prefix is not defined, the Narvar.log file contains errors such as:
Shipment tracking is disable for company 123
Unable to construct shipment tracking URL for order 456
Where 123 is the company number and 456 is the order number.
Error displayed: Also, if the tracking URL is not defined, when you click on the tracking number link at the screens mentioned above, an error window indicates: Tracking information not available. Check Narvar Order Error Export screen for failures.
________________________________
Contents SCVs Reports XML Messages Glossary
Copyright © 2021, Oracle and/or its affiliates. All rights reserved.
Legal Notices