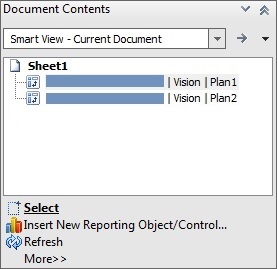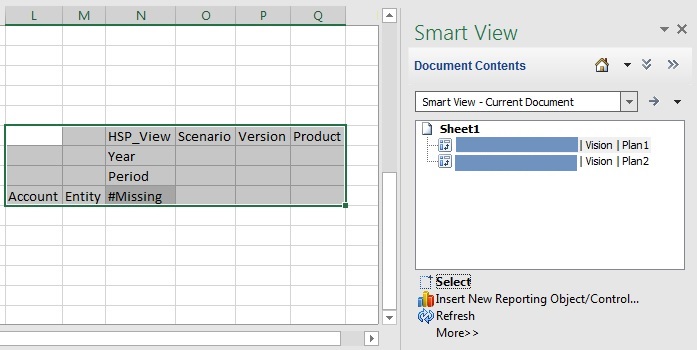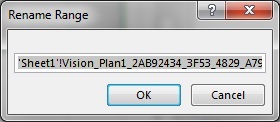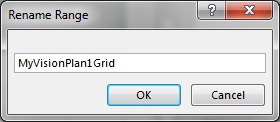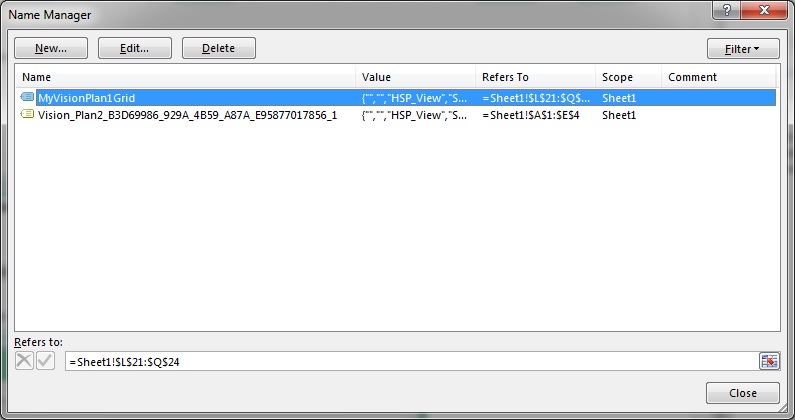EPM Cloud複数グリッド・ワークシートの範囲の名前変更
データ・ソース・タイプ: プランニング, プランニング・モジュール, Oracle Financial Consolidation and Close Cloud, Oracle Tax Reporting Cloud
複数グリッド・ワークシートに範囲を配置すると、Excelはデフォルトで各範囲に名前を割り当てます。 名前の範囲で使用される文字列は、特にユーザー・フレンドリではありません。 たとえば、Vision Plan1キューブに基づく範囲は次のようになります:
Vision_Plan1_88CA3264_EDFE_4E99_86B9_FEEEBF95DB42_1
よりわかりやすい名前は、ブックのすべてのユーザーに役立ちますが、Excelネーム・マネージャを使用して名前を変更すると、Oracle Smart View for Officeのメタデータが失われる可能性があります。
Smart View「ドキュメントの内容」ペイン内の「範囲の名前変更」コマンドを使用して、よりわかりやすい名前またはわかりやすい名前に名前を変更します。
注意:
複数グリッド・ワークシートの範囲名を変更するには、「ドキュメント・コンテンツ」ペインで「名前変更の範囲」コマンドを使用する必要があります。複数グリッド・ワークシートの範囲の名前を変更するには: