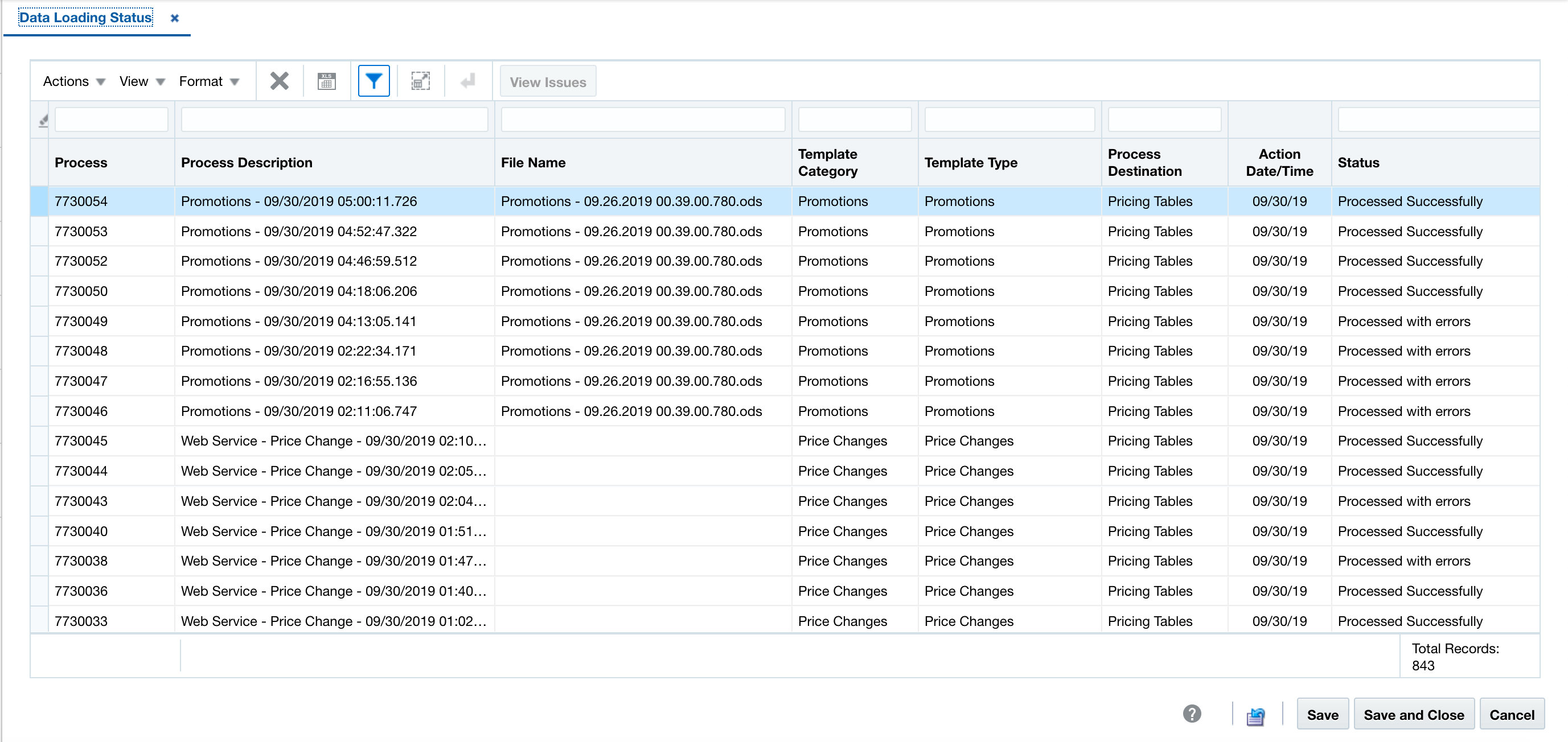5 View Data Loading Status
The Data Loading Status window allows you to view the status of the upload and download processes happening in the Merchandising solutions, so that you can rectify the issues associated with the upload/download process.
The window allows you to drill down to the errors or warnings associated with a selected upload/download request.
You can access the Data Loading Status window from the Task menu, select Foundation Data > Data Loading > Review Status. The Data Loading Status window appears.
The Data Loading Status window contains the following sections.
Table
The table displays the process, process description, file name, template category and type, destination, action date and time, status and the user, who initiated the process.
Table - Actions Menu and Icons
Use the Actions Menu and icons to apply actions to the table. You can perform the actions listed below.
Table 5-1 Data Loading Status Table - Actions Menu/Icons and Description
| Actions Menu/Icons | Description |
|---|---|
|
Delete and Delete icon |
You can delete a process by using the following steps:
|
|
Export to Excel and Export to Excel icon |
You can export the records in the table to a Microsoft Excel spreadsheet by selecting Actions > Export to Excel or by using the Export to Excel icon |
|
View Issues and View Issues button |
To view the warnings and errors associated with a selected upload/download request:
|
|
Upload to RMS |
With this option you can upload the selected process from Staging to RMS. This option is only enabled for records which have Staging Tables as a destination and do not hold the status ”Processed with Errors”. Additionally, this option is only enabled for Item induction, Cost Change induction and Order induction records. |
|
Download Staged |
This option allows you to download the staged records of a process to a spreadsheet.
This option is only enabled for Item induction, Cost Change induction and Order induction records. |
Data Loading Status - View Menu and Icons
You can customize the view of the table by using the options in the View Menu.
Table 5-2 Table Data Loading Status - View Menu/Icons and Description
| View Menu/Icons | Description |
|---|---|
|
Columns |
You can manage which of the columns will be shown in the table by clicking the Show All and Manage Columns options. |
|
Detach and Detach icon |
You can view the table in the application in a separate window by clicking Detach or by using the Detach icon |
|
Sort |
You can sort columns by the following options:
|
|
Reorder Columns |
You can reorder columns by clicking the Reorder Columns option. |
|
Query by Example and Query by Example icon |
You can filter the items by one or multiple column values by clicking the Query by Example option or by using the Query by Example icon |
Data Loading Status Toolbar
The toolbar contains the following icons and buttons.
Table 5-3 Data Loading Status Toolbar - Icons/Buttons and Description
| Icons/Buttons | Description |
|---|---|
|
Help icon |
You can access the online help for a particular page by clicking the Help icon |
|
Refresh icon |
You can refresh the window by clicking the Refresh icon. All entries are reset and not saved. |
|
Save |
Click Save to save the entered records. |
|
Save and Close |
Click Save and Close to save the entered records and close the window. |
|
Cancel |
Click Cancel to reject all entries and close the window. |
|
Done |
If you open the window in view mode, the Done button is displayed. Click Done to close the window. |