Upgrading TPS 6.1 to 19.2
-
Right-click TokenProxyInstaller_19.2.0.0.exe file and select Run as Administrator to perform an upgrade.
-
Click Yes to perform an upgrade of Token Proxy Installer installation.
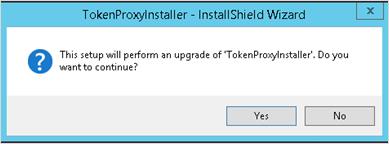
-
Click Next to proceed with the installation.
-
Ensure all the prerequisites for the Token Proxy installation are met.
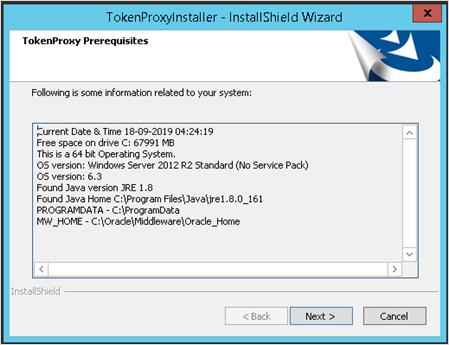
-
Click Next.
The installer updates the Token Proxy Service from 6.1 to 19.2.Note:
By default the installer checks which components are installed for TPS 6.1 then the installer upgrades it accordingly.-
If you have performed ‘Complete’ installation for TPS 6.1, then it upgrades all the three components.
-
Database
-
Token Proxy Web Portal
-
Token Proxy Service.
-
-
If you have performed ‘Custom’ installation for TPS 6.1, then it upgrades only the selected components.
-
As the TPS 6.1 installer supports only Oracle database, so the upgradation for TPS 19.2 is allowed only with Oracle database.
-
-
Enter the following credentials to allow the Token Proxy Service installer to connect to your Oracle 12c/19c database.
-
Name/IP: The Hostname or IP Address used for communication to the database.
-
Port #: The Port number used for communication to the database.
-
Service Name: The service name used to connect to the Oracle database.
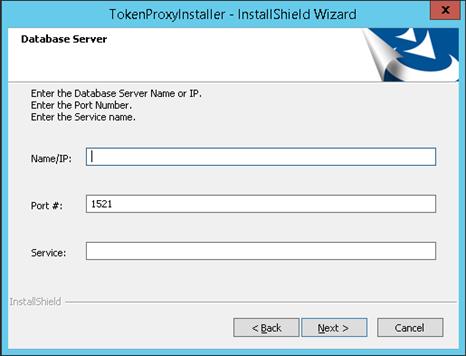
-
-
Click Next.
-
Enter the existing TPS Database User Name and Password.
-
Click Next.
-
The installer attempts to connect to the database using the DBA credentials provided. If the connection fails, logs are written to your installation path. If required, resolve any connectivity or user/password issues and retry the database connection.
-
The installer starts the PatchDB update and upgrades the database component.
-
On the Data Upgrade Tools Results screen, click Next.
-
-
On the Deployment Options screen, select any of the upgrade option to undeploy the existing war file and deploy the new war and jar files on the server.
-
WebLogic Auto Upgrade: Select this option to automatically undeploy the existing war file and deploy the new war and jar files on WebLogic. Please follow the below steps 11 through 19 for an auto upgrade.
-
WebLogic Manual Upgrade: Select this option only if the connection is not available. In this case you have to undeploy the existing war files manually and deploy the new war and jar files by selecting form your machine.
-
If manual upgrade is selected, then installer retrieves the deployment files in C:\ProgramData\TokenProxy.
-
The installer successfully updates the configuration file.
-
The installer successfully upgrades the Token Proxy Service.
-
The installer attempts to delete the Utilities from the Token Proxy Service.
-
The installer completes the update of the Token Proxy Service installer to 19.2.
- You can deploy two .WAR files (token-proxy-restapi.war, token-proxy-ui.war) and a .JAR file (tokenproxy-headers-filter.jar) on WebLogic manually. The war and jar files are available at C:\ProgramData\TokenProxy directory. Refer to Manual Deployment on WebLogic section for more details.
-
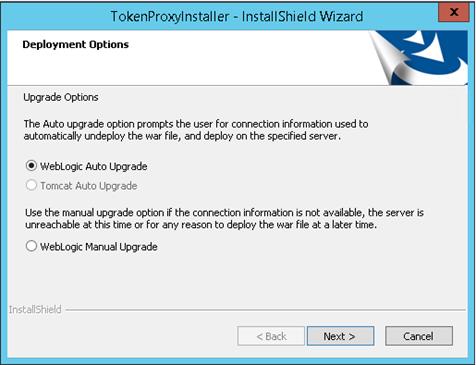
-
-
Click Next.
-
On the WebLogic Connection Settings screen, enter the following WebLogic Connection Settings. This dialog box does not appear when performing a manual deployment.
The connection is used to undeploy the Token Proxy Service Web Portal .WAR file from WebLogic and deploy two .WAR files (token-proxy-restapi.war, token-proxy-ui.war) and a .JAR file (tokenproxy-headers-filter.jar) on WebLogic.-
Host: WebLogic IP address.
-
Port: WebLogic port number.
-
Username: WebLogic user name.
-
Password: WebLogic password.
-
Protocol:
-
T3 is the default WebLogic Protocol.
-
T3S is the T3 Protocol with SSL.
-
HTTP is T3 wrapped in HTTP to allow routing through firewalls, if required.
-
HTTPS is T3S wrapped in HTTP to allow routing through firewalls, if required.
-
-
Demo Trust: Select this option for T3S or HTTPS when user certificates are not installed while installing the WebLogic.
-
-
Click Test Connection to verify connectivity. If necessary, adjust the settings until the test succeeds, and then click Next.
By default, the WebLogic logical server Listen Address is localhost. In order for the Token Proxy Service installer to connect to WebLogic, the WebLogic logical server Listen Address may need to be set to an IP, Hostname, or 0.0.0.0, depending on your WebLogic Environment.
-
On the Web Portal server screen, enter the name of the WebLogic Server where you want to undeploy and deploy the new Token Proxy Service Web Portal.
-
Multiple servers can be specified as a comma-delimited list.
-
Prior to deploying the Web Portal configuration, verify the following:
-
WebLogic Node Manager is running.
-
WebLogic is running.
-
The server you select for Web Portal deployment is running in WebLogic.
-
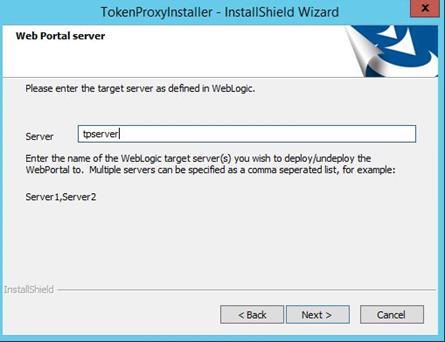
-
-
Click Next.
-
The Installer successfully updates the configuration file.
-
The Installer attempts to undeploy the Web Portal.
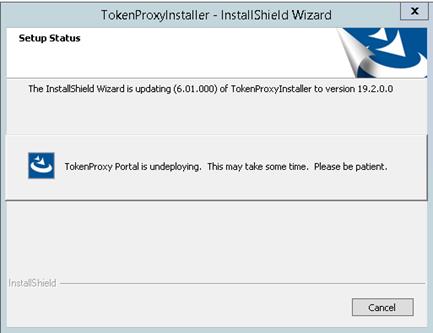
-
-
On the Token Proxy Portal Results screen, click Next.
-
Click OK.
-
The Installer initiates the Token Proxy Portal deployment process.
-
The Installer attempts to deploy two .WAR files, and a .JAR file on WebLogic.
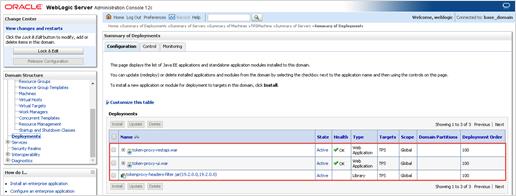
-
-
On the Setup Status screen, click OK.
The Installer attempts to delete the Utilities from the Token Proxy Service.
-
Click Finish to complete the update of the Token Proxy Service installer to 19.2.
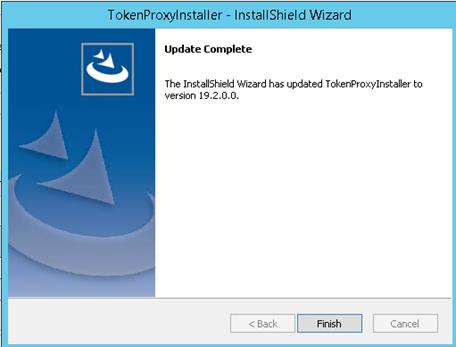
Note:
The token proxy webportal url is changed from TPS 6.1 to TPS 19.2.-
The users have previously accessed TPS 6.1 web portal as given below: https://<fqdn>:<port>/token-proxy-webportal
-
The TPS 19.2 upgraded web portal need to be accessed as given below: https://<fqdn>:<port>/token-proxy-ui
-
Parent topic: Upgrading the TPS