Change the Password Expiration Policy for Windows User Account
-
Open Run Application (Win + R).
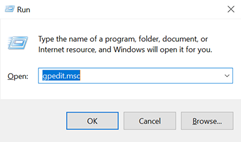
-
Enter gpedit.msc and click OK. Local Group Policy Editor will be displayed.
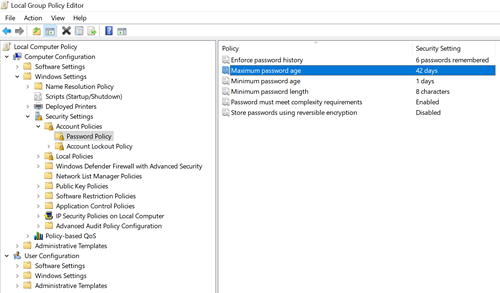
-
Go to Computer Configuration -> Windows Settings -> Security settings -> Account Policies -> Password Policy.
-
Double click on Maximum password age on the right panel.
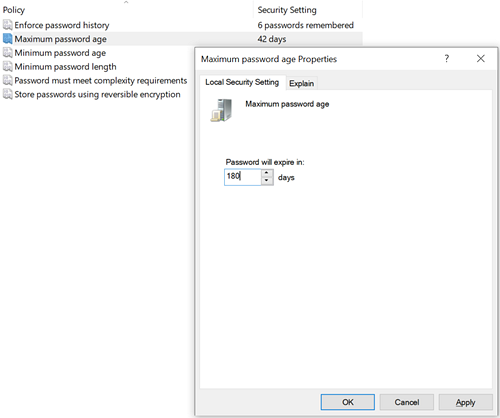
-
Set the expiration days as per your organization's password policy. Click on Apply and then OK.
Note:
This change is applicable to all the user accounts in the system.
Alternate Way
The password expiry policy can also be set using command line.
-
Open Command Prompt as Administrator.
-
Set the password expiration days as per your organization's password policy. Execute the command net accounts /maxpwage:180
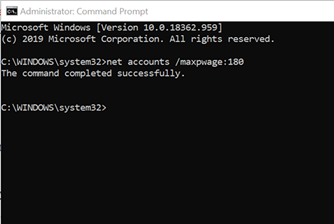
Note:
Here 180, is the password age. Change this as per your organization's password policy.
Parent topic: Auto Deployment on Tomcat