10g (10.1.4.0.1) for Microsoft Windows (64-bit) on Intel Itanium
B31753-02
 目次 |
 索引 |
| Oracle Application Serverインストレーション・ガイド 10g (10.1.4.0.1) for Microsoft Windows (64-bit) on Intel Itanium B31753-02 |
|
Oracle Application Serverをインストールする前に、使用するコンピュータがこの章で説明している要件を満たしていることを確認してください。
| 項 | 説明 |
|---|---|
|
2.1項「最新のOracle Application Serverのハードウェアとソフトウェア要件を取得するOracleMetaLinkの使用」 |
Oracle Application Server 10g (10.1.4.0.1)の最新の要件を検索する方法について説明します。 |
|
サポートされているオペレーティング・システム、プロセッサ速度、メモリー、ディスク領域、仮想メモリーなどの要件を示します。 |
|
|
|
|
|
デフォルト・ポート以外のポートを使用するようにコンポーネントを構成する方法について説明します。 |
|
|
インストールを実行するユーザーがAdministratorsグループに所属していることを確認する方法について説明します。 |
|
|
インストールに必要な環境変数を設定または設定解除する方法について説明します。 |
|
|
インストーラがどのように |
|
|
Oracle Application Serverをリモート・コンピュータにインストールしたり、DHCPを使用するコンピュータにインストールしたり、ネットワークに接続されていないコンピュータにインストールするなどのネットワークの問題について説明します。 |
|
|
Oracleホーム名の長さや、Oracleホーム・ディレクトリに別のOracle製品がすでにインストールされているかどうかなど、インストーラによってチェックされる項目を示します。 |
このマニュアルに含まれるOracle Application Server 10g (10.1.4.0.1)のハードウェアとソフトウェア要件は、このマニュアルの作成された時点での情報です。ハードウェアおよびソフトウェア要件の最新情報については、OracleMetaLinkを参照してください。
http://metalink.oracle.com/
OracleMetaLinkにログインした後、「Certify」をクリックします。表示されたWebページから、製品、プラットフォーム、製品の可用性ごとに、最新の動作保証リストを閲覧できます。
表2-2に、Oracle Application Serverを実行するためのシステム要件を示します。インストーラにより、この要件の多くがインストール・プロセス開始時にチェックされ、満たされていない要件がある場合には警告されます。ユーザーはインストーラによってチェックされない要件のみを確認して時間を節約できます。インストーラによりチェックされない要件については、表2-2を参照してください。
また、次に示すsetup.exeコマンドを実行すると、実際にインストールを行わずに、インストーラによるシステム・チェックのみを実行することもできます。setup.exeコマンドは、Oracle Application ServerのCD-ROM(Disk 1)またはDVD-ROM(application_serverディレクトリ)にあります。
CD-ROMの場合(E:がCD-ROMドライブであると想定します):
E:¥> setup.exe -executeSysPrereqs
DVD-ROMの場合(E:がDVD-ROMドライブであると想定します):
E:¥> cd application_server E:¥application_server> setup.exe -executeSysPrereqs
結果はログ・ファイルに書き込まれると同時に、画面にも表示されます。実行されるチェックの種類の詳細は、2.9項「インストーラにより実行される前提条件チェック」を参照してください。
| 項目 | 要件 |
|---|---|
|
オペレーティング・システム |
Microsoft Windows 2003(64-Bit)Service Pack 1以上 インストーラによるチェック: あり |
|
64ビットの動作保証 |
Oracle Application Server for Windowsの32ビット版は、Intel x86、AMD64およびIntel EM64Tプロセッサで動作します。詳細は、OracleMetaLink(http://metalink.oracle.com)を参照してください。 次の64ビットのオペレーティング・システムがサポートされています。
インストーラによって、その他のOracle Application Serverインストール・タイプをWindows XPにインストールできますが、このようなインストール・タイプはサポートされません。インストーラによる警告は表示されますが、インストールは続行できます。 注意: OracleAS Infrastructure 以外のすべての製品およびコンポーネントは、AMD64およびIntel EM64Tプロセッサ上で動作保証されています。 |
|
ネットワーク |
Oracle Application Serverは、ネットワークに接続されているコンピュータまたは接続されていないコンピュータ(スタンドアロン・コンピュータ)にインストールできます。 Oracle Application Serverをスタンドアロン・コンピュータにインストールする場合、インストール後にそのコンピュータをネットワークに接続できます。コンピュータをネットワークに接続する際、いくつかの構成作業を実行する必要があります(詳細は『Oracle Application Server管理者ガイド』を参照)。 インストーラによるチェック: なし |
|
IP |
Oracle Application Serverは、静的IPまたはDHCPベースのIPを使用するコンピュータにインストールできます。 注意:
インストーラによるチェック: なし |
|
ホスト名 |
インストーラによるチェック: なし |
|
プロセッサ速度 |
インストーラによるチェック: あり |
|
メモリー |
OracleAS Infrastructure:
Oracle Identity Federation: 512MB 注意:
インストーラによるチェック: あり |
|
ファイル・システム・タイプ |
NTFSにはファイルに対する権限の制限を設定するなどのセキュリティ機能が含まれているため、FAT32またはFATファイル・システム・タイプよりもNTFSの使用をお薦めします。 インストーラによるチェック: なし |
|
ディスク領域 |
OracleAS Infrastructure:
Oracle Identity Federation: 624MB インストーラによるチェック: なし |
|
TEMPディレクトリ内の領域 |
インストーラを実行するには55MB、特定のインストール・タイプをインストールするには256MB必要です。 TEMPディレクトリに十分な空き領域がない場合は、環境変数TMPを設定することにより、別のディレクトリを指定できます。詳細は、2.6.5項「TEMP」を参照してください。 インストーラによるチェック: あり |
|
総ページング・ファイル・サイズ(仮想メモリー) |
ここに示す値は概算です。コンピュータのメモリー容量に基づいたWindowsの推奨値を使用する必要があります。 OracleAS Infrastructure:
Oracle Identity Federation: 1GB 総ページング・ファイル・サイズ(仮想メモリー)を表示および変更するには、次の手順を実行します。
インストーラによるチェック: あり |
|
モニター |
インストーラによるチェック: あり |
|
サポートされているブラウザ |
Oracle Enterprise Manager 10g は、次のブラウザでサポートされています。
サポートされるブラウザの最新のリストは、OracleMetaLinkのサイト(http://metalink.oracle.com)を参照してください。 インストーラによるチェック: なし。ただし、サポートされていないブラウザでOracle Enterprise Manager 10g にアクセスすと、警告メッセージが表示されます。 |
メモリー使用量を削減する必要がある場合は、次の手順を実行します。
1台のコンピュータで複数のOracle Application Serverインスタンスを実行している場合、各Application Server Controlが大量のメモリーを消費する可能性があります。必要な場合にのみApplication Server Controlを実行することで、他のコンポーネント用にメモリーを解放することができます。
Oracle Application Serverでは、Windowsシステム・ディレクトリ(通常、C:¥Windows¥system32またはC:¥Winnt¥system32)の一部のシステム・ファイルに最低限のバージョンが必要です。Oracle Application Serverのインストーラを実行する際に、コンピュータのWindowsシステム・ファイルがチェックされます。これらの古いバージョンのファイルが検出され、そのファイルを他のプロセスが使用している場合は、インストーラを終了してwsf.exeを実行し、最新のWindowsシステム・ファイルをインストールするように求められます。(古いバージョンのファイルが検出されても、そのファイルを他のプロセスが使用していない場合は、インストーラによってファイルが置き換えられるため、wsf.exeを実行する必要はありません。)
wsf.exeは、インストーラと同じディレクトリにあります。
wsf.exeを実行するには(インストーラによって要求された場合のみ)、次の手順を実行します。
wsf.exeを実行します。Oracle Universal Installerが起動され、Windowsシステム・ファイルがインストールされます。CD-ROMの場合(E:がCD-ROMドライブであると想定します):
E:¥> wsf.exe
DVD-ROMの場合(E:がDVD-ROMドライブであると想定します):
E:¥> cd application_server E:¥> wsf.exe
表2-3 Windowsシステム・ファイルのインストール画面
Oracle HTTP Server、OracleAS Web Cache、Oracle Enterprise Manager 10g など、多くのOracle Application Serverコンポーネントでポートを使用します。インストーラにデフォルトのポート番号を割り当ててもらうことも、ユーザーが指定したポート番号を使用することもできます。
エフェメラル・ポートは、オペレーティング・システムがサービスやプロセスに一時的に割り当てることのできるポート番号です。従来、一部のサービスやプロセスには、永続的なポート番号が割り当てられます。それ以外の場合は、割り当てられたポート番号の範囲からエフェメラル・ポート番号が、一時的に(リクエストが完了するまでの期間)割り当てられます。
Microsoft Windowsでのエフェメラル・ポートの範囲は、1024〜5000です。
Windowsでは、この範囲の上限値のみ調整できます。他のほとんどのオペレーティング・システムでは、エフェメラル・ポートのデフォルトの範囲が広く、範囲の上限と下限の両方を調整できます。
Oracle HTTP Server、OracleAS Web Cache、Oracle Enterprise Manager 10g Application Server Control、OC4JなどのOracle Application Serverの一部のプロセスは、エフェメラル・ポートの範囲内のポートを使用します。これらのプロセスは、必要なポートがクライアントで使用されている場合に起動できません。
まれに、必要なポートが使用不可なためにOracle Application Serverプロセスを起動できない場合があります。プロセスの起動が失敗するか、またはポートにバインドできないことがレポートされる場合があります。この問題は一時的な場合があり、影響を受けたプロセスを後で再起動すると、正常に起動する場合があります。
この問題の原因は、Oracle Application Serverがデフォルトでエフェメラル・ポートの範囲内のポート番号を使用することです。エフェメラル・ポートは通常、クライアント/サーバーのTCP/IP接続のクライアント側で使用されます。通常、クライアント・プロセスは接続のクライアント側で使用されるポートの値と関係ないため、すべてのTCP/IP実装では、クライアント側で使用するポート値の選択をオペレーティング・システムに依存させることができます。オペレーティング・システムは、このタイプの各クライアント接続用のエフェメラル・ポートの範囲から1つのポートを選択します。
一方、サーバー・プロセス(たとえば、Oracle Application Serverプロセス)はエフェメラル・ポートを使用できません。サーバー・プロセスでは、クライアントが常に同じサーバー・ポートに接続してサーバーと通信できるように、固定のポート値を使用する必要があります。
エフェメラル・ポートとのポートの競合は、Oracle Application Serverプロセスがエフェメラル・ポートの範囲内のポートを使用するように構成されている場合に発生します。Oracle Application Serverプロセスが起動しようとすると、必要なポートがクライアント・プロセス(オペレーティング・システムからエフェメラル・ポートを割り当てられたクライアント)によって使用されていることを検出します。このクライアントは、TCP/IPを介して通信可能なコンピュータ上の任意のプロセスである可能性があります。Oracle Application Serverプロセスは、必要なポートが使用不可である場合、起動に失敗します。
この問題は、他のオペレーティング・システムと比較してMicrosoft Windowsで頻繁に発生します。これは、Windowsで使用されるエフェメラル・クライアント接続用のポートの範囲が狭いためです。
エフェメラル・ポートとの競合を回避するには、次の方法があります。
詳細は、2.4.4項「カスタムのポート番号の使用(「静的ポート」機能)」を参照してください。
この方法を実行すると、エフェメラル・ポートの範囲が新しい範囲に変更されます。変更を行う前に、コンピュータで使用しているいずれの製品(Oracle製品およびOracle以外の製品)も、エフェメラル・ポートの範囲内の非エフェメラル・ポートを使用していないことを確認する必要があります。使用している場合、その製品を新しいReservedPortsの範囲内(後述を参照)のポートに再配置する必要があります。このポートは、新しいエフェメラル・ポートの範囲の上限より大きいか、またはポート1024より小さくなります。
このオプションを実施するには、次の手順を実行します。
レジストリのMaxUserPort値を13000〜65534に設定します。MaxUserPortは、エフェメラル・ポートの範囲の上限です。
設定手順については、Microsoft Knowledge Baseのアーティクル196271(http://support.microsoft.com/default.aspx?scid=kb;[LN];196271)を参照してください。
レジストリのReservedPorts値を変更し、ポート1024〜8000をOracle Application Server用に予約します。予約した範囲は、Oracle Application Serverによって通常使用されるポートの範囲に組み込まれます。
設定手順については、Microsoft Knowledge Baseのアーティクル812873(http://support.microsoft.com/default.aspx?scid=kb;[LN];812873)を参照してください。
これらの手順を実行すると、1024〜8000のポートはOracle Application Server用に予約され、8001〜13000のポートが新しいエフェメラル・ポートの範囲(MaxUserPortを13000に設定した場合)になります。予約した範囲はOracle Application Serverによって通常使用されるポートの範囲に組み込まれ、エフェメラル・ポートの範囲は元のサイズと同じになります。
ポートが使用されているかどうかを確認するには、netstatコマンドを次のように実行します。
C:¥> netstat -an | find "portnum"
ポート番号は、二重引用符で囲む必要があることに注意してください。
コンポーネントでデフォルトのポート番号を使用する場合は、特に何もする必要はありません。デフォルトのポート番号および範囲のリストについては、付録C「デフォルトのポート番号」を参照してください。各コンポーネントに対し、ポート範囲内で1つ以上のポートが使用できることを確認します。インストーラが空きポートを範囲内で検出できない場合、そのインストールは失敗します。
次の点に注意してください。
表2-4に、デフォルト・ポートが使用中である場合に、インストーラがOracle HTTP Serverへの割当てを試行する値(カッコ内の値)を示します。
| インストール・タイプ | デフォルトの非SSLポート | デフォルトのSSLポート |
|---|---|---|
|
OracleAS Infrastructure |
7777 (7777 - 7877) |
4443 (4443 - 4543) |
|
Middle-Tier |
80 (7777 - 7877) |
443 (4443 - 4543) |
servicesファイルでポートが使用中であるかどうかを確認しません。以前のリリースでは、このファイルにポート番号が記載されていた場合、インストーラはそのポート番号を割り当てませんでした。servicesファイルは、C:¥%SystemRoot%¥system32¥drivers¥etcディレクトリに格納されています。ここで%SystemRoot%は、Windows 2000の場合はwinnt、Windows XPおよびWindows 2003の場合はwindowsです。
複数のインスタンス(OracleAS Infrastructureと中間層や複数の中間層など)を同じコンピュータにインストールする場合、そのコンピュータに最初にインストールするインスタンスのみがデフォルト・ポートを使用します。追加のインスタンスをインストールする際、インストーラによってデフォルト・ポートが最初のインスタンスによって使用されていることが検出され、追加のインスタンスに他のポートが割り当てられます。
これを最もわかりやすく表すコンポーネントがOracle HTTP ServerとOracleAS Web Cacheです(次の表を参照)。
インストーラがコンポーネントにカスタムのポート番号を割り当てるようにするには、次の手順を実行します。
staticports.iniファイルという名前ですが、任意の名前を付けることができます。
staticports.iniファイルにフルパスを入力します。ファイルへのフルパスを指定しないと、インストーラはファイルを見つけることができません。この場合、インストーラはすべてのコンポーネントにデフォルトのポートを割り当てますが、警告は一切表示されません。
staticports.iniファイルの書式は次のとおりです。port_numは、コンポーネントに使用するポート番号に置き換えます。
# J2EE and HTTP Server Oracle HTTP Server port = port_num Oracle HTTP Server Listen port = port_num Oracle HTTP Server SSL port = port_num Oracle HTTP Server Listen (SSL) port = port_num Oracle HTTP Server Diagnostic port = port_num Java Object Cache port = port_num DCM Discovery port = port_num Oracle Notification Server Request port = port_num Oracle Notification Server Local port = port_num Oracle Notification Server Remote port = port_num Application Server Control port = port_num Application Server Control RMI port = port_num Oracle Management Agent port = port_num Log Loader port = port_num ASG port = port_num # Infrastructure Oracle Internet Directory port = port_num Oracle Internet Directory (SSL) port = port_num Oracle Certificate Authority SSL Server Authentication port = port_num Oracle Certificate Authority SSL Mutual Authentication port = port_num
このファイルを作成する最も簡単な方法は、CD-ROM(Disk 1)またはDVD-ROMにあるstaticports.iniファイルをテンプレートとして使用することです。
staticports.iniファイルをCD-ROMまたはDVD-ROMからハード・ディスクにコピーします。
表2-6 CD-ROMおよびDVD-ROM内のstaticports.iniファイルの場所
| メディア | staticports.iniファイルの場所(E:がCD-ROMまたはDVD-ROMドライブであると想定) |
|---|---|
|
CD-ROM |
Disk 1: |
|
DVD-ROM |
|
staticports.iniファイルですべてのコンポーネントのポート番号を指定する必要はありません。ファイルにないコンポーネントでは、インストーラによりデフォルトのポート番号が使用されます。
staticports.iniには、10g (10.1.4.0.1)に含まれていないコンポーネントのポートが含まれている可能性があることに注意してください。
インストール中にOracleAS Metadata Repositoryで使用されるポート(ポート1521)の変更はできませんが、インストール後に変更できます。詳細は、『Oracle Application Server管理者ガイド』を参照してください。
次の例では、Application Server ControlのポートといくつかのOracleAS Web Cacheのポートを設定します。指定されていないコンポーネントには、インストーラによってデフォルトのポート番号が割り当てられます。
Application Server Control port = 2000 Oracle Internet Directory port = 2001 Oracle Internet Directory (SSL) port = 2002
インストールが完了したら、ORACLE_HOME¥install¥portlist.iniファイルで、割り当てられたポートを確認できます。
インストーラでは、メモリーをチェックすることにより、ファイルに指定されたポートが使用可能であることが確認されます。つまり、インストーラが検出できるのは、実行中のプロセスで使用されているポートのみです。アプリケーションで使用されているポートを調べるために構成ファイルが確認されることはありません。
指定されたポートが使用できないことが検出されると、インストーラにより警告が表示されます。インストーラでは、使用できないポートの割当ては行われません。この問題を解決するには、次の手順を実行します。
staticports.iniファイルを編集して別のポートを指定するか、そのポートを使用しているアプリケーションをシャットダウンします。
staticports.iniファイルの再読取りを行い、ファイル内のエントリを再確認します。
staticports.iniファイルは、Oracle Application Serverのインストール後に作成されるORACLE_HOME¥install¥portlist.iniファイルと同じ書式を使用しています。Oracle Application Serverをすでにインストールしている場合で、同じポート番号を別のインストールでも使用するには、最初のインストールのportlist.iniファイルを、それ以降のインストールのstaticports.iniファイルとして使用できます。
ただし、staticports.iniでは「Oracle Management Agent port」の行は、portlist.iniの「Enterprise Manager Agent port」に相当するという違いに注意してください。
staticports.iniファイルは念入りに確認してください。間違いがあると、インストーラでは警告を表示せずにデフォルトのポートを使用します。次のような点を確認します。
staticports.iniファイルに構文エラーがある場合(=が抜けている行があるなど)、インストーラはその行を無視します。インストーラは、このような行で指定されているコンポーネントにはデフォルトのポートを割り当てます。インストーラは構文エラーのある行に対する警告を発しません。
.¥staticports.iniまたは単にstaticports.iniなど)を指定すると、インストーラではファイルを見つけることができません。インストーラは警告を表示せずに続行し、すべてのコンポーネントにデフォルトのポートを割り当てます。 staticports.iniファイルはフルパスで指定する必要があります。
インストーラはポート1521をOracleAS Metadata Repositoryのリスナー(リリース10.1.0.3)用に構成します。このポートはstaticports.iniファイルでは変更できません。
Oracleデータベース・リスナーなどの既存のアプリケーションがポート1521をすでに使用している場合、インストーラを実行する前になんらかの措置が必要になることがあります。詳細は次の項を参照してください。
Oracleデータベースをすでに実行しているコンピュータにOracleAS Metadata Repository用の新規のデータベースをインストールする場合は、両方のデータベースのリスナーが競合しないことを確認してください。
既存のデータベースとOracleAS Metadata Repositoryのデータベースの両方で同じリスナーが使用できる場合があります。これには、既存のリスナーとポート番号を考慮する必要があります。表2-7に、各種シナリオとその結果を示します。
インストール後、OracleAS Metadata Repositoryのリスナーが別のポートを使用するように変更できます。 詳細は、『Oracle Application Server管理者ガイド』を参照してください。
| 既存のリスナーのリリース | 既存のリスナーがポート1521を使用 | 既存のリスナーがポート1521以外を使用 |
|---|---|---|
|
10.1.0.2より前 |
既存データベース用とOracleAS Metadata Repository用の2つのリスナーが必要です。 詳細は、2.4.5.1.1項「シナリオ1: 既存のリスナーがポート1521を使用し、リスナーのリリースは10.1.0.2より前である」を参照してください。 |
既存データベース用とOracleAS Metadata Repository用の2つのリスナーが必要です。 詳細は、2.4.5.1.3項「シナリオ3: 既存のリスナーがポート1521以外を使用」を参照してください。 |
|
10.1.0.2以上 |
既存のリスナーは、既存のデータベースとOracleAS Metadata Repositoryの両方をサポートします。 2.4.5.1.2項「シナリオ2: 既存のリスナーがポート1521を使用し、リスナーのリリースは10.1.0.2以上である」を参照してください。 |
既存データベース用とOracleAS Metadata Repository用の2つのリスナーが必要です。 詳細は、2.4.5.1.3項「シナリオ3: 既存のリスナーがポート1521以外を使用」を参照してください。 |
リスナーのリリースを確認するには、次のコマンドを実行します。
C:¥> cd ORACLE_HOME¥bin C:¥> lsnrctl version
ここでORACLE_HOMEは、データベースのホーム・ディレクトリです。
同じコマンドを使用して、リスナーのポートを確認することもできます。
コマンドの出力例を次に示します。
C:¥OraHome_1¥BIN>lsnrctl VERSION LSNRCTL for 64- bit Windows: Version 10.1.0.5.0 - Production on 04-JUL-2006 14:28:47 Copyright (c) 1991, 2004, Oracle. All rights reserved. Connecting to (DESCRIPTION=(ADDRESS=(PROTOCOL=TCP)(HOST=as-pc.oracle.com)(PORT=1521))) TNSLSNR for 64- bit Windows: Version 10.1.0.5.0 - Production TNS for 64- bit Windows: Version 10.1.0.5.0 - Production Oracle Bequeath NT Protocol Adapter for 64- bit Windows: Version 10.1.0.5.0 - Production Windows NT Named Pipes NT Protocol Adapter for 64- bit Windows: Version 10.1.0.5.0 - Production Windows NT TCP/IP NT Protocol Adapter for 64- bit Windows: Version 10.1.0.5.0 - Production,, The command completed successfully
リリース10.1.0.2より前のリスナーには、このOracle Application Serverリリース2(10.1.2)のOracleAS Metadata Repositoryと互換性がありません。リリース10.1.0.3のリスナーがインストールされるOracleAS Metadata Repositoryをインストールする必要があります。この後で、この新しいリスナーを使用して、既存のデータベースおよびOracleAS Metadata Repositoryデータベースに対しサービスを提供することができます。
C:¥> cd ORACLE_HOME¥bin C:¥> lsnrctl stop
ORACLE_HOMEは、既存のデータベースのホーム・ディレクトリです。
既存のリスナーを停止しない場合、インストールに失敗します。
第4章「OracleAS Infrastructureのインストール」にあるOracleAS Metadata Repositoryの任意のインストール手順を参照してください(4.20項「OracleAS Infrastructureのインストール」や4.21項「既存のOracle Internet Directoryに対するOracleAS Infrastructureのインストール」など)。
listener.oraで、ORACLE_HOME¥network¥adminディレクトリにあります。
既存のリスナーの構成ファイルに次のネットワーク・アドレスしかない場合:
OracleAS Metadata Repositoryのリスナーの構成ファイルのネットワーク・アドレスを編集する必要はありません。
構成ファイルに他のネットワーク・アドレスがある場合は、それらをOracleAS Metadata Repositoryのリスナーの構成ファイルに追加する必要があります。
既存のリスナーの構成ファイルに、既存のデータベースのSID_DESCエントリがある場合は、それらのエントリをOracleAS Metadata Repositoryのリスナーの構成ファイルに追加する必要があります。
既存のリスナーは、既存のデータベースとOracleAS Metadata Repositoryの両方をサポートします。インストーラでは、この構成を自動的に行います。
インストール中、リスナーを実行しておくことができます。
リスナーを2つ実行します。既存のリスナーのリリースには関係なく、1つは既存のデータベース用で、もう1つはOracleAS Metadata Repository用になります。
既存のリスナーはポート1521を使用しないため、インストール中に実行していてもかまいません。
ポート1521でリスニングしているアプリケーションが他にある場合、それらが別のポートでリスニングするように再構成する必要があります。それが可能ではない場合は、OracleAS Metadata Repositoryのインストール中はそのアプリケーションをシャットダウンしてください。インストール後、OracleAS Metadata Repositoryが1521以外のポートを使用するように再構成できます。手順については、『Oracle Application Server管理者ガイド』を参照してください。
インストールを実行するオペレーティング・システム・ユーザーは、Administratorsグループに所属している必要があります。
自分がAdministratorsグループに所属しているかどうかを確認するには、次の手順を実行します。
Windows 2000またはWindows XPの場合: デスクトップ上で「マイ コンピュータ」を右クリックし、「管理」を選択します。
Windows 2003の場合: デスクトップ上でローカル・コンピュータのアイコンを右クリックし、「管理」を選択します。
自分がAdministratorsグループのメンバーでない場合、自分をAdministratorsグループに追加するように管理者に依頼するか、またはAdministratorsグループのメンバーであるユーザーでログオンします。
Oracle Application Serverをインストールするオペレーティング・システム・ユーザーは、次の環境変数を設定(または設定解除)する必要があります。
表2-8 に、環境変数の設定または設定解除の概要を示します。
| 環境変数 | 設定または設定解除 |
|---|---|
|
設定しないでください。 |
|
|
最大1023文字です。 |
|
|
設定しないでください。 |
|
|
任意です。設定解除した場合、デフォルトで |
この項では、Windowsで環境変数を設定する方法を説明します。
Windows 2000の場合: 「スタート」→「設定」→「コントロール パネル」→「システム」を選択します。
Windows 2003の場合: 「スタート」→「コントロール パネル」→「システム」を選択します。
Windows XPの場合: 「スタート」→「コントロール パネル」を選択し、「システム」をダブルクリックします。
これらの環境変数は設定しないでください。
環境変数PATHは最大1023文字です。これを超えると、インストールは失敗します。
インストーラの実行時に環境変数TNS_ADMINが設定されていないことを確認します。設定されている場合、インストール中にエラーが発生する可能性があります。このようなエラーについては、F.3.12項「Database Configuration Assistant(DBCA)の失敗」を参照してください。
インストール中、インストーラでは一時ファイルを一時ディレクトリに書き込む必要があります。デフォルトでは、一時ディレクトリはC:¥tempです。
インストーラでC:¥temp以外のディレクトリを使用するには、環境変数TEMPにかわりのディレクトリのフルパスを設定します。このディレクトリは、表2-2に示した要件を満たしている必要があります。
この環境変数を設定していないと、デフォルトのディレクトリの領域が十分でない場合に、環境変数が設定されていないことを示すエラー・メッセージが表示されます。異なるディレクトリを指すように環境変数を設定するか、またはデフォルトのディレクトリに十分な領域を確保する必要があります。いずれの場合でも、インストールをやり直す必要があります。
%WINDIR%¥system32¥drivers¥etc¥hostsファイルの内容は、次の項目に影響します。
ただし、hostsファイルを編集せずに別の方法で必要な値を入力できます。詳細は、次の項を参照してください。
%WINDIR%は、Windows Operating Systemディレクトリを示します。 通常、Windows 2003の場合はC:¥WINDOWSで、Windows 2000の場合はC:¥WINNTです。
インストーラによってhostsファイルが読み取られ、デフォルトのOracle Identity Managementレルムの場所が作成されます。「Internet Directoryのネームスペースの指定」画面にこの場所が表示されます。
hostsファイルは次のような書式になっている必要があります。
ip_address fully_qualified_hostname short_hostname
例:
123.45.67.89 primaryHost.mydomain.com primaryHost
この例では、デフォルトのOracle Identity Managementレルムの場所は、「dc=mydomain,dc=com」のようになります。
このファイルが別の書式を使用している場合は、インストーラは正しくない値を画面に表示します。たとえば、hostsファイルに次の行が含まれていると想定します。
123.45.67.89 primaryHost primaryHost.mydomain.com <--- incorrect format
この場合、インストーラは、デフォルトのOracle Identity Managementレルムとして「dc=primaryHost,dc=com」を表示します。通常、これは、デフォルトのOracle Identity Managementレルムとして指定する値ではありません。
OracleAS Single Sign-Onをインストールするときに、hostsファイルにコンピュータのホスト名しかなく、ドメイン名が含まれていない場合は、ホスト名(ドメイン名なし)を使用したSingle Sign-On Serverへのサインオンのみが可能になります。
Single Sign-On Serverへの接続にドメイン名が必要になるようにするには、hostsファイルを編集し、ドメイン名を入れます。このファイルを編集しない場合は、インストーラのコマンドライン・パラメータOUI_HOSTNAMEを使用し、hostsの値を変更できます。たとえば、次のようになります。
E:¥> setup.exe OUI_HOSTNAME=myserver.mydomain.com
通常、Oracle Application Serverをインストールするコンピュータはネットワークに接続されており、Oracle Application Serverインストールが入るだけのローカル記憶域があり、表示モニターとCD-ROMドライブまたはDVD-ROMドライブがあります。
この項では、このような典型的なシナリオとは異なるコンピュータにOracle Application Serverをインストールする方法について説明します。次のような場合を扱います。
次の制限はDHCP接続のコンピュータでOracle Application Serverを実行している場合にのみ適用されることに注意してください。DHCP接続のコンピュータ上のOracle Application Serverインスタンスは、他のコンピュータで実行されている他のインスタンスと通信できません。たとえば、2台のコンピュータのいずれか1台でもDHCPを使用している場合、OracleAS Infrastructureを1台のコンピュータで実行し、中間層をもう1台のコンピュータで実行することはできません。通信する必要があるすべてのインスタンスは、同じコンピュータで実行する必要があります。クライアントに制限はありません。クライアント・コンピュータがネットワーク上のDHCP接続のコンピュータを解決できるかぎり、そのコンピュータのクライアントからDHCP接続のコンピュータで実行されているインスタンスにアクセスできます。
DHCP接続のコンピュータにOracle Application Serverをインストールする前に、次の手順を実行します。
ループバック・アダプタをインストールすると、ループバック・アダプタによってコンピュータにローカルIPが割り当てられます。ループバック・アダプタをインストールしてローカルIPアドレスを取得すると、Oracle Application Serverのインストール後に(DHCPによって)IPアドレスが変更されるたびにchgiphostスクプリトを実行する必要がなくなります。
プライマリ・ネットワーク・アダプタの決定方法
Windowsでは、ループバック・アダプタがネットワーク・アダプタの一種としてみなされます。コンピュータにループバック・アダプタをインストールした後、コンピュータにはネットワーク・アダプタとループバック・アダプタの少なくとも2つのネットワーク・アダプタがインストールされています。
Windowsには、ループバック・アダプタをプライマリ・アダプタとして使用させる必要があります。プライマリ・アダプタは、アダプタをインストールした順序によって決まります。
様々なWindowsプラットフォームにループバック・アダプタをインストールする方法については、2.8.6項「ループバック・アダプタのインストール」を参照してください。
たとえば、mycomputerというコンピュータにループバック・アダプタをインストールした場合、次のコマンドを実行します。
prompt> ping mycomputer Ping itself using just the hostname. Reply from 10.10.10.10 Returns loopback adapter IP. prompt> ping mycomputer.mydomain.com Ping using a fully qualified name. Reply from 10.10.10.10 Returns loopback adapter IP.
この場合、pingコマンドを実行するとコンピュータのネットワークIPが戻されます。
prompt> ping mycomputer Ping using the hostname. Reply from 139.185.140.166 Returns network IP. prompt> ping mycomputer.mydomain.com Ping using a fully qualified name. Reply from 139.185.140.166 Returns network IP.
pingが失敗した場合は、ネットワーク管理者に問い合せてください。
Oracleデータベースを複数のホームを持つコンピュータにインストールできます。複数のホームを持つコンピュータは、複数のIPアドレスに関連付けられます。通常、これは複数のネットワーク・カードをコンピュータに取り付けることによって実現されます。各IPアドレスは1つのホスト名に関連付けられます。また、ホスト名に別名を設定することもできます。デフォルトでは、Oracle Universal InstallerはOUI_HOSTNAME環境変数の設定を使用してホスト名を検索します。OUI_HOSTNAMEが設定されておらず、複数のネットワーク・カードを持つコンピュータにインストールする場合、Oracle Universal Installerはhostsファイル(一般的な場所はDRIVE_LETTER:¥WINDOWS¥system32¥drivers¥etc)の最初の名前を使用して、ホスト名とします。
クライアントは、このホスト名を使用して(またはこのホスト名の別名を使用して)、そのコンピュータにアクセスできる必要があります。これを確認するには、短縮名(ホスト名のみ)とフルネーム(ホスト名とドメイン名)を使用して、クライアント・コンピュータからホスト名にpingします。どちらのpingも正常に実行される必要があります。
環境変数の設定の詳細は、2.6.1項「環境変数の設定方法」を参照してください。
複数の別名を持つコンピュータは、1つのIP(ただし複数の別名)でネーミング・サービスに登録されます。ネーミング・サービスは、これらのすべての別名を同じコンピュータに解決します。このようなコンピュータにOracle Application Serverをインストールする場合は、環境変数OUI_HOSTNAMEを、使用するホスト名を持つコンピュータにあらかじめ設定しておきます。
環境変数の設定の詳細は、2.6.1項「環境変数の設定方法」を参照してください。
Oracle Application Serverは、ノート型コンピュータなどの、ネットワークに接続されていないコンピュータにインストールできます。ネットワークに接続されていないコンピュータは他のコンピュータにアクセスできないため、そのコンピュータに必要なすべてのコンポーネントをインストールする必要があります。
ネットワークに接続されていないコンピュータにOracle Application Serverをインストールする場合でも、コンピュータにはネットワーク機能が必要であることに注意してください。ネットワークに接続されていないとは、コンピュータがネットワークに接続されていない状態を意味します。
ネットワークに接続されていないコンピュータにOracle Application Serverをインストールし、インストール後もそのコンピュータをネットワークに接続しない場合、この時点でそのコンピュータにOracle Application Serverをインストールできます。
ただし、ネットワークに接続されていないコンピュータへのインストール後にそのコンピュータをネットワークに接続する場合は、Oracle Application Serverのインストール前に次の手順を実行します。
ループバック・アダプタとローカルIPアドレスによって、仮想的にネットワークに接続されたコンピュータとして動作します。そのコンピュータをネットワークに接続した場合、Oracle Application Serverは同じローカルIPとホスト名を使用します。
たとえば、mycomputerというコンピュータにループバック・アダプタをインストールした場合、次のコマンドを実行します。
prompt> ping mycomputer Ping itself using just the hostname. Reply from 10.10.10.10 Returns loopback adapter IP. prompt> ping mycomputer.mydomain.com Ping using a fully qualified name. Reply from 10.10.10.10 Returns loopback adapter IP.
pingが失敗した場合は、ネットワーク管理者に問い合せてください。
インストール後にコンピュータをネットワークに接続した場合、そのコンピュータ上のOracle Application Serverインスタンスは、ネットワーク上の他のインスタンスと連携して機能します。コンピュータにループバック・アダプタをインストールしている必要があることに注意してください。接続しているネットワークに応じて、コンピュータに静的IPまたはDHCPを使用できます。
詳細は、『Oracle Application Server管理者ガイド』を参照してください。
ネットワークに接続された静的IPを持つコンピュータにOracle Application Serverをインストールして、そのコンピュータをネットワークから切断した後でもOracle Application Serverを実行可能にする場合、Oracle Application Serverのインストール前に次の手順を実行します。
ループバック・アダプタをインストールしないと、ネットワークからコンピュータを切断した際に静的IPが使用不可になるため、Oracle Application Serverが正常に機能しません。
pingコマンドを実行します。たとえば、mycomputerというコンピュータにループバック・アダプタをインストールした場合、次のコマンドを実行します。
prompt> ping mycomputer Ping itself using just the hostname. Reply from 10.10.10.10 Returns loopback adapter IP. prompt> ping mycomputer.mydomain.com Ping using a fully qualified name. Reply from 10.10.10.10 Returns loopback adapter IP.
コンピュータからそのコンピュータ自体にpingコマンドを実行すると、ループバック・アダプタのIPが戻されます。コンピュータのネットワークIPは戻されません。
これらの手順は、コンピュータが静的IPを使用するかDHCPを使用するかにかかわらず実行する必要があります。DHCP接続のコンピュータにループバック・アダプタが必要であることについては、2.8.1項「DHCP接続のコンピュータへのインストール」を参照してください。
ネットワークからコンピュータを切断すると、そのコンピュータはすべてのネットワーク・リソースにアクセスできなくなります。コンピュータに必要なすべてのインスタンス(OracleAS Infrastructureや中間層など)がインストールされていることを確認します。
ループバック・アダプタは、次のすべてのシナリオで必要です。
ループバック・アダプタのインストール手順は、Windowsのバージョンによって異なります。
コンピュータにループバック・アダプタがインストールされているかどうかを確認するには、ipconfig /allコマンドを実行します。
prompt> ipconfig /all
ループバック・アダプタがインストールされている場合、ループバック・アダプタの値が表示されます。 次に例を示します。
Ethernet adapter Local Area Connection 2: Connection-specific DNS Suffix . : Description . . . . . . . . . . . : Microsoft Loopback Adapter Physical Address. . . . . . . . . : 02-00-4C-4F-4F-50 DHCP Enabled. . . . . . . . . . . : Yes Autoconfiguration Enabled . . . . : Yes Autoconfiguration IP Address. . . : 169.254.25.129 Subnet Mask . . . . . . . . . . . : 255.255.0.0
Windows 2000では、最後にインストールしたネットワーク・アダプタがレポートされます。そのため、ループバック・アダプタのインストール後に追加のネットワーク・アダプタをインストールした場合、ループバック・アダプタを削除して再インストールする必要があります。ループバック・アダプタは、コンピュータに最後にインストールしたネットワーク・アダプタである必要があります。
Windows 2000にループバック・アダプタをインストールするには、次の手順を実行します。
C:¥winnt¥system32¥drivers¥etc¥hostsファイルで、localhost行のすぐ後に、次の書式の行を追加します。
IP_address hostname.domainname hostname
説明:
IP_addressは、手順14で入力したプライベートIPアドレスです。
hostnameは、コンピュータの名前です。
domainnameは、ドメインの名前です。
たとえば、次のようになります。
10.10.10.10 mycomputer.mydomain.com mycomputer
「フル コンピュータ名」に、ホスト名とドメイン名が表示されていることを確認します(例: sales.us.mycompany.com)。
「コンピュータ名」にホスト名が表示され、「フル コンピュータ名」にホスト名とドメイン名が表示されていることを確認します。前の例を使用すると、ホスト名はsales、ドメイン名はus.mycompany.comとなります。
us.mycompany.com)。
Windows 2003またはWindows XPにループバック・アダプタをインストールするには、次の手順を実行します。
Windows 2003の場合: 「スタート」→「コントロール パネル」→「システム」を選択します。
Windows XPの場合: 「スタート」→「コントロール パネル」を選択し、「システム」をダブルクリックします。
C:¥winnt¥system32¥drivers¥etc¥hostsファイルで、localhost行のすぐ後に、次の書式の行を追加します。
IP_address hostname.domainname hostname
説明:
IP_addressは、手順14で入力したプライベートIPアドレスです。
hostnameは、コンピュータの名前です。
domainnameは、ドメインの名前です。
たとえば、次のようになります。
10.10.10.10 mycomputer.mydomain.com mycomputer
sales.us.mycompany.com)。
sales、ドメイン名はus.mycompany.comとなります。
us.mycompany.com)。
DHCPサーバーによって(IPアドレスの割当て以外に)コンピュータのホスト名も割り当てられる場合、インストーラは、ユーザーがローカルに定義したホスト名のかわりにこのホスト名を使用する場合があります。
インストーラでローカルのホスト名を使用するには、2つの方法があります。
E:¥> setup.exe OUI_HOSTNAME=myhostname.mydomain.com
C:¥winnt¥system32¥drivers¥etc¥hostsファイルに次の書式で行を追加します。
IP_address hostname.domainname hostname
この行は、ファイルのlocalhost行の下に追加する必要があります。
IP_addressは、ループバック・アダプタのIPアドレスに置き換えます。これは、プライベートIPアドレスにする必要があります。
hostnameとdomainnameは適切な値に置き換えます。
例:
10.10.10.10 mycomputer.mydomain.com mycomputer
Oracle Application Serverをインストール済である場合は、『Oracle Application Server管理者ガイド』に記載されているIP/ホスト名の変更手順を使用して、インストール後にホスト名を変更できます。
Windows 2000、Windows 2003またはWindows XPからループバック・アダプタを削除するには、次の手順を実行します。
Windows 2000の場合: 「スタート」→「設定」→「コントロール パネル」を選択し、「システム」をダブルクリックします。
Windows 2003の場合: 「スタート」→「コントロール パネル」→「システム」を選択します。
Windows XPの場合: 「スタート」→「コントロール パネル」を選択し、「システム」をダブルクリックします。
Oracle Application ServerのCD-ROMまたはDVD-ROMからインストールするかわりに、CD-ROMまたはDVD-ROMの内容をハード・ドライブにコピーし、そこからインストールを行うこともできます。これは、ネットワーク上にOracle Application Serverインスタンスを多数インストールする場合、またはOracle Application ServerをインストールするコンピュータにCD-ROMまたはDVD-ROMドライブがない場合に便利です。
(リモート・コンピュータのCD-ROMまたはDVD-ROMドライブからもインストールできます。2.8.8項「リモート・コンピュータのCD-ROMまたはDVD-ROMドライブからのインストール」を参照してください。)
ハード・ドライブからインストールする場合、インストーラにより、CD-ROMを交換するよう要求されません。ファイルが正しい場所にあれば、検出されます(図2-1を参照)。
CD-ROMまたはDVD-ROMの内容をコピーしたハード・ドライブからリモート・コンピュータにOracle Application Serverをインストールするには、次の手順を実行します。
インストーラにアクセスするには、割り当てたドライブのドライブ文字(たとえば、H:¥appserver10_1_4¥setup.exe)を使用する必要があります。
汎用命名規則(UNC)の構文(¥¥hostname¥sharename)を使用してインストーラにアクセスすることはできません。
ハード・ドライブに、CD-ROMの内容またはDVD-ROMのapplication_serverディレクトリの内容が入るだけの十分な空き領域があることを確認してください。各CD-ROMは、約650MBです。つまり、3枚のCD-ROMをコピーする場合、約1.9GBのディスク領域を必要とします。
DVD-ROMのapplication_serverディレクトリは約1.6GBです。
この領域をOracle Application Serverのインストールに必要な領域(表2-2を参照)に加えます。
親ディレクトリ(この例ではOracleAS_10gになっていますが、任意の名前を付けることができます)を作成し、親ディレクトリの下にDisk1、Disk2などのサブディレクトリを作成します。サブディレクトリの名前はDiskNにします。ここでNはCD-ROMの番号です。
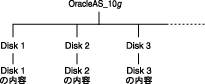
Windowsエクスプローラまたはコマンドラインを使用してファイルをコピーできます。コマンドラインを使用する場合は、xcopyコマンドを使用します。
次の例では、E:がCD-ROMドライブ、C:¥OracleAS_10g¥DiskNがCD-ROMの内容をコピーするディレクトリであると想定しています。
E:¥> xcopy /e /i E:¥1014disk1 C:¥OracleAS_10g¥Disk1 E:¥> xcopy /e /i E:¥1014disk2 C:¥OracleAS_10g¥Disk2 ... Repeat for each CD-ROM.
コピーしたファイルからインストーラを実行するには、Disk1ディレクトリからsetup.exe実行可能ファイルを実行します。Oracle Application Serverを実行するコンピュータから実行します。
C:¥> cd OracleAS_10g¥Disk1 C:¥OracleAS_10g¥Disk1> setup.exe
Windowsエクスプローラまたはコマンドラインを使用してapplication_serverディレクトリをコピーできます。コマンドラインを使用する場合、次の手順を実行します。
application_serverディレクトリをコピーするディレクトリを作成します。
application_serverディレクトリをDVD-ROMからハード・ディスクにコピーします。次の例では、E:がDVD-ROMドライブ、C:¥application_serverがコピー先のディレクトリであると想定しています。
E:¥> xcopy /e /i E:¥application_server C:¥application_server
コピーしたファイルからインストーラを実行するには、Oracle Application Serverを実行するコンピュータからsetup.exe実行可能ファイルを実行します。
C:¥> cd application_server C:¥application_server> setup.exe
Oracle Application ServerをインストールするコンピュータにCD-ROMまたはDVD-ROMドライブがない場合は、リモート・コンピュータのCD-ROMまたはDVD-ROMドライブからインストールを実行することができます。次の手順は実行済であることを確認します。
使用するリモート・コンピュータのCD-ROMまたはDVD-ROMドライブは、共有化する必要があります。これを行うには、リモート・コンピュータ(CD-ROMまたはDVD-ROMドライブがあるコンピュータ)で次の手順を実行します。
「このフォルダを共有する」を選択します。
共有名: cdromやdvdなどの共有名を指定します。ローカル・コンピュータでCD-ROMまたはDVD-ROMドライブを割り当てる際にこの名前を使用します。 手順dを参照してください。
「アクセス許可」をクリックします。CD-ROMまたはDVDドライブにアクセスしてOracle Application Serverをインストールするユーザーに、少なくとも「読取り」権限が必要です。
終了時に「OK」をクリックします。

DVD-ROMの場合: Oracle Application ServerのDVD-ROMをDVD-ROMドライブに挿入します。
ローカル・コンピュータでCD-ROMまたはDVD-ROMドライブを割り当てて、インストーラを実行するには、次の手順を実行します。
¥¥remote_hostname¥share_name
remote_hostnameは、CD-ROMまたはDVD-ROMドライブがあるリモート・コンピュータの名前に置き換えます。
share_nameは、手順4で入力した共有名に置き換えます。
例: ¥¥computer2¥cdrom
「異なるユーザー名」をクリックし、ユーザー名を入力します。
インストーラによってCD-ROMを交換するように要求されたら、CD-ROMを取り出して、必要なCD-ROMを挿入します。
リモート・コンピュータにOracle Application Serverをインストールして実行する(つまり、ハード・ドライブがあるリモート・コンピュータでOracle Application Serverコンポーネントを実行する)場合、そのコンピュータに物理的にアクセスできない場合でも、VNCやSymantec pcAnywhereなどのリモート制御ソフトウェアを実行している場合は、そのリモート・コンピュータにインストールを実行できます。この場合、ローカル・コンピュータでもリモート制御ソフトウェアを実行している必要があります。
リモート・コンピュータには、次の2つの方法のいずれかでOracle Application Serverをインストールできます。
Oracle Application ServerのCD-ROMまたはDVD-ROMの内容をハード・ドライブにコピーしている場合、ハード・ドライブからインストールできます。
これを行うには、次の手順を実行します。
CD-ROMまたはDVD-ROMをローカル・コンピュータのドライブに挿入して、そのCD-ROMまたはDVD-ROMからインストールできます。これは、2.8.8項「リモート・コンピュータのCD-ROMまたはDVD-ROMドライブからのインストール」のシナリオに類似しています。
これを行うには、次の手順を実行します。
リモート・コンピュータで、共有化したCD-ROMまたはDVD-ROMドライブにドライブ文字を割り当てます。リモート・コンピュータで、リモート制御ソフトウェアを使用してこの操作を実行します。
これらの手順の詳細は、2.8.8項「リモート・コンピュータのCD-ROMまたはDVD-ROMドライブからのインストール」を参照してください。
表2-9 に、インストーラにより実行される前提条件チェックを示します。
| 項目 | 説明 |
|---|---|
|
ユーザー |
インストーラにより、ユーザーが管理権限を持っているかどうかがチェックされます。 |
|
モニター |
インストーラにより、モニターが256色以上を表示できるように構成されていることがチェックされます。 |
|
オペレーティング・システムのバージョン |
サポートされているバージョンについては、表2-2を参照してください。 |
|
WindowsのService Pack |
サポートされているService Packについては、表2-2を参照してください。 |
|
メモリー |
推奨値については、表2-2を参照してください。 |
|
総ページング・ファイル(仮想メモリー)・サイズ |
推奨値については、表2-2を参照してください。 |
|
TEMPディレクトリ内の領域 |
推奨値については、表2-2を参照してください。 |
|
インスタンス名 |
インストーラにより、Oracle Application Serverのインストール先のコンピュータに同じ名前のインスタンスがすでに存在しないことがチェックされます。 |
|
Oracleホーム・ディレクトリ名 |
インストーラにより、Oracleホーム・ディレクトリ名に空白が含まれていないことがチェックされます。 |
|
Oracleホーム・ディレクトリへのパス |
インストーラにより、Oracleホーム・ディレクトリへのパスが127文字を超えていないことがチェックされます。 |
|
Oracleホーム・ディレクトリの内容 |
インストーラにより、Oracleホーム・ディレクトリにインストールの妨げとなるファイルがないことがチェックされます。 |
|
Oracleホーム・ディレクトリ |
Oracle Application Serverは新しいディレクトリにインストールしてください。許可されていないインストールの例を次に示します。
|
|
ポート1521 |
ポート1521が、すべてのリリースのデータベース・リスナーを含む他のアプリケーションによって使用されている場合、インストーラにより警告が表示されます。ポート1521を使用しているアプリケーションを停止してから、警告ダイアログの「OK」をクリックします。 データベース・リスナーがポート1521を使用している場合は、それをメタデータ・リポジトリ・データベースに使用できる可能性があります。詳細は、2.4.5項「ポート1521が使用されている場合」を参照してください。 他のアプリケーションがポート1521を使用している場合、そのアプリケーションを停止するか、別のポートを使用するように構成する必要があります。または、データベース・リスナーが1521以外のポートを使用するように変更することもできますが、これはインストール終了後に行います。 詳細は、『Oracle Application Server管理者ガイド』を参照してください。 |
|
静的ポートの競合 |
指定されている場合、インストーラにより、 |
|
環境変数DBCA_RAW_CONFIG |
OracleAS InfrastructureをReal Application Clusters環境にインストールする場合、RAWパーティションの場所が記載されているファイルを示すように、この環境変数を設定する必要があります。 |
|
クラスタ・ファイル・システム |
インストーラにより、Oracle Application Serverをクラスタ・ファイル・システム(CFS)にインストールするのではないことがチェックされます。 |
|
 Copyright © 2007 Oracle Corporation. All Rights Reserved. |
|