リリース9.0.3
E05091-01
 目次 |
 索引 |
| Oracle Identity Manager デザイン・コンソール・ガイド リリース9.0.3 E05091-01 |
|
この章では、Design Consoleを使用したプロセス管理について説明します。次の内容について説明します。
「Process Management」フォルダには、システム管理者がOracle Identity Managerプロセスを管理するために使用するツールと電子メール・テンプレートがあります。
このフォルダには次のフォームがあります。
図7-1に示す「Email Definition」フォームは「Process Management」フォルダにあります。このフォームは、電子メール通知のテンプレートを作成するために使用します。これらの通知は、次の場合にユーザーに送信されるように設定できます。
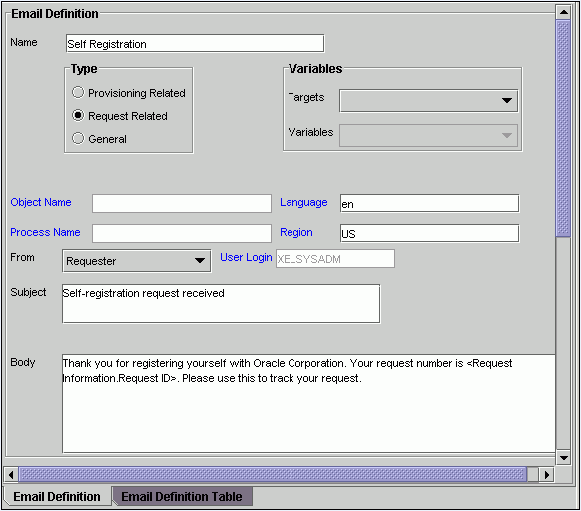
「Process Definition」フォームの「Assignment」タブを使用して、電子メール定義を適用します。
図7-1では、電子メール定義が作成されています。Request ID電子メール変数によって表されたリクエストが承認されると、電子メール通知が、ユーザーSOLOから、リクエストを作成したユーザーまたはリクエスタに送信されます。
「Email Definition」フォームを使用するためには、Oracle Identity Managerがユーザーに電子メール通知を送るために使用する電子メール・サーバーのアドレスを指定する必要があります。
電子メール・サーバーを指定するには、次の手順を実行します。
次の表は、「Email Definition」フォームのフィールドについて説明しています。
| フィールド名 | 説明 |
|---|---|
|
Name |
電子メール定義の名前。 |
|
Type |
この領域には、次の3つのラジオ・ボタンがあります。
電子メール定義をプロビジョニング定義に分類する場合、または電子メール変数をプロビジョニング・プロセスに関連付ける場合は、「Provisioning Related」ラジオ・ボタンを選択します。 電子メール定義をリクエスト定義に分類する場合、または電子メール変数をリクエストに関連付ける場合は、「Request Related」ラジオ・ボタンを選択します。 電子メール定義を一般通知に分類する場合は、「General」ラジオ・ボタンを選択します。 |
|
Object Name |
この参照フィールドから、電子メール定義が関連するプロビジョニング・プロセスに関連付けられているリソース・オブジェクトを選択します。 注意: 電子メール定義を、すべてのリソース・オブジェクトで使用できるようにするには、この参照フィールドを空のままにしておきます。 |
|
Process Name |
この参照フィールドで、選択したリソース・オブジェクトに割り当てられているプロビジョニング・プロセスを選択します。これは電子メール定義が関連しているプロビジョニング・プロセスです。 注意: 「Provisioning Related」ラジオ・ボタンが選択されていない場合、「Object Name」および「Process Name」参照フィールドは無効です。 |
|
Language |
この参照フィールドで、電子メール定義に関連付けられている言語を選択します。 |
|
Region |
この参照フィールドで、電子メール定義の言語に関連付けられているリージョンを選択します。 |
|
Targets |
電子メール定義の変数のソースを選択します。たとえば、選択する変数がRequest Nameの場合、選択するソースはRequest Informationになります。 注意: このボックスに表示される項目は、「Type」領域で選択しているラジオ・ボタンにより変わります。 |
|
Variables |
このボックスから、電子メール定義の変数(たとえば、Request Name)を選択します。このボックスに表示される変数は、「Targets」ボックスで選択している項目により変わります。 注意: 電子メール変数と、そのパラメータの詳細は、「電子メールの変数」を参照してください。 |
|
From |
現在、2つのタイプのユーザーをこのボックスから選択できます。 |
|
User Login |
注意: 「User」項目が「From」ボックスに表示されない場合、「User Login」フィールドは無効です。 |
|
Subject |
電子メール定義のタイトル。 |
|
Body |
電子メール定義の内容。 |
次の手順は、電子メール定義の作成について説明しています。
電子メール定義を作成するには、次の手順を実行します。
これで、「Email Definition」フォームの、他のデータ・フィールドが有効になります。
電子メール定義を、すべてのリソース・オブジェクトで使用できるようにするには、この参照フィールドを空のままにしておきます。
参照フィールドで、手順7で選択したリソース・オブジェクトに割り当てられているプロビジョニング・プロセスを選択します。これは電子メール定義が関連しているプロビジョニング・プロセスです。
表示されるカスタム・メニューから、電子メール通知の「From」領域に表示されるユーザーのタイプを選択します(「Requester」、「User」または「Manager of Provisioned User」)。
「Lookup」ダイアログ・ボックスで、電子メール通知の「From」領域に表示されるユーザーのIDを選択します。
「From」ボックスで「User」項目を選択しなかった場合、「User Login」フィールドは無効です。
このフィールドには電子メール定義のタイトルが含まれます。
このテキスト領域には電子メール定義の内容が含まれます。
次の表は、電子メール定義でカスタマイズできる電子メール変数について説明しています。
この例では、承認されているリクエストの番号(Request ID)が、「Subject」フィールドと「Body」テキスト領域の両方に表示されます。
電子メール定義が作成されます。
プロセスは、Oracle Identity Managerで承認またはプロビジョニングの論理ワークフローを表すメカニズムです。プロセス定義は複数のタスクから構成されています。プロセス・タスクは、プロセスの目的を満たすために完了する必要がある手順を表します。たとえば、承認プロセスでは、タスクは、アクションを実行するために必須である個別の承認を表すことがあります。プロビジョニング・プロセスでは、タスクは、ユーザーまたは組織がターゲット・リソースにアクセスできるようにするために使用されます。
図7-2に示す「Process Definition」フォームは「Process Management」フォルダにあります。このフォームは、リソース・オブジェクトに関連付ける承認プロセスやプロビジョニング・プロセスを作成および管理するために使用します。
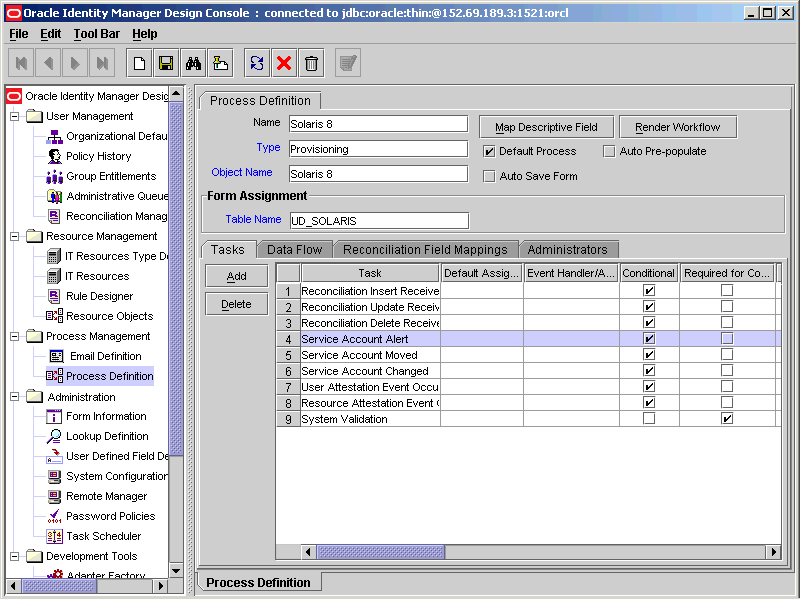
図7-2では、Solaris 8プロビジョニング・プロセスが作成され、Solaris 8リソース・オブジェクトに割り当てられています。
次の表は、「Process Definition」フォームのフィールドについて説明しています。
次の手順は、プロセス定義の作成方法について説明しています。
プロセス定義を作成するには、次の手順を実行します。
表示される「Lookup」ダイアログ・ボックスから、プロセス定義の分類タイプ(承認またはプロビジョニング)を選択します。
表示される「Lookup」ダイアログ・ボックスから、プロセス定義に関連付けられるリソース・オブジェクトを選択します。
現在のプロセス定義をデフォルトにしない場合は、手順6に進みます。
この設定は、プロビジョニング・プロセスにのみ適用されます。
プロビジョニング・プロセスのカスタム・フォームを表示して、ユーザーに情報の入力を促すには、このチェック・ボックスの選択を解除します。
(ツールバーの「Pre-Populate」ボタンをクリックして)このフォームのフィールドに手動でデータを移入する場合、「Auto Pre-Populate」チェック・ボックスの選択を解除します。
表示されるLookupウィンドウから、プロセス定義に関連付けられているフォームを表す表を選択します。
プロセス定義が作成され、「Map Descriptive Field」ボタンが有効になります。このボタンをクリックすると「Map Descriptive Field」ダイアログ・ボックスが表示されます。
このウィンドウから、プロセスのインスタンスがリソース・オブジェクトに割り当てられる際にプロセス定義の識別子として使用されるフィールド(たとえば、「Organization Name」フィールド)を選択できます。このフィールドとその値が「Reconciliation Manger」フォームに表示されます。
ワークフロー・レンダラは、プロセス定義の開発を支援する強力なツールです。
「Process Definition」フォームを起動してプロセス定義を作成すると、このフォームのタブが有効になります。
「Process Definition」フォームには次のタブが含まれます。
それぞれのタブについて、次の各項で説明します。
このタブを使用して、次の操作を実行できます。
図7-3 に、「Process Definition」フォームの「Tasks」タブを示します。
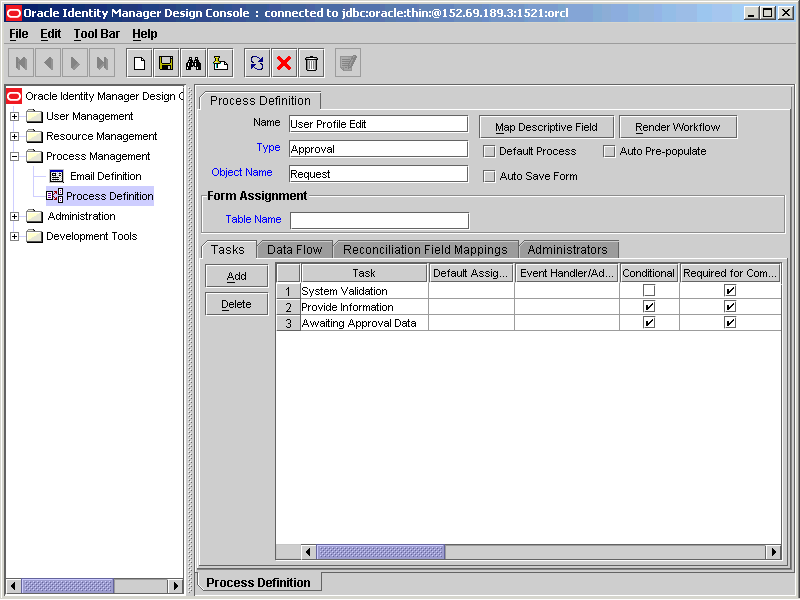
たとえば、「Solaris 8」プロセス定義には15のプロセス・タスクを含むことができます。
プロセス・タスクは、プロセス内で完了する必要がある手順を表します。次の手順は、プロセス・タスクを追加する方法について説明しています。
プロセス・タスクを追加するには、次の手順を実行します。
「Creating New Task」ダイアログ・ボックスが表示されます。
プロセス・タスクがプロセス定義に追加されます。
プロセス・タスクの編集と設定の手順の詳細は、「プロセス・タスクの変更」を参照してください。
プロセス・タスクを削除するには、次の手順を実行します。
このタブは、次の項目の間のデータ・フローを定義するために使用します。
このタブは、親リソースとプロセス・オブジェクトにカスタムのリソース・フォームがアタッチされている場合にのみ有効です。
図7-4に「Process Definition」フォームの「Data Flow」タブを示します。
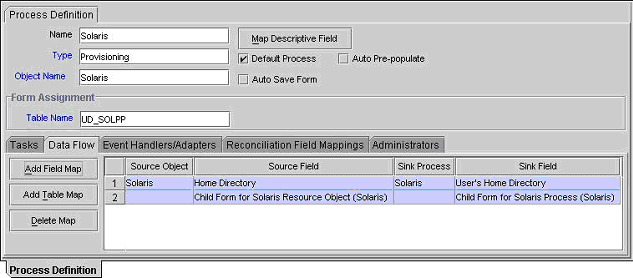
親リソース・フォームのフィールドと子プロセス・フォームの間、または子リソース・フォームのフィールドと子プロセス・フォームの間に、データのフローをマッピングするには、カスタムのリソース・フォームに子リソース・フォームを割り当て、カスタム・プロセス・フォームに子プロセス・フォームを割り当てる必要があります。
親リソース・オブジェクトのリソース・オブジェクト・フォームと、親プロビジョニング・プロセスのプロセス・フォームを定義して、各フォームに子フォームを割り当てると、フォーム・フィールドの間にマッピングを確立できますが、これには2つの制限があります。プロセス・フォームのフィールド値をリソース・フォーム・フィールドに逆マッピングすることはできません。また、子リソース・フォームのフィールド値は親プロセス・フォームのフィールドにマッピングできません。
図7-4に、2つのデータ・フローを示します。
次の各項で、マッピング方法について説明します。
また、2つのデータ・フィールドの間のマッピングを解除する方法も説明します。
次の手順は、プロセス・フォームのデータ・フィールドに親リソース・フォームのデータ・フィールドをマッピングする方法を説明しています。
親リソース・フォームのデータ・フィールドを、プロセス・フォームのデータ・フィールドにマッピングするには、次の手順を実行します。
「Define Data Flow」ダイアログ・ボックスが表示されます。
これで、親リソース・フォームの選択されたデータ・フィールドが、手順3での選択に応じて、親または子プロセス・フォームのターゲット・データ・フィールドにマッピングされます。
次の手順は、子リソース・フォームのデータを子プロセス・フォームのフィールドにマッピングする方法を説明しています。
子リソース・フォームから子プロセス・フォームにデータ・フィールドをマッピングするには、次の手順を実行します。
「Add Data Flow Table Mapping」ダイアログ・ボックスが表示されます。
これで、子リソース・フォームの選択された表名が、子プロセス・フォームのターゲット表名にマッピングされます。
「Define Data Flow」ダイアログ・ボックスが表示されます。
次の手順は、マッピングを解除する方法について説明しています。
マッピングを解除するには、次の手順を実行します。
これで、リソース・オブジェクト・フォームの選択されたデータ・フィールドは、プロセス・フォームの強調表示されたデータ・フィールドとのマッピングが解除されました。
図7-5に示す「Reconciliation Field Mappings」タブは、ターゲット・システムまたは信頼できるソースでのデータ要素と、Oracle Identity Managerのフィールドの間のリレーションシップを定義するために使用します。
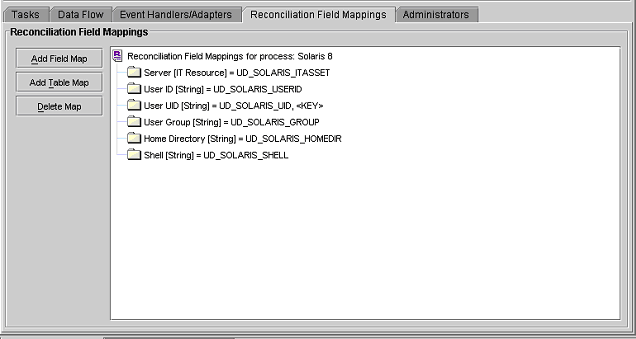
マッピングで選択できるのは、関連付けられたリソースの「Reconciliation Fields」タブで定義したフィールドのみです。これらのマッピングは、調整イベントを使用して、ターゲット・システムからの情報を、Oracle Identity Managerのどのフィールドに移入するかを決定します。ターゲット・リソース(信頼できないソース)では、このタブを使用して、どのフィールドがキー・フィールドかを示すことができます。キー・フィールドは、「Reconciliation Manager」フォームの「Processes Matched Tree」タブで一致を生成するために、プロセス・フォームと調整イベントのどの値が同じである必要があるかを決定します。
各マッピングについて、次の情報が表示されます。
可能な値は、Multi-Valued、String、Number、Date、IT resourceです。
信頼できるソースでユーザー検出と組織検出を実行している場合、組織検出を先に実行する必要があります。
調整イベント・データに一致させるためのプロビジョニング・プロセスの場合は、プロセス・フォームのキー・フィールド値が、調整イベントのものと同じである必要があります。
関連付けられているリソース定義の「Reconciliation Fields」で定義されている、ターゲット・リソースまたは信頼できるソースのフィールドを、Oracle Identity Managerの該当するフィールドにマッピングすることができます。これらのマッピングにより、調整イベントでOracle Identity Managerのどのフィールドが更新されるかが決まります。これらのマッピングが行われるのは、「Reconciliation Manager」フォームで次のいずれかをクリックするときです。
信頼できるソースのユーザー検出では、UserリソースからUserプロビジョニング・プロセスのフィールドにマッピングされるフィールドを定義します。信頼できるソース・フィールドのマッピング先のフィールド(ユーザー属性)は、「Users」フォームから導出されます。
信頼できるソースの組織検出では、「Oracle Identity Manager Organization」リソースから「Oracle Identity Manager Organization」プロビジョニング・プロセスのフィールドにマッピングされるフィールドを定義します。信頼できるソース・フィールドのマッピング先のフィールド(組織属性)は、「Organizations」フォームから導出されます。
関連付けられているリソースのプロビジョニング・プロセス定義にアクセスし、「Reconciliation Field Mappings」タブを選択した後、後述の2つの手順の1つを使用します。
次の手順では、単一値をマッピングする方法について説明します。
単一値フィールドをマッピングするには、次の手順を実行します。
「Add Reconciliation Field Mappings」ダイアログ・ボックスが表示されます。
Oracle Identity Managerは、関連付けられている「Resource Object」フォームの入力内容に基づいて、このフィールドのフィールド・タイプを自動的に設定します。
「User Attribute」メニューから値を選択して、「OK」をクリックします。手順4に進みます。
ターゲット・リソースの場合
「Process Data Field」をダブルクリックします。「Lookup」ダイアログ・ボックスから正しいマッピングを選択して、「OK」をクリックします。
ターゲット・リソースの「Key Field for Reconciliation Matching」チェック・ボックスだけを設定します。このチェック・ボックスを選択すると、Oracle Identity Managerは、プロビジョニング・プロセス・フォームのこのフィールドの値が、調整イベントのフィールドの値に一致しているかどうかを評価します。一致したすべてのプロセスが、「Reconciliation Manager」フォームの「Processes Matched Tree」タブに表示されます。このチェック・ボックスの選択が解除されている場合、Oracle Identity Managerでは、プロセス一致の際に、このフィールドの値がプロセス・フォームや調整イベントと一致する必要はありません。
選択されたフィールドのマッピングは、ターゲット・リソースまたは信頼できるソースから次に調整イベントを受け取ったときに適用されます。
複数値フィールドをマッピングするには、次の手順を実行します。
「Add Reconciliation Table Mappings」ダイアログ・ボックスが表示されます。
Oracle Identity Managerは、関連付けられている「Resource Object」フォーム上のこのフィールドの入力内容に基づいて、フィールド・タイプを自動的に設定します。
Oracle Identity Managerは、関連付けられている「Resource Object」フォーム上のこのフィールドの入力内容に基づいて、フィールド・タイプを自動的に設定します。
「Lookup」ダイアログ・ボックスから正しいマッピングを選択して、「OK」をクリックします。
このチェック・ボックスを選択すると、Oracle Identity Managerは、プロビジョニング・プロセスの子フォームのフィールド値と、調整イベントのフィールド値を比較します。一致したすべてのプロセスが、「Reconciliation Manager」フォームの「Processes Matched Tree」タブに表示されます。このチェック・ボックスの選択を解除すると、プロセス一致の際に、このフィールドの値がプロセス・フォームや調整イベントに一致する必要はありません。各複数値フィールドの少なくとも1つのコンポーネント(子)フィールドがキー・フィールドとして設定されていることを確認してください。これにより「Process Matched Tree」タブで生成される一致の質が向上します。
選択したフィールドのマッピングは、次にターゲット・リソースから調整イベントを受け取ったときに適用されます。
この手順は、Oracle Identity Managerのフィールドと、関連付けられているリソース定義の「Reconciliation Fields」タブ上で定義されているターゲット・システムまたは信頼できるソースのフィールドの間に確立されているマッピングを削除する際に使用します。
マッピングを削除するには、次の手順を実行します。
選択されたフィールドのマッピングが削除されます。
このタブは、現在のプロセス定義を表示、変更および削除できるユーザー・グループを選択するために使用します。
このタブの「Write」チェック・ボックスを選択すると、それに対応するユーザー・グループは、現在のプロセス定義の読取りと変更ができます。「Delete」チェック・ボックスを選択すると、関連付けられているユーザー・グループが現在のプロセス定義を削除できます。
たとえば、「SYSTEM ADMINISTRATORS」ユーザー・グループは、Solarisプロセス定義の表示、変更および削除を行うように設定できます。
次の手順では、ユーザー・グループに権限を割り当てる方法について説明します。
ユーザー・グループを割り当てるには、次の手順を実行します。
Groupsウィンドウが表示されます。
ユーザー・グループが「Administrators」タブに表示されます。
それ以外の場合は手順5に進みます。
それ以外の場合は手順6に進みます。
ユーザー・グループがプロセス定義に割り当てられます。
次の手順では、ユーザー・グループの権限を削除する方法について説明します。
ユーザー・グループを削除するには、次の手順を実行します。
プロセス定義のプロセス・タスクを変更するには、その行ヘッダーをダブルクリックします。プロセス・タスクに関するその他の情報がEditing Taskウィンドウに表示されます。
Editing Taskウィンドウには、次のタブが含まれます。
このタブは、変更するタスクに関する高度な情報を設定するために使用します。この例では、Solaris環境でユーザーを作成するために「Create User」タスクが使用されています。
図7-6に、「Editing Task」ダイアログ・ボックスの「General」タブを示します。
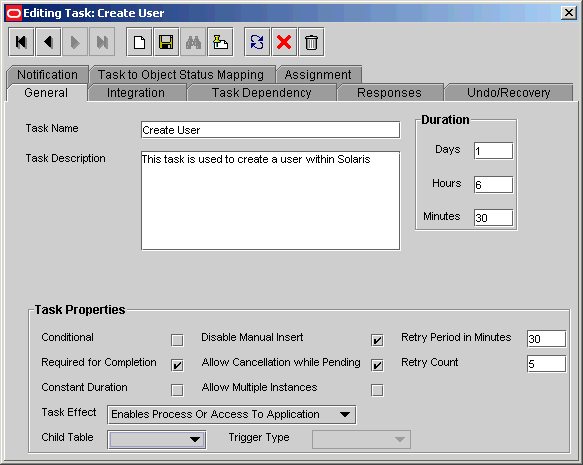
次の表は、「General」フォームのフィールドについて説明しています。
| フィールド名 | 説明 |
|---|---|
|
Task Name |
プロセス・タスクの名前。 |
|
Task Description |
プロセス・タスクに関する説明。 |
|
Duration |
現在のプロセス・タスクの予定完了時刻。単位は日、時、分。 |
|
Conditional |
このチェック・ボックスは、プロセスに現在のプロセス・タスクを追加するために、ある条件を満たす必要があるかを指定します。 条件が満たされないとプロセスにプロセス・タスクが追加されないようにするには、このチェック・ボックスを選択します。 その条件が満たされることを、プロセスにプロセス・タスクが追加されるための必須条件にしない場合は、このチェック・ボックスの選択を解除します。 |
|
Required for Completion |
このチェック・ボックスは、プロセスが完了するために、現在のプロセス・タスクが完了することが必要かどうかを指定します。 プロセス・タスクのステータスが「Completed」にならないとプロセスを完了できないようにするには、このチェック・ボックスを選択します。 プロセス・タスクのステータスがプロセスの完了ステータスに影響しないようにするには、このチェック・ボックスの選択を解除します。 |
|
Constant Duration |
N/A |
|
Task Effect |
このボックスから、タスクに関連付けるプロセス・アクション(たとえば、無効化や有効化)を選択します。プロセスは、リソースへのユーザーのアクセスを有効化または無効化できます。無効化アクションを選択すると、無効化アクションに関連付けられているすべてのタスクが挿入されます。 注意: プロセス・タスクを個別のプロセス・アクションに関連付けない場合、ボックスから「NONE」を選択します。 |
|
Disable Manual Insert |
このチェック・ボックスは、現行のプロセス・タスクをユーザーがプロセスに手動で追加できるかどうかを指定します。 プロセスにプロセス・タスクを手動で追加できないようにするには、このチェック・ボックスを選択します。 ユーザーがプロセスにプロセス・タスクを追加できるようにするには、このチェック・ボックスの選択を解除します。 |
|
Allow Cancellation while Pending |
このチェック・ボックスは、ステータスが「Pending」のときにプロセス・タスクを取り消せるかどうかを指定します。 ステータスが「Pending」のときにプロセス・タスクを取り消せるようにするには、このチェック・ボックスを選択します。 ステータスが「Pending」のときにプロセス・タスクを取り消せないようにするには、このチェック・ボックスの選択を解除します。 |
|
Allow Multiple Instances |
このチェック・ボックスは、現在のプロセスにプロセス・タスクを複数回挿入できるかどうかを指定します。 プロセスにプロセス・タスクのインスタンスを複数追加できるようにするには、このチェック・ボックスを選択します。 プロセスにプロセス・タスクのインスタンスを1回のみ追加できるようにするには、このチェック・ボックスの選択を解除します。 |
|
Retry Period in Minutes |
プロセス・タスクが「Rejected」の場合、このフィールドは、「Pending」ステータスを持つタスクの新規インスタンスをOracle Identity Managerが挿入するまでの時間間隔を指定します。 図7-6では、「Retry Period in Minutes」テキスト・ボックスに「30」と表示されています。「Create User」プロセス・タスクが却下された場合、Oracle Identity Managerは30分後にこのタスクの新規インスタンスを追加して、「Pending」ステータスを割り当てます。 |
|
Retry Count |
却下されたタスクをOracle Identity Managerが再試行する回数。図7-6では、「Retry Count」テキスト・ボックスに「5」と表示されています。「Create User」プロセス・タスクが却下された場合、Oracle Identity Managerはこのタスクの新規インスタンスを追加して、「Pending」ステータスを割り当てます。このプロセス・タスクが5回目に却下されると、Oracle Identity Managerはそれ以降、新規インスタンスを挿入しません。 |
|
Child Table/Trigger Type |
これらのボックスは、Oracle Identity Managerが、現在のプロセスに関連付けられているカスタム・フォームの子表(「Process Definition」フォームの「Table Name」フィールドに表示)で実行するアクションを指定します。 「Child Table」ボックスから、Oracle Identity Managerがアクションを実行するカスタム・フォームの子表を選択します。 「Trigger Type」ボックスから、Oracle Identity Managerが子表で実行するアクションを指定します。次のようなアクションがあります。 注意: カスタムのプロセス・フォームに子表が関連付けられていない場合、「Child Table」ボックスは空になります。また、「Trigger Type」ボックスは無効です。 |
次の手順は、プロセス・タスクの一般情報を変更する方法について説明しています。
プロセス・タスクの一般情報を変更するには、次の手順を実行します。
「Editing Task」ダイアログ・ボックスが表示されます。
それ以外の場合は手順6に進みます。
それにより、プロセス・タスクのステータスが「Completed」にならないと、プロセスを完了できないようになります。
プロセス・タスクのステータスがプロセスの完了ステータスに影響するようにしない場合は、手順7に進みます。
それ以外の場合は手順8に進みます。
それ以外の場合は手順9に進みます。
それ以外の場合は手順10に進みます。
表示されるカスタム・メニューから、次のいずれかを選択します。
それには、「Retry Period in Minutes」フィールドに値を入力します。これは、このプロセス・タスク・インスタンスが追加されるまでにOracle Identity Managerが待機する時間を分単位で示します。
「Retry Count」テキスト・ボックスに、却下されたタスクをOracle Identity Managerが再試行する回数を入力します。たとえば、「Retry Count」テキスト・ボックスに「3」と表示されているとします。タスクが却下された場合、Oracle Identity Managerはこのタスクの新規インスタンスを追加して、「Pending」ステータスを割り当てます。このプロセス・タスクが4回目に却下されると、Oracle Identity Managerはそれ以降、プロセス・タスクの新規インスタンスを挿入しません。
「Trigger Type」ボックスから、Oracle Identity Managerが子表で実行するアクションを指定します。次のようなアクションがあります。
プロセス・タスクの高度な情報に対する変更には、「General」タブで行った変更が反映されます。
「Integration」タブでは、次の操作が可能です。
たとえば、adpSOLARISCREATEUSER アダプタが「Create User」プロセス・タスクにアタッチされているとします。このアダプタには9つのアダプタ変数があります。そのすべてが、各変数名の前に付加されている「Y」が示しているように、適切にマッピングされています。
次の手順は、プロセス・タスクにアダプタまたはイベント・ハンドラを割り当てる方法について説明しています。
プロセス・タスクにアダプタまたはイベント・ハンドラを割り当てるには、次の手順を実行します。
Editing Taskウィンドウが表示されます。
「Handler Selection」ダイアログ・ボックスが表示されます。図7-7を参照してください。
プロセス・タスクにアダプタに追加するには、「Adapter」ラジオ・ボタンを選択します。プロセス・タスクに割当てできるイベント・ハンドラまたはアダプタのリストが「Handler Name」領域に表示されます。
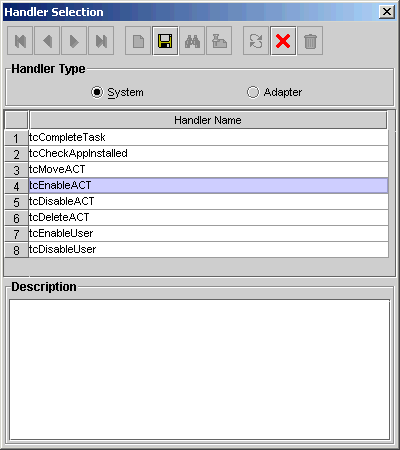
確認のダイアログ・ボックスが表示されます。
イベント・ハンドラまたはアダプタがプロセス・タスクに割り当てられます。
次の手順では、アダプタ変数をマッピングする方法について説明します。
アダプタ変数をマッピングするには、次の手順を実行します。
Data Mapping for Variableウィンドウが表示されます。
アダプタ変数のマッピング・ステータスが「N」から「Y」に変化します。これは、アダプタ変数がマッピングされたことを示します。
次の手順は、プロセス・タスクからのアダプタまたはイベント・ハンドラの削除について説明しています。
プロセス・タスクからアダプタまたはイベント・ハンドラを削除するには、次の手順を実行します。
「Task Dependency」タブは、プロセスでのプロセス・タスクの論理フローを決定するために使用します。このタブでは、次の操作が可能です。
Oracle Identity Managerまたはユーザーが現在のプロセス・タスクをトリガーできるためには、これらのタスクが「Completed」ステータスを持つ必要があります。
現在のプロセス・タスクのステータスが「Completed」になって初めて、Oracle Identity Managerまたはユーザーがこれらのタスクをトリガーできます。
たとえば、「Create User」プロセス・タスクには、先行タスクはありません。タスクがプロセスに挿入されると(たとえば、関連付けられているリソースがリクエストされた場合)、Oracle Identity Managerは常にこのタスクをトリガーします。Create Userプロセス・タスクには、7つの依存タスクがあります。このプロセス・タスクが完了する前に、各依存タスクは「Waiting」ステータスを持ちます。このタスクのステータスが「Completed」になると、これらのプロセス・タスクのそれぞれに「Pending」ステータスが割り当てられ、Oracle Identity Managerがそれをトリガーできるようになります。
次の手順は、プロセス・タスクに先行タスクを割り当てる方法について説明しています。
プロセス・タスクに先行タスクを割り当てるには、次の手順を実行します。
「Editing Task」ウィンドウが表示されます。
「Assignment」ウィンドウが表示されます。
これで、先行タスクがプロセス・タスクに割り当てられます。
次の手順は、プロセス・タスクから先行タスクを削除する方法について説明しています。
プロセス・タスクから先行タスクを削除するには、次の手順を実行します。
次の手順は、プロセス・タスクに依存タスクを割り当てる方法について説明しています。
プロセス・タスクに依存タスクを割り当てるには、次の手順を実行します。
Editing Taskウィンドウが表示されます。
Assignmentウィンドウが表示されます。
次の手順は、プロセス・タスクから依存タスクを削除する方法について説明しています。
プロセス・タスクから依存タスクを削除するには、次の手順を実行します。
「Responses」タブで可能な作業は次のとおりです。
たとえば、「Create User」プロセス・タスクが「Completed」の場合、SUCCESSレスポンスがアクティブになります。このレスポンスは、ダイアログ・ボックスを開いてメッセージ「The user was created successfully」を表示します。また、Oracle Identity Managerは「Enable User」プロセス・タスクをトリガーします。
次の手順は、プロセス・タスクにレスポンスを追加する方法について説明しています。
プロセス・タスクにレスポンスを追加するには、次の手順を実行します。
Editing Taskウィンドウが表示されます。
レスポンス領域に空行が表示されます。
このフィールドにはレスポンス・コード値が含まれます。このフィールドでは、大/小文字が区別されます。
プロセス・タスクがレスポンスをトリガーすると、その情報がタスク情報ダイアログ・ボックスに表示されます。
表示されるLookupウィンドウから、タスクのステータス・レベルを選択します。レスポンス・コードを受け取ると、それにより、タスクにこのステータスが設定されます。
これで、追加したレスポンスに、入力した設定が反映されるようになります。
次の手順は、プロセス・タスクからレスポンスを削除する方法について説明しています。
プロセス・タスクからレスポンスを削除するには、次の手順を実行します。
次の手順は、プロセス・タスクに生成タスクを追加する方法について説明しています。
プロセス・タスクに生成タスクを割り当てるには、次の手順を実行します。
Editing Taskウィンドウが表示されます。
Assignmentウィンドウが表示されます。
これで、生成タスクがプロセス・タスクに割り当てられます。
次の手順は、プロセス・タスクから生成タスクを削除する方法について説明しています。
プロセス・タスクから生成タスクを削除するには、次の手順を実行します。
これで、生成タスクがプロセス・タスクから削除されます。
「Undo/Recovery」タブで可能な作業は次のとおりです。
たとえば、「Create User」プロセス・タスクが「Cancelled」の場合、「Delete User」取消しタスクがトリガーされます。同様に、「Create User」タスクが「Rejected」の場合、Oracle Identity Managerは「Enable User」リカバリ・タスクをトリガーします。
次の各項では、現在のプロセス・タスクに取消しタスクやリカバリ・タスクを割り当てる方法、および現在のプロセス・タスクから取消しタスクやリカバリ・タスクを削除する方法を説明します。
次の手順は、プロセス・タスクに取消しタスクを追加する方法について説明しています。
プロセス・タスクに取消しタスクを割り当てるには、次の手順を実行します。
Editing Taskウィンドウが表示されます。
Assignmentウィンドウが表示されます。
次の手順は、プロセス・タスクから取消しタスクを削除する方法について説明しています。
プロセス・タスクから取消しタスクを削除するには、次の手順を実行します。
次の手順は、プロセス・タスクにリカバリ・タスクを追加する方法について説明しています。
プロセス・タスクにリカバリ・タスクを割り当てるには、次の手順を実行します。
Editing Taskウィンドウが表示されます。
Assignmentウィンドウが表示されます。
これで、リカバリ・タスクがプロセス・タスクに割り当てられます。
それ以外の場合は、このチェック・ボックスを空欄のままにしておきます。
次の手順は、プロセス・タスクからリカバリ・タスクを削除する方法について説明しています。
プロセス・タスクからリカバリ・タスクを削除するには、次の手順を実行します。
このタブは、現在のプロセス・タスクが特定のステータスになったときに生成される電子メール通知を指定するために使用します。タスクが取り得る各ステータスに対して、別々の電子メール通知を生成できます。電子メール通知が有効でなくなったら、「Notification」タブから削除できます。
たとえば、「Create User」プロセス・タスクのステータスが「Completed」になると、Oracle Identity Managerは、リソースをプロビジョニングされているユーザーに対して電子メール通知「Process Task Completed」を送信します。「Create User」プロセス・タスクが却下されると、電子メール通知「Process Task Completed」が、ユーザーとその管理者に送信されます。
|
注意 Oracle Identity Managerが電子メール通知をユーザーに送信できるのは、「Email Definition」フォームを使用して電子メール・メッセージのテンプレートを先に作成しておいた場合のみです。 詳細は、「「Email Definition」フォーム」を参照してください。 |
次の各項では、プロセス・タスクに電子メール通知を割り当てる方法と、プロセス・タスクから電子メール通知を削除する方法を説明します。
次の手順は、プロセス・タスクに電子メール通知を追加する方法について説明しています。
プロセス・タスクに電子メール通知を割り当てるには、次の手順を実行します。
「Editing Task」ダイアログ・ボックスが表示されます。
「Assignment」ダイアログ・ボックスが表示されます。
電子メール通知の名前が「Notification」タブに表示されます。
表示されるLookupウィンドウから、完了ステータス・レベルを選択します。プロセス・タスクがそのステータス・レベルに達すると、Oracle Identity Managerは、関連付けられている電子メール通知を送信します。
現在、電子メール通知は、次のユーザーに送信できます。
これで、電子メール通知がプロセス・タスクに割り当てられます。
次の手順は、プロセス・タスクから電子メール通知を削除する方法について説明しています。
プロセス・タスクから電子メール通知を削除するには、次の手順を実行します。
リソース・オブジェクトには、リソースをユーザーやアプリケーションにプロビジョニングするために使用されたデータが含まれます。このデータには、承認プロセスとプロビジョニング・プロセスが含まれます。
また、リソース・オブジェクトには、事前定義されたプロビジョニング・ステータスが提供されます。リソース・オブジェクトはターゲットのユーザーまたは組織にプロビジョニングされているため、このステータスは、ライフサイクルを通じて各種のステータスを表します。「Resource Objects」フォームの「Currently Provisioned」タブにアクセスすることによって、そのリソース・オブジェクトのプロビジョニング・ステータスをいつでも表示できます。これらの値は「Users」および「Organizations」フォームの「Object Process Console」タブにも表示されます。
リソース・オブジェクトのプロビジョニング・ステータスは、関連付けられている承認プロセスやプロビジョニング・プロセスと、それらのプロセスを含むタスクのステータスによって決まります。このため、プロセス・タスクのステータスと、それが割り当てられているリソース・オブジェクトのプロビジョニング・ステータスの間にリンクを提供する必要があります。
「Task to Object Status Mapping」タブは、このリンクを作成するために使用されます。また、この接続が関連性を失ったり、プロセス・タスクを、リソース・オブジェクトの別のプロビジョニング・ステータスに関連付けたりする場合は、その時点で存在するリンクを解除する必要があります。
この例では、プロセス・タスクのステータスとリソース・オブジェクトのプロビジョニング・ステータスの間に5つのマッピングがあります。「Create User」プロセス・タスクのステータスが「Completed」になると、関連付けられているリソース・オブジェクトには「Provisioned」というプロビジョニング・ステータスが割り当てられます。ただし、このタスクが取り消されると、そのリソース・オブジェクトのプロビジョニング・ステータスは「Revoked」になります。「None」は、プロセス・タスクがそのステータスに達しても、リソース・オブジェクトのプロビジョニング・ステータスに何の影響もないことを示しています。
次の各項では、プロビジョニング・ステータスにプロセス・タスク・ステータスをマッピングする方法と、プロビジョニング・ステータスからプロセス・タスク・ステータスのマッピングを解除する方法を説明します。
次の手順は、プロビジョニング・ステータスにプロセス・タスク・ステータスをマッピングする方法について説明しています。
プロセス・タスク・ステータスをプロビジョニング・ステータスにマッピングするには、次の手順を実行します。
Editing Taskウィンドウが表示されます。
表示されるLookupウィンドウから、プロセス・タスク・ステータスをマッピングするリソース・オブジェクトのプロビジョニング・ステータスを選択します。
選択したプロビジョニング・ステータスが、「Task to Object Status Mapping」タブに表示されます。
プロセス・タスク・ステータスがプロビジョニング・ステータスにマッピングされました。
次の手順は、プロビジョニング・ステータスからプロセス・タスク・ステータスのマッピングを解除する方法について説明しています。
プロビジョニング・ステータスからプロセス・タスク・ステータスのマッピングを解除するには、次の手順を実行します。
表示されるLookupウィンドウから、「None」を選択します。「None」は、プロセス・タスクがそのステータスに達しても、リソース・オブジェクトのプロビジョニング・ステータスに何の影響もないことを示しています。
プロビジョニング・ステータス「None」が、「Task to Object Status Mapping」タブに表示されます。
プロセス・タスク・ステータスの、プロビジョニング・ステータスへのマッピングが解除されました。
このタブは、現在のプロセス・タスクの割当てルールを指定するために使用されます。ルールは、プロセス・タスクの割当て方法を定めます。
たとえば、プロセスに「Create User」プロセス・タスクが挿入された場合、優先順位の値が1であるSolaris Process Tasks - Userルールが評価されます。そのルールの基準が満たされると、タスクはRLAVAという名前のユーザーに割り当てられ、600,000ミリ秒(10分)後にエスカレーションされるようにマークが付けられます。
Solaris Process Tasks - Userルールの基準が満たされない場合、Oracle Identity ManagerはSolaris Process Tasks - Groupルールの基準を評価します。そのルールの基準が満たされると、タスクはSYSTEM ADMINISTRATORSユーザー・グループに割り当てられ、10分後にエスカレーションされるようにマークが付けられます。
|
注意 プロセス・タスクに割り当てられることができるのは、分類タイプが「Task Assignment」のルールのみです。ルールの分類タイプ指定の詳細は、「「Rule Designer」フォーム」を参照してください。さらに、Oracle Identity Managerには事前定義のデフォルト・ルールがあります。このルールは常にtrueと評価されます。このため、他のルールがすべて失敗しても、少なくとも1つの事前定義のタスク割当てが実行されることを保証する安全策として使用できます。 |
ルールと、そのプロセス・タスクとの関係を再確認した後、「Assignment」タブのデータ・フィールドについて説明します。次の表は、このタブのフィールドについて説明しています。
次の各項では、プロセス・タスクへのタスク割当てルールの追加と、プロセス・タスクからそれを削除する方法を説明します。
次の手順は、プロセス・タスクにルールを追加する方法について説明しています。
プロセス・タスクにルールを追加するには、次の手順を実行します。
Editing Taskウィンドウが表示されます。
「Assignment」タブに空行が表示されます。
表示されるLookupウィンドウから、プロセス・タスクに追加するルールを選択します。「OK」をクリックします。
表示されるLookupウィンドウから、プロセス・タスクの完了を担当するユーザーまたはユーザー・グループの分類タイプ(User、Group、Group User with Highest Priority、Group User with Least Load、Request Target User's Manager、Object Authorizer User with Highest Priority、Object Authorizer User with Least Load、Object Administrator、Object Administrator User with Least Load)を選択します。「OK」をクリックします。
表示されるLookupウィンドウから、プロセス・タスクの完了を担当するユーザー・グループを選択します。この設定が必要なのは、「Target Type」フィールドで「Group」、「Group User with Highest Priority」または「Group User with Least Load」を選択した場合のみです。「OK」をクリックします。
または
「User」参照フィールドをダブルクリックします。表示されるLookupウィンドウから、プロセス・タスクの完了を担当するユーザーを選択します。この設定が必要なのは、「Target Type」フィールドで「User」を選択した場合のみです。「OK」をクリックします。
表示されるLookupウィンドウから、タスクが割り当てられたときに、対応するユーザーまたはユーザー・グループに送信される電子メール通知を選択します。「OK」をクリックします。続いて、「Send Email」チェック・ボックスを選択します。
タスクが割り当てられたときにOracle Identity Managerが電子メール通知を送信するように設定しない場合は、手順8に進みます。
プロセス・タスクに追加するルールに時間制限を関連付けない場合は、「Escalation Time」フィールドを空欄のままにして、手順10に進みます。
ルールがプロセス・タスクに追加されました。
次の手順は、プロセス・タスクからルールを削除する方法について説明しています。
プロセス・タスクからルールを削除するには、次の手順を実行します。
|
 Copyright © 1991, 2007 Oracle Corporation. All Rights Reserved. |
|