

この手順では、前の手順で作成した 2 人のユーザを使用して、デスクトップにログインします。ログインすると、コンテンツ セレクタが評価され、条件式の結果が表示されます。次に、コンテンツおよび条件式に変更を加え、その効果を確認します。
この手順でのタスクは次のとおりです。
ログインすると、チュートリアル ポートレットのコンテンツ セレクタ セクションに 1 つまたは複数の画像が表示されます。ポートレットに表示される画像は、次のように、コンテンツ セレクタの条件式に一致する画像です。
この手順では、ユーザ tutor1 は Internal セグメントに属しているので、条件を満たしています。表示される画像の audience プロパティは値 Internal に設定されているため、このポートレットに表示されます。次のタスクでは、別の画像が表示されるような変更を加え、サイトの動的なパーソナライゼーションについて説明します。


他のコンテンツの値を変更して、その効果を確認することもできます。ただし、このチュートリアルが正しく動作するように、audience プロパティが internal に設定された画像と、external に設定された画像をそれぞれいくつか含めるようにしてください。
このタスクでは、コンテンツ プロパティを使用して表示内容を選択する方法を説明します。独自のポータル アプリケーションでは、独自のプロパティを持つコンテンツを含め、それらのすべてをサイトのパーソナライゼーションで使用することができます。次のタスクでは、ユーザのプロパティのロールを同じような方法で使用できることを確認します。
前のタスクで示したように、動的なパーソナライゼーションは、基本的にはさまざまなプロパティに基づく条件式の評価と関連しています。使用しているコンテンツ セレクタには、条件式を評価するためのパートと、適切なコンテンツを選択するためのパートの 2 つのパートがあります。
このタスクでは、この条件式の値を変更し、チュートリアル ポートレットにさまざまな画像を表示します。前のタスクでコンテンツのプロパティを変更した場合は、audience プロパティが internal に設定された画像と、external に設定された画像がそれぞれいくつか含まれているようにしてください。そのように設定されていないと、期待する結果が表示されません。
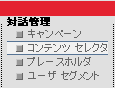
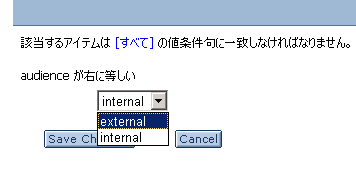
注意 : チュートリアル ポートレットのコンテンツ セレクタ セクションに表示される画像が変わり、audience 属性が external に設定された画像が表示されます。
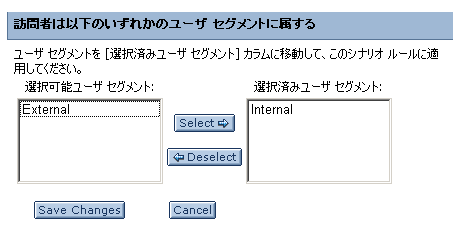
このタスクでは、コンテンツ セレクタで使用される条件式について説明し、ユーザおよびコンテンツ プロパティの値がどのように評価されて表示内容が決定されるのかを確認しました。適切なコンテンツ プロパティ、ユーザ プロパティ、条件、および選択条件式を使用すると、そのユーザ用に定義されたコンテンツが表示されます。WebLogic Administration Portal は、真に動的な環境をユーザに提供するサイトを、アプリケーション オーナーが容易に管理できるように設計されています。