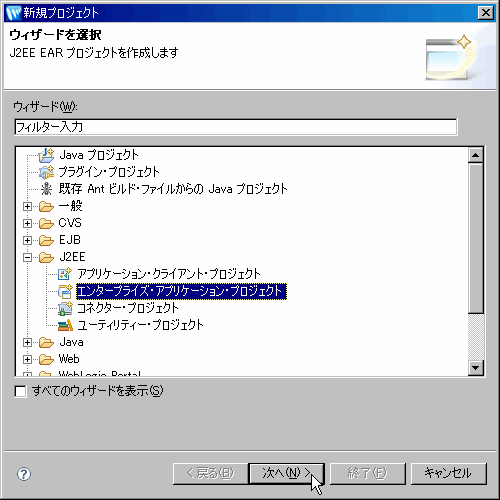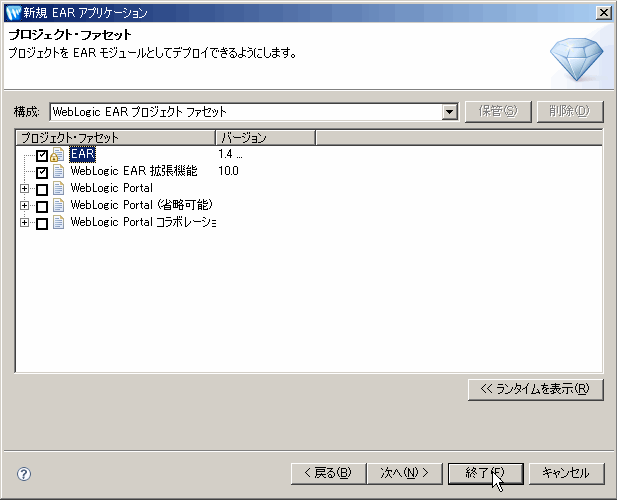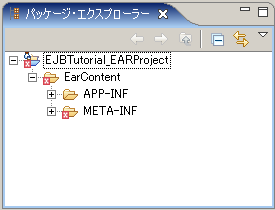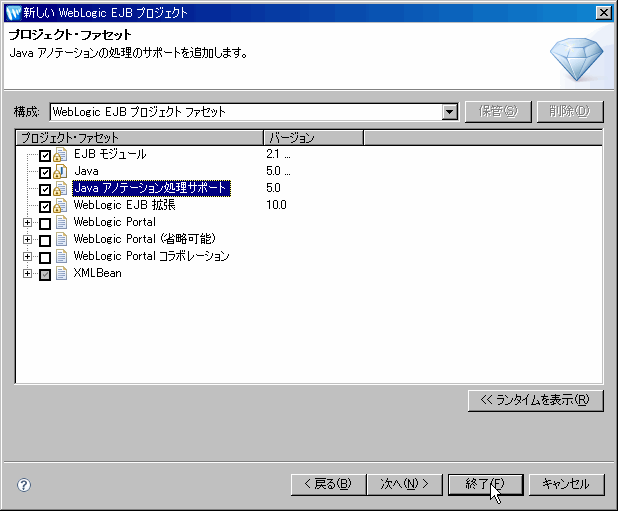この手順では、ワークスペースを設定し、EJB ソース コードを実装するための 2 つのプロジェクトを作成します。EJB ソース コードの作成は次の手順で行います。
この節では、以下を実行します。
Workshop for WebLogic を起動するには
Workshop for WebLogic をまだ起動していない場合は、以下の手順で起動します。
Microsoft Windows の場合
Windows オペレーティング システムを使用している場合は、次の手順に従います。
- [スタート] メニューから、[BEA Products|Workshop for WebLogic Platform 10.0] をクリックします。
... Linux の場合
Linux オペレーティング システムを使用している場合は、次の手順に従います。
- BEA_HOME/workshop_10.0/workshop4WP/workshop4WP を実行します。
ワークスペースを使用して、関連するソース コードを組み込みます。ここには、EJB ソースと EJB をテストするためのソースの両方を組み込みます。
- [ワークスペース・ランチャー] ダイアログが表示されない場合、[ファイル|ワークスペースの切り替え] を選択します。 それ以外の場合、次の手順に進みます。
- [ワークスペース ランチャー] ダイアログで [参照] をクリックし、新しいワークスペース ディレクトリを配置するディレクトリに移動します。
このディレクトリは、自由に指定できます。指定したディレクトリの内部にワークスペース用のディレクトリを作成します。
- ディレクトリを選択したら、[新しいフォルダの作成] をクリックします。新しいフォルダに EJBTutorial という名前を付け、〔Enter〕キーを押してフォルダを作成し、[OK] をクリックします。
- [ワークスペース ランチャー] で、[OK] をクリックします。
- 作成したフォルダに新しい空のワークスペースが作成され、ワークスペースがリフレッシュされて表示されます。
EAR プロジェクトは、エンタープライズ アプリケーションを表す特別なプロジェクトです。EAR プロジェクトにプロジェクトを追加する場合、実際にはプロジェクトの参照を追加することになります。このように EAR プロジェクトに追加されたプロジェクトは、WebLogic Server にデプロイするエンタープライズ アーカイブ (EAR) ファイルの一部になります。EAR プロジェクトは、プロジェクト間で共有されるライブラリを指定する方法でもあります。
- [ファイル|新規|プロジェクト] をクリックします。
- [新規プロジェクト] ダイアログで、[J2EE] を展開し、[エンタープライズ・アプリケーション・プロジェクト] を選択して [次へ] をクリックします。
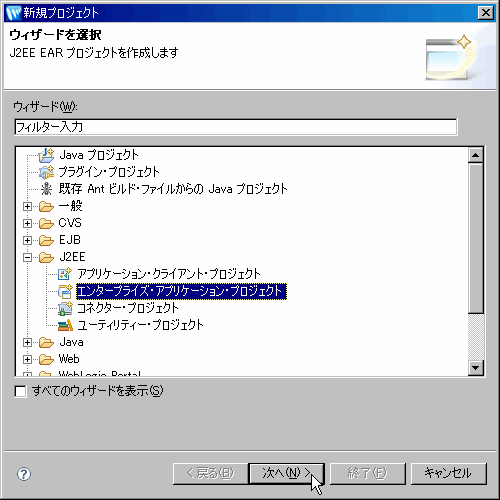
- [新規 EAR アプリケーション] ダイアログの [プロジェクト名] ボックスに「EJBTutorial_EARProject」と入力して、[次へ] をクリックします。
- [プロジェクト・ファセット] の [構成] ドロップダウンはそのままにしておきます。現在の値は、[WebLogic EAR プロジェクト ファセット] です。このファセットのプリセット グループを選択しておくと、EAR プロジェクトをサポートするために必要な JAR を使用できます。
[終了] をクリックします。
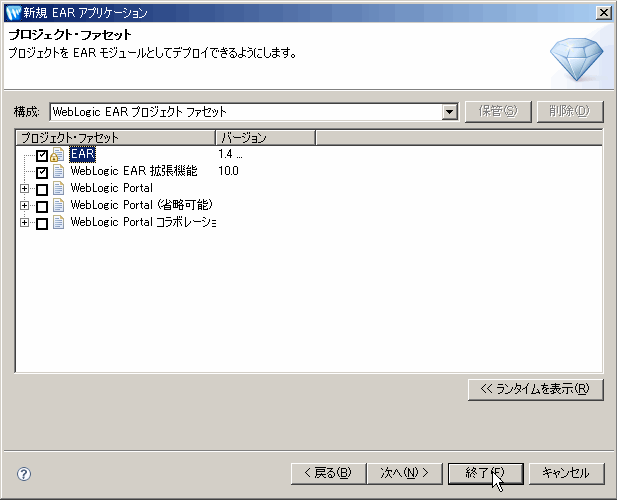
- EAR プロジェクトの作成処理が完了したら、[パッケージ・エクスプローラー] が表示されていない場合は表示します。[パッケージ・エクスプローラー] を表示するには、[ウィンドウ|ビューの表示|その他] を選択してから、[Java|パッケージ・エクスプローラー] を選択します。
[パッケージ・エクスプローラー] ビューでは、新しいプロジェクトにエラーのフラグ (EAR プロジェクト フォルダの左下隅の赤い X 印) が付いています。これは、EAR プロジェクトには他のプロジェクトの参照が存在しなければならないことを示しています。このエラーは、のちほど修正します。
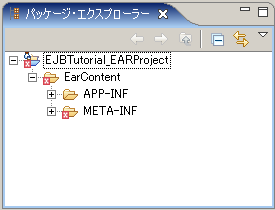
EAR プロジェクトを作成したら、次は EJB を構築するための EJB プロジェクトを作成します。EJB プロジェクトには、EJB のソース コードが格納されます。
- [ファイル|新規|プロジェクト] をクリックします。
- [新規プロジェクト] ダイアログで、[EJB] を展開し、[WebLogic EJB プロジェクト] をクリックして [次へ] をクリックします。
- [新しい WebLogic EJB プロジェクト] ダイアログの [プロジェクト名] フィールドに、VisitEJBProject と入力します。
- [EAR にプロジェクトを追加] の横のチェック ボックスを選択し、ドロップダウン メニューから [EJBTutorial_EARProject](先ほど作成した EAR プロジェクト) を選択します。
[次へ] をクリックします。
- [プロジェクト・ファセット] では、開発を効率化するアノテーションを含む EJB ソース コードを作成するためのサポートが提供されます。
[終了] をクリックします。
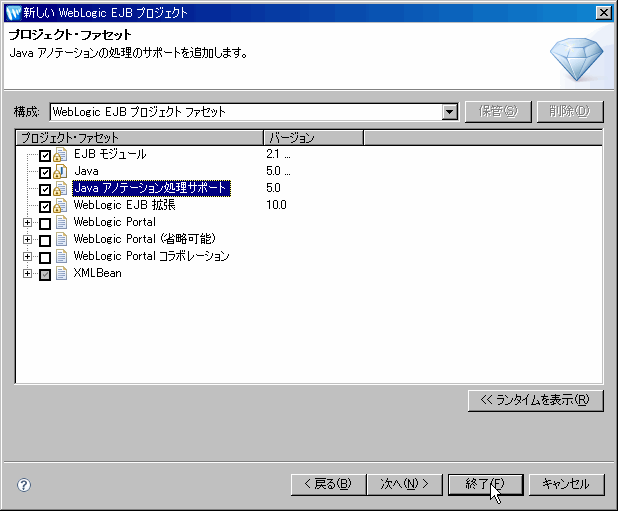
ナビゲータ ビューには、EAR プロジェクトと EJB プロジェクトの両方が表示されているはずです。また、EJB プロジェクトの作成後には、EAR プロジェクトのエラー フラグが消えます。
ただし、今作成した VisitEJBProject プロジェクトにはエラー フラグが付けられます。エラー フラグが存在するのは、このプロジェクトに EJB コードが存在しないためです。次の手順では、このプロジェクトに EJB コードを追加することによってこのエラー フラグを解除します。