この手順では、Workshop for WebLogic の機能について調べる方法を説明します。
この手順のタスクは以下のとおりです。
Eclipse の特長の 1 つは、それぞれの操作を複数の方法やショートカットで実行できる点です。このチュートリアルを実施したり、他の Workshop for WebLogic ドキュメントを読み進めたりする中で、同じタスクを異なる方法で実行できることを理解できるはずです。
Workshop for WebLogic をまだ起動していない場合は、以下の手順で起動します。
Windows オペレーティング システムを使用している場合は、次の手順に従います。
ワークスペースの名前を指定するためのダイアログが表示されたら、[OK] をクリックしてデフォルトのワークスペースをそのまま使用します。
Linux オペレーティング システムを使用している場合は、次の手順に従います。
ワークスペースの名前を指定するためのダイアログが表示されたら、[OK] をクリックしてデフォルトのワークスペースをそのまま使用します。
Workshop for WebLogic を起動すると、初期ウィンドウに [ようこそ] 画面が表示されます。[ようこそ] 画面には、各種のローカル リソースおよびオンライン リソースへのリンクが表示されています。[ようこそ] 画面は、[ヘルプ|ようこそ] コマンドを使用していつでも表示できます。ここで、そのコンテンツをいくつか見てみましょう。たとえば、画面の下の方にある [BEA 開発者フォーラム (Dev2Dev) 投稿] セクションの [BEA Dev2Dev 記事] を展開します。右側の [パートナー ソリューション] ボックスには、Workshop for WebLogic で使用できるその他のツールに関する情報が表示されます。[Web リソース] ボックスには、テクニカル サポート、オンライン ドキュメント、およびヘルプへのリンクが表示されます。

[ようこそ] 画面を閉じるには、右上隅の [ワークベンチ] か、[ようこそ] タブの [X] アイコンをクリックします。
[ようこそ] ペインの下は、Eclipse ワークベンチです。ウィンドウには、メニュー バー、エディタ、および情報ペイン (Eclipse ではビューと呼ぶ) が含まれています。
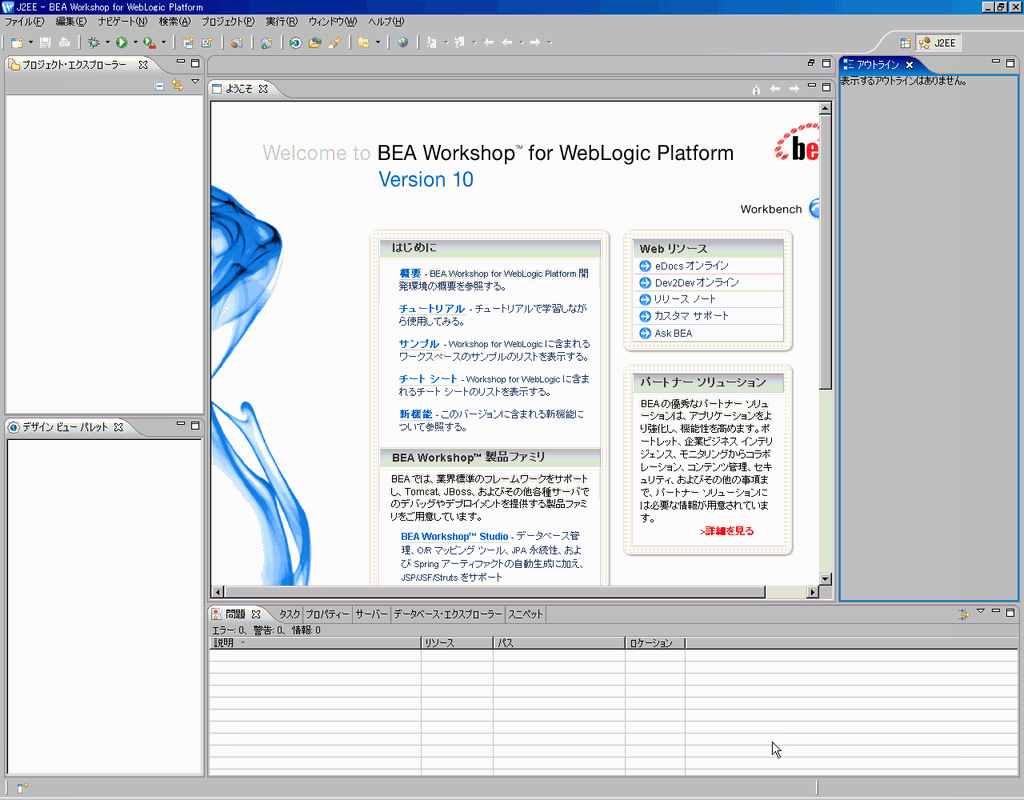
ウィンドウのレイアウトのことをパースペクティブと呼び、柔軟にカスタマイズできます。パースペクティブは、特定のリソースで特定のタスクを実行するための関連ツールを提供することを目的としています。起動時に表示されるパースペクティブは [J2EE] パースペクティブです (ウィンドウの右上に表示されています)。他にも、便利なパースペクティブがいくつか用意されています。パースペクティブは、[ウィンドウ</strong>|<strong>パースペクティブを開く] を選択していつでも切り替えることができます。
[J2EE] パースペクティブは、Workshop for WebLogic で J2EE エンタープライズ アプリケーションを開発するための標準的なパースペクティブです。左側にある [プロジェクト・エクスプローラー] ビューを使用すると、ワークスペース内のプロジェクト、フォルダ、ファイルの間を移動できます (現時点では空です)。
ワークベンチ内の情報ペイン (ビュー) は、移動したり閉じたりできます。また、横や縦に並べて表示したり、最小化/最大化したりすることもできます。エディタ内に表示されているファイルも最大化したり最小化したりできます。最小化すると、ウィンドウの端にアイコンとして表示されます (ファスト ビュー)。メニュー バーとツール バーは、追加、削除、カスタマイズできます。パースペクティブのコンポーネントの管理については、[ヘルプ|ヘルプ目次] を選択して [ワークベンチ・ユーザー・ガイド] をクリックすると表示されるヘルプ システムを参照してください。
パースペクティブは、独自に作成して保存できます。また、実行するタスクに応じて、パースペクティブが自動的に変更されることもあります。たとえば、通常、ページ フローを作成するときには、デバッグを実行するときとは異なるパースペクティブを使用します。
Workshop for WebLogic を使い始めの頃は、現在選択している画面要素の関連ヘルプ トピックが一覧で表示されるようにしておくと便利です。
[ウィンドウ|ビューの表示|その他] をクリックして [ヘルプ] を展開し、[ヘルプ] を選択して [OK] をクリックします。ワークベンチに、次の図のような [ヘルプ] ビューが追加されます。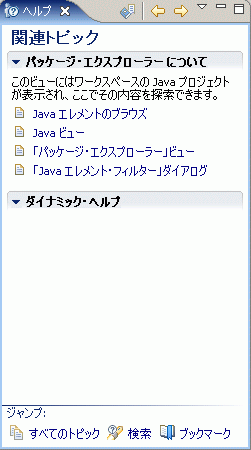
画面上で別のビューやエディタ タブをクリックすると、その画面要素に関連するトピックが [ヘルプ] ビューに表示されます。
ダイアログからヘルプを表示することもできます。たとえば、[ファイル|新規|プロジェクト] を選択してから〔F1〕を押すと、メイン ダイアログの右にヘルプ ボックスが表示されます。

オンライン ドキュメント (Eclipse ドキュメントを含む) を表示するには
ワークベンチについては、[ヘルプ] メニューから表示できるオンライン ドキュメントで詳しく解説されています。
オンライン ドキュメントを表示するには [ヘルプ|ヘルプ目次] をクリックします。これまでに Eclipse を使用した経験がない場合は、このチュートリアルを始める前に、ワークベンチのヘルプ (特に入門や概念に関するドキュメント) を参照することをお勧めします。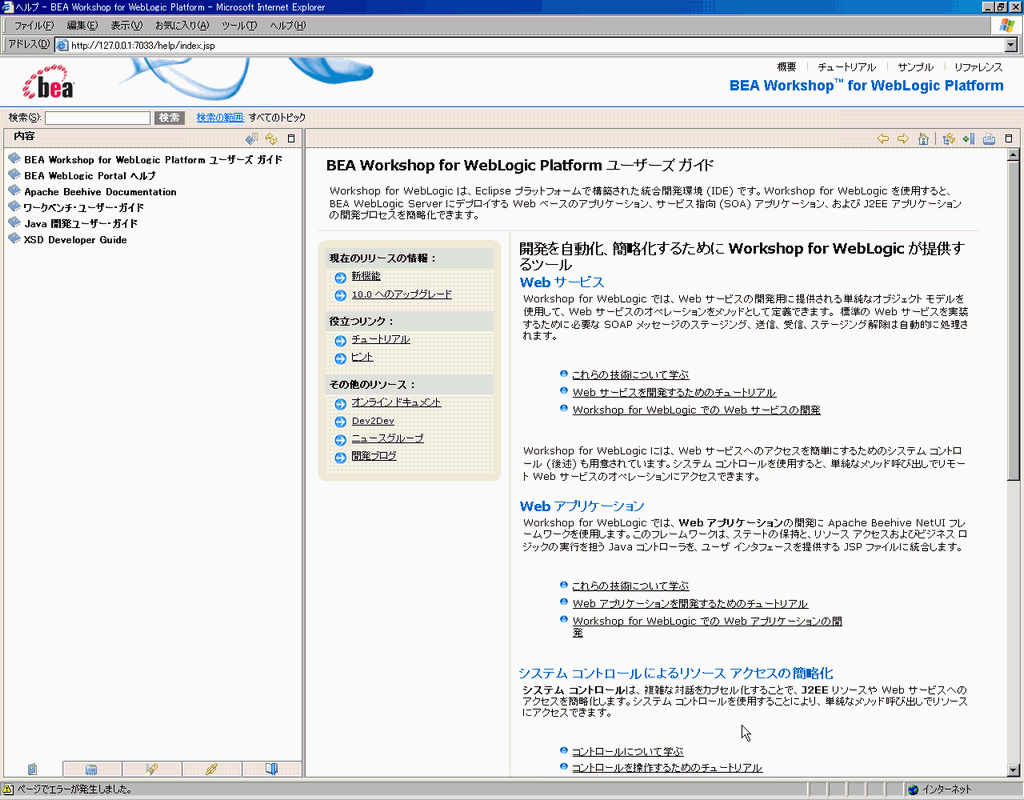
目次ペインの最上部にアイコンが表示されていますが、これらを使用すると前後のトピックに移動したり (標準的なブラウザの [戻る]、[進む] ボタンに相当)、現在表示しているトピックの目次ツリー上の位置を表示したりできます。
![]()
なお、このヘルプ システムは、デフォルトの Web ブラウザで別ウィンドウとして起動します。
Workshop for WebLogic の機能について調べる場合は、[目次] の一覧から [BEA Workshop for WebLogic Platform ユーザーズ ガイド] を選択します。
ヘルプ ウィンドウの最上部にある [検索] フィールドを使用すると特定のトピックを検索できます。[検索の範囲] をクリックして検索対象とするドキュメントを指定しない限り、すべてのオンライン ドキュメント (Eclipse、Workshop for WebLogic、JDT、Eclipse プラグイン開発、使用できるすべてのプラグインなど) が検索されます。
チュートリアルを移動するには、矢印をクリックしてください。