[DbXplorer] によるデータベースの操作
Workshop を使用すると、任意のデータベースに接続して、データベース スキーマ、テーブル、およびカラムを分析することができます。[DbXplorer] ビューは、データベースにアクセスするための直観的なインタフェースを提供します。データベース接続の設定、データベース アーティファクトのドリル ダウン、既存のテーブルやカラムのデータのクエリ、EJB3 永続性または Hibernate マッピングの生成などを行えます。
データベース接続の確立
Workshop のデータベース機能を活用するには、まずデータベースへの接続を確立する必要があります。接続には [DbXplorer] ビューを使用します。接続を設定する際に必要となる情報は、データベース ドライバ、接続 URL、およびログイン情報です。
注意 : まだ [DbXplorer] を開いていない場合は、[ウィンドウ] メニューから [ビューの表示|DbXplorer] を選択します。
- [DbXplorer] ビューで右クリックして [新しい接続] を選択します。
![[新規接続] をクリックする](images/connection1.gif)
- [接続名] フィールドに名前を入力して [次へ] をクリックします。ここで指定する名前は任意の名前です。データベース サーバの実際の名前と一致させる必要はありません。
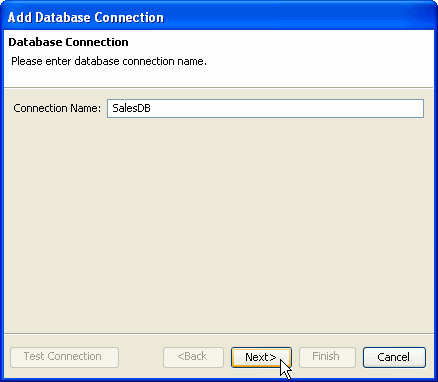
- [ドライバ クラスパス] にデータベース ドライバを追加するには、[追加] ボタンをクリックし、ドライバを含む JAR ファイルまたは ZIP ファイルを選択します。ドライバを追加したら [次へ] をクリックします。
データベース ドライバは絶対パスとして記録されます。このため、アプリケーション コードを再配置すると、データベースの接続が切断されます。
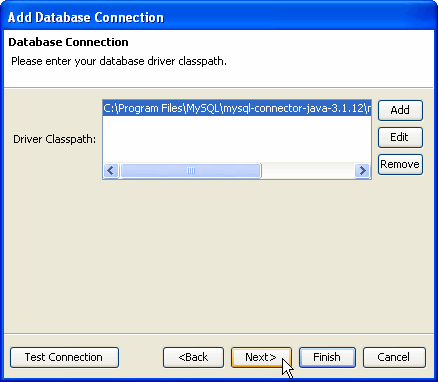
- [JDBC ドライバ クラス] の完全修飾名を追加します。[参照] ボタンで適切なドライバを参照することもできます。[データベースのデフォルトから設定] プルダウン メニューから一般的なデータベースを選択すると、サンプル データベースの URL が自動的に設定されます。データベースへのログイン情報が必要な場合は、[ユーザ] および [パスワード] フィールドに追加できます。
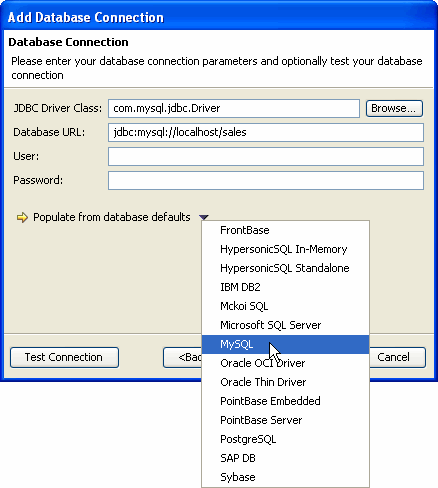
- 最後に、[接続のテスト] ボタンをクリックし、接続情報が正しいことが確認できたら [終了] をクリックします。これで、[DbXplorer] に新しいデータベース接続が表示されます。
![[接続のテスト] をクリックして接続できることを確認する](images/connection7.gif)
この手順は以上で終了です。新しいデータベース接続がコンフィグレーションされ、[DbXplorer] に表示されているはずです。接続を右クリックして [接続の編集] を選択すれば、いつでも接続プロパティを変更できます。
[DbXplorer] によるデータベースの参照
接続を確立できたら、[DbXplorer] を使用してデータベースの内容を参照します。
- 接続のブランチを展開すると、データベース、スキーマ、テーブル、およびカラムが表示されます。下の図のように、どのカラムが主キーとして指定されているかが示されます。
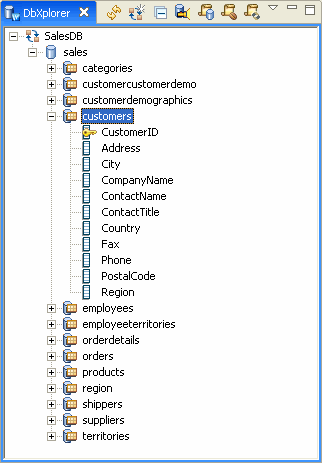
- データベース アーティファクトを参照すると、[プロパティ] ビューにコンポーネントの該当プロパティが表示されます。下の例では、[Adress] カラムのプロパティが表示されています。
![[プロパティ] ビューにはテーブルやカラムのプロパティが表示される](images/dbxplorer3.gif)
- 多くのスキーマで構成される大きなデータベースの場合は、使用していないスキーマを非表示にしたほうがよい場合があります。非表示にするには、スキーマを右クリックして [選択したスキーマの非表示] を選択します (これによって、データベースやスキーマが変更されることはありません)。スキーマを再度表示するには、データベースを右クリックして [非表示のスキーマの表示] を選択します。

データベース ダイアグラムの表示とクエリの実行
Hibernate オブジェクト リレーショナル マッピングの生成
EJB3 永続性マッピングの生成
さらにヘルプが必要ですか。質問は Workshop
ニュース グループまでお寄せください。
![[新規接続] をクリックする](images/connection1.gif)
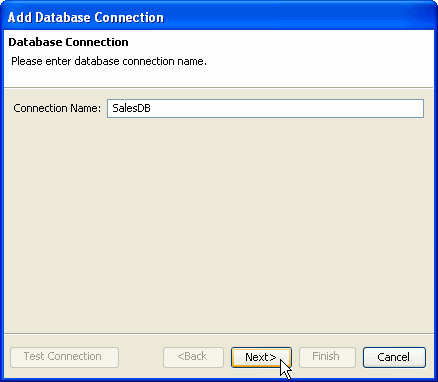
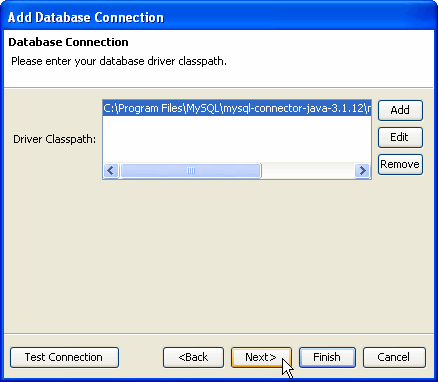
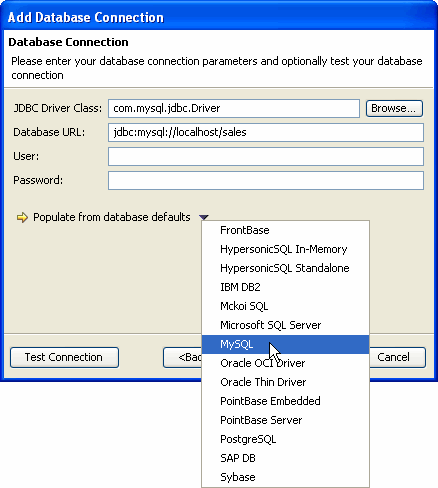
![[接続のテスト] をクリックして接続できることを確認する](images/connection7.gif)
![[新規接続] をクリックする](images/connection1.gif)
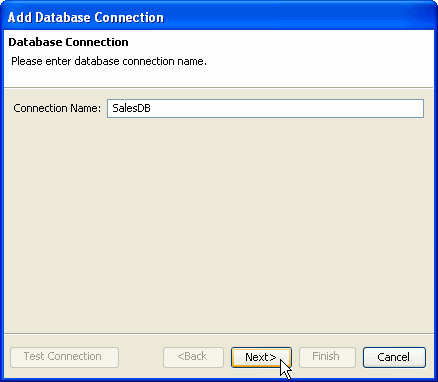
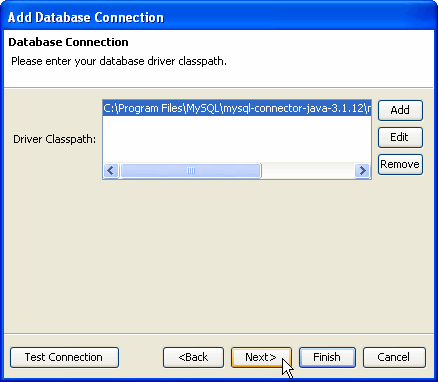
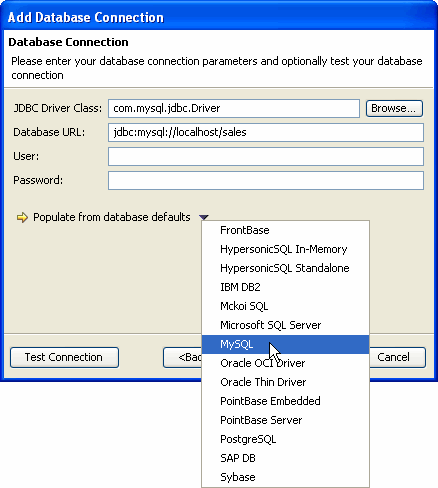
![[接続のテスト] をクリックして接続できることを確認する](images/connection7.gif)
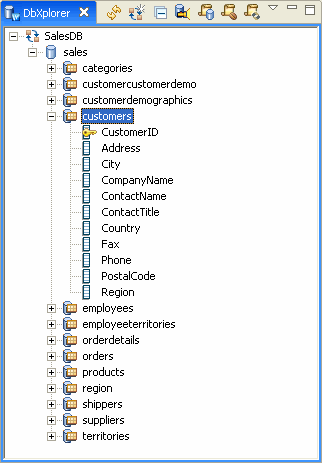
![[プロパティ] ビューにはテーブルやカラムのプロパティが表示される](images/dbxplorer3.gif)
![]()