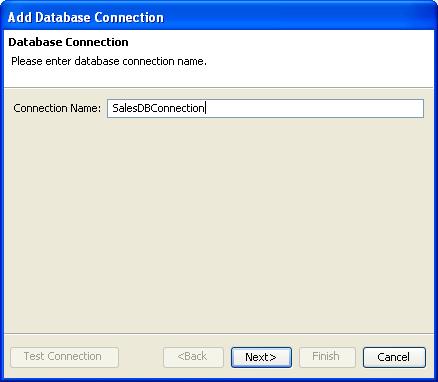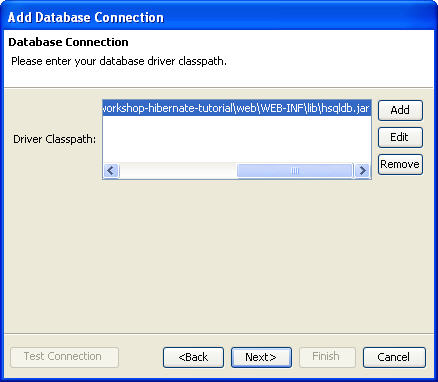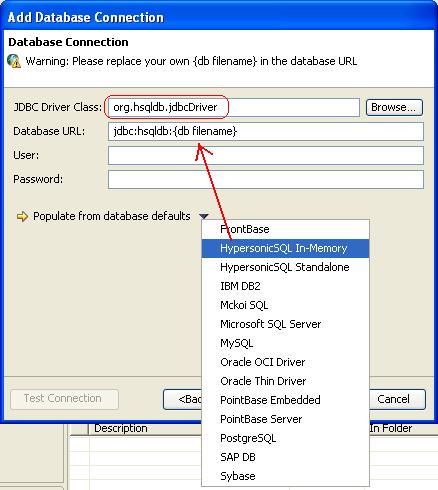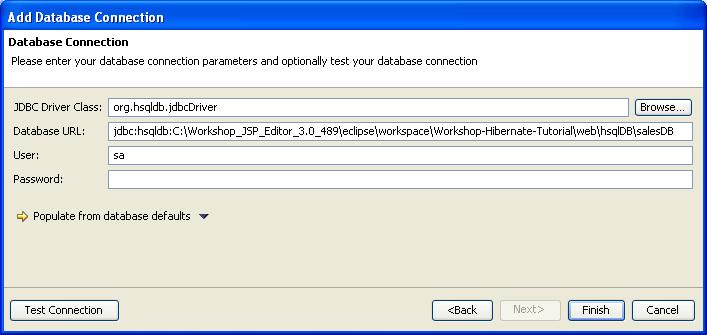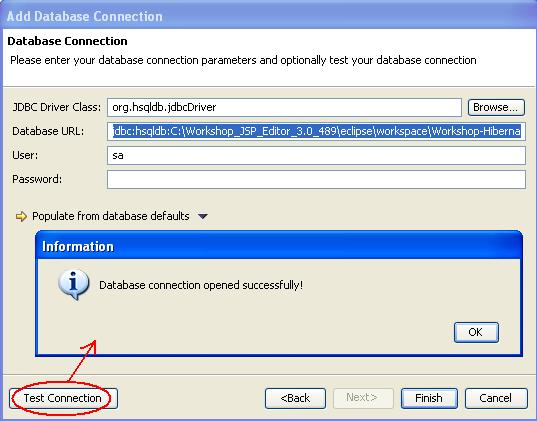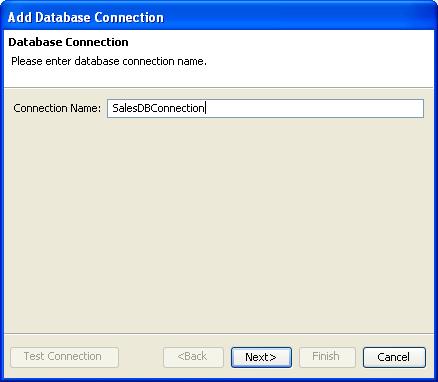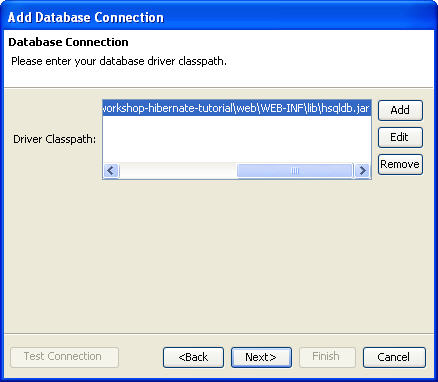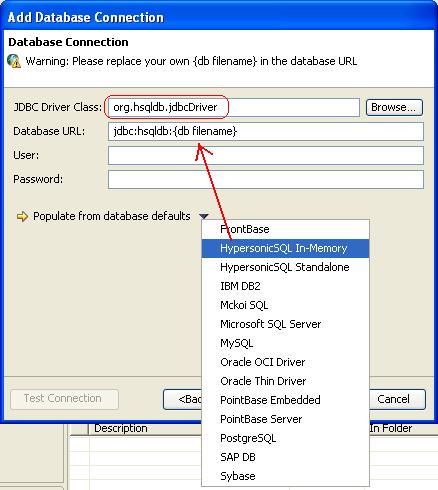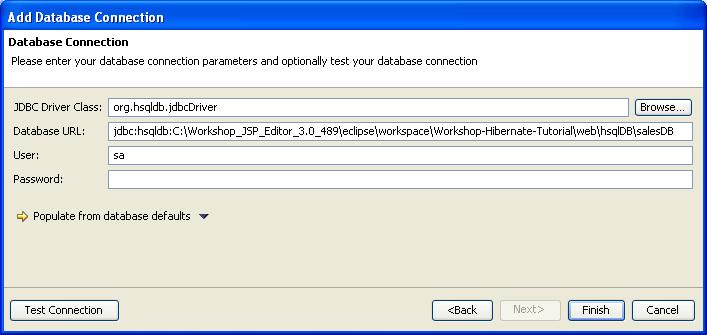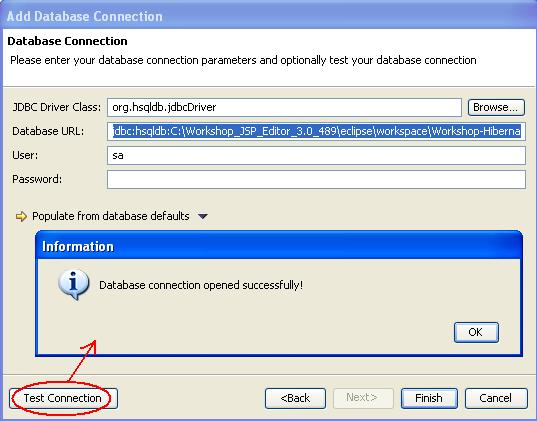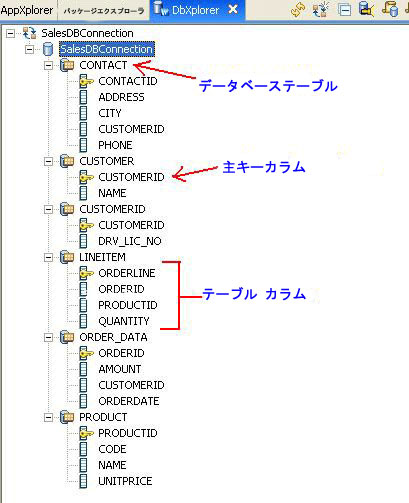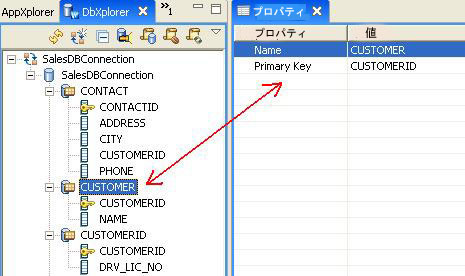手順 4. [DbXplorer] を使用してデータベースに接続し、データベース スキーマを分析する
Workshop を使用すると、任意のデータベースに接続して、データベース スキーマ、テーブル、カラムを作成および分析したり、データベースにサンプル データを格納したりできます。この手順では、データベース接続を作成し、[DbXplorer] を使用して確認する方法について説明します。
[DbXplorer] は、Workshop からデータベースにアクセスするための直観的なインタフェースです。データベース接続の設定、データベース アーティファクトの確認、既存のデータに対するクエリ、Hibernate マッピングの生成などを行えます。
この手順のタスクは以下のとおりです。
新しいデータベース接続を作成する
[DbXplorer] を使用してデータベース アーティファクトを参照する
新しいデータベース接続を作成する
- まだ表示されていない場合は、[DbXplorer] ビューを開きます。[DbXplorer] ビューを開くには、[ウィンドウ] メニューから [ビューの表示|DbXplorer] を選択します。
- [DbXplorer] ビュー内の任意の場所を右クリックし、[新しい接続] を選択します。(または、[
 ] ビューのメニュー バーにある 2 番目の アイコンをクリックします)。
] ビューのメニュー バーにある 2 番目の アイコンをクリックします)。
- [データベース接続の追加] ウィザードで、データベース接続の名前を入力します。データベース接続の名前は任意です。データベース サーバの実際の名前と一致させる必要はありません。このチュートリアルでは、SalesDBConnection という名前を使用します。[次へ] をクリックします。
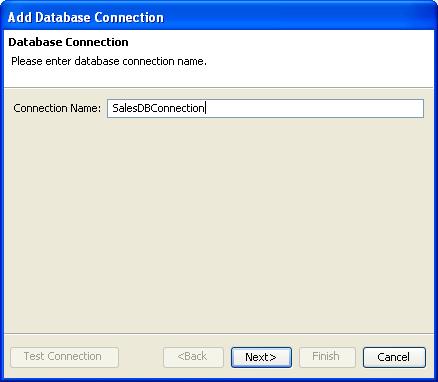
- [データベース接続の追加] ダイアログで [追加] をクリックし、Hypersonic JDBC ドライバ ファイルを選択します。たとえば、ワークスペース フォルダが C:\MyData\workspace の場合、指定するパスは C:\MyData\workspace\workshop-hibernate-tutorial\web\WEB-INF\lib\hsqldb.jar のようになります。
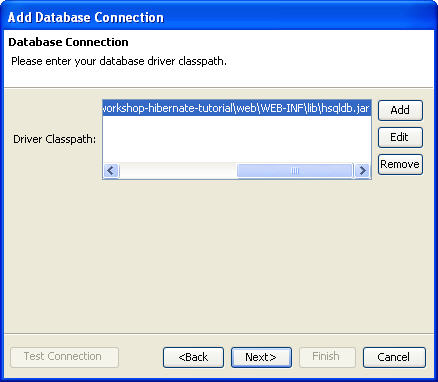
- [次へ] をクリックします。
- [データベースのデフォルトから設定] プルダウン メニューから標準的なデータベースを選択すると、サンプル データベースの URL が自動的に設定されます。[HypersonicSQL In-Memory] を選択します。
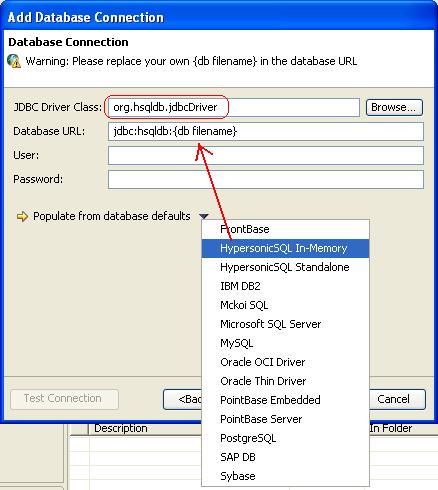
- データベース URL jdbc:hsqldb:{db filename} では、{db filename} に Hypersonic データベース スクリプト ファイルを指定します。たとえば、ワークスペース フォルダが C:\MyData\workspace の場合、指定するパスは C:\MyData\workspace\workshop-hibernate-tutorial\web\hsqlDB\salesDB のようになります。
- ユーザ名として sa と入力します。
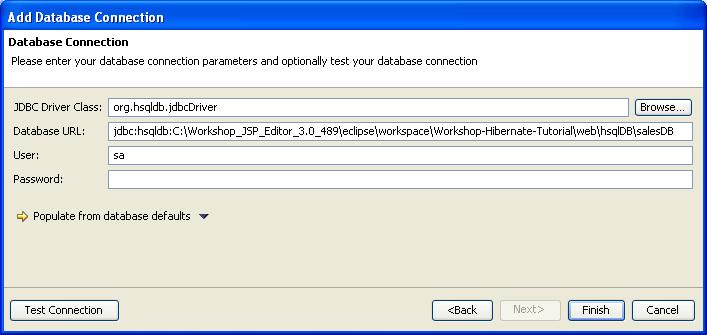
- [接続のテスト] ボタンをクリックし、接続情報が正しいか確認します。
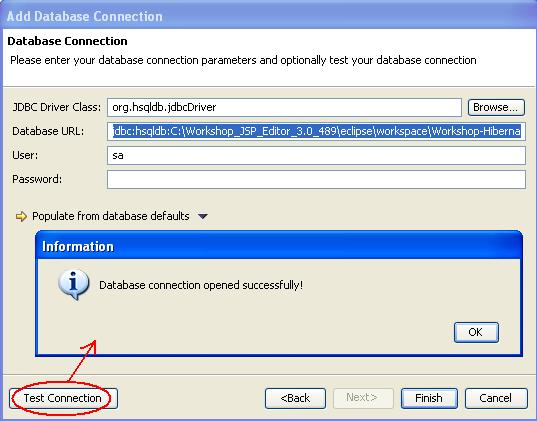
- [終了] をクリックします。
- 新しいデータベース接続がコンフィグレーションされて、[DbXplorer] に表示されます。
[DbXplorer] では、データベース コンポーネントを参照できます。
- [DbXplorer] ビューで、[SalesDBConnection] ノード内のノードを展開します。
テーブルやカラムを個別に表示できます。[DbXplorer] ビューには、どのカラムが主キーとして指定されているかが示されます。
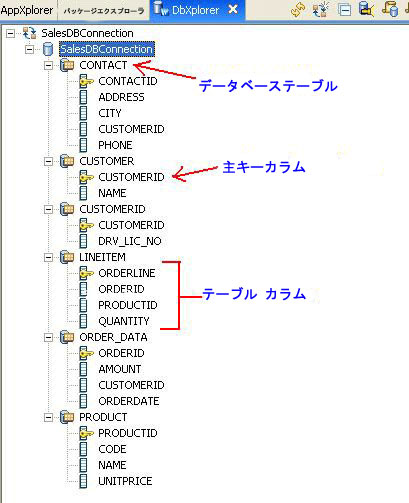
- データベース アーティファクトを参照すると、[プロパティ] ビューにコンポーネントの該当プロパティが表示されます。
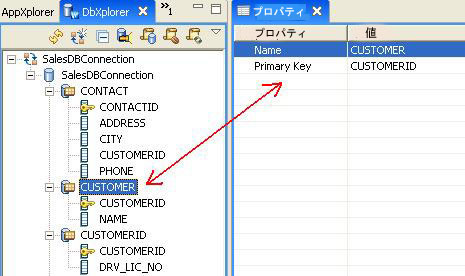
チュートリアルを移動するには、矢印をクリックしてください。
さらにヘルプが必要ですか。質問は Workshop
ニュース グループまでお寄せください。