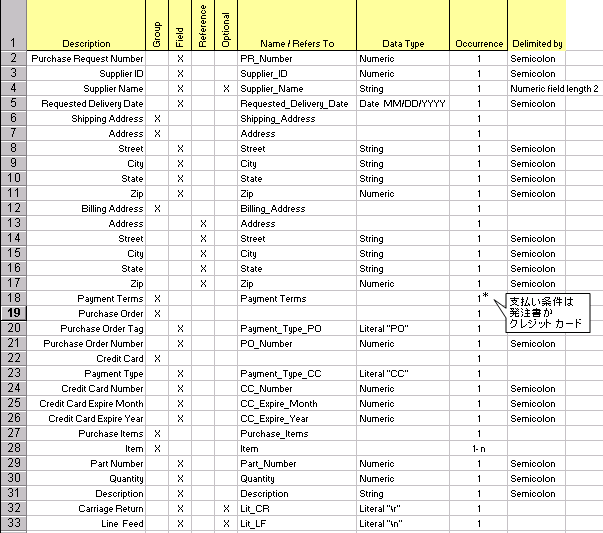
1234;88844321;SUP:21Sprockley's Sprockets01/15/2000123 Main St.; Austin;TX;75222;555 State St.;Austin;TX;75222;PO12345678; 666123;150;Red Sprocket;
|
|
|
|

|

|