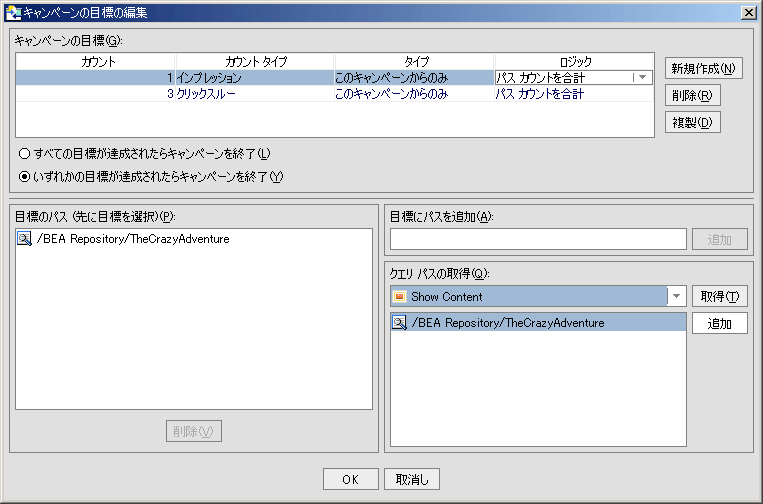- サーバが実行されていなければ、[ツール|WebLogic Server|WebLogic Server の起動] を選択して起動します。
- [アプリケーション] ウィンドウで data¥campaigns フォルダを右クリックし、[新規作成|キャンペーン] を選択します。
- [新しいファイル] ウィンドウで [ファイル名] フィールドにキャンペーンの名前を入力します。.cam ファイル拡張子は必ず維持してください。
- [作成] をクリックします。Campaign Designer が表示されます。
- [プロパティ エディタ] ウィンドウで、次のプロパティを設定します。これらのプロパティは、キャンペーンを実行するかどうかの決定に役立つため非常に重要です。
- [名前] - 読み込み専用。キャンペーンの名前 (キャンペーンのファイル名)。
- [説明] - キャンペーンの詳細な説明を入力。この説明は、[説明] ウィンドウ内のテキストに添付されます。
- [スポンサー] - キャンペーンのスポンサーである組織または個人の名前を入力。
- [アクティブ] - キャンペーンを実行する場合は、値を true に設定。キャンペーンを実行しない場合は、値を false に設定。
- [開始日] - 省略記号アイコン (...) をクリックして、キャンペーンを開始する日付を (自分のタイムゾーンで) 設定。
- [終了日] - 省略記号アイコン (...) をクリックして、キャンペーンを終了する日付を (自分のタイムゾーンで) 設定。
- [説明] (目標) - 終了日よりも前にキャンペーンを終了させる、目標値についての説明を入力。
- キャンペーンでパーソナライズされたコンテンツを表示している場合、ポータル内で特定の画像が表示またはクリックされたときに、キャンペーン終了日よりも前にキャンペーンを終了するには、オプションとして [目標の定義] プロパティを使用します。[キャンペーンの目標の編集] ウィンドウを起動するには、省略記号アイコン (...) をクリックします。